iMyFone MirrorTo
La principale différence entre l'essai gratuit et la version complète est la restriction à l'utilisation.
Dans la version d'essai gratuite, vous ne pouvez utiliser que la fonction basique de diffusion d'écran pour une période d'essai limitée.
Cependant, après avoir acheté MirrorTo, vous pouvez utiliser la configuration clavier virtuel, profiter d'une qualité d'image plus élevée et plus fluide pour la diffusion d'écran, et toutes les fonctions payantes seront déverrouillées, y compris les nouvelles fonctions payantes.
Connectez votre appareil à l'ordinateur en utilisant le câble USB original. Appuyez sur la notification qui apparaît dans le menu déroulant et qui dit quelque chose comme « Connecté en tant que... » ou « Chargement USB uniquement ».
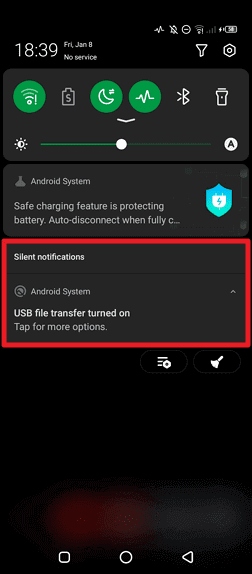
Vous pouvez alors voir les options de connexion USB à l'ordinateur et choisir MTP ou PTP dans la liste.
Vous pouvez également accéder aux Paramètres et rechercher Configuration USB ou Préférences USB dans la barre de recherche pour afficher les options de connexion USB.
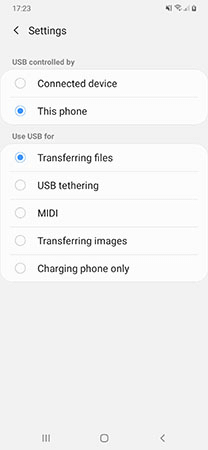
Si vous utilisez Xiaomi/Redmi exécutant MIUI 11 et supérieur, suivez les étapes suivantes.
Étape 1. Allez dans l'application Paramètres > Toutes les spécifications > Trouvez la version de MIUI et appuyez dessus 7 fois > Retournez à l'écran Paramètres et trouvez Paramètres supplémentaires.
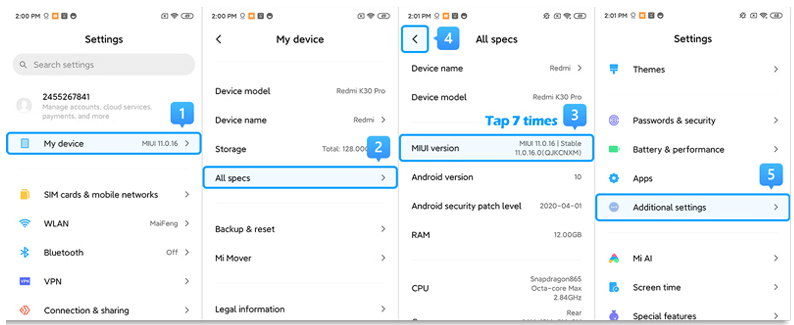
Étape 2. Assurez-vous que les « Options du développeur » sont activées > Faites défiler l'écran et activez également les options « Débogage USB » et « Installation par USB ».
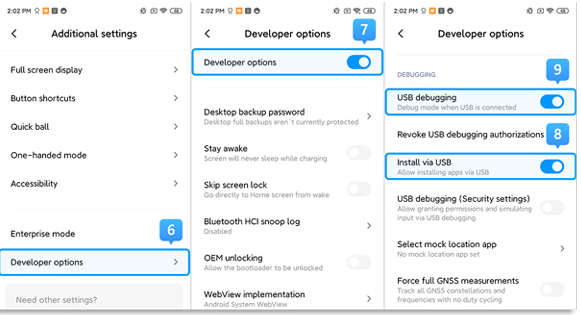
Si vous utilisez Xiaomi/Redmi avec MIUI 6 à MIUI 10, suivez les étapes suivantes.
Étape 1. Allez dans l'application Paramètres > À propos du téléphone > Appuyez 7 fois sur Version MIUI/Version Android > Retournez à l'écran Paramètres et trouvez Paramètres supplémentaires.
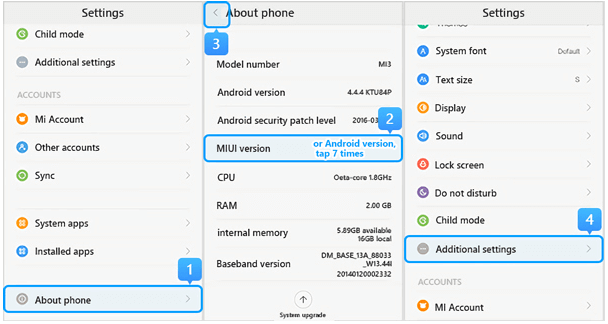
Étape 2. Assurez-vous que les « Options du développeur » sont activées > Faites défiler l'écran et activez également les options « Débogage USB » et « Installation par USB ».
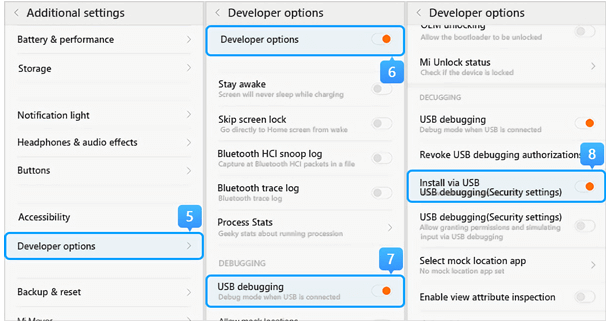
Si vous utilisez Xiaomi/Redmi avec MIUI 5 ou une version antérieure
Étape 1. Allez dans Réglages > À propos du téléphone > Appuyez 7 fois sur le numéro de série/la version MIUI pour activer l'option de développement.
Étape 2. Retournez à l'écran Réglages > Option développeur. Assurez-vous que les « Options développeur » sont activées, puis faites défiler l'écran pour activer les boutons « Débogage USB » et « Installation par USB ».
Il y a deux raisons à ce problème :
1. L'appareil n'est pas allumé pour permettre l'installation et l'utilisation de sources inconnues ;
2. Une partie du processus d'installation de l'appareil exige une intervention manuelle. Si vous ne cliquez pas sur le bouton d'installation, l'installation ne peut pas être terminée (certains appareils Android ont des autorisations et des restrictions définies sur le système d'exploitation).
Solution :
1. Tout d'abord, vous devez activer l'installation de sources inconnues sur votre appareil.
2. Branchez et débranchez à nouveau l'appareil. Observez la demande d'installation qui s'affiche sur l'appareil et procédez à l'installation manuelle.
Rendez-vous sur le site officiel de la marque de votre appareil pour télécharger le bon pilote et l'installer sur votre ordinateur. Nous prenons ici l'exemple de Samsung.
Étape 1. Allez sur https://www.samsung.com/us/support/.
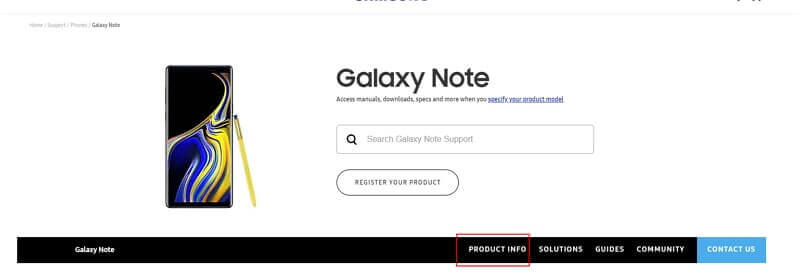
Étape 2. Choisissez votre produit et le nom de votre appareil.
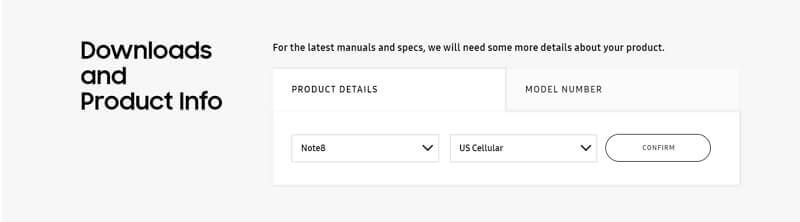
Étape 3. Cliquez sur « Information sur le produit ».
Étape 4. Saisissez les détails du produit et cliquez sur « Télécharger ».
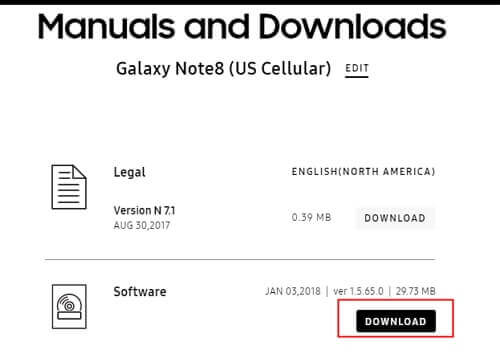
Votre appareil Android doit installer le terminal. Nous l'installerons automatiquement pour vous, et la permission correspondante vous rappelle de l'autoriser pour garantir la réussite de l'installation.
Il y a deux conditions communes :
1. Impossible de se connecter à « XXXXXX » après avoir cliqué sur « diffusion d'écran ».
2. Le nom de votre ordinateur n'apparaît pas dans la liste pour que l'appareil diffuse son écran.
Si vous rencontrez les deux conditions ci-dessus, allez d'abord dans [panneau de configuration] -- [Système et sécurité] -- [Pare-feu Windows Defender] -- [ouvrir ou fermer le pare-feu Windows Defender] , choisissez de désactiver le pare-feu.
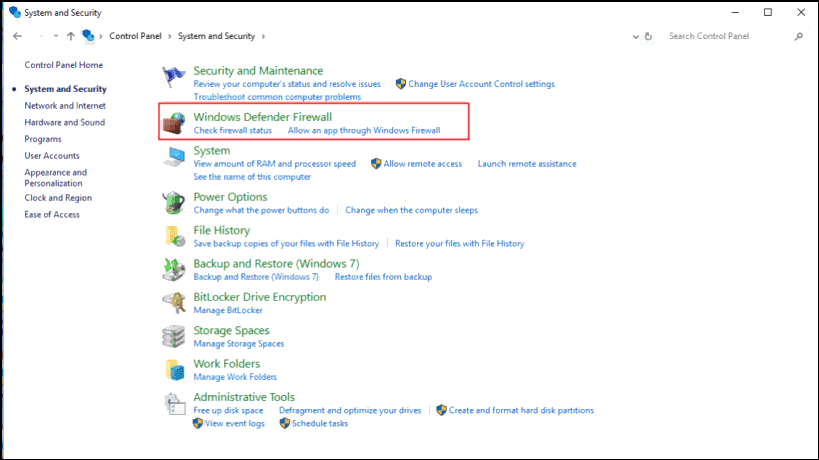
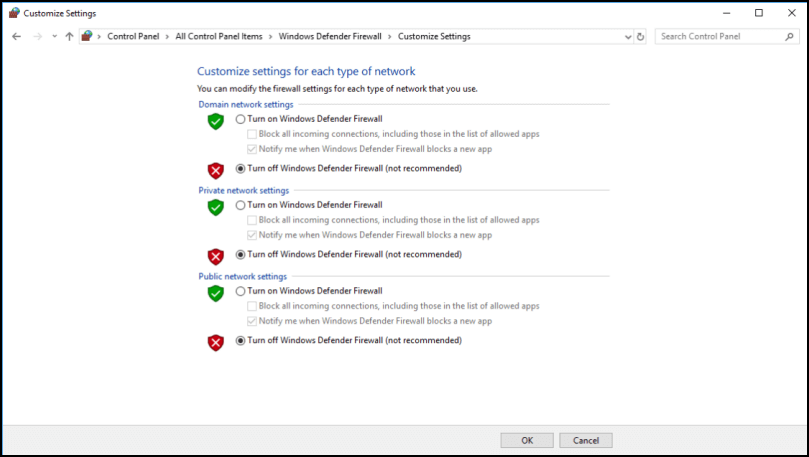
Puis revenez, cliquez sur « Autoriser les applications à communiquer à travers le pare-feu Windows Defender » pour trouver [iMyFone MirrorTo] et [Bonjour Service]. Ici, vous devez vérifier si les options « privé » et « public » sont choisies, sinon, choisissez les deux.
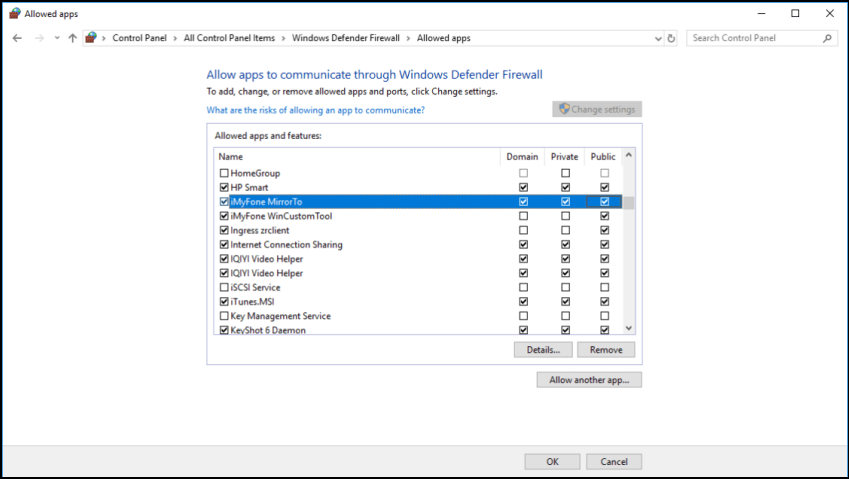
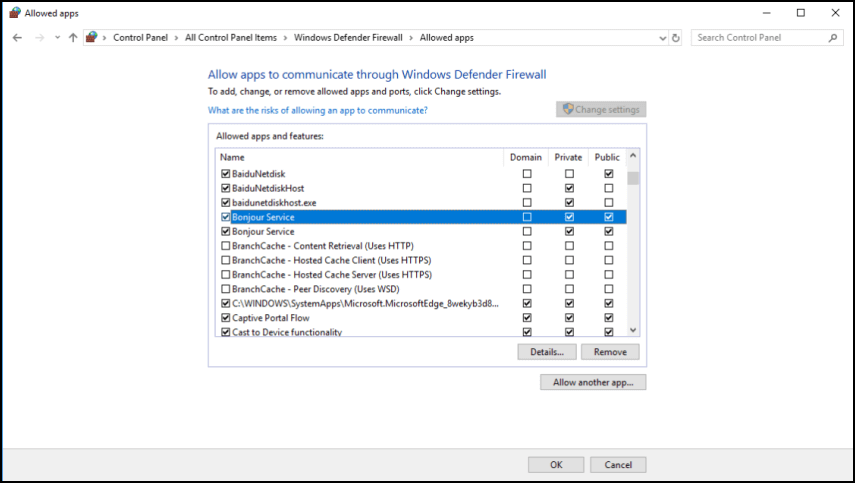
Après avoir effectué les opérations ci-dessus, redémarrez MirrorTo.
Bien sûr, vous pouvez également contacter notre assistance clientèle pour nous faire part de votre problème et du modèle d'appareil correspondant, et nous ferons de notre mieux pour vous aider.
(1) Pour Mac :
Veuillez vérifier si votre système Mac est MacOS 12 ou une version ultérieure. MacOS 12 ou plus récent a un problème de compatibilité Bluetooth et ne peut pas supporter la connexion Bluetooth. Vous pouvez choisir d'utiliser MirrorTo sur les versions antérieures de MacOs ou essayer la version Windows.
(2) Pour Windows :
Pour les ordinateurs Windows, si vous souhaitez utiliser la fonction de contrôle de la souris, votre ordinateur doit remplir les conditions suivantes :
- Version du système : Windows 10 (1803 et versions ultérieures), Windows 11.
- Compatibilité Bluetooth : La version Bluetooth est de 5.0 ou plus et prend en charge le mode BLE. La plupart des ordinateurs portables répondent à ces exigences, mais pour les ordinateurs de bureau, vous devrez vérifier.
Si vous n'êtes pas sûr de votre compatibilité Bluetooth, vous pouvez vérifier vos informations Bluetooth dans Réglages - Contrôle sur votre iPhone/iPad.
Si votre ordinateur ne dispose pas de la fonction Bluetooth intégrée, vous devez acheter un adaptateur Bluetooth 5.0 ou ultérieur.
Si l'appairage Bluetooth échoue, essayez les étapes suivantes :
- Étape 1. Désactivez le Bluetooth sur votre téléphone et votre ordinateur.
- Étape 2. Redémarrez MirrorTo, puis démarrez la connexion Bluetooth sur votre téléphone. (Ne démarrez pas la connexion sur votre ordinateur).
- Étape 3. Cliquez sur « Pair » dans la fenêtre contextuelle qui s'affiche sur votre téléphone et votre ordinateur.
Sur votre téléphone :
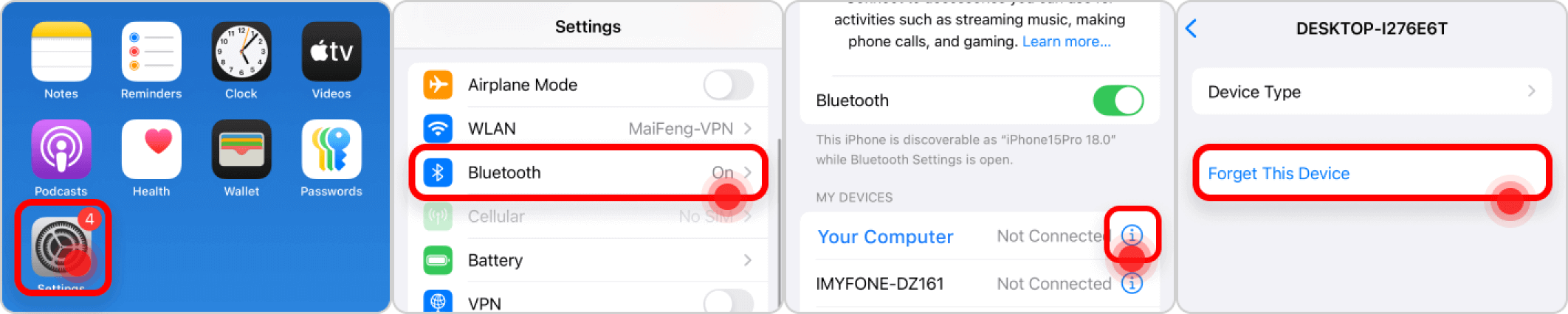
Sur votre ordinateur :
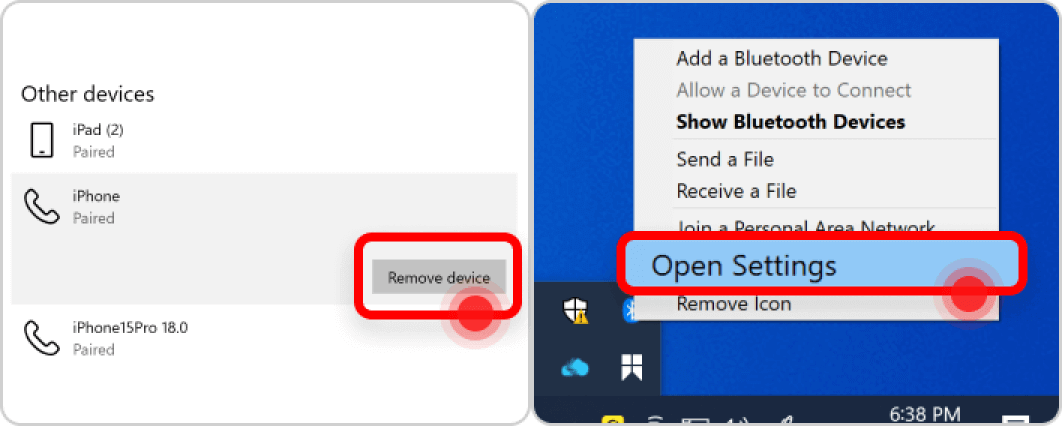
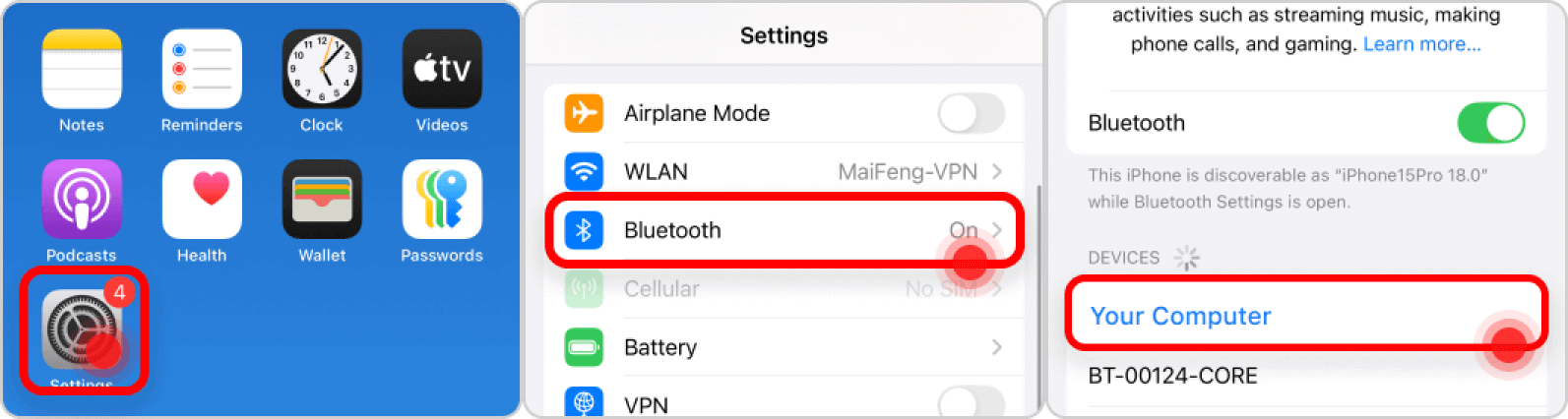
Sur votre téléphone :
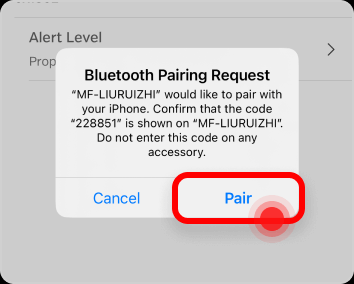
Sur votre ordinateur :
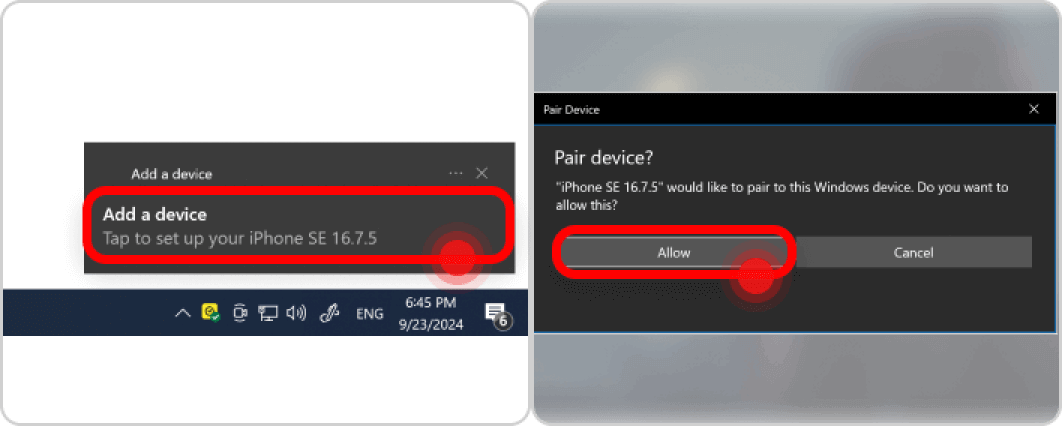
Rencontrez-vous des problèmes inhabituels ? Voici comment les résoudre :
Problème 1 : Votre téléphone ne trouve pas le Bluetooth de l'ordinateur.
Solution :
- Vous pouvez rechercher et télécharger Lightblue sur l'App Store. Cet outil est spécialisé dans la recherche de périphériques Bluetooth BLE et dans l'aide à la connexion. Utilisez Lightblue pour trouver le Bluetooth de votre ordinateur dans la liste de recherche des appareils.
- Il peut arriver que le mode Bluetooth BLE de votre ordinateur mette un certain temps à s'activer. Nous vous suggérons d'éteindre et de rallumer le Bluetooth, puis d'attendre environ 10 minutes avant de réessayer.
Problème 2 : Deux mêmes noms Bluetooth d'ordinateur sur votre téléphone.
Solution :
Si vous utilisez un adaptateur Bluetooth, il se peut qu'il porte le même nom que le périphérique Bluetooth intégré à votre ordinateur, ce qui fait que votre téléphone détecte deux périphériques portant le même nom. Pour résoudre ce problème :
- Débranchez d'abord l'adaptateur Bluetooth.
- Ensuite, allez dans le Gestionnaire de périphériques de Windows et désactivez le périphérique Bluetooth d'origine.
- Branchez ensuite l'adaptateur Bluetooth et redémarrez votre ordinateur.
- Enfin, réessayez d'appairer le Bluetooth.
(1) Confirmez que le câble USB peut être utilisé normalement. Il est recommandé d'utiliser le câble USB original de Apple.
(2) Reconnectez l'ordinateur et l'appareil iOS avec le câble USB. Essayez plusieurs fois.
(3) Vérifiez si iTunes peut reconnaître votre appareil iOS. Si iTunes ne le reconnaît pas, alors MirrorTo ne peut pas le reconnaître non plus.
(1) Appuyez sur « Faire confiance » sur votre iPhone lorsqu'il vous demande de faire confiance à cet ordinateur. Saisissez ensuite le code d'accès de l'écran.
(2) Si la fenêtre contextuelle « Faire confiance » ne s'affiche pas sur l'appareil, veuillez rebrancher l'appareil ou accéder à Général > Transférer ou Réinitialiser l'iPhone > Réinitialiser > Réinitialiser la localisation et la confidentialité, puis essayez de vous connecter.
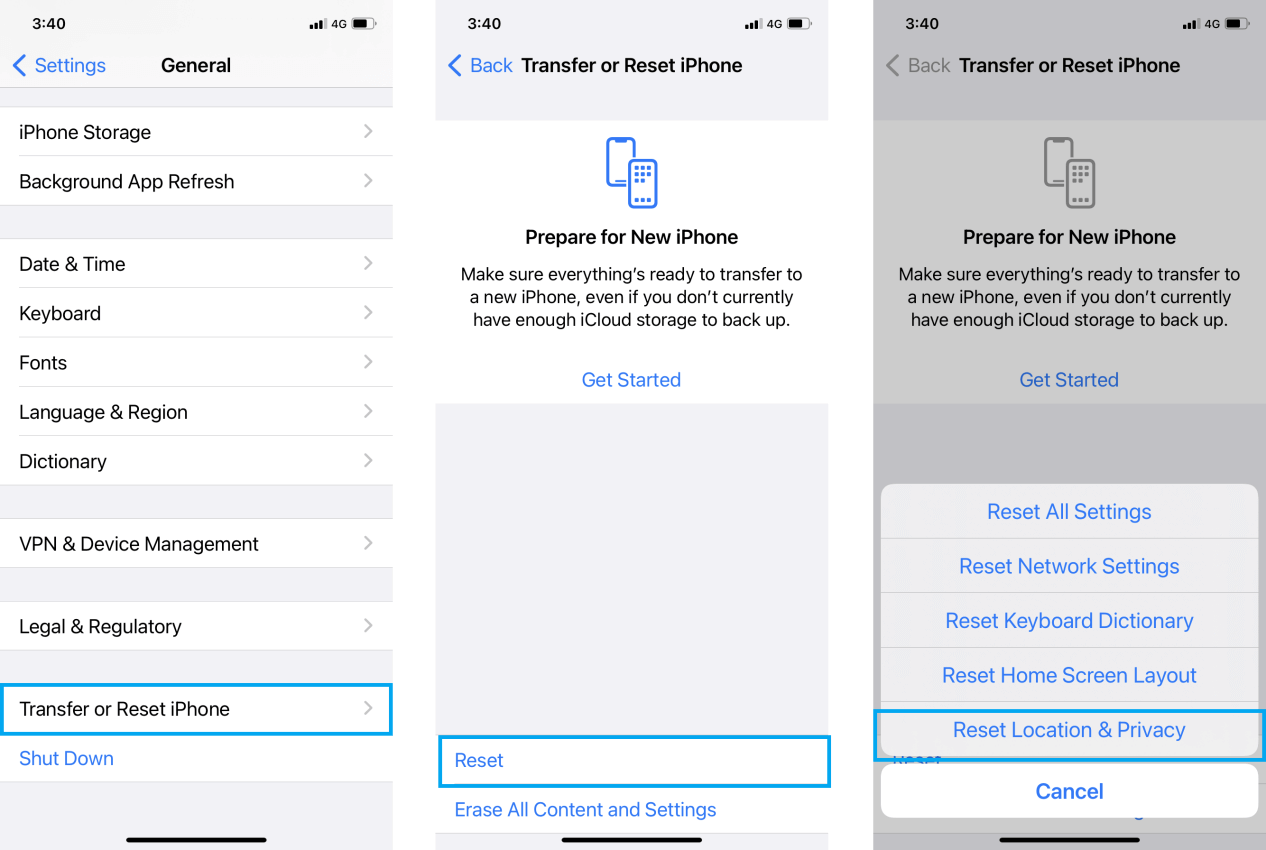
(3) Si vous rencontrez toujours des problèmes de connexion, veuillez redémarrer votre appareil iOS et MirrorTo et essayez à nouveau de vous connecter.
- iMyFone D-Back
- iMyFone Fixppo
- iMyFone LockWiper iOS
- iMyFone LockWiper (Android)
- iMyFone AnyTo
- iMyFone MirrorTo
- iMyFone iTransor for Whatsapp
- iMyFone ChatsBack
- iMyFone Umate Pro
- iMyFone iBypasser
- iMyFone D-Back for Windows
- iMyFone D-Back for Mac
- iMyFone UltraRepair
- iMyFone Filme
- iMyFone MagicMic
- iMyFone VoxBox
- iMyFone Passper Pro
- iMyFone TopClipper
- iMyFone Novi AI
- iMyFone DreamVid
- En savoir plus







