Guide d'utilisation d'iMyFone MirrorTo
Savez-vous comment jouer à des jeux mobiles avec un grand écran sur votre ordinateur ? Savez-vous comment répondre aux messages WhatsApp ou afficher le contenu de votre téléphone directement sur votre ordinateur ? Avec iMyFone MirrorTo, vous pouvez facilement profiter des jeux mobiles, gérer toutes les applications sociales depuis un ordinateur en quelques étapes simples. De plus, vous pouvez contrôler facilement votre appareil mobile avec le clavier et la souris sur un ordinateur.
Comment s'inscrire sur iMyFone MirrorTo
Étape 1 Lancez iMyFone MirrorTo
Lancez la version gratuite de MirrorTo et cliquez sur le bouton « Connexion ».
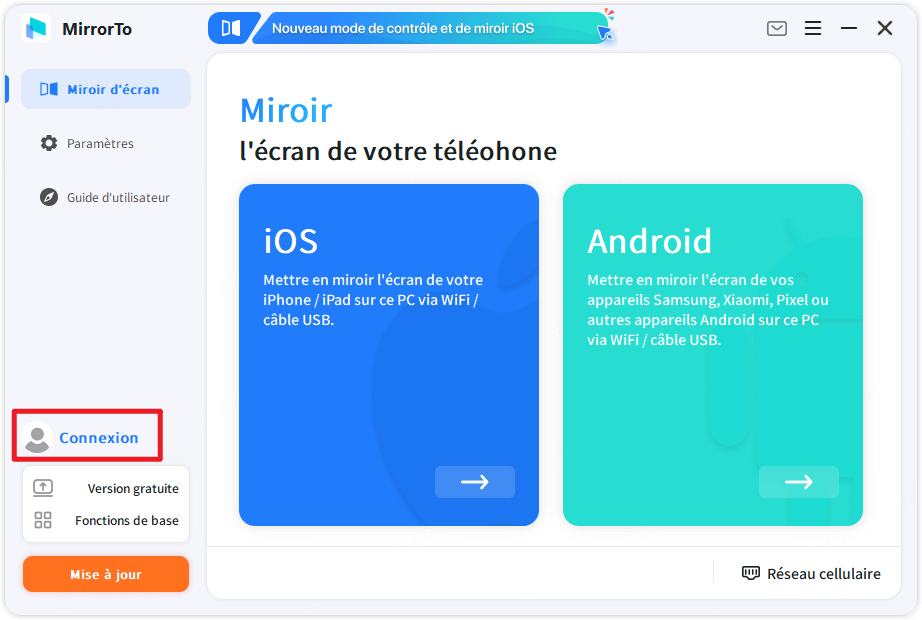
Étape 2 Cliquez sur « S'inscrire »
Affichez l'écran de connexion au compte et cliquez sur « S'inscrire ».
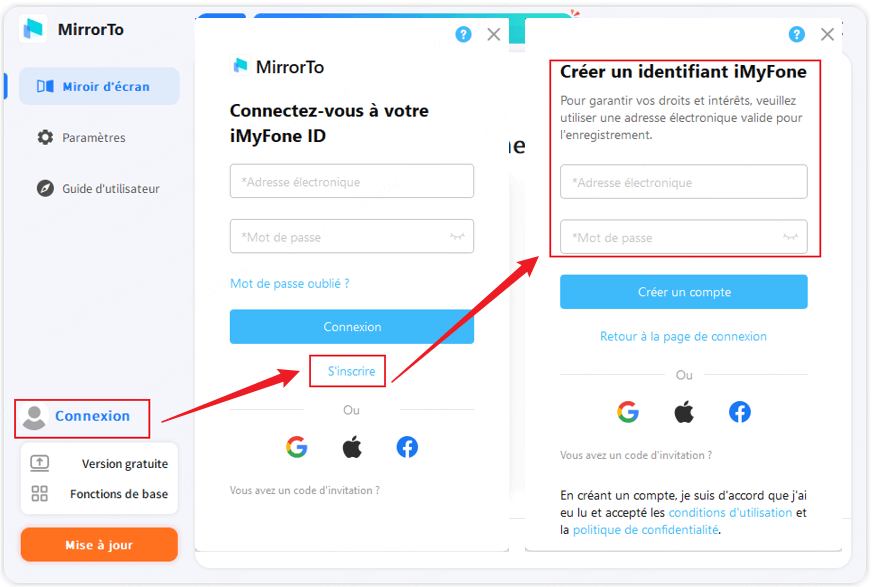
① Les nouveaux utilisateurs sont automatiquement connectés lorsqu'ils achètent notre produit sur le site officiel. Il leur suffit donc de saisir leur adresse e-mail et le mot de passe qu'ils ont reçu lors de l'achat sur la page actuelle et de cliquer sur « Connexion ». (Vous pouvez modifier votre mot de passe à tout moment).
② Lors de l'achat dans le logiciel, la connexion ne se fait pas automatiquement comme décrit ci-dessus, veuillez donc saisir votre mot de passe et votre nom manuellement et vous connecter ensuite.
③ Si vous êtes un utilisateur avec un code d'ex-licence et que votre licence est encore valide, entrez votre adresse électronique existante, votre mot de passe et votre nom de famille et connectez-vous au Centre Membre.
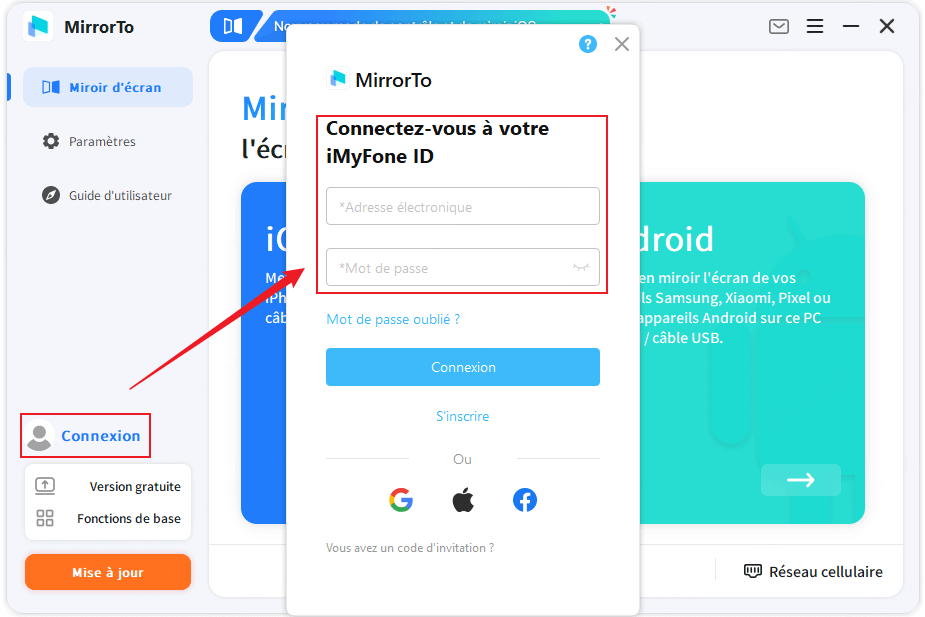
Étape 3 Vérifiez les informations relatives au compte
Une fois que vous avez créé un compte, votre navigateur démarre automatiquement et vous dirige vers le Centre des membres. Vous pouvez y consulter les licences que vous avez achetées et d'autres informations. En même temps, le logiciel vous connecte automatiquement à votre compte.
Vous pouvez également trouver des informations sur votre licence en cliquant sur l'icône « Compte » dans le coin inférieur gauche du logiciel lorsque vous êtes connecté. Vous pouvez également acheter une licence immédiatement ici.
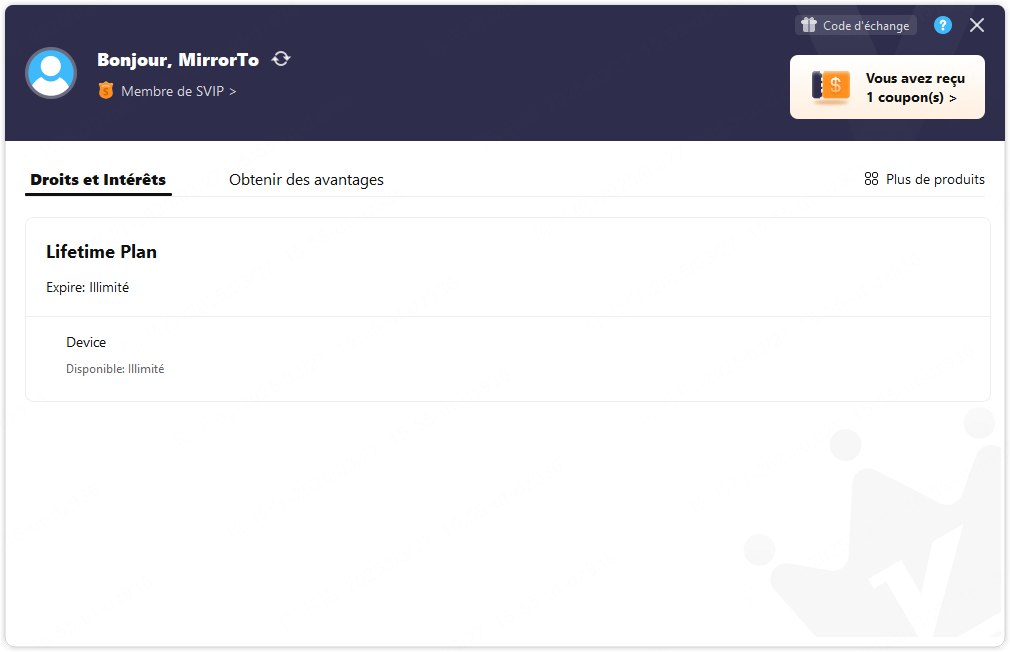
Vous pouvez également trouver l'icône « ? » dans le coin supérieur droit pour plus d'informations sur la connexion au compte, l'enregistrement et la modification du code d'accès. Accédez à ce manuel de l'utilisateur pour le consulter immédiatement.
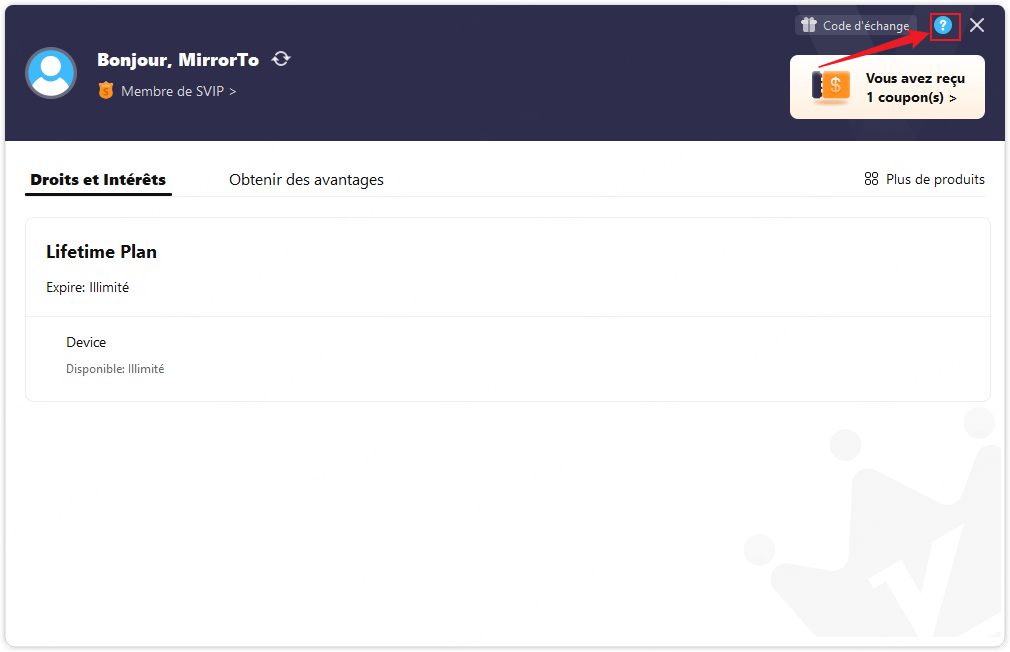
Partie 1. Comment diffuser des appareils iOS sur un ordinateur
- 1. Diffuser des appareils iOS vers un ordinateur par USB
- 2. Diffuser des appareils iOS vers un ordinateur par USB-Pro
- 3. Diffuser des appareils iOS vers un ordinateur par Wi-Fi
- 4. Contrôler les appareils iOS depuis PC via Bluetooth (compatible avec Wi-Fi et USB)
- 5. Contrôler les appareils iOS depuis PC via USB (compatible avec USB-Pro)
1. Diffuser des appareils iOS vers un ordinateur par USB
Étape 1 Lancez iMyFone MirrorTo
Démarrez MirrorTo. Assurez-vous que votre appareil iOS et votre ordinateur se trouvent dans le même réseau Wi-Fi.
Étape 2 Connectez votre appareil iOS à l'ordinateur avec un câble USB
Connectez votre PC et votre appareil iOS à l'aide d'un câble USB. Si votre appareil iOS vous demande de « Faire confiance à cet ordinateur », cliquez sur « Oui » et saisissez votre mot de passe.
Votre mot de passe n'est utilisé que pour autoriser la connexion entre votre appareil et votre PC. Ce processus est fourni par Apple et nous n'avons pas accès à votre mot de passe.
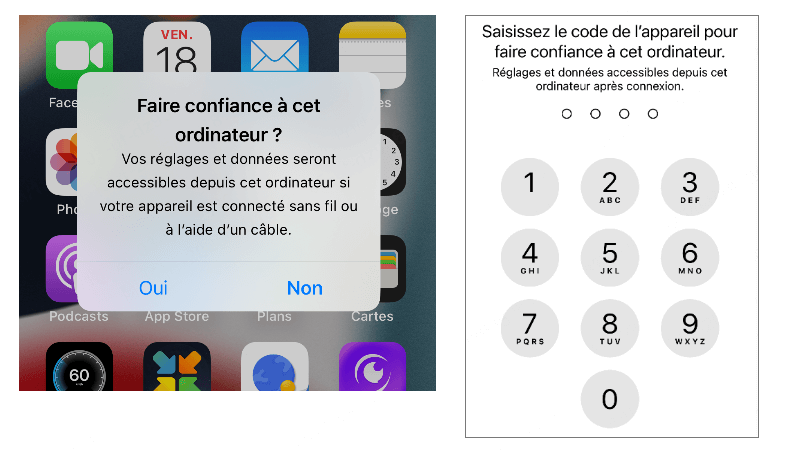
Étape 3 Sélectionner le mode de connexion iOS
Ouvrez iMyFone MirrorTo sur votre PC. Sur l'écran d'accueil, cliquez sur « iOS », puis sur « USB ». Dans la liste « Appareils connectables », sélectionnez l'appareil que vous souhaitez mettre en miroir.
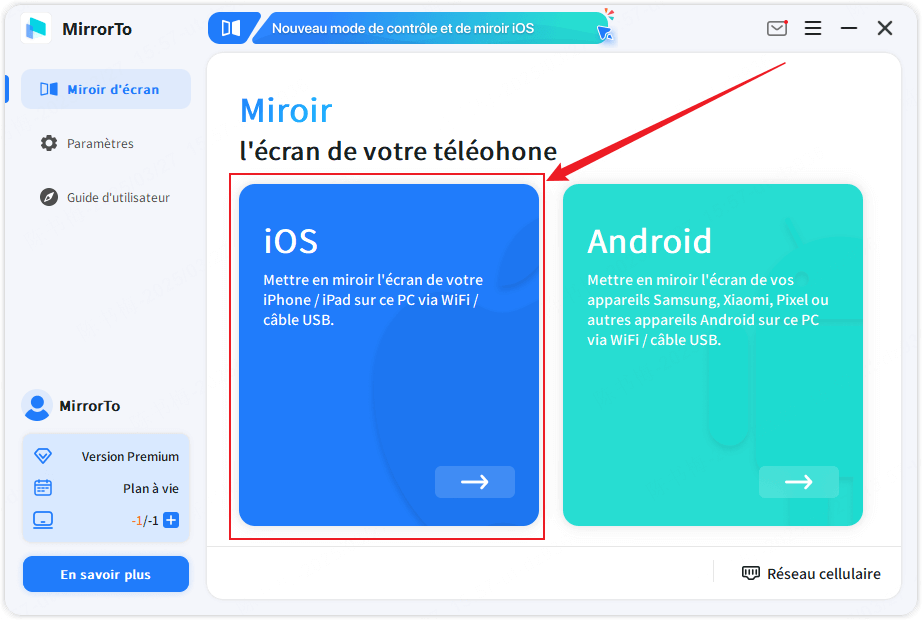
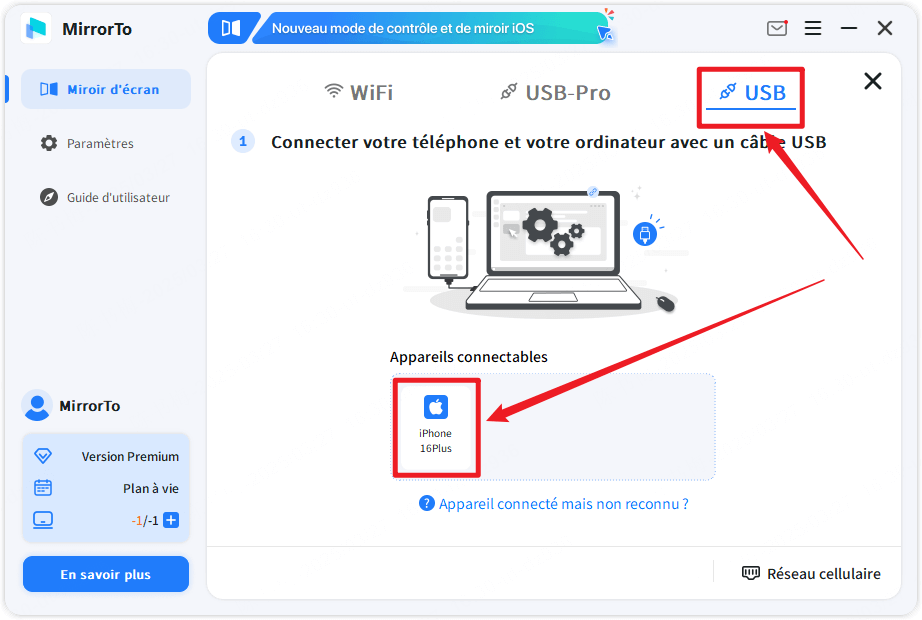
Étape 4 Installez les pilotes
Une fenêtre de mise en miroir de l'écran s'affiche. Suivez les instructions à l'écran pour terminer le processus. MirrorTo commence par installer sur votre PC les pilotes nécessaires au processus de mise en miroir.
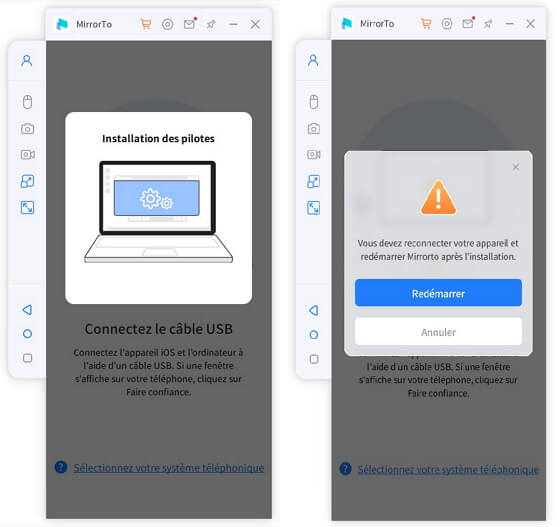
Si le logiciel vous demande de « rebrancher l'appareil », débranchez le câble USB de votre iPhone, attendez environ 3 secondes, puis rebranchez-le. Le logiciel détectera l'action et passera automatiquement à l'étape suivante.
Étape 5 Miroir d'écran réussi
La première connexion est terminée. Les connexions ultérieures se feront automatiquement sans les étapes ci-dessus.
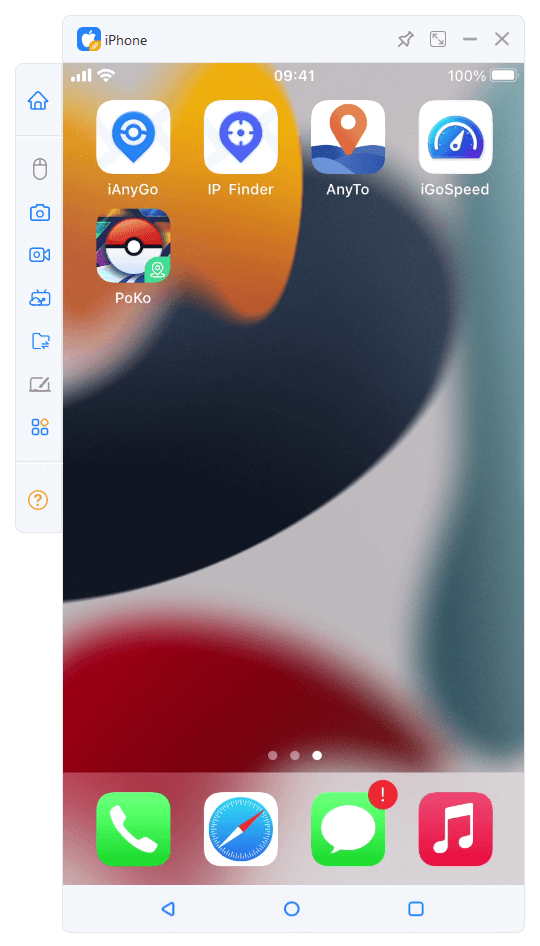
2. Diffuser des appareils iOS vers un ordinateur par USB-Pro
Étape 1 Lancez iMyFone MirrorTo
Téléchargez et installez iMyFone MirrorTo sur votre ordinateur. Lancez-le.
Étape 2 Télécharger et faire confiance à l'application MPRDC sur iOS
Sélectionnez le dispositif de mise en miroir comme iOS, puis ouvrez la page « USB-Pro » et cliquez sur « Télécharger MirrorTo Assistant ».
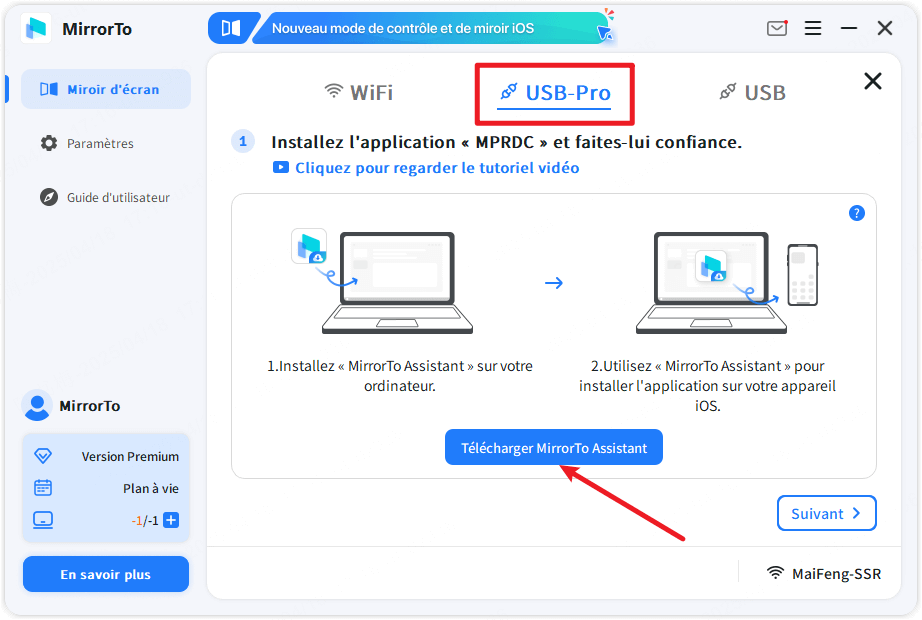
Utilisez « MirrorTo Assistant » pour installer l'application MPRDC sur votre appareil iOS et faites confiance à l'application dans les paramètres de votre appareil.
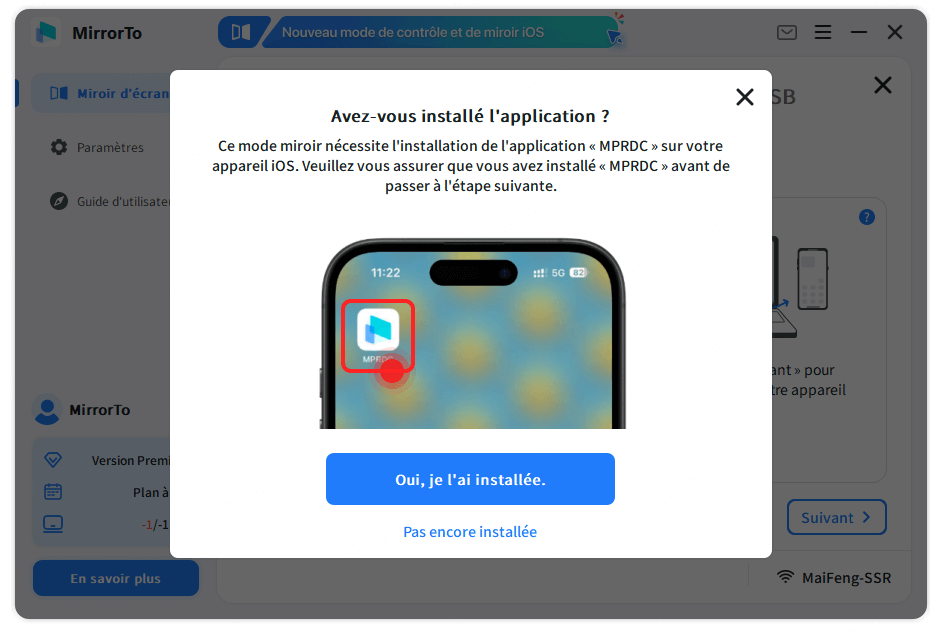
Étape 3 Sélectionnez votre appareil iOS pour l'ordinateur
Connectez votre appareil iOS à l'ordinateur à l'aide d'un câble USB, puis sélectionnez votre appareil dans la liste des « Appareils connectables ».
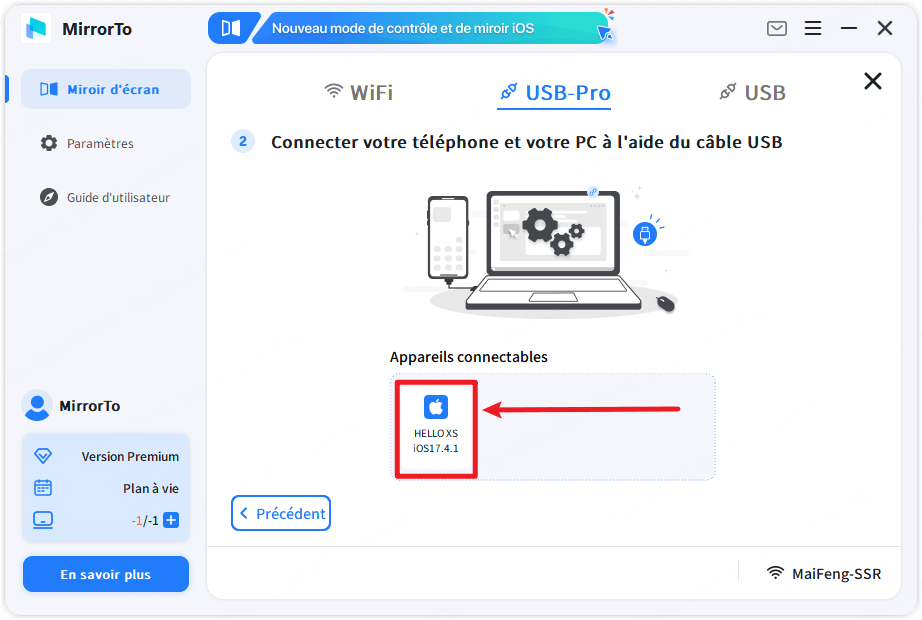
Étape 4 Faites confiance à votre ordinateur
Suivez les invites de MirrorTo pour terminer les processus « Faire confiance à cet ordinateur ».
Étape 5 Saisissez le mot de passe
Pendant la connexion, votre appareil iOS peut afficher une invite. Veuillez saisir le mot de passe de l'appareil pour activer la fonction.
3. Diffuser des appareils iOS vers un ordinateur par Wi-Fi
Étape 1 Lancez iMyFone MirrorTo
Démarrez MirrorTo. Assurez-vous que votre appareil iOS et votre ordinateur se trouvent dans le même réseau Wi-Fi, puis sélectionnez « iOS », puis « WiFi ».
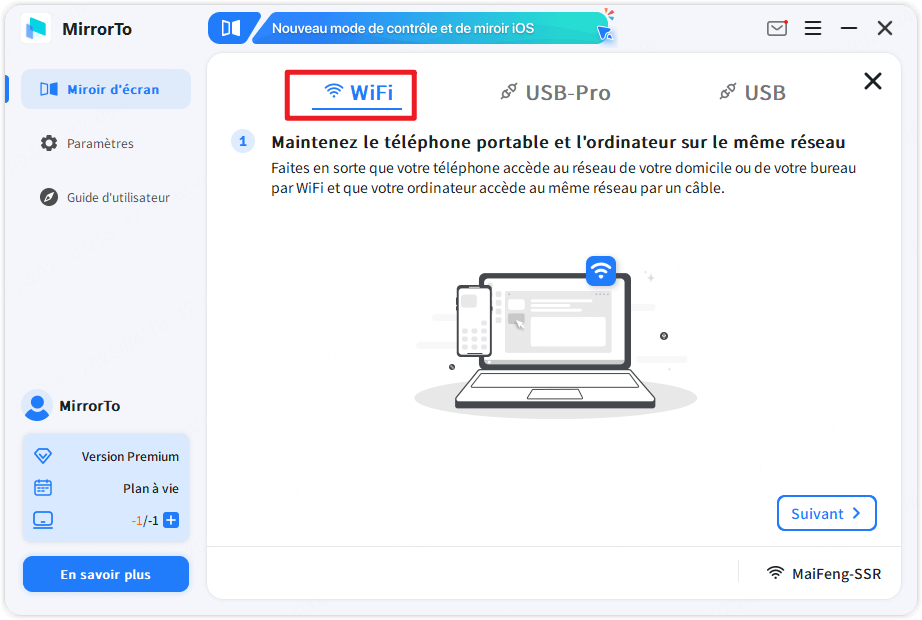
Étape 2 Touchez Recopie de l'écran sur l'appareil iOS
Appuyez ensuite sur Recopie de l'écran sur votre iPhone/iPad. Choisissez ensuite MirrorTo dans la liste. Vous pouvez maintenant refléter l'écran de votre iOS sur votre PC.
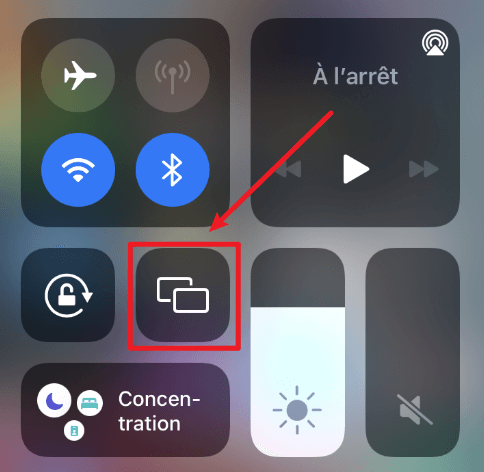
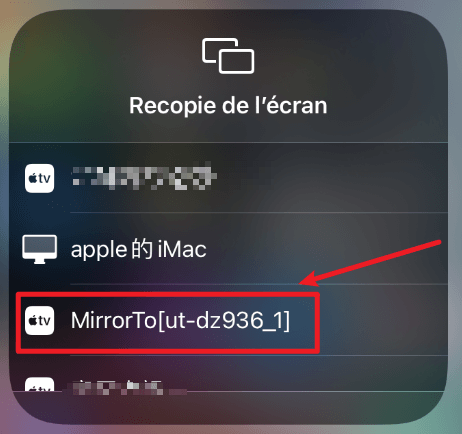
Si l'appareil iOS indique un échec de connexion, essayez d'abord de cliquer sur le bouton « Cliquez ici pour actualiser » sur votre PC, puis établissez la connexion sur l'appareil iOS.
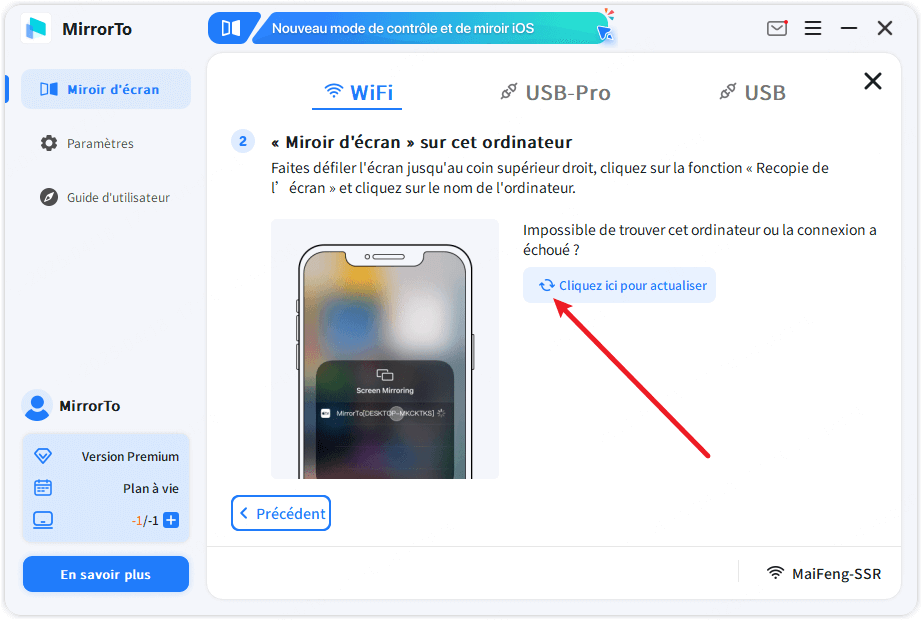
4. Contrôler les appareils iOS depuis PC via Bluetooth (compatible avec Wi-Fi et USB)
Si vous souhaitez contrôler votre appareil iOS depuis votre ordinateur, vous pouvez vous connecter via Bluetooth pour contrôler votre appareil iOS à l'aide de la souris et du clavier de votre PC.
Cliquez sur la fonction de contrôle de la souris dans la barre latérale et suivez les instructions pour établir la connexion Bluetooth. Une fois le bouton allumé, vous pouvez utiliser la souris et le clavier.
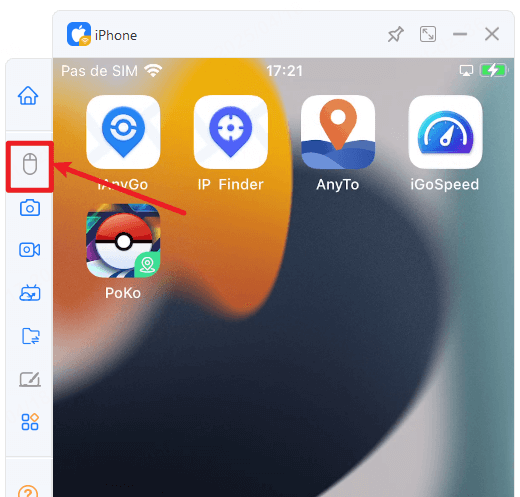
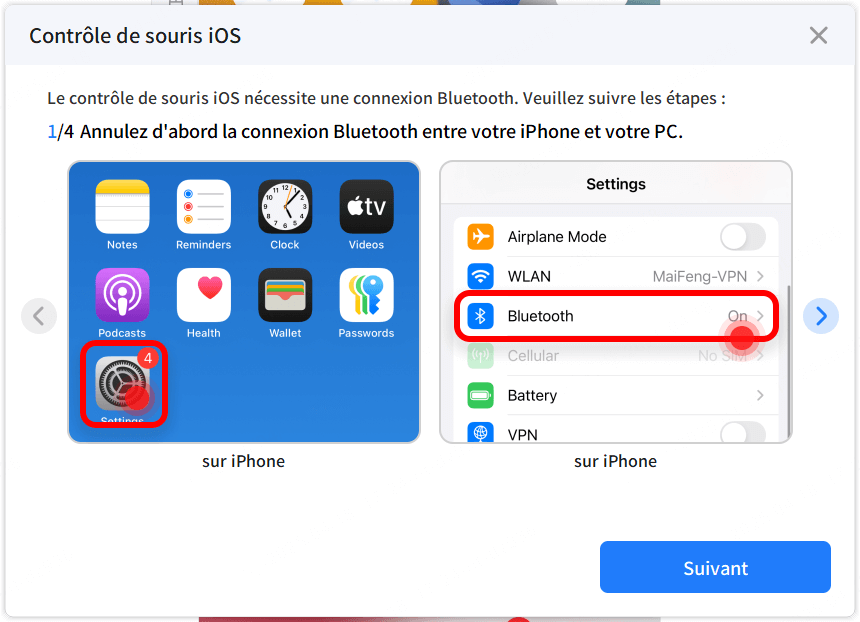
Si vous utilisez iOS 17 ou une version ultérieure, activez AssistiveTouch dans Réglages.
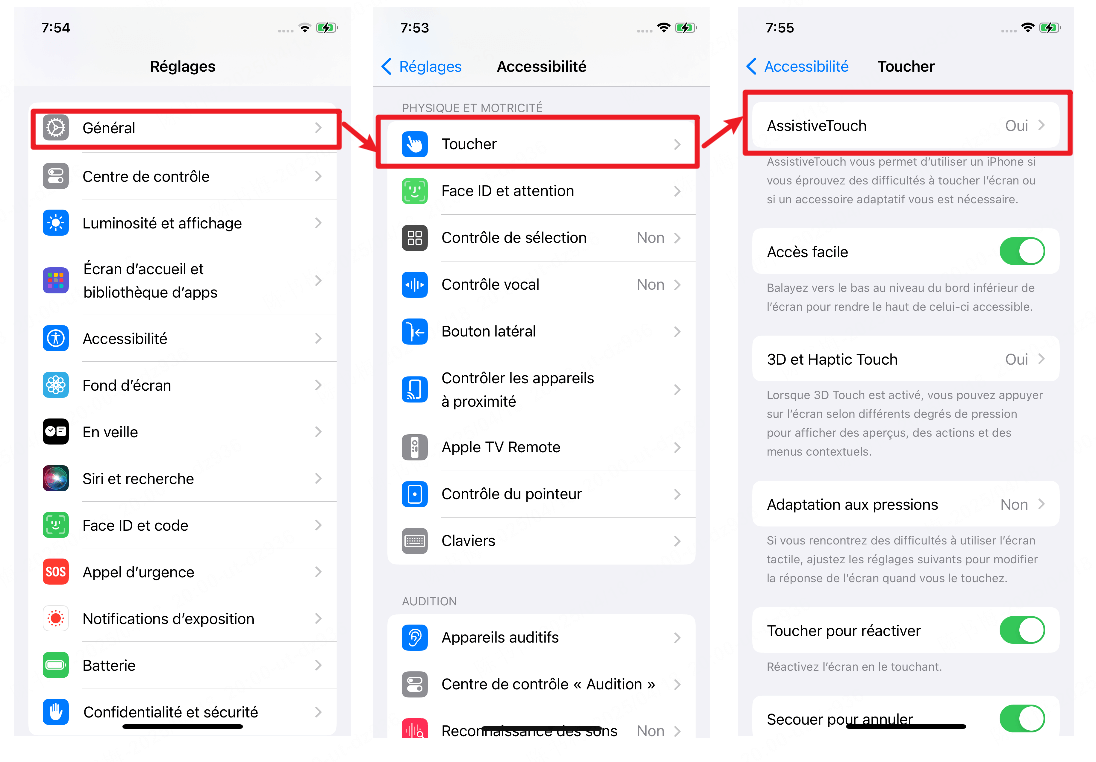
5. Contrôler les appareils iOS depuis PC via USB (compatible avec USB-Pro)
Après avoir mis en miroir votre écran iOS (mode USB-Pro), vous pouvez utiliser la souris et le clavier de votre PC pour le contrôle tactile et la saisie de texte sur votre appareil iOS.
Recherchez et cliquez sur le bouton « Contrôle de la souris » dans la barre latérale pour utiliser le contrôle de la souris et la saisie au clavier.
Partie 2. Comment diffuser des appareils Android sur un ordinateur
1. Diffuser des appareils Android vers un ordinateur via USB
Avec MirrorTo, vous pouvez refléter l'écran de votre appareil Android sur cet ordinateur à l'aide d'un câble USB. Voici les étapes de connexion :
Étape 1 Connectez votre appareil Android à l'ordinateur via USB
Une fois connecté, cliquez sur « Android », puis sur « USB ». Ensuite, sélectionnez l'appareil que vous souhaitez mettre en miroir dans la liste des « Appareils connectables ».
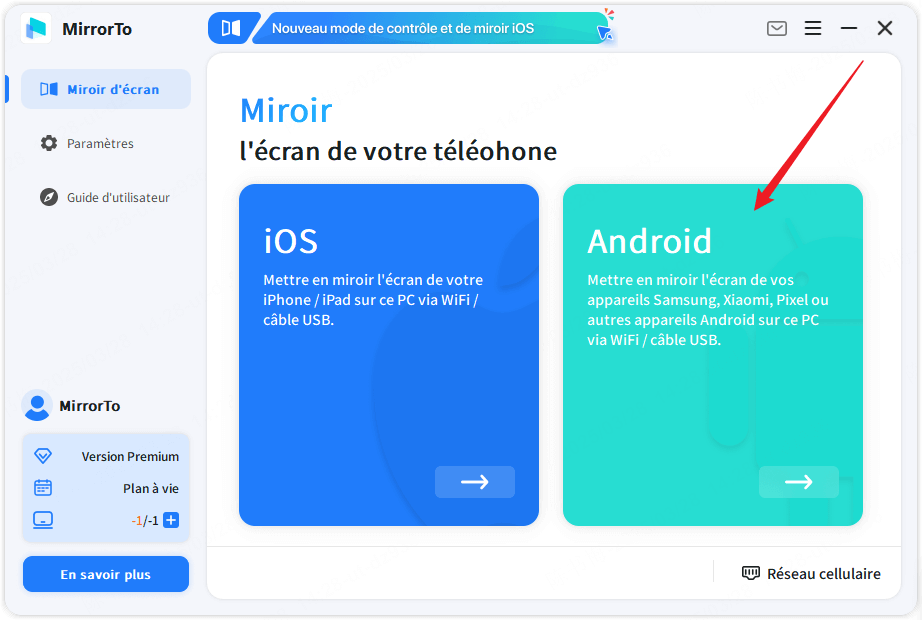
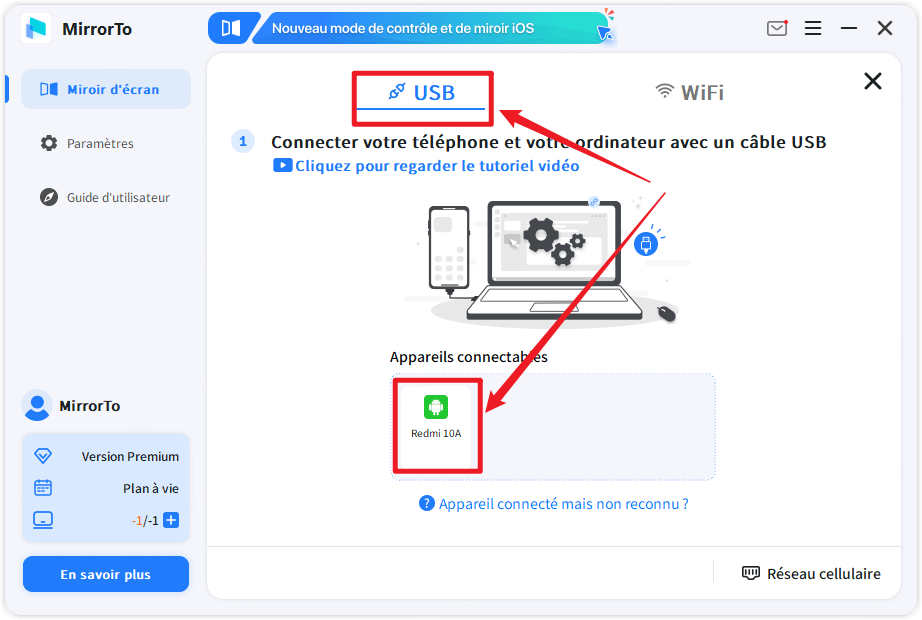
Une fenêtre de mise en miroir de l'écran s'affiche. Suivez les instructions à l'écran pour terminer le processus.
Étape 2 Choisissez le mode USB sur Android
Si votre appareil n'apparaît pas dans la liste des appareils après la connexion via USB, sélectionnez « Aucun transfert de donées ». Si vous rencontrez des problèmes, vous pouvez essayer d'autres modes.
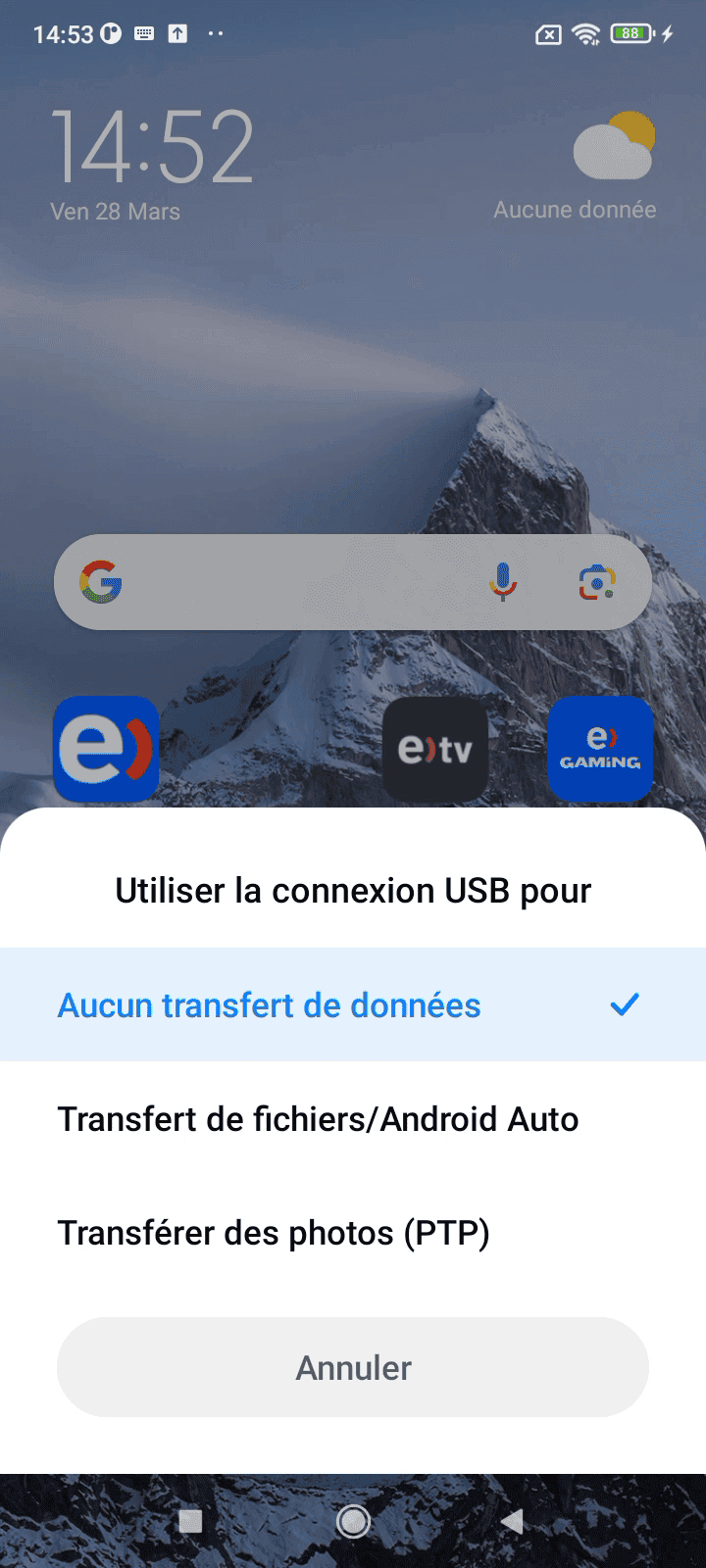
Étape 3 Choisissez le mode USB sur Android
Suivez les instructions pour activer le débogage USB. Si le logiciel vous demande toujours d'activer le débogage USB après l'avoir activé, essayez de changer de mode USB.
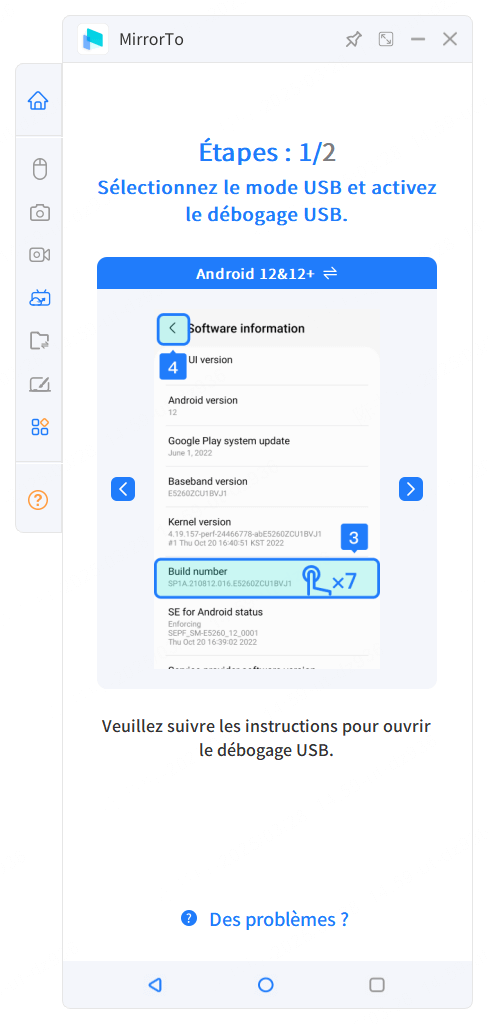
Étape 4 Allez dans l'option Développeur et activez Débogage USB
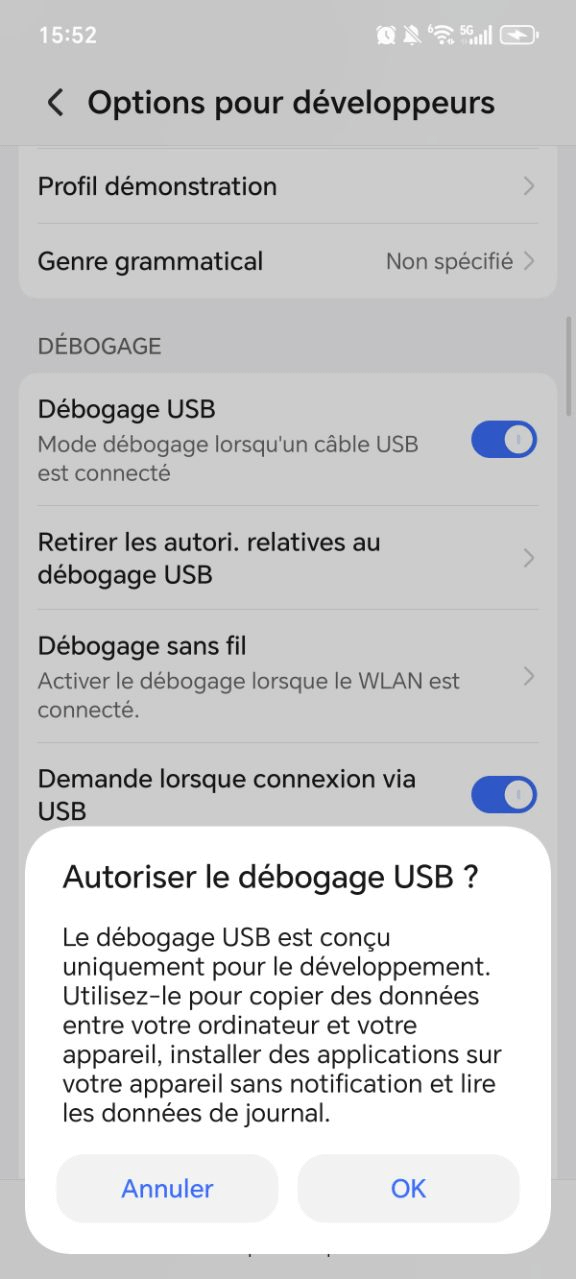
Étape 5 Miroir l'appareil Android sur PC avec succès
Une fois que vous avez terminé les étapes précédentes, vous accédez à la page « Chargement ». Patientez un instant et l'écran de votre téléphone s'affichera sur le PC, achevant ainsi la mise en miroir.
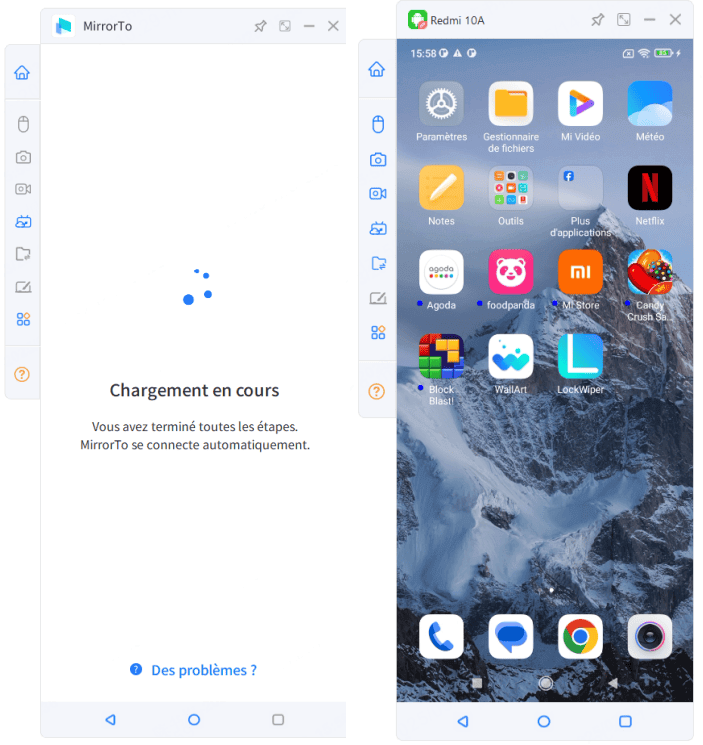
2. Diffuser des appareils Android vers un ordinateur par Wi-Fi
MirrorTo prend également en charge la connexion WiFi sans fil pour afficher l'écran de votre appareil Android sur votre ordinateur. Voici les étapes de connexion :
Étape 1 Le même réseau Wi-Fi
Lancez MirrorTo à la fois sur votre Android et sur votre ordinateur. Assurez-vous qu'ils sont connectés au même réseau Wi-Fi. Cliquez sur le nom de votre ordinateur dans l'application MirrorTo, ou cliquez sur le nom de votre Android sur l'ordinateur pour vous connecter.
Étape 2 Installez l'application iMyFone MirrorTo sur Android
Sur l'écran d'accueil du logiciel, cliquez sur « Android », puis sur « WiFi ». Avant de démarrer la connexion, assurez-vous que l'application MirrorTo est installée sur votre appareil Android.
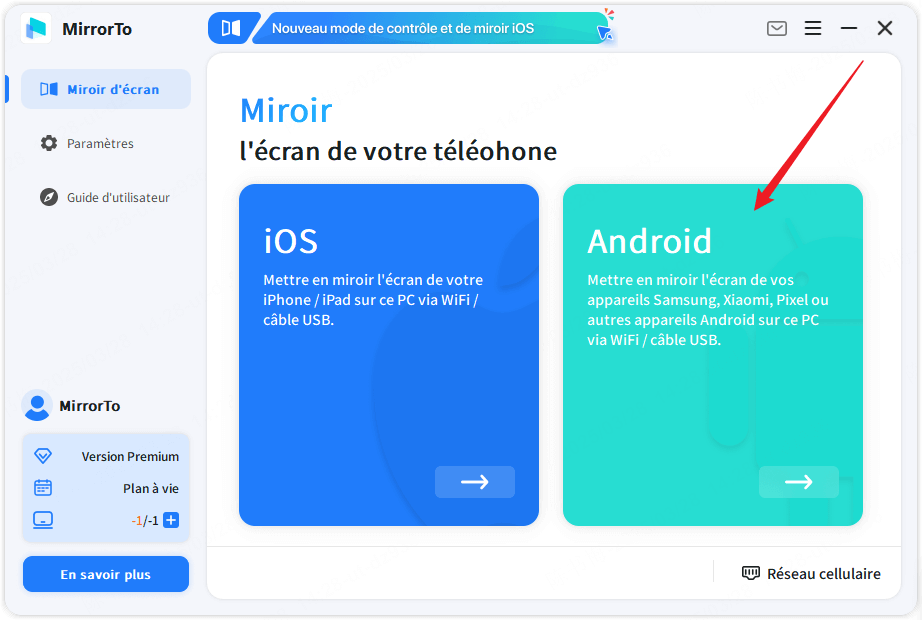
Vous pouvez scanner le code QR de téléchargement sur la page de connexion Wi-Fi Android ou rechercher l'application dans les principaux magasins d'applications pour l'installer.
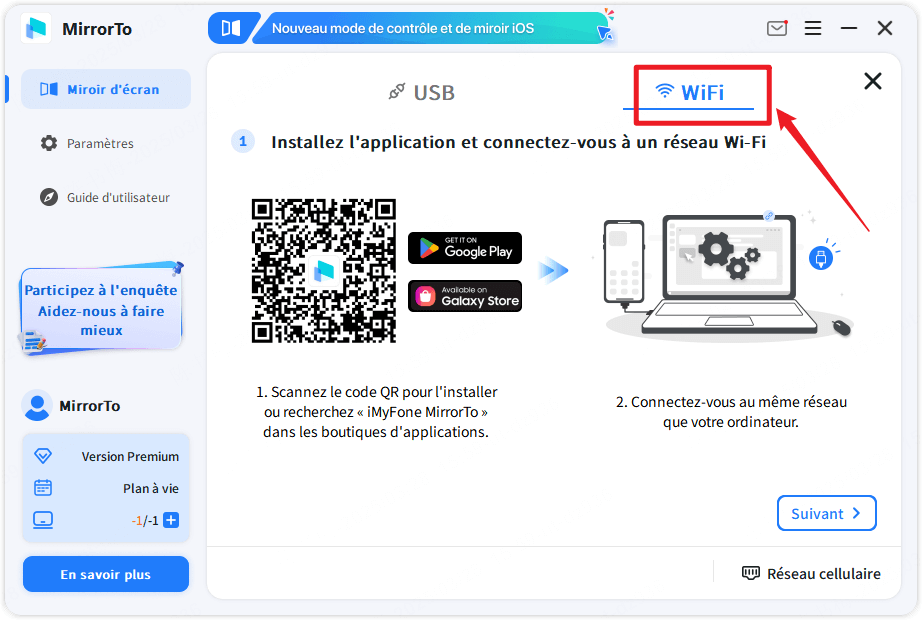
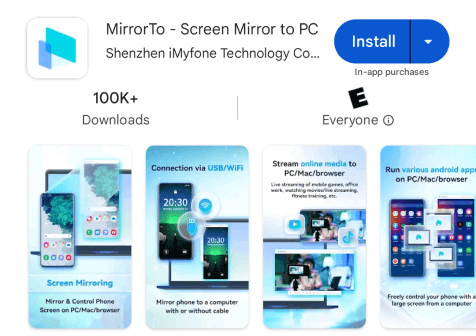
Étape 3 Mise en miroir réussie de l'appareil Android
Ouvrez l'application MirrorTo sur votre appareil Android. Dans la liste des appareils de l'application, cliquez sur le nom de l'ordinateur correspondant ou scannez le code QR sur l'ordinateur pour lancer la mise en miroir de l'écran.
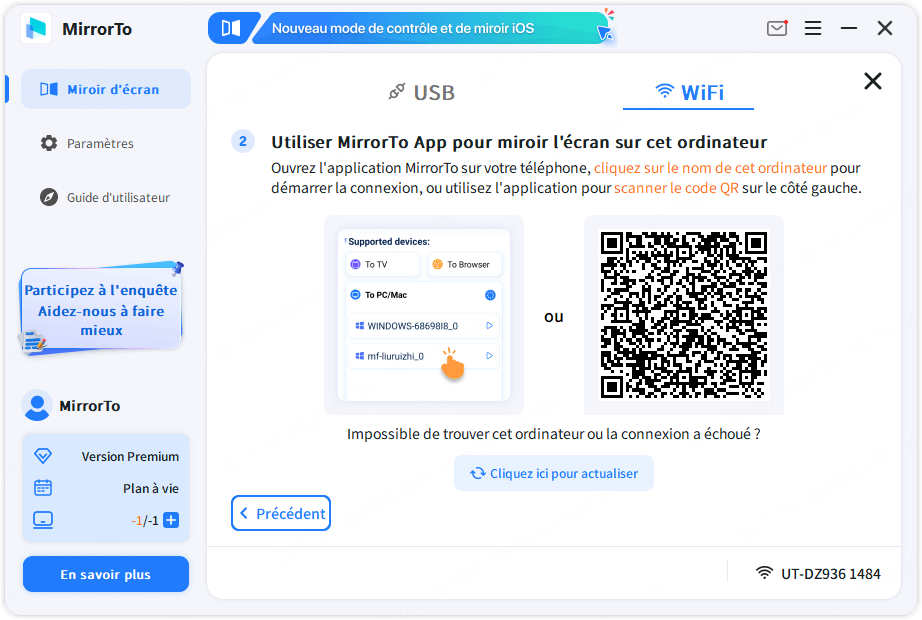
3. Contrôler les appareils Android depuis un PC via USB
Activez le contrôle de la souris : cliquez sur l'icône de la souris dans la barre latérale. Elle deviendra bleue. Ensuite, vous pouvez taper, rechercher et jouer à des jeux mobiles sans émulateurs.
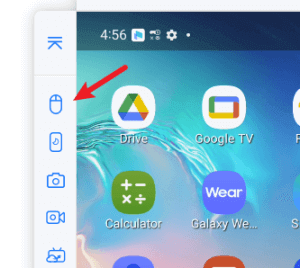
Maintenant, vous pouvez refléter l'écran de votre Android sur votre PC et contrôler l'écran de votre Android avec la souris et le clavier.
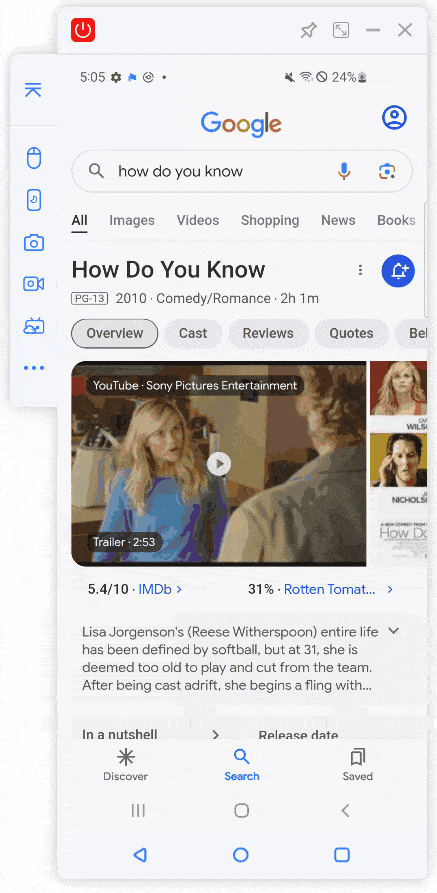
4. Contrôler les appareils Android depuis un PC via Wi-Fi
(1) Activer le contrôle de la souris
Après avoir réussi à connecter l'écran du téléphone, cliquez sur « Contrôle de la souris » sur la page de réussite de la connexion pour être redirigé vers la page du guide de contrôle de la souris.
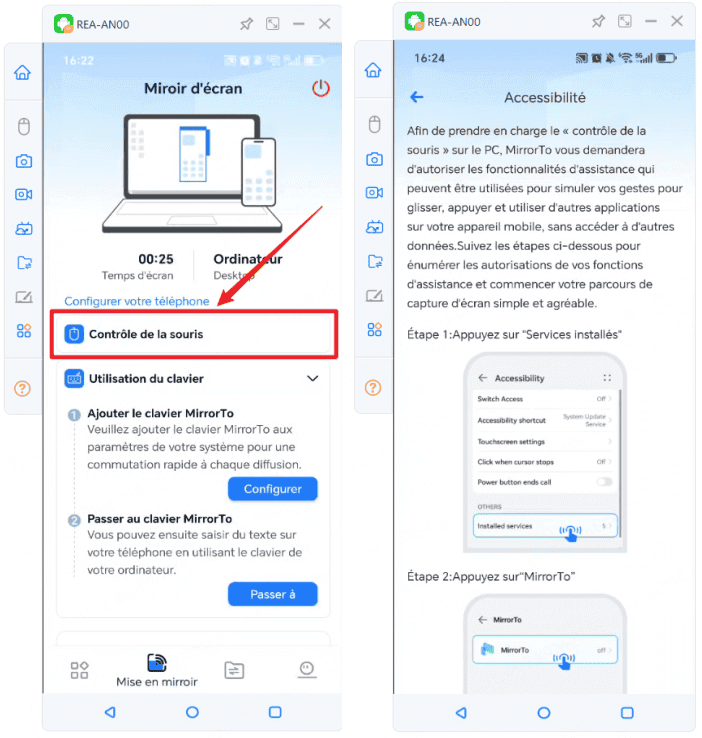
Suivez les instructions pour aller dans les paramètres et permettre à MirrorTo d'utiliser la fonction AssistiveTouch.
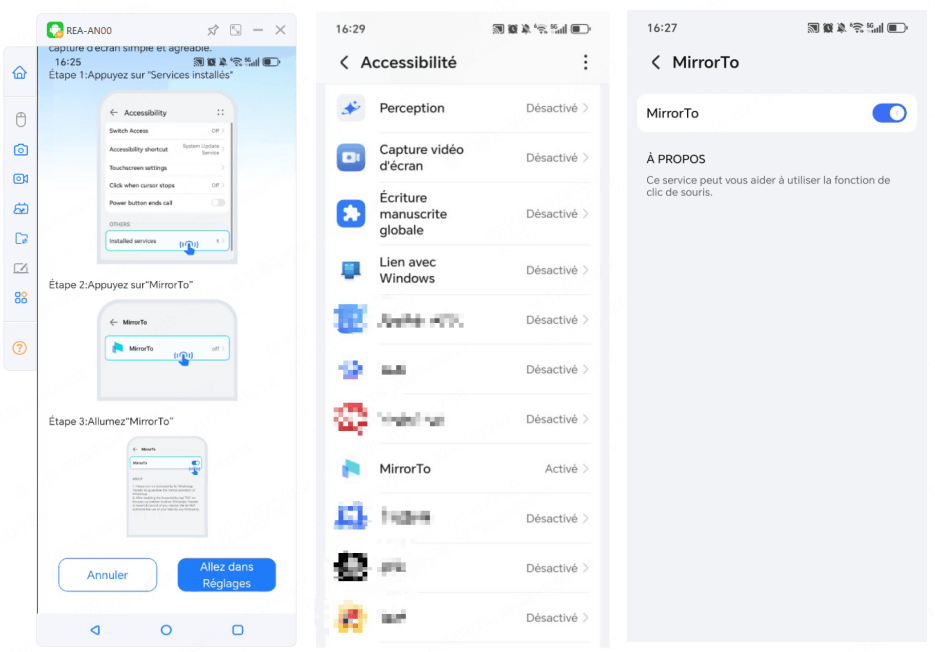
Cliquez sur le bouton de contrôle de la souris dans la barre latérale gauche de la fenêtre de mise en miroir sur votre PC. Lorsque le bouton s'allume, la fonction est activée avec succès.
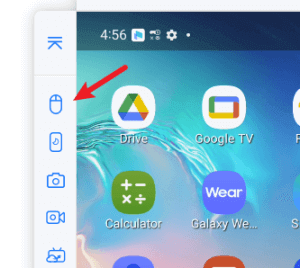
(2) Activer la saisie au clavier
Après avoir réussi à connecter l'écran du téléphone, cliquez sur « Configurer » dans le module « Utilisation du clavier » sur la page de réussite de la connexion de l'application mobile. Vous serez redirigé vers la page des paramètres du système, où vous pourrez ajouter le clavier MirrorTo.
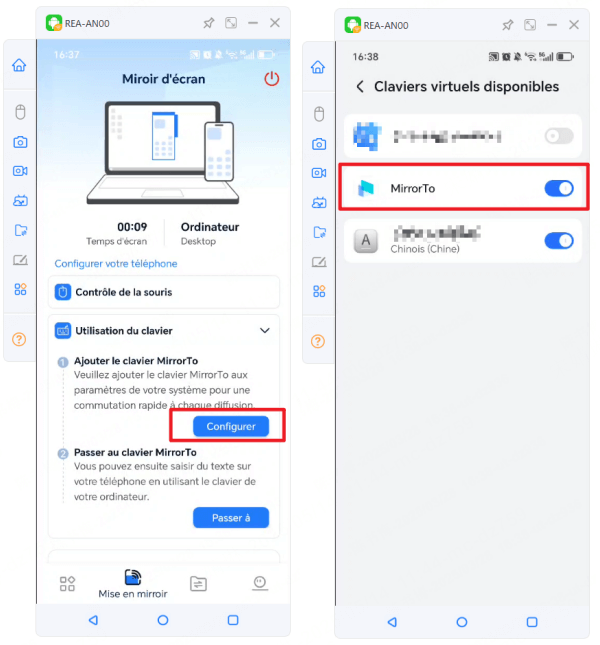
Une fois l'opération terminée, revenez à la page de réussite de la connexion dans l'application mobile. Cliquez sur le module « Passer au clavier MirrorTo » pour remplacer le clavier par le clavier MirrorTo.
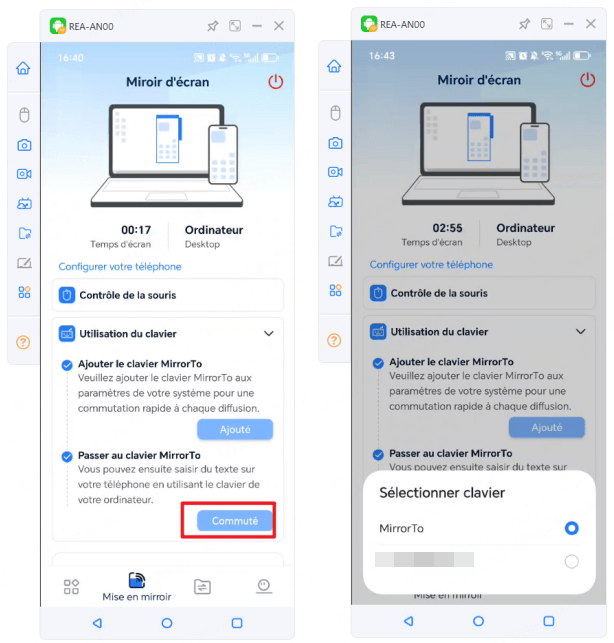
Cliquez sur le bouton de contrôle de la souris dans la barre latérale gauche de la fenêtre de mise en miroir sur votre PC. Lorsque le bouton s'allume, la fonction est activée avec succès.
Partie 3. Comment jouer à des jeux mobiles sur PC
1. Jouer à PUBG Mobile sur PC
Étape 1 Téléchargez et lancez MirrorTo
Lancez MirrorTo sur votre ordinateur et connectez-vous.
Étape 2 Activez le mappage du clavier
Activez le mappage du clavier dans la barre d'outils.
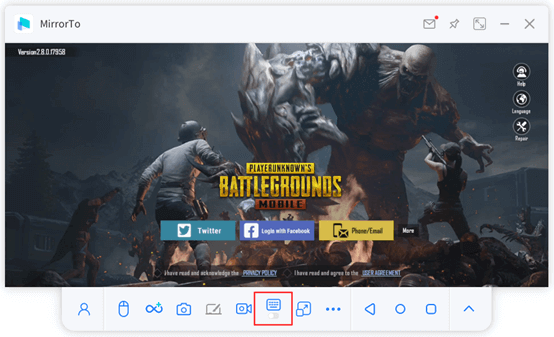
Étape 3 Choisissez la configuration du clavier PUBG
Entrez dans le jeu PUBG Mobile, vous pouvez choisir la configuration PUBG du clavier de jeu intégré. Cliquez sur « Enregistrer ».
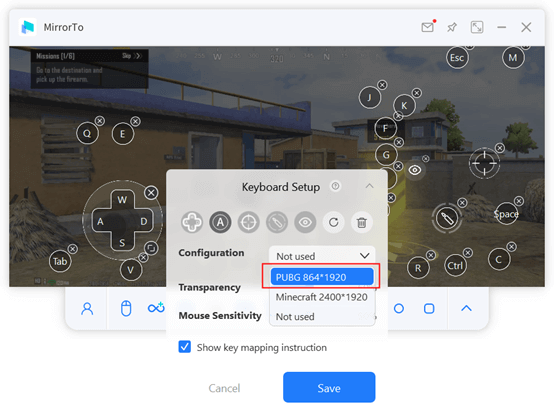
Étape 4 Réglez votre clavier de jeu
Vous pouvez également définir le mappage du clavier en fonction de vos propres habitudes.
Voici les paramètres recommandés pour le clavier PUBG Mobile.
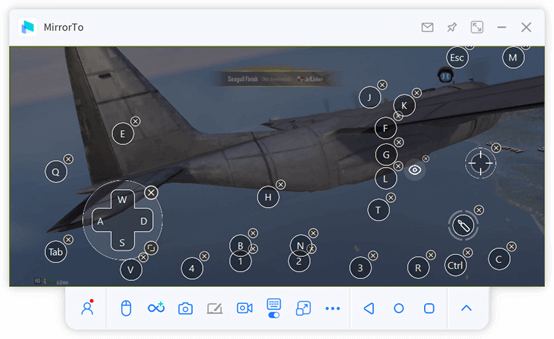
Étape 5 Profitez de PUBG sur PC
Désormais, vous pouvez profiter de la prise de vue sur PC avec une meilleure expérience visuelle.
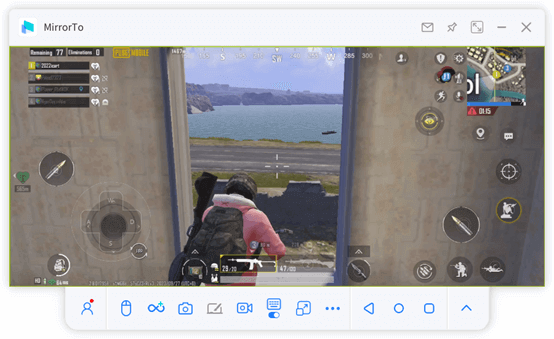
Tips : Introduction de boutons populaires.
2. Jouer à Minecraft sur PC
Étape 1 Téléchargez et lancez MirrorTo
Lancez MirrorTo sur votre ordinateur et connectez-vous.
Étape 2 Activez le mappage du clavier
Accédez à Minecraft en mettant votre téléphone en miroir sur votre ordinateur. Activez la fonction de mappage du clavier dans la barre d'outils.
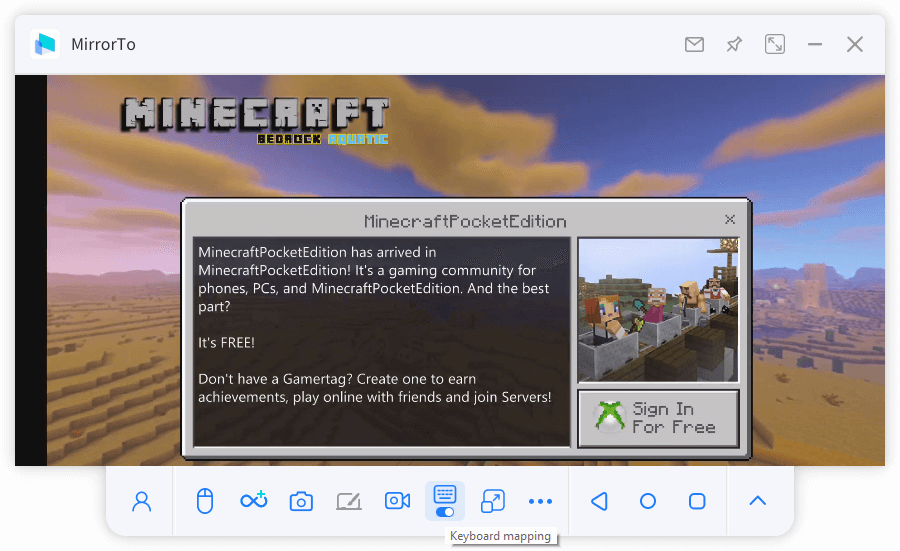
Étape 3 Configurez le clavier Minecraft
Cliquez à nouveau sur la fonction « mappage du clavier » pour configurer le clavier. Choisissez la configuration du clavier Minecraft et cliquez sur « Enregistrer ».
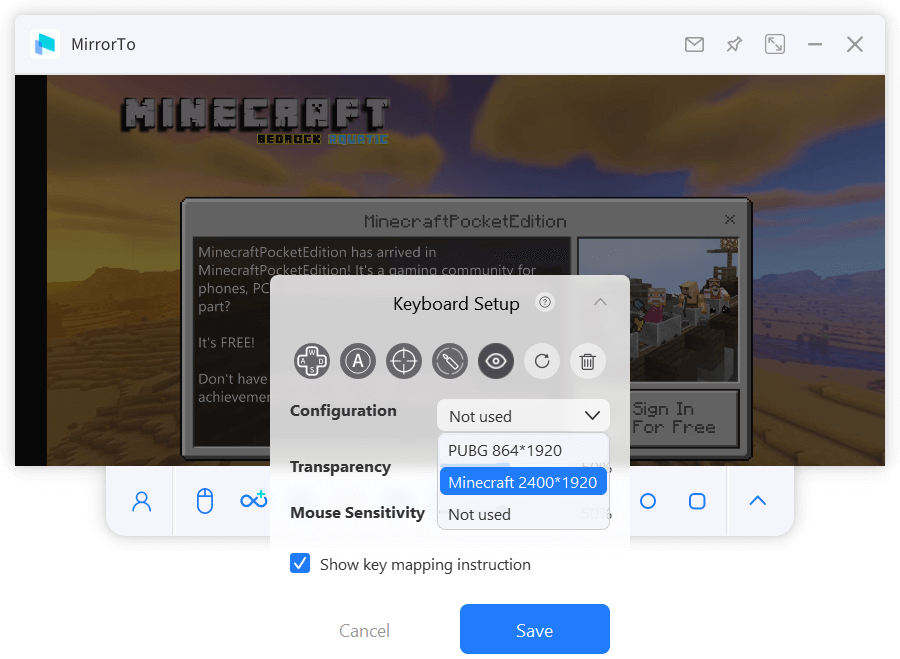
Étape 4 Emplacements courants des claviers
Vous pouvez vous référer à l'image suivante de la position du clavier.

Vous pouvez également configurer votre clavier Minecraft en fonction de vos habitudes de jeu.
Étape 5 Jouez à Minecraft sur PC
Maintenant, profitez de la construction de votre monde dans Minecraft avec MirrorTo.
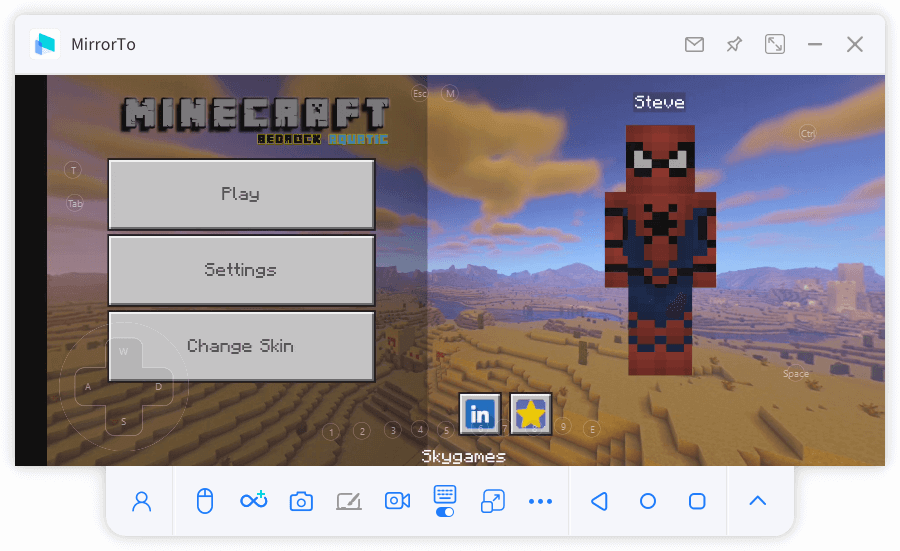
Partie 4. Captures d'écran et enregistrement de vidéos
1. Capturer l'écran du téléphone sur PC
Accédez à la page que vous souhaitez capturer, cliquez sur « Captures d'écran » et l'image sera facilement enregistrée.
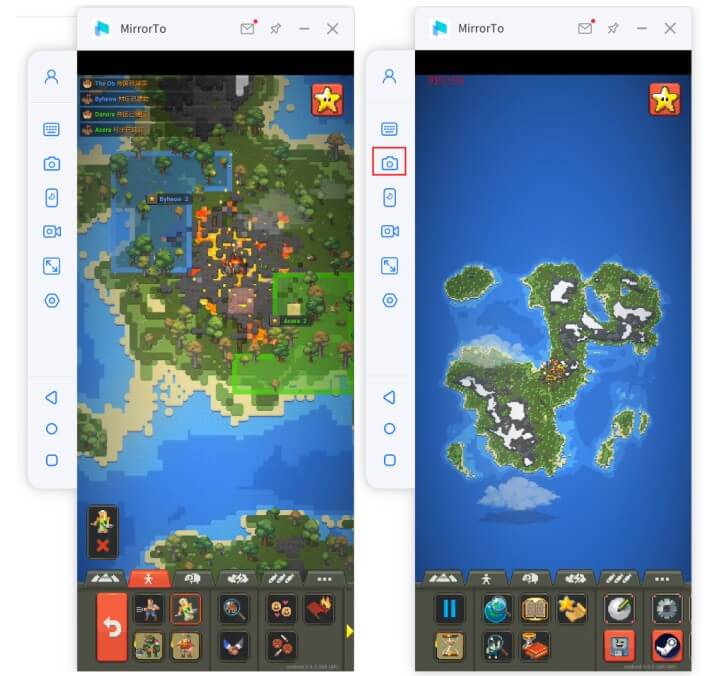
2. Enregistrer l'écran d'un téléphone sur PC avec audio
(1) Enregistrement en miroir
Vous pouvez enregistrer l'écran de votre appareil mobile en miroir. Pour ce faire, procédez comme suit :
Étape 1 Terminez d'abord la mise en miroir de l'écran
En fonction du système de votre appareil, suivez le guide ci-dessus pour réaliser d'abord la mise en miroir de l'écran.
Étape 2 Sélectionnez « Enregistrement en miroir »
Cliquez sur « Enregistrer l'écran » dans la barre latérale et sélectionnez « Enregistrement en miroir ».
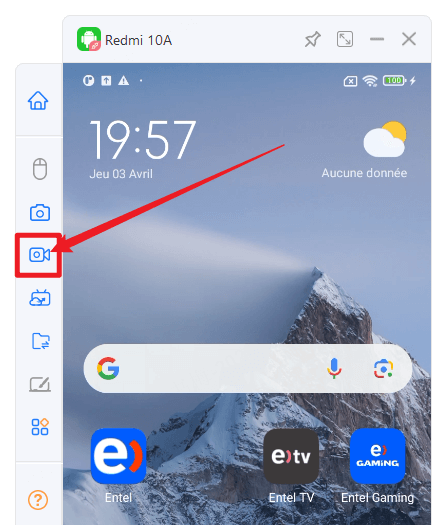
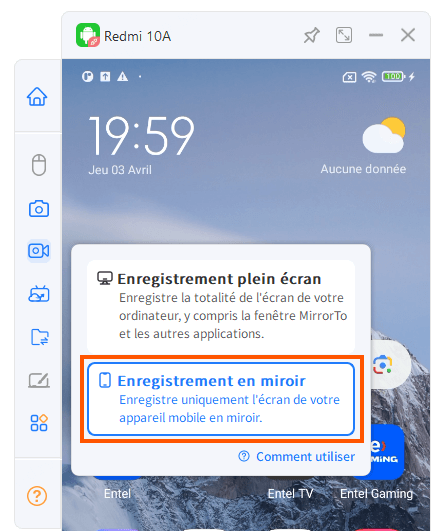
Étape 3 Démarrez l'enregistrement d'écran
L'enregistrement de l'écran commencera lorsque le compte à rebours sera terminé. Vous pouvez arrêter l'enregistrement en cliquant à nouveau sur la fonction de barre latérale.
Si c'est fini, cliquez sur « Ouvrir le dossier » pour voir la vidéo que vous venez d'enregistrer.
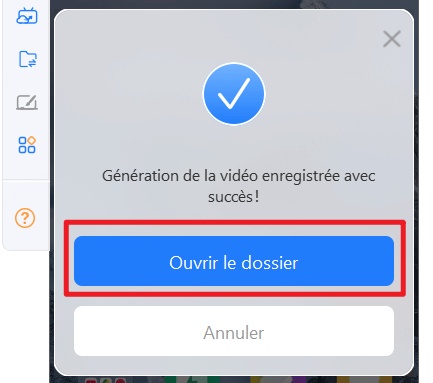
(2) Enregistrement en plein écran
Vous pouvez enregistrer l'ensemble de l'écran de l'ordinateur, y compris la fenêtre de mise en miroir MirrorTo et d'autres applications. Pour ce faire, procédez comme suit :
Étape 1 Terminez d'abord la mise en miroir de l'écran
Étape 2 Sélectionnez « Enregistrement en plein écran »
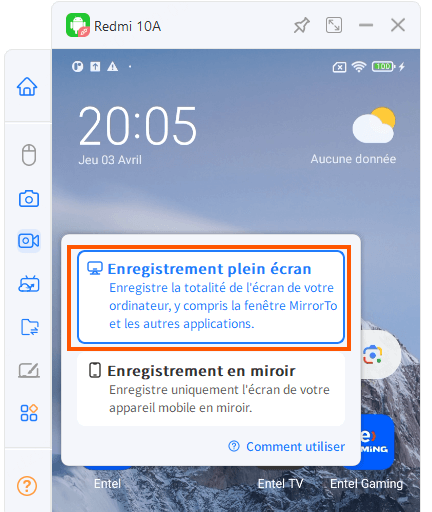
Étape 3 Démarrez l'enregistrement en plein écran
Vous verrez le composant d'enregistrement. Cliquez sur le bouton d'enregistrement pour commencer.
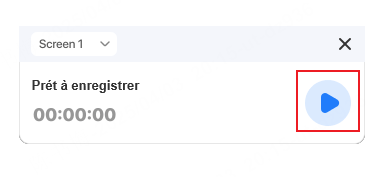
Étape 4 Arrêtez l'enregistrement d'écran
L'enregistrement de l'écran commencera lorsque le compte à rebours sera terminé. Vous pouvez arrêter l'enregistrement en cliquant à nouveau sur la fonction de barre latérale.
Si c'est fini, cliquez sur « Ouvrir le dossier » pour voir la vidéo que vous venez d'enregistrer.
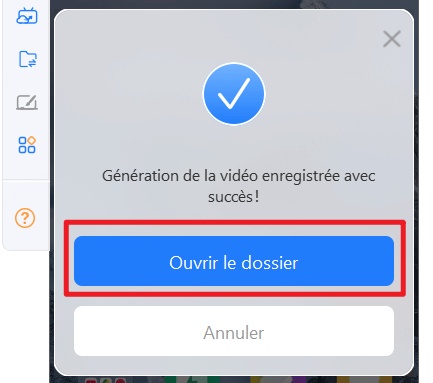
Partie 5.Comment ajouter des notes et des gribouillis
Étape 1 Lancez MirrorTo pour démarrer la mise en miroir de l'écran
Étape 2 Activez le tableau blanc
Cliquez sur le bouton « Tableau blanc » de la barre d'outils pour l'activer.
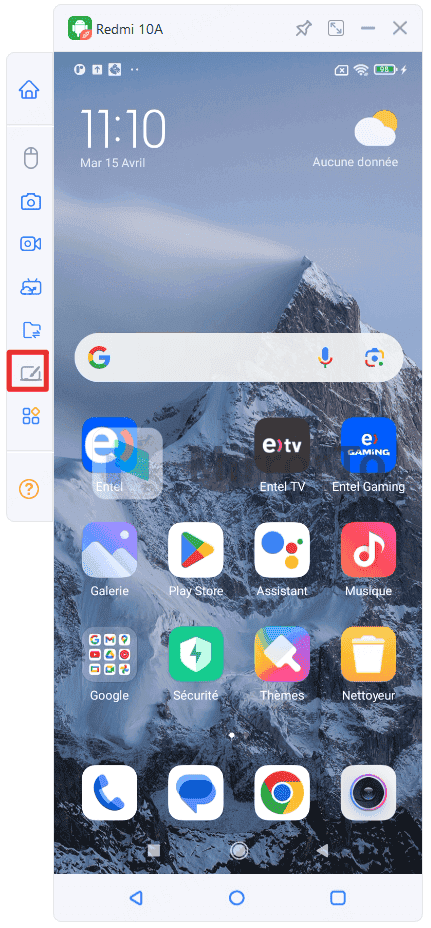
Étape 3 Ajoutez des notes et des gribouillis
Vous pouvez ajouter du texte, des notes et des gribouillis sur l'écran miroir.
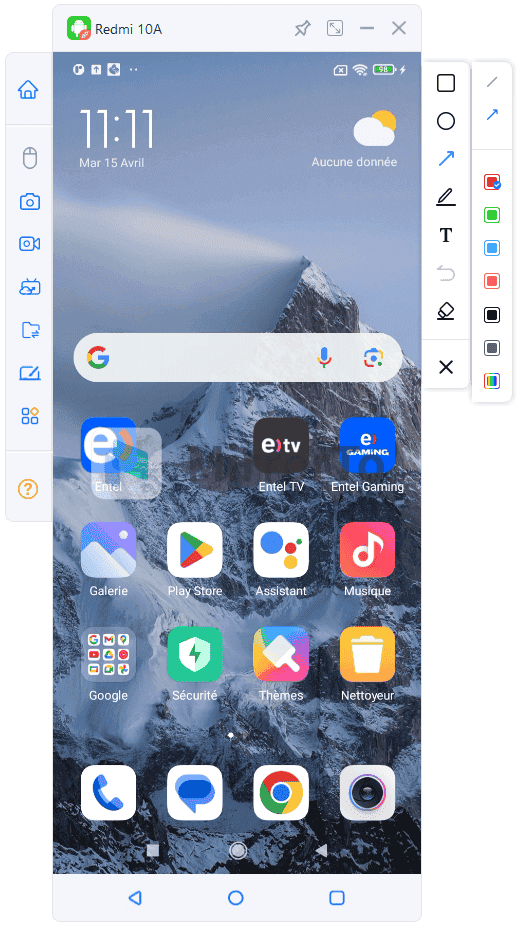
Étape 4 Ajout réussi de graffitis et d'annotations
Si vous activez la fonction d'enregistrement d'écran en même temps, l'ajout de notes et de gribouillis peut être enregistré et sauvegardé sur votre ordinateur.
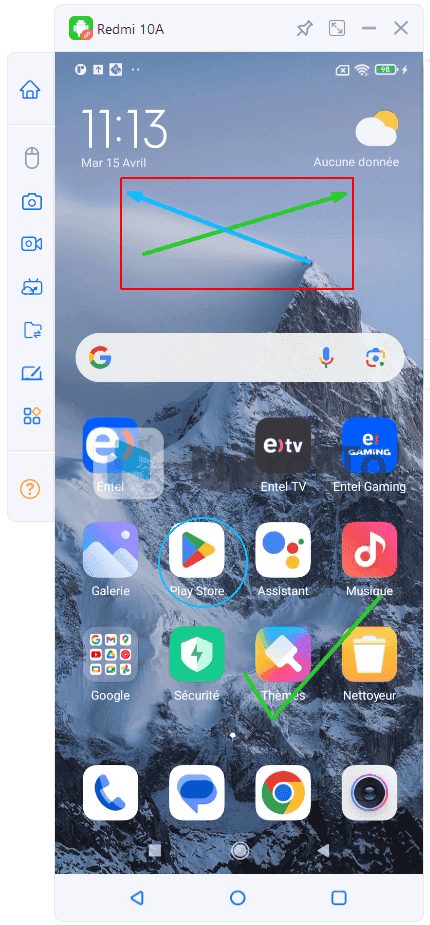
Attention : Lors de l'utilisation d'un tableau blanc, l'utilisation simultanée de la souris et du clavier n'est pas possible. Les captures et l'enregistrement d'écran peuvent être pris en charge.
Partie 6. Comment diffuser en direct
1. Diffusion vers des conférences
Étape 1 Choisissez le bouton « Diffuser » dans la barre d'outils.
Après avoir connecté votre téléphone et votre ordinateur avec succès, choisissez le bouton « Diffuser » dans la barre d'outils.
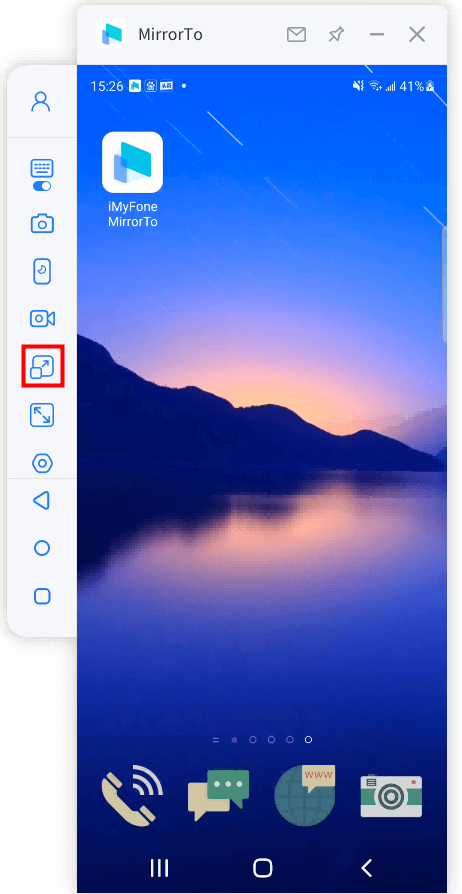
Étape 2 Choisissez l'option « Vers le logiciel de conférence ».
Activez les options « Diffuser l'écran » et « Diffuser le microphone ». Ensuite, veuillez cliquer sur le bouton « Démarrer la diffusion ».
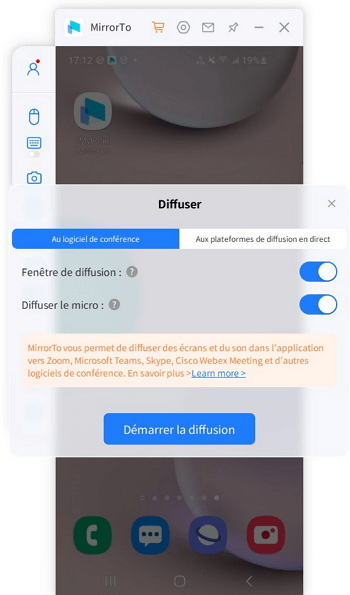
Étape 3 Complétez les paramètres sur le logiciel de conférence
Prenez l'exemple de Zoom, lancez d'abord Zoom sur votre ordinateur et organisez une réunion. Ensuite, veuillez trouver la « Caméra » pour choisir « MirrorTo Caméra Virtuelle64 ».
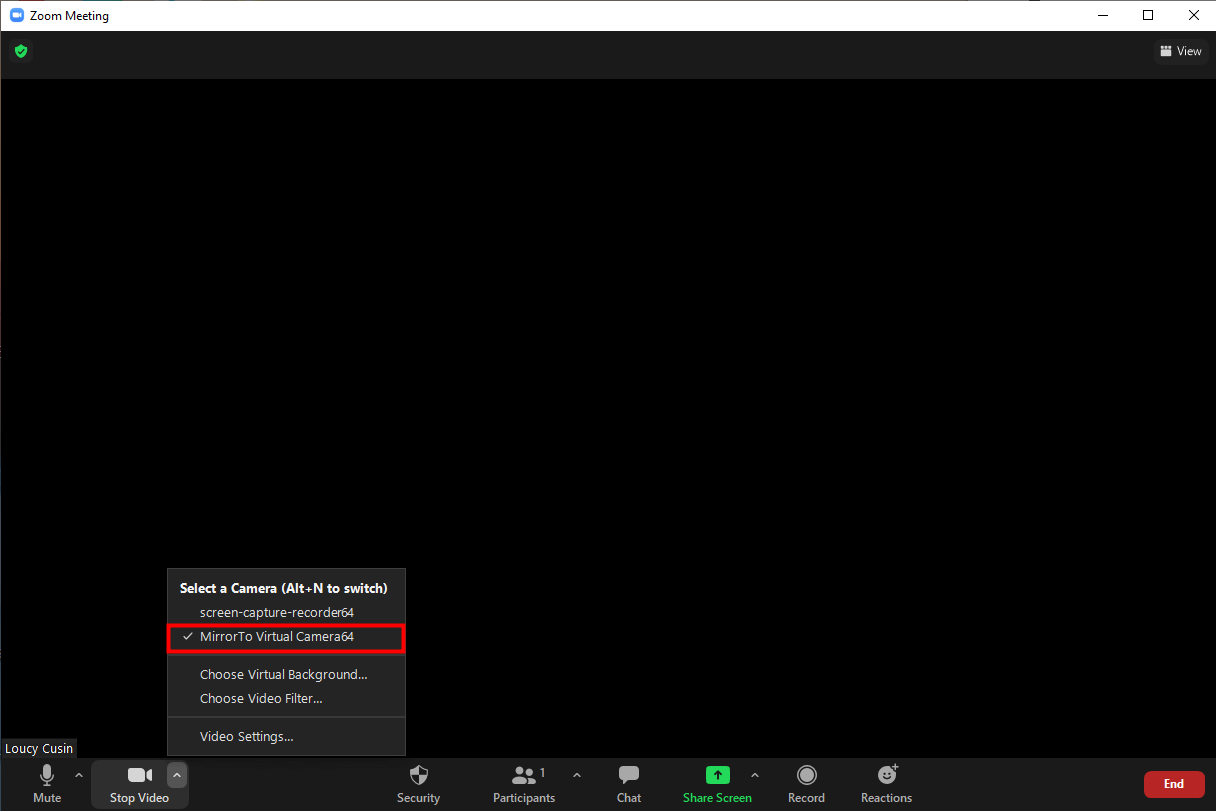
Ensuite, changez votre système de haut-parleurs en choisissant l'option « Changeur de Voix Périphérique Audio Virtuel WDM ».
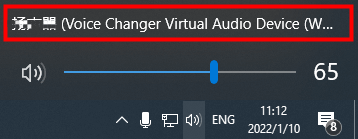
Cliquez ensuite sur « Couper mon audio » pour sélectionner les paramètres du microphone et du haut-parleur. Les deux sont réglés sur l'option « Changeur de Voix Périphérique Audio Virtuel WDM ».
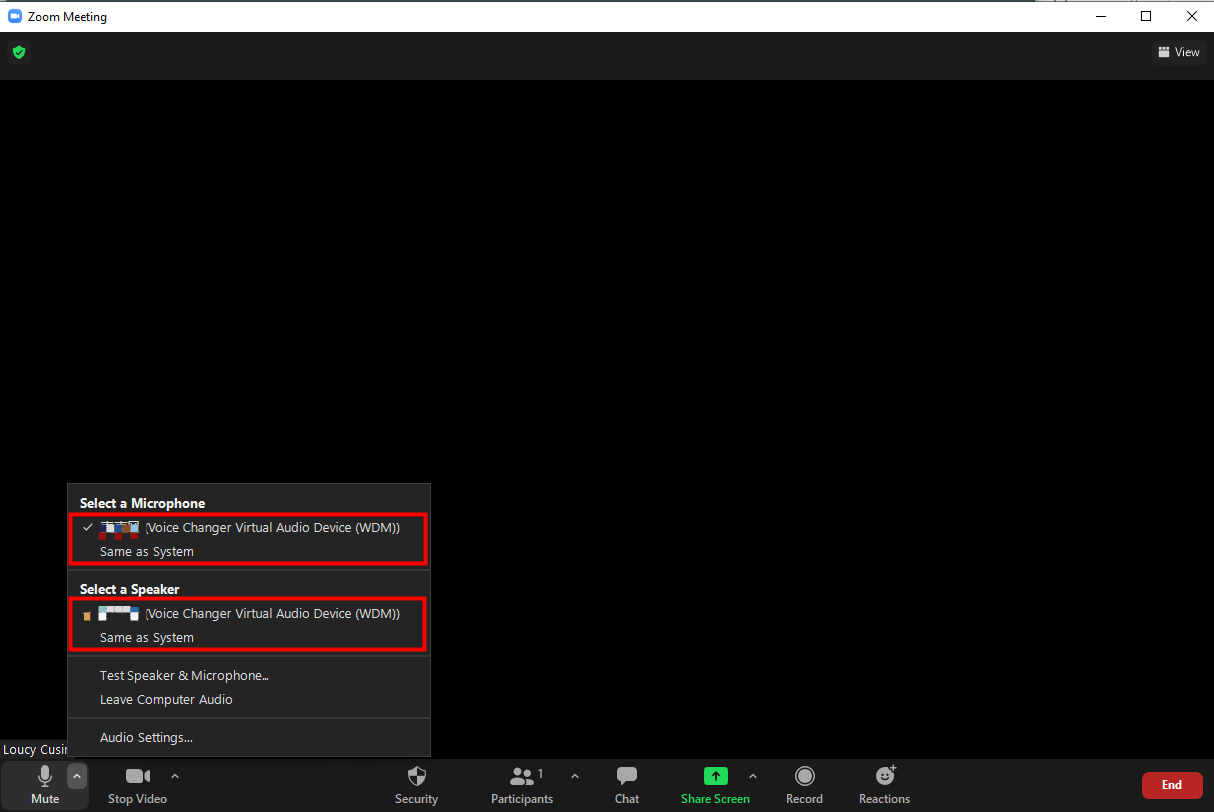
Enfin, vérifiez que vos paramètres audio dans l'application MirrorTo fonctionnent.
- Page d'accueil de l'application MirrorTo.
- Paramètres > Paramètres généraux > Entrée audio > Tous les sons.
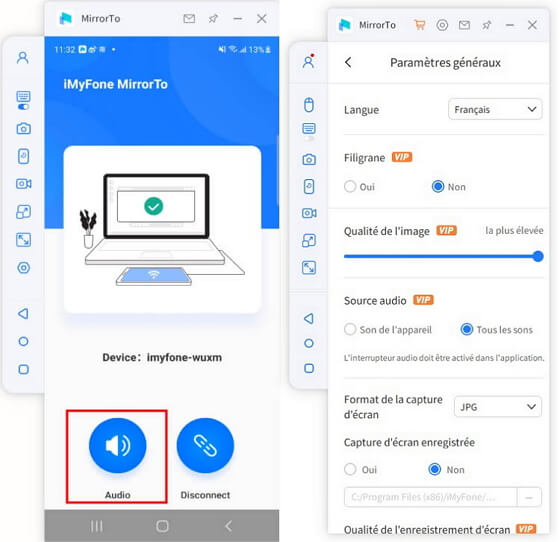
Étape 5 Diffusion vers le logiciel de conférence avec succès
Vous pouvez désormais utiliser votre téléphone ou votre tablette comme caméra et microphone pour organiser des réunions.
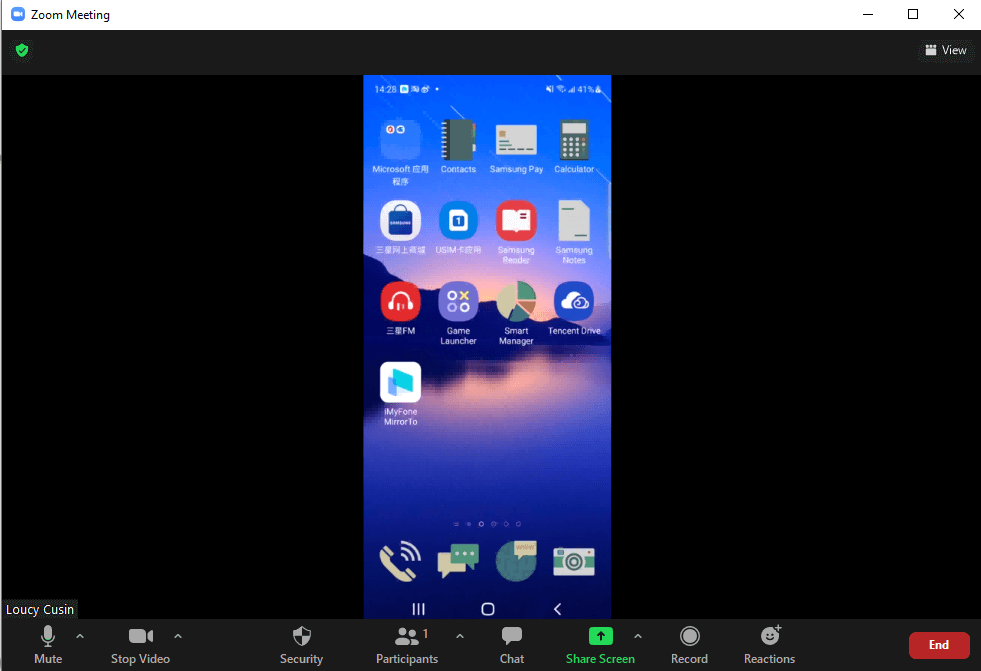
2. Diffusion en direct
Étape 1 Choisissez le bouton « Diffuser » dans la barre d'outils
Après avoir connecté votre téléphone et votre ordinateur avec succès, choisissez le bouton « Diffuser » dans la barre d'outils.
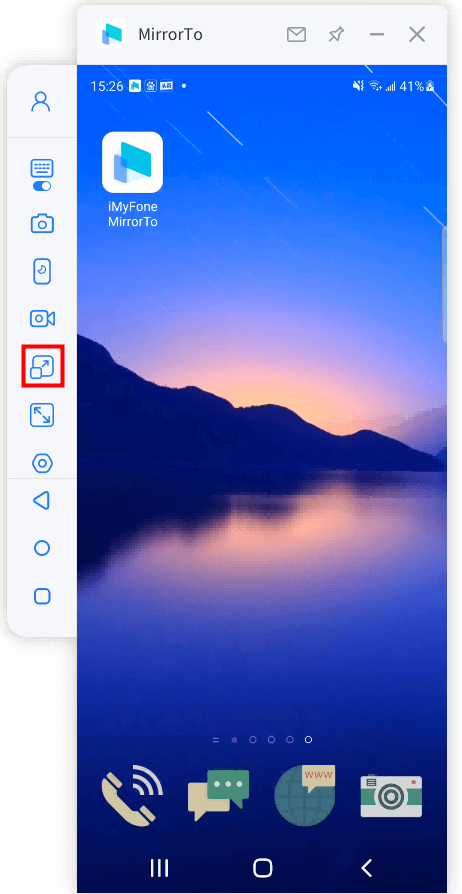
Étape 2 Choisissez l'option « Vers les plateformes de diffusion en direct ».
Veuillez choisir l'option « Vers les plateformes de diffusion en direct » dans la barre d'outils.
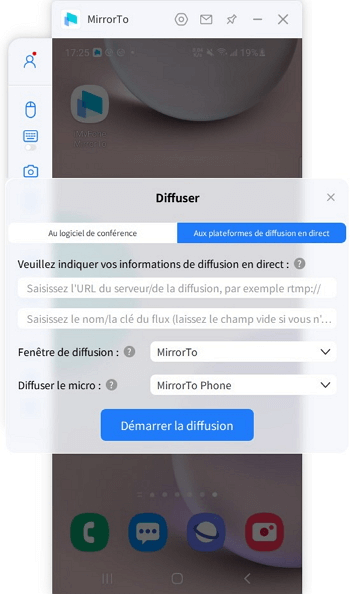
Étape 3 Trouvez et copiez le code de diffusion
Prenez l'exemple de YouTube, lancez la diffusion en direct en cliquant sur l'option « Créer » et choisissez « Diffuser en direct ». Trouvez et copiez ensuite le code de diffusion dans l'interface de YouTube.
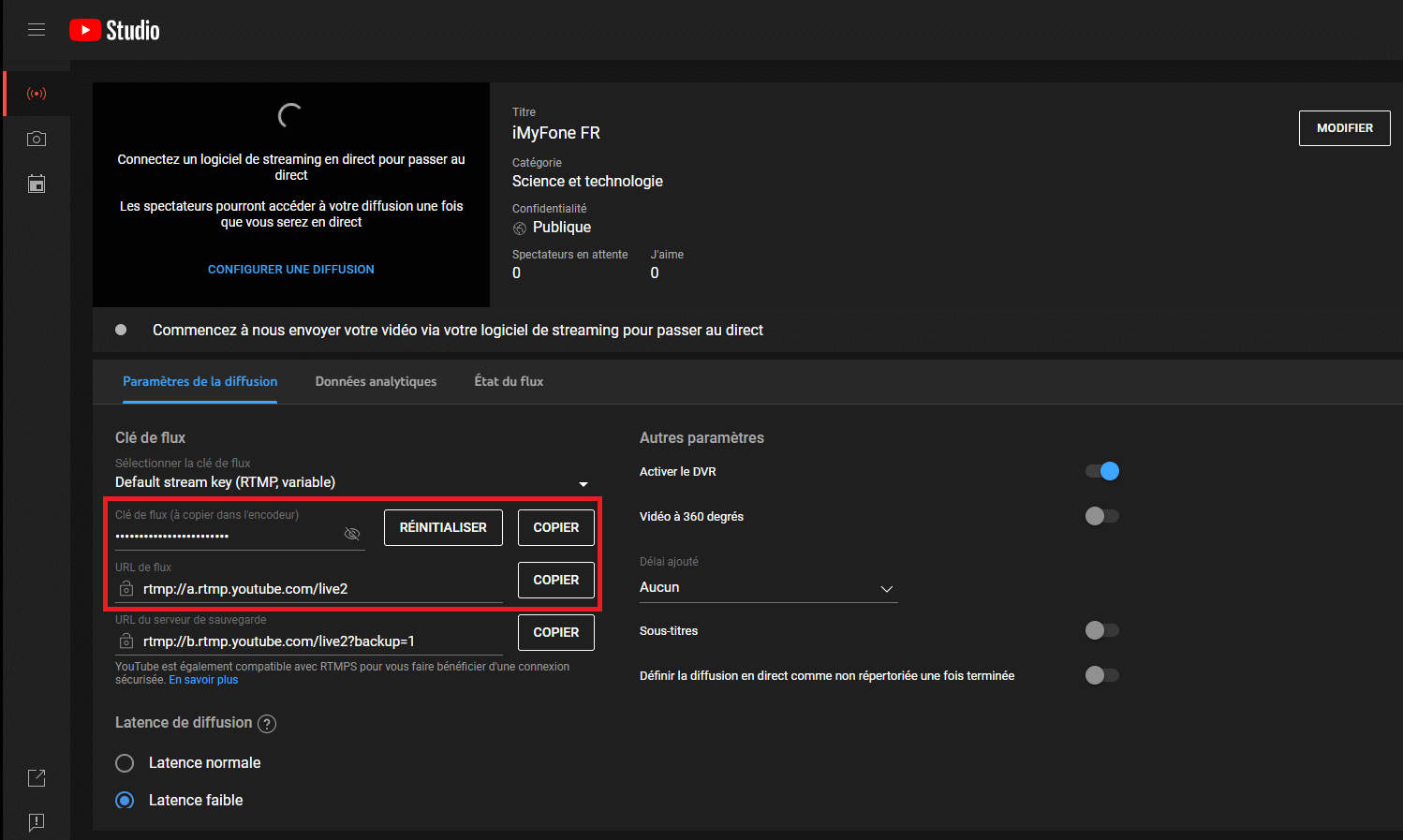
Étape 4 Copiez et collez votre code de diffusion dans la fenêtre ci-dessous
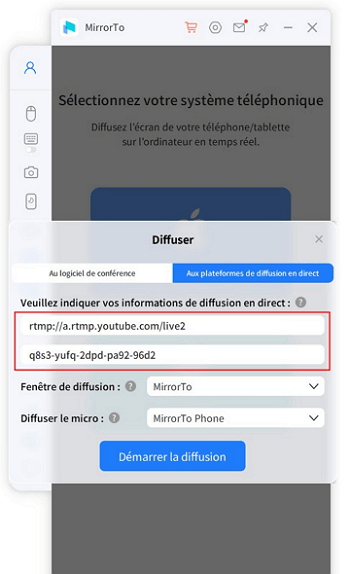
Étape 5 Diffuser en direct avec succès
Vous pouvez désormais diffuser votre téléphone en direct avec succès. Commencez à diffuser en direct dès maintenant !
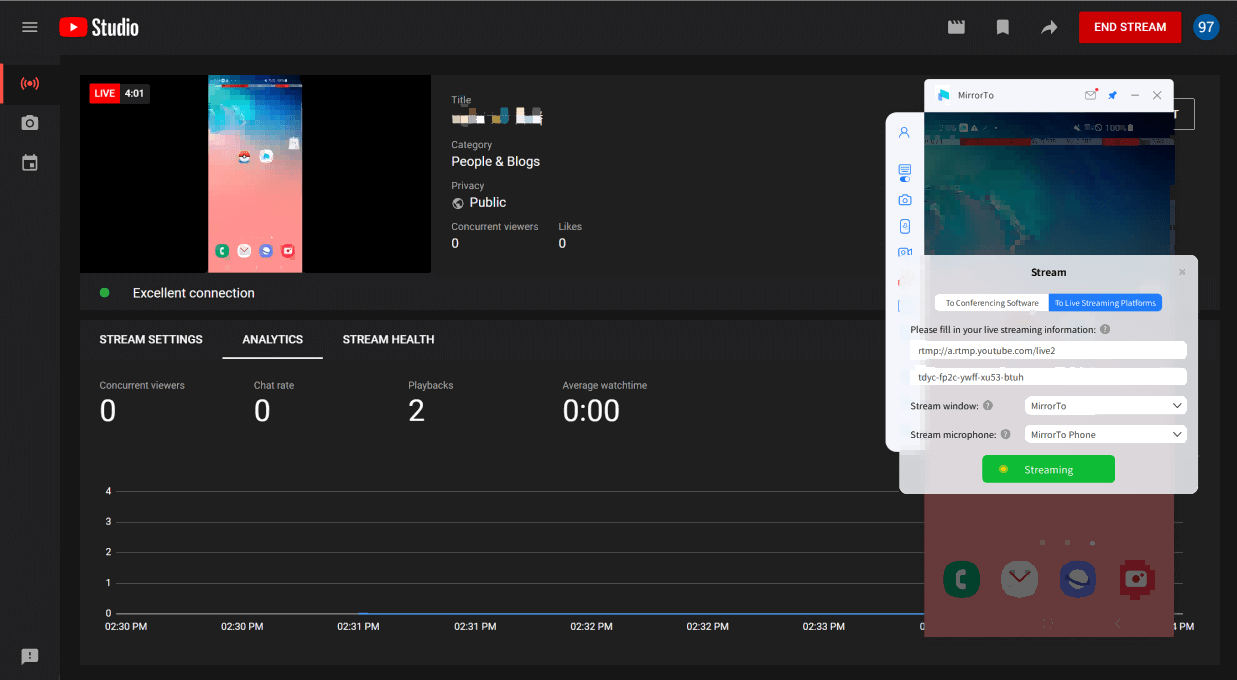
Partie 7. Comment transférer des fichiers entre Android et PC
1.Transférer des fichiers d'un PC vers un appareil Android
Étape 1 Cliquez sur le bouton « Transfert de fichiers » de la barre d'outils
Choisissez le bouton « Transfert de fichiers » dans la barre d'outils après avoir mis en miroir votre téléphone Android vers un PC avec succès.
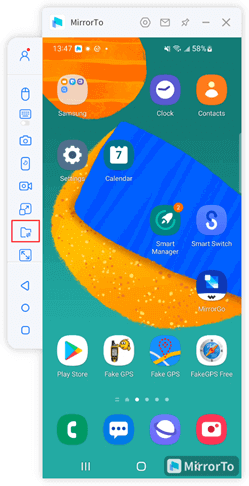
Étape 2 Choisissez le fichier à transférer
Cliquez sur Ajouter des fichiers, sélectionnez le fichier à transférer, puis cliquez sur Ouvrir.
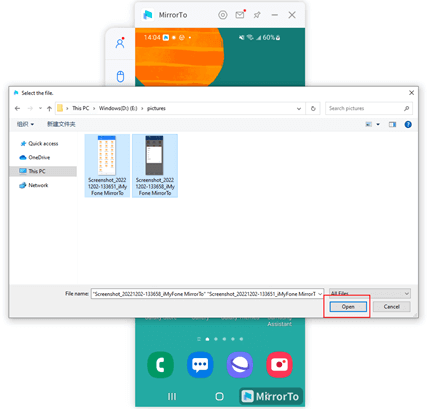
On peut aussi sélectionner plusieurs fichiers et les transférer par lots.
Étape 3 Démarrage du transfert de fichiers
Vérifiez les informations sur le fichier et la destination, puis cliquez sur Commencer à envoyer pour commencer.
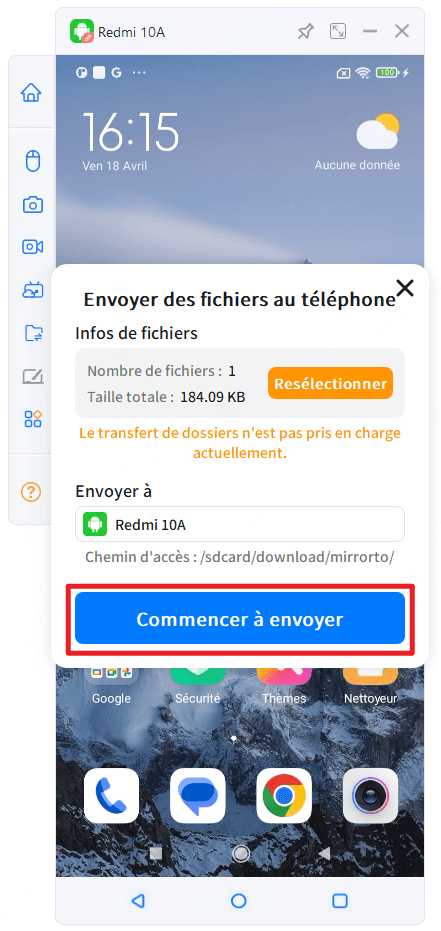
Étape 4 Transfert de fichiers terminé
Attendez un peu et le transfert de fichiers sera terminé.
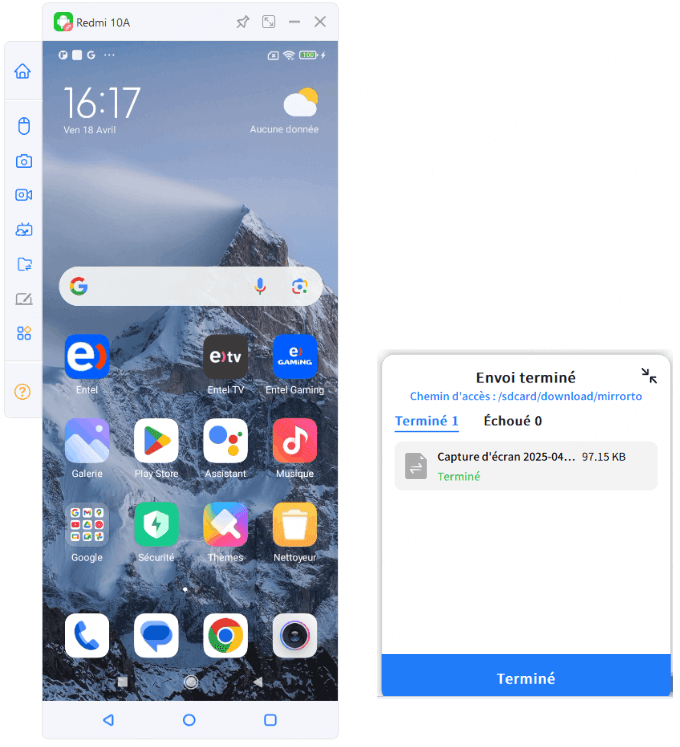
La première fois que vous utiliserez l'application, vous devrez suivre les étapes ci-dessous pour obtenir l'autorisation.
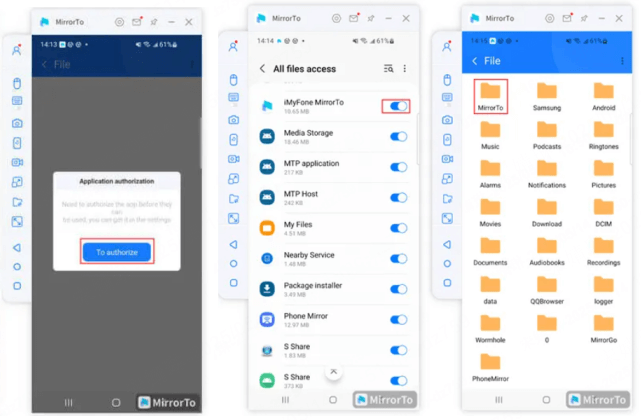
2.Transférer des fichiers d'un appareil Android vers un PC
Étape 1 Sélectionnez « Transfert de fichiers »
Sans avoir besoin d'un miroir, connectez votre appareil Android et votre PC au même réseau Wi-Fi, ouvrez l'application iMyFone MirrorTo et appuyez sur Transfert de fichiers.
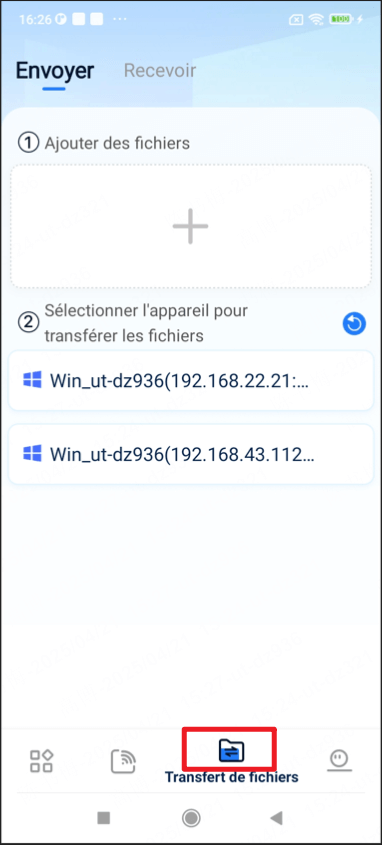
Étape 2 Sélectionnez les fichiers à transférer
Cliquez sur « + », sélectionnez les fichiers à transférer, puis appuyez sur l'ordinateur de destination.
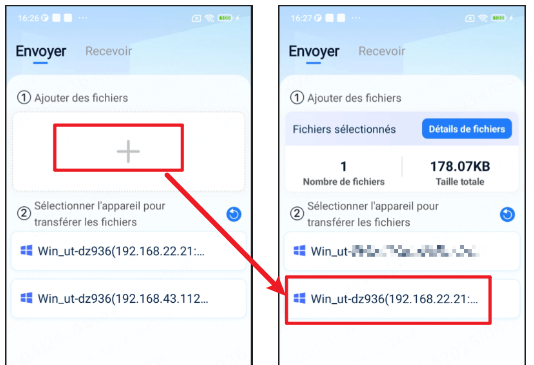
Il est possible de sélectionner plusieurs fichiers et de les transférer par lots.
Étape 3 Autorisez le transfert
À ce stade, une fenêtre contextuelle apparaît dans le coin inférieur droit de l'écran de votre ordinateur, cliquez sur « Autoriser ».
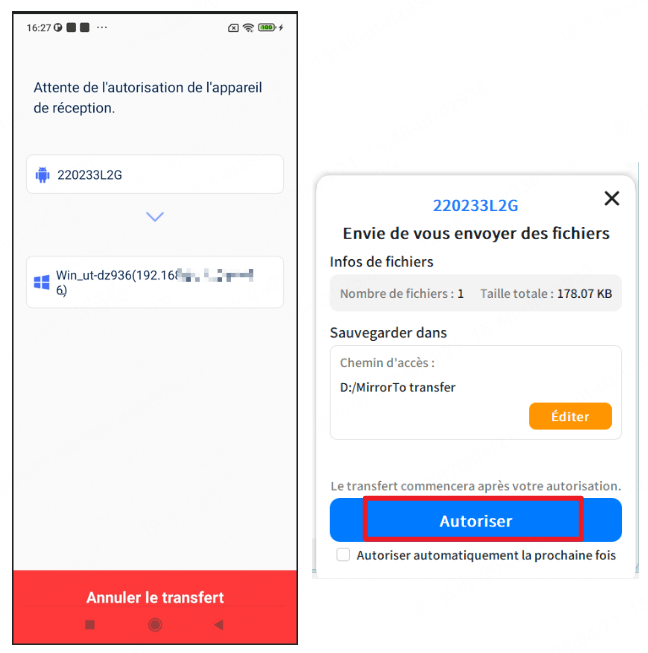
Étape 4 Transfert de fichier terminé
Après une courte attente, le transfert de fichiers est terminé.
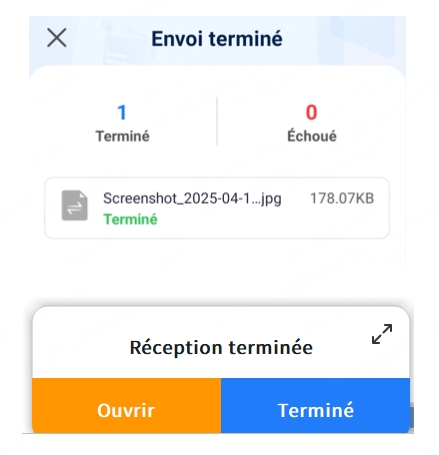
Partie 8.Comment transférer des fichiers entre des appareils d'iOS et PC
Cette section explique comment transférer des fichiers d'un PC vers un appareil iOS.
Si vous souhaitez transférer des fichiers vers un PC, vous pouvez vous référer aux étapes ci-dessus pour les téléphones Android, les principales étapes étant les mêmes.
Étape 1 Sélectionnez l'icône de transfert
Une fois que l'écran de l'appareil est reflété sans fil, cliquez sur le bouton « Transfert de fichiers » dans la barre d'outils.
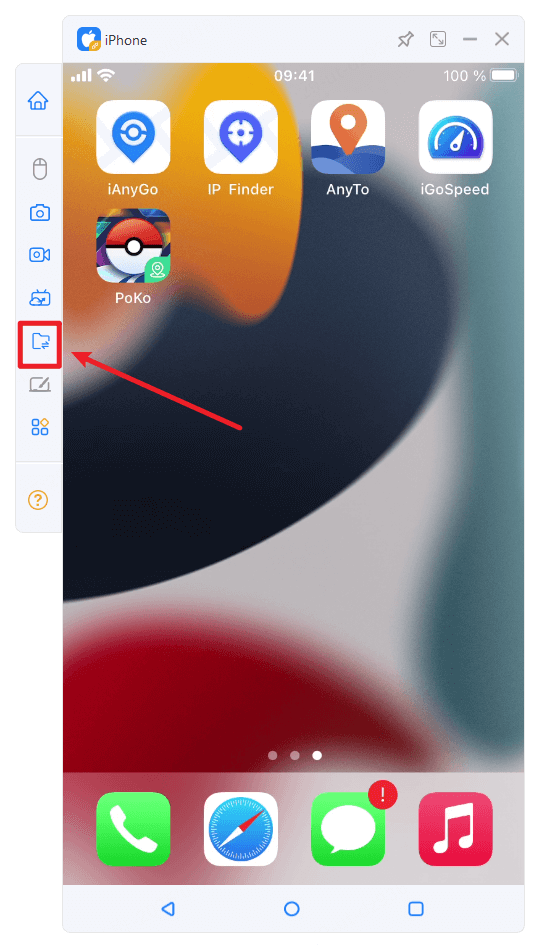
Étape 2 Sélectionnez le fichier à transférer
Cliquez sur « Ajouter des fichiers », puis sélectionnez les fichiers transférés et cliquez sur « Ouvrir ».
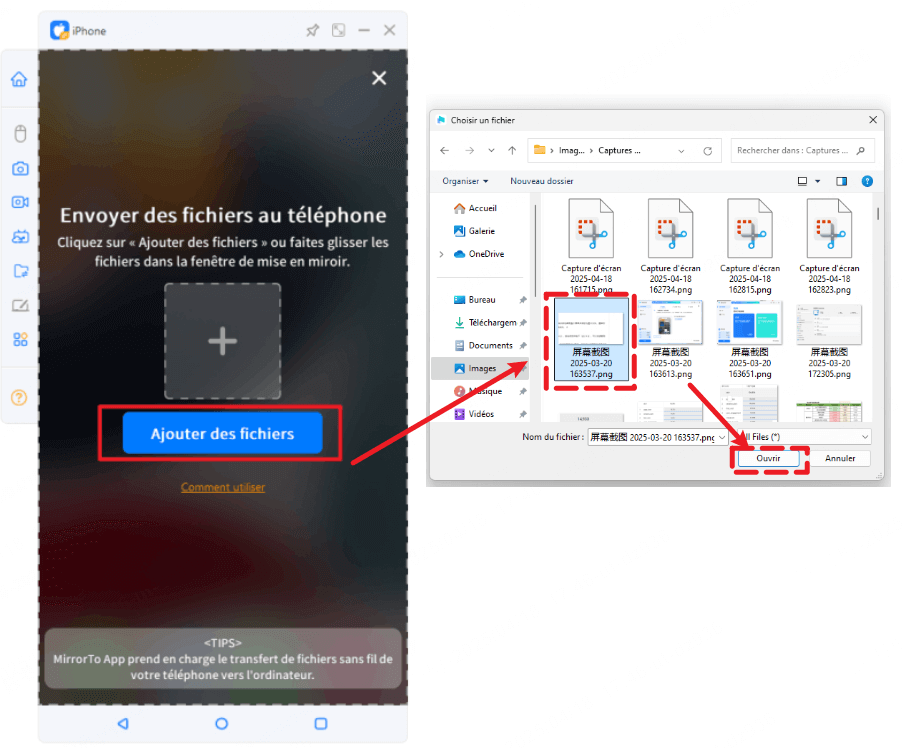
Il est également possible de sélectionner plusieurs fichiers et de les transférer par lots.
Étape 3 Démarrez le transfert de fichiers
Après avoir confirmé les informations sur le fichier et la destination, commencer à transférer vos fichiers.
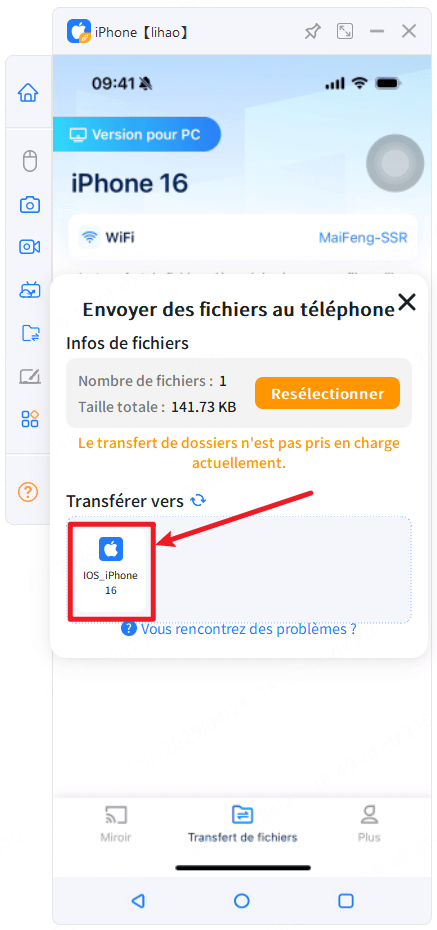
Étape 4 Transfert de fichier terminé
Après une courte attente, le transfert de fichiers est terminé.
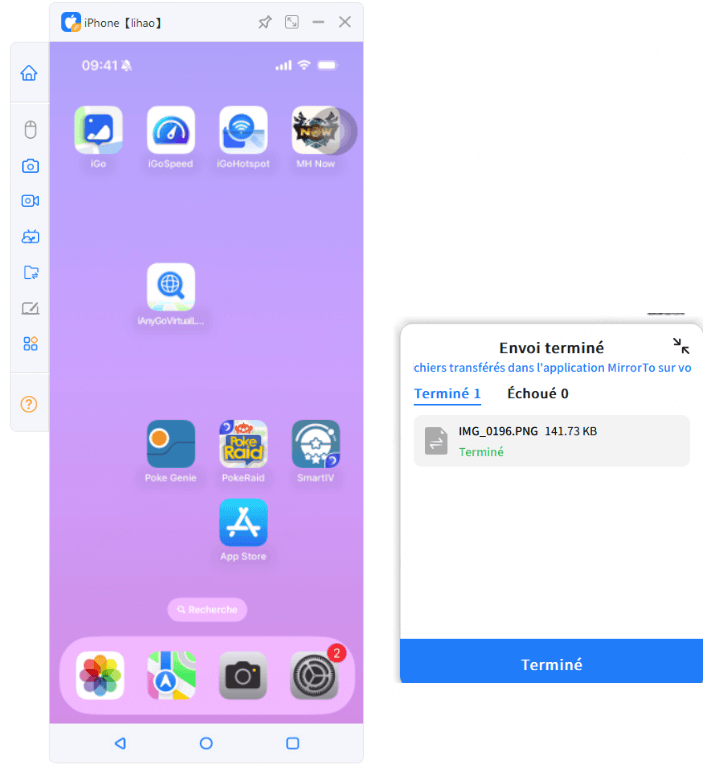
Partie 9. Centre d'aide
1. Introduction fonctionnelle et bouton de la barre latérale
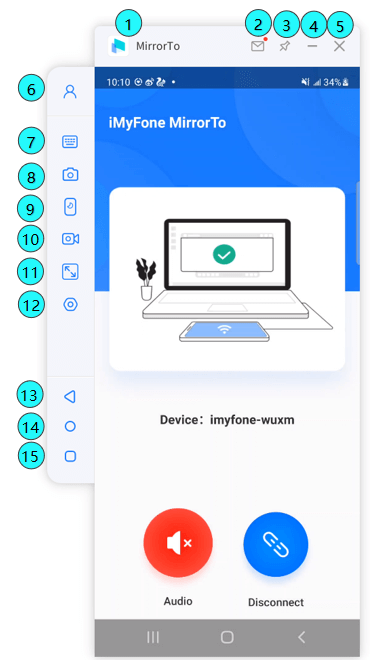
1 [Nom de marque] : iMyFone MirrorTo.
2 [Centre de messages] : Recherche des messages de iMyFone.
3 [Épingler en haut] : Épingler iMyFone MirrorTo en haut.
4 [Minimiser] : Minimiser l'interface de l'application iMyFone MirrorTo.
5 [Fermer] : Fermer l'interface du logiciel iMyFone MirrorTo.
6 [Mon compte] : Découvrir les informations détaillées du compte, notamment l'identifiant utilisateur, le type de licence, la date d'expiration et l'ordinateur utilisé.
7 [Configuration clavier] : Personnaliser les touches virtuelles sur iMyFone MirrorTo afin de jouer à des jeux mobiles avec un clavier et une souris.
8 [Capture d'écran] : Pour capturer votre écran en un seul clic.
9 [Éteindre l'écran] : Éteindre l'écran sur iMyFone MirrorTo.
10 [Enregistrer l'écran] : Enregistrer l'écran mobile affiché sur l'écran de l'ordinateur.
11 [Plein écran] : Maximiser iMyFone MirrorTo sur ordinateur.
12 [Paramétrage] : Accéder aux paramètres généraux pour le format de la capture d'écran, le chemin d'enregistrement de la capture d'écran, le réglage des touches de raccourci et la qualité de l'image.
13 [Retour] : Retourner à l'étape précédente.
14 [Accueil] : Accéder à la page d'accueil du téléphone d'un seul clic.
15 [Menu] : Vérifier les applications qui fonctionnent en arrière-plan de l'appareil Android.
2. Réglage des touches de raccourci
1. Alt + K : Masquer/réveiller la fenêtre contextuelle du clavier
2. Alt + A : Capturer l'écran
3. Alt + R : Reposer l'écran
4. Alt + 1 : Masquer la fenêtre
5. Alt + V : Enregistrer l'écran
3. Comment utiliser la configuration clavier sur un ordinateur
Étape 1 Diffusez votre appareil Android vers un ordinateur
Connectez votre appareil Android vers l'ordinateur à l'aide d'un câble USB.
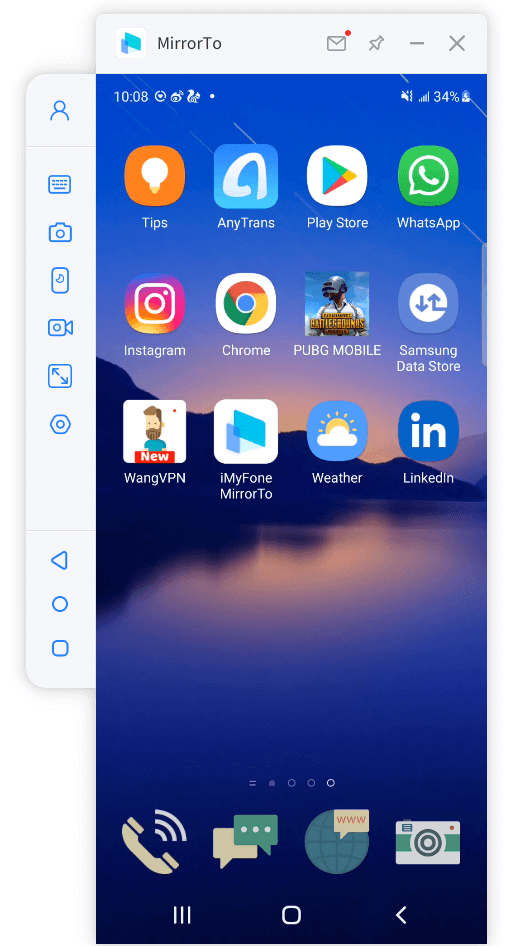
Étape 2 Entrez dans le jeu et cliquez sur « Configuration clavier ».
Faites glisser et déposer le bouton à la position correspondante et personnaliser les touches.
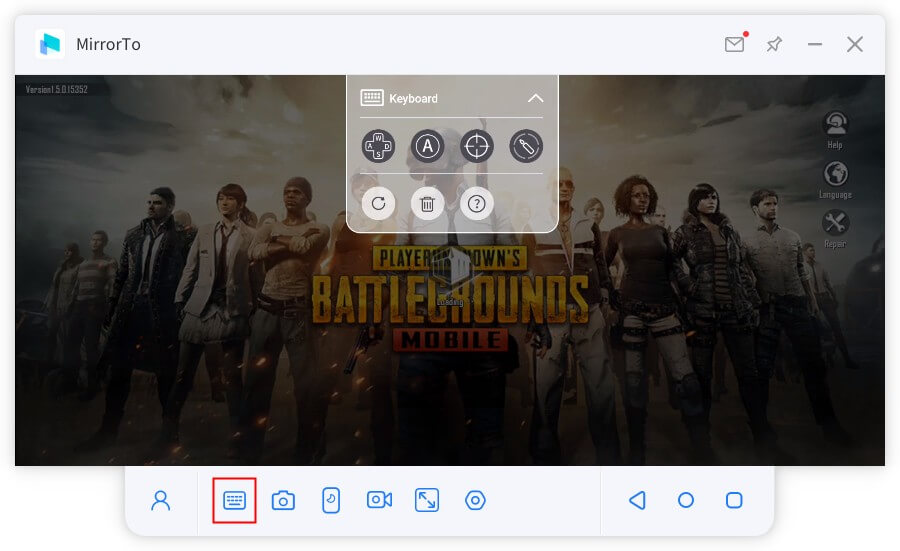
Vous trouverez ci-dessous des boutons populaires pour référence :






Étape 3 Cliquez sur le bouton Enregistrer pour sauvegarder vos touches personnalisées.
Cliquez sur le bouton Enregistrer pour que vos touches personnalisées soient sauvegardées. Commencez ensuite vos jeux et profitez des avantages de la configuration clavier. Ainsi, vous pouvez obtenir une meilleure expérience de jeu mobile sur un ordinateur avec un clavier.
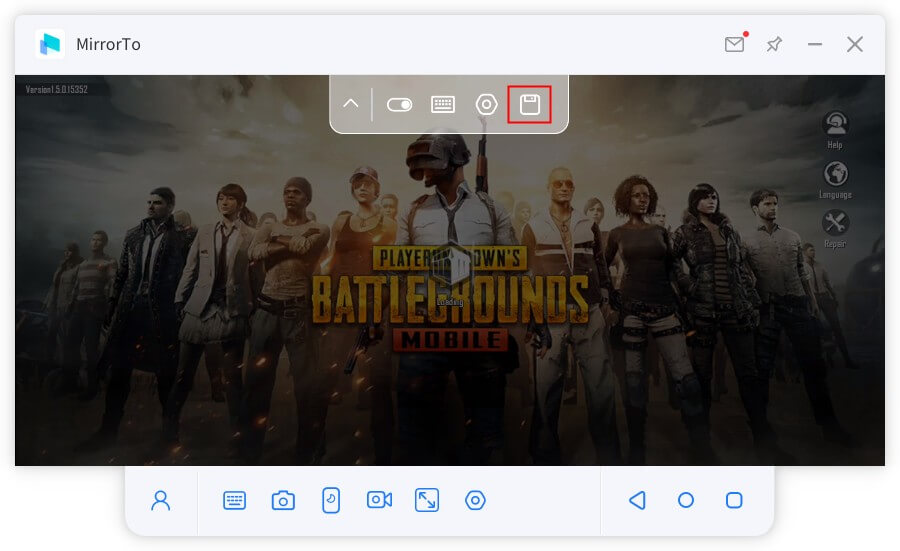
- Comment s'inscrire sur iMyFone MirrorTo
- Diffuser des appareils iOS sur PC
- Diffuser des appareils Android sur PC
- Comment jouer à des jeux mobiles sur PC
- Captures d'écran et enregistrement de vidéos
- Comment ajouter des notes et des gribouillis
- Comment diffuser en direct
- Transférer des fichiers entre Android et PC
- Transférer des fichiers entre iOS et PC
- Centre d'aide
Encore besoin d'aide?
Centre de support >






