iMyFone MagicMic
Méthode 1. Vérifiez la configuration audio de votre MagicMic.
1) Activez l'option "S'entendre".
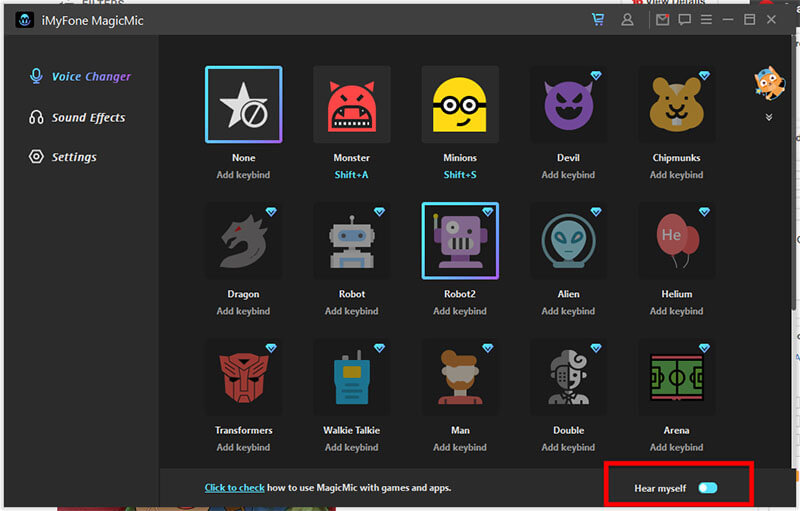
2) A partir du menu de gauche, allez dans Paramètres.
3) Dans Périphériques d'entrée, sélectionnez votre microphone réel.
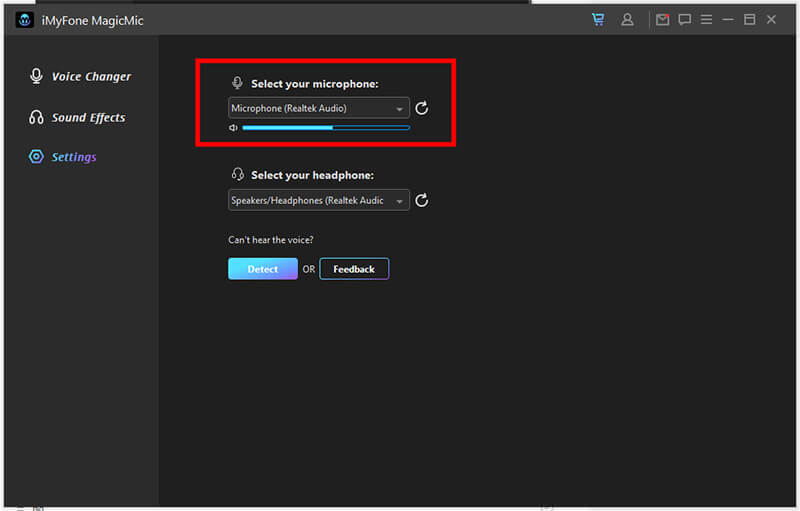
4) Dans Périphériques de sortie, sélectionnez vos casques.
5) Maintenant, parlez dans votre micro et vérifiez la barre de volume si elle est dynamique.
Méthode 2. Cliquez sur l'option "Détecter", laissez MagicMic vous aider.
Dans les "Paramètres", cliquez sur le bouton "Détecter" pour détecter vos appareils. Voici les situations que vous rencontrerez et les solutions.
1) Le pilote MagicMic n'a pas été trouvé.
Dans ce cas, nous vous suggérons de cliquer sur l'option "Installer" pour installer le pilote MagicMic.
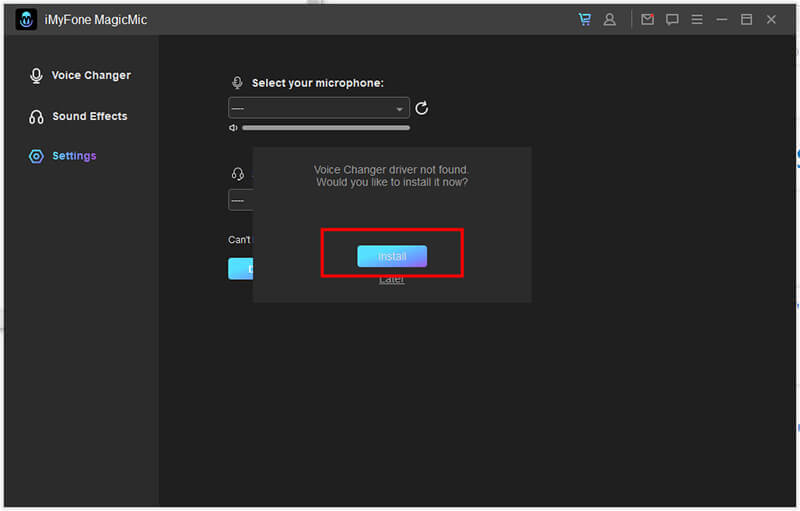
2) Microphone non trouvé.
Dans ce cas, nous vous suggérons de connecter un microphone et de cliquer sur le bouton Actualiser.
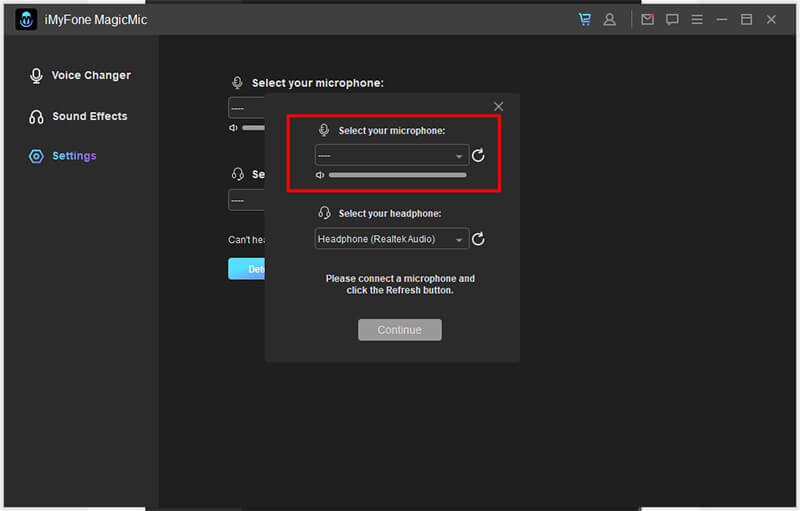
3) Casque non trouvé.
Dans ce cas, nous vous suggérons de connecter un casque et de cliquer sur le bouton Actualiser.
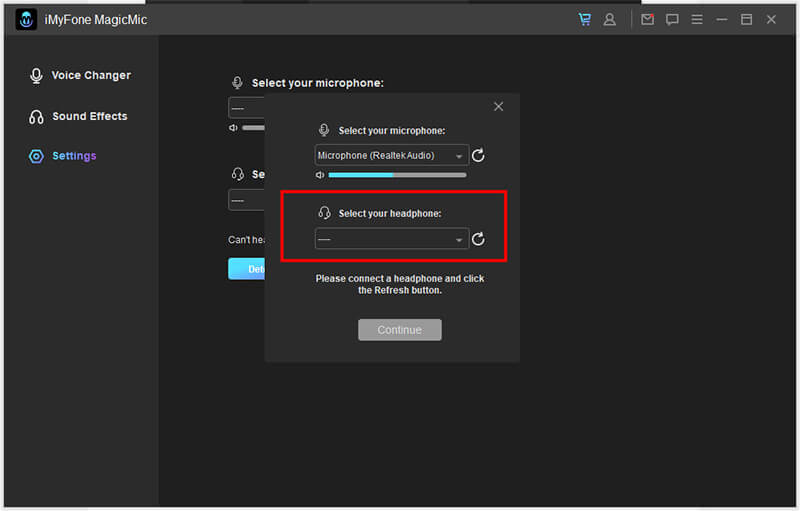
4) Le dispositif audio virtuel MagicMic est désactivé.
Dans ce cas, nous vous suggérons de cliquer sur Panneau de Configuration du Son.
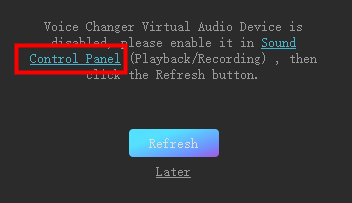
Dans l'onglet Enregistrement et Lecture de Windows, activez le dispositif audio virtuel du changeur de voix (WDM).
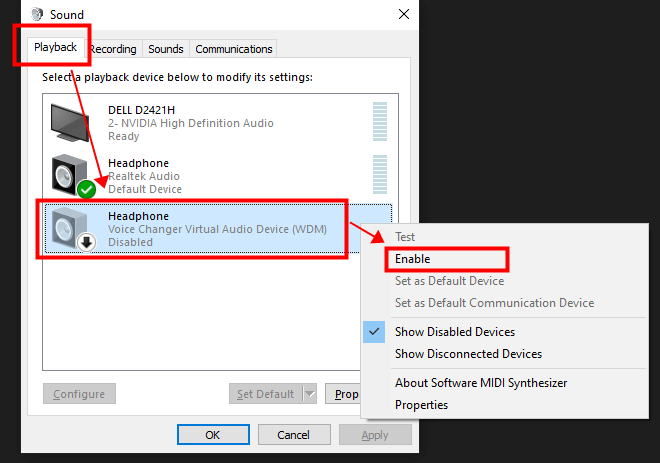
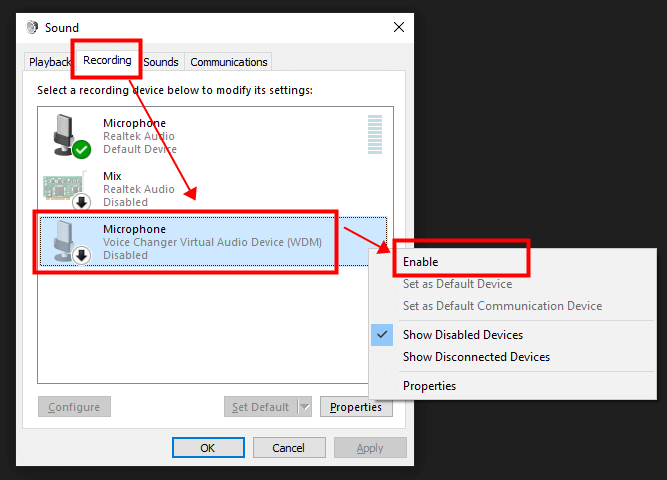
Cliquez ensuite sur le bouton Actualiser.
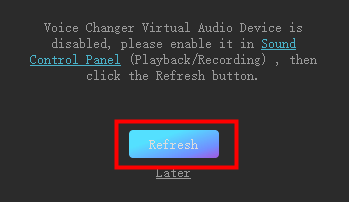
Méthode 3. Vérifiez votre configuration audio Windows.
1) Dans la barre de recherche de Windows, tapez "Son".
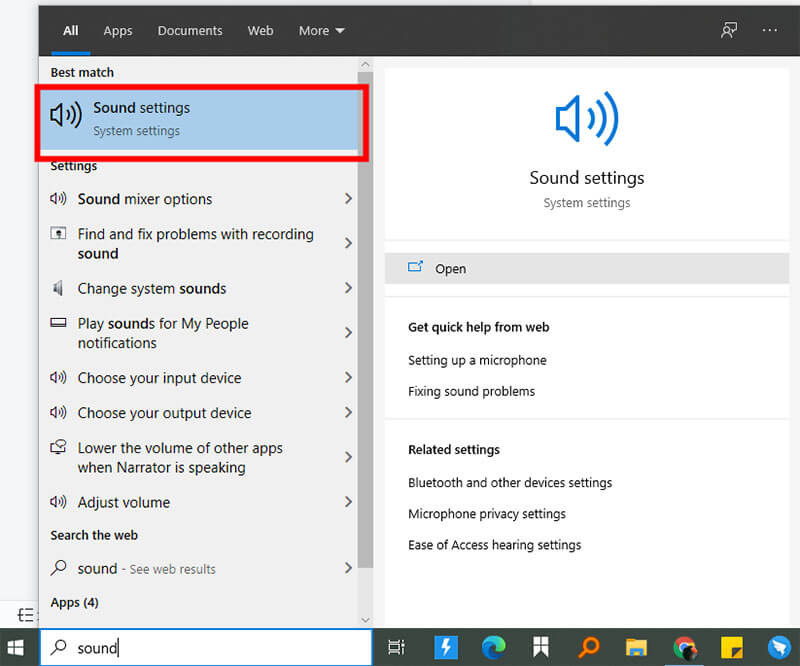
2) Cliquez sur Son / Panneau de configuration.
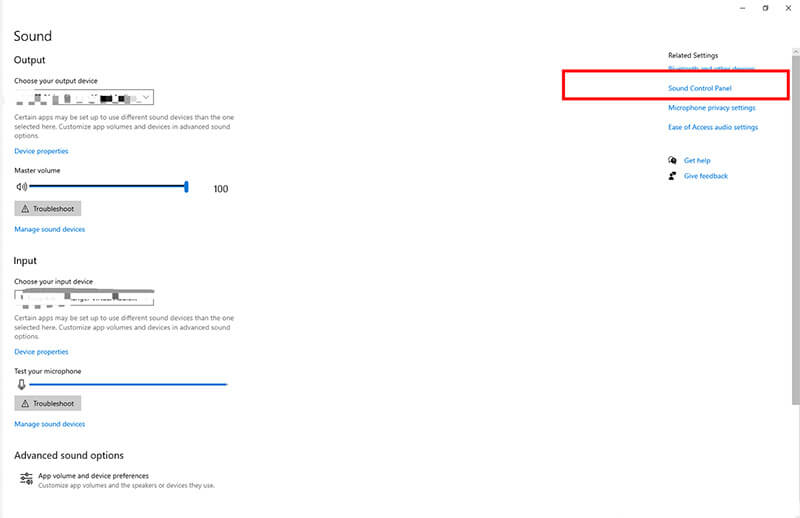
3) Dans l'onglet Enregistrement et Lecture de Windows, vous devriez avoir sélectionné vos écouteurs et votre microphone par défaut (le même que vous avez sélectionné dans les paramètres de MagicMic). Comme le montre l'image :
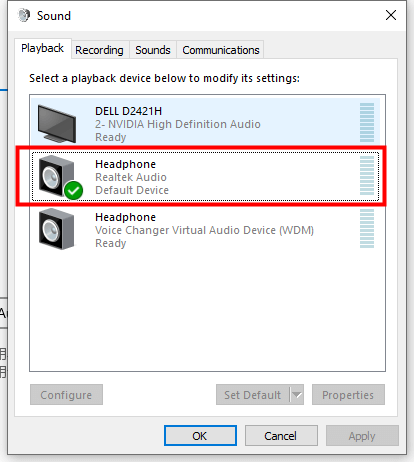
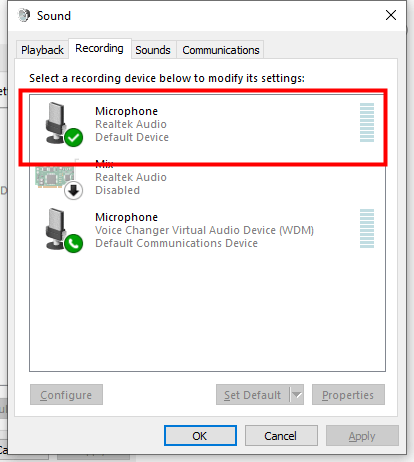
Si vous avez suivi les étapes précédentes et que le problème n'est pas résolu, il se peut que votre microphone Line ou MagicMic soit coupé.
Allez de nouveau dans les options de son :
1) Localisez Line dans l'onglet Playback
2) Propriétés > Niveaux
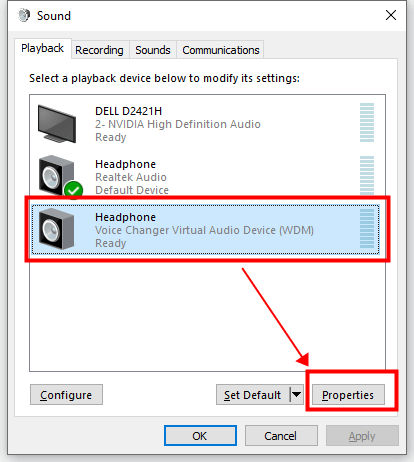
3) Vérifiez qu'il n'est pas coupé
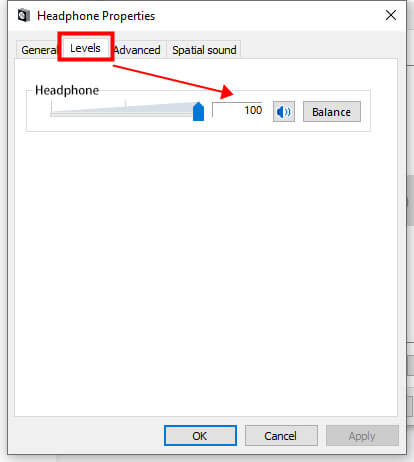
Mêmes instructions dans l'onglet Recording. Assurez-vous que votre microphone MagicMic n'est pas muet.
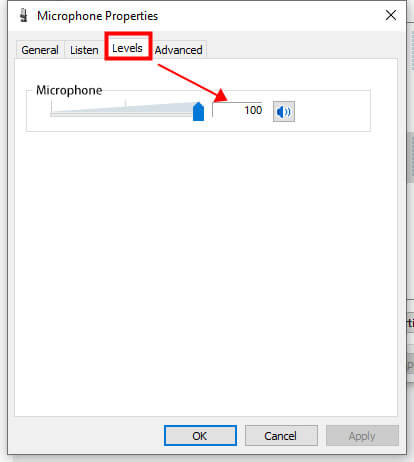
Vérifiez ces options dans ses paramètres :
Allez dans les paramètres > Voix & audio > Avancé et désactivez toutes ces options et définissez Standard comme sous-système audio.
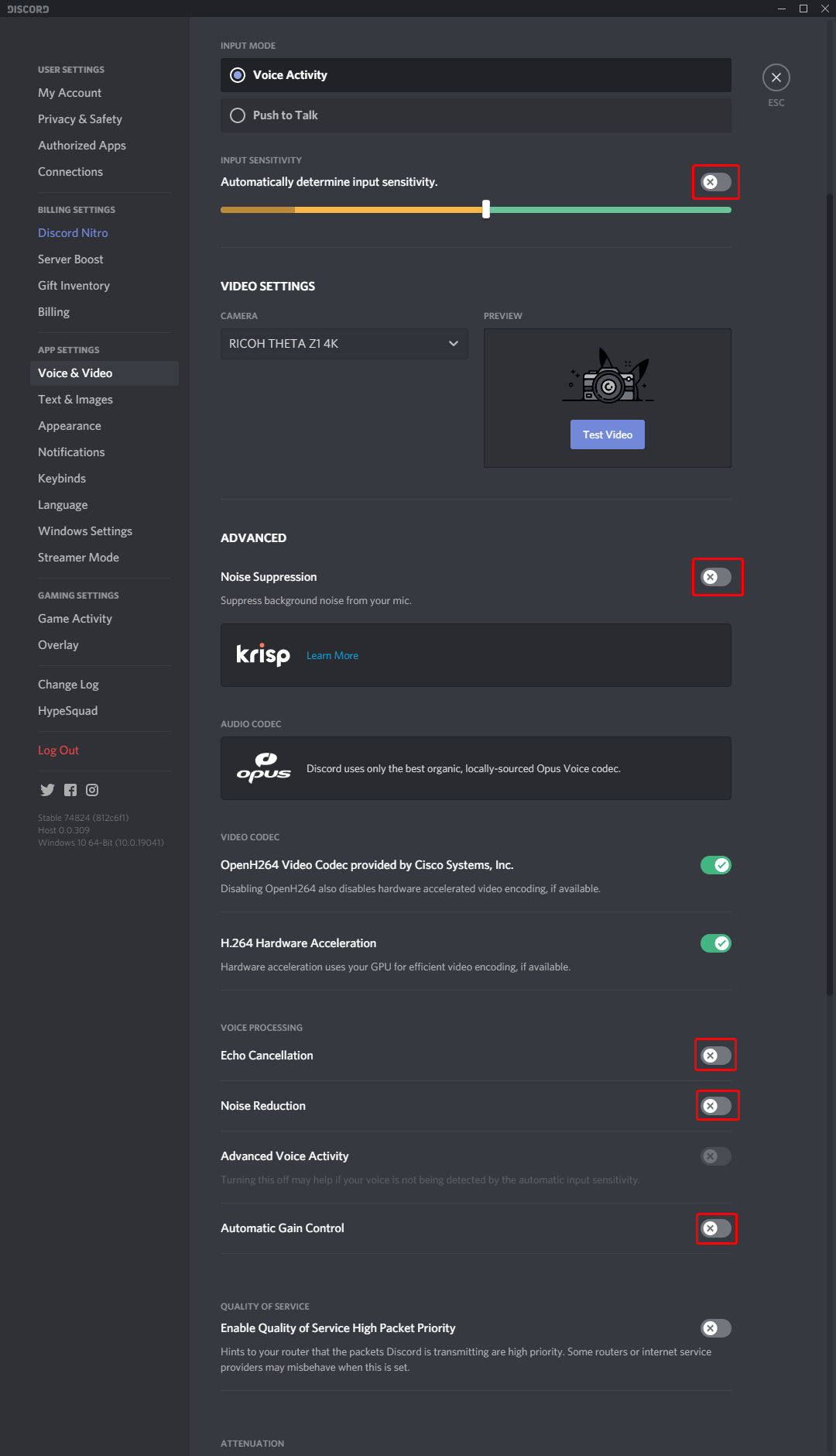
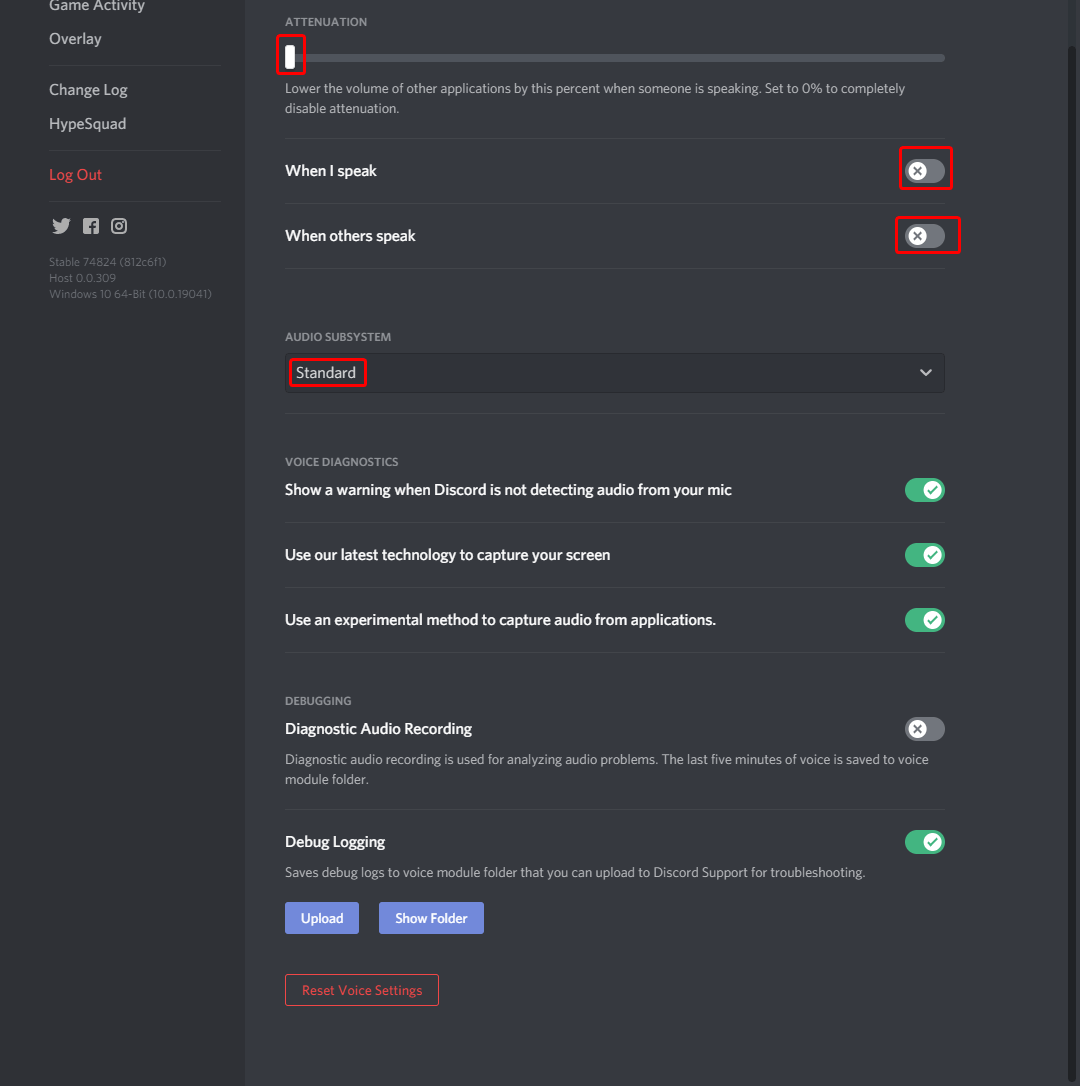
1) Ouvrez MagicMic sur votre PC et assurez-vous que le bouton "MagicMic" en bas de la fenêtre est activé.
2) Téléchargez Fortnite Battle Royale et ouvrez-le.
3) Allez dans Paramètres > Audio > Chat vocal > Périphérique d'entrée du chat vocal et sélectionnez le Microphone (Périphérique Audio Virtuel du Changeur de Voix) comme périphérique d'entrée. Puis appuyez sur Appliquer.
4) C'est fait ! Maintenant, vous pouvez choisir la voix que vous voulez dans MagicMic et commencer à l'utiliser dans Fortnite.
1) Téléchargez, installez et configurez MagicMic sur votre PC.
2) Dans l'application de communication que vous utilisez pour vos jeux en ligne (Steam, Discord...), sélectionnez Périphérique Audio Virtuel du Changeur de Voix (WDM) comme entrée audio.
3) Sélectionnez les voix que vous voulez utiliser dans le jeu.
1) Téléchargez, installez et configurez MagicMic sur votre PC.
2) Assurez-vous que la bascule "MagicMic" en bas de la fenêtre est activée.
3) Parcourez la bibliothèque de tables d'harmonie et de filtres vocaux et assignez vos favoris à des raccourcis clavier si vous le souhaitez.
4) Ouvrez le client League of Legends et accédez à la fenêtre des paramètres dans le coin supérieur droit.
5) Sélectionnez l'option de menu "Voix". Sous les paramètres d'entrée, changez votre périphérique d'entrée en Microphone (Périphérique Audio Virtuel du Changeur de Voix).
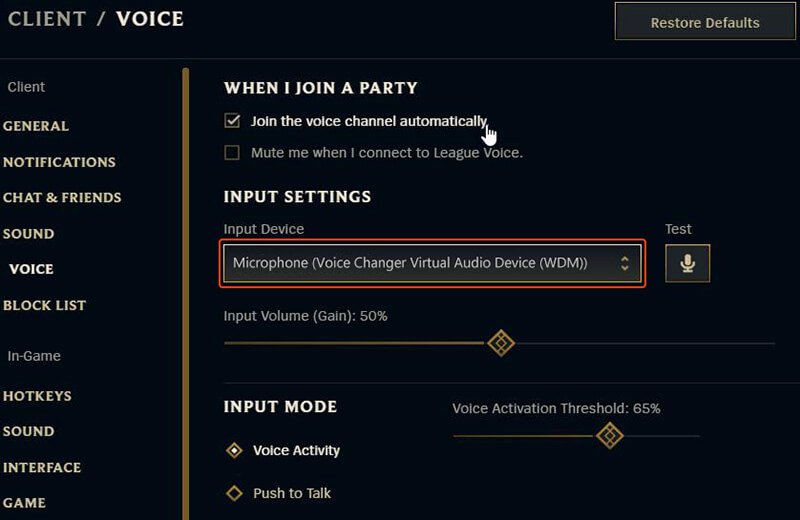
1) Téléchargez, installez et configurez MagicMic sur votre PC.
2) Dans l'application de communication que vous utilisez pour vos jeux en ligne (Steam, Discord...), sélectionnez Périphérique Audio Virtuel du Changeur de Voix (WDM) comme entrée audio.
3) Sélectionnez les voix que vous voulez utiliser dans le jeu.
1) Téléchargez, installez et configurez MagicMic sur votre PC.
2) Lancez World of Warcraft, et connectez-vous à votre compte.
3) Appuyez sur la touche ESC, puis cliquez sur le bouton Options.
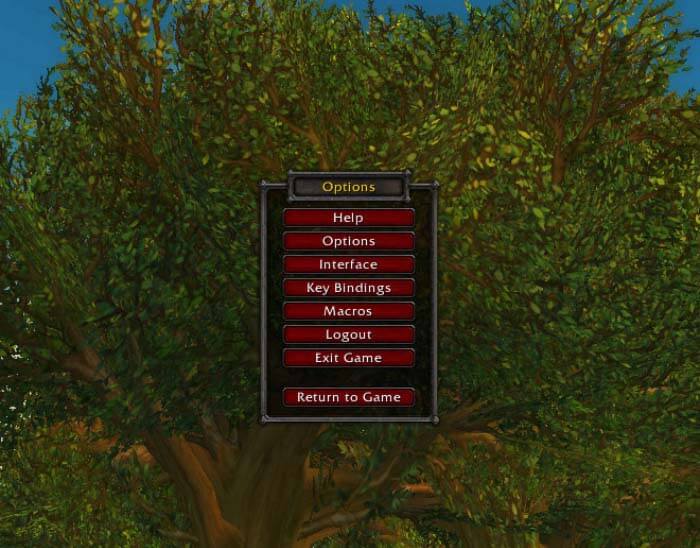
4) Cliquez sur l'onglet "Voix" en bas de l'interface pour voir les paramètres vocaux.
5) Dans l'écran des options vocales, cliquez sur la case à cocher "Activer le chat vocal".
6) Le chat vocal est maintenant activé.
7) Dans les options du microphone, sélectionnez le dispositif audio virtuel du changeur de voix comme dispositif par défaut.
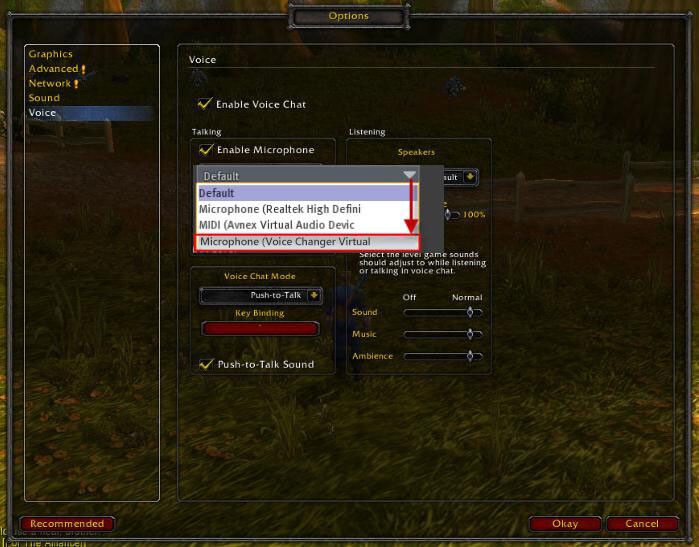
8) Cliquez sur OK. Vous devrez peut-être redémarrer le jeu pour que vos paramètres prennent effet.
1) Téléchargez, installez et configurez MagicMic sur votre PC.
2) Lancez Second Life, et connectez-vous à votre compte.
3) Choisissez le menu Me > Sélectionnez la commande Préférences pour ouvrir le dialogue Préférences.
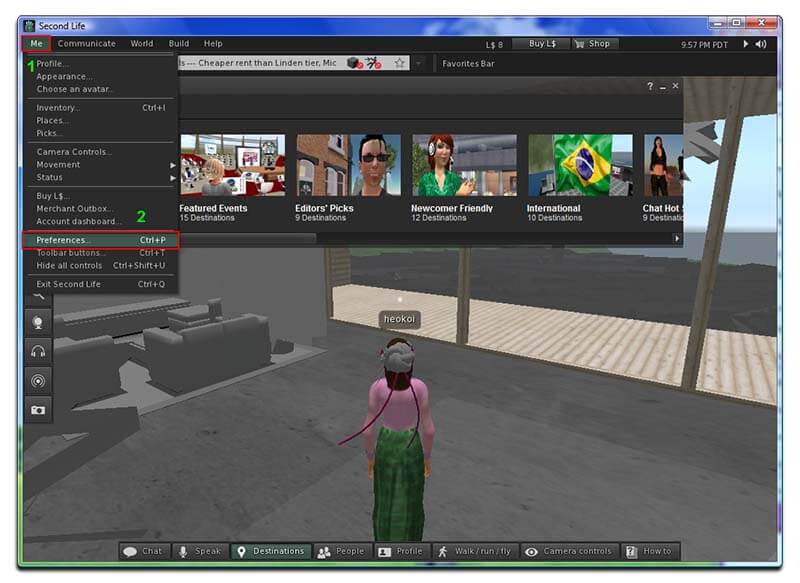
4) Dans la boîte de dialogue Préférences : Sélectionnez la catégorie Son et média.
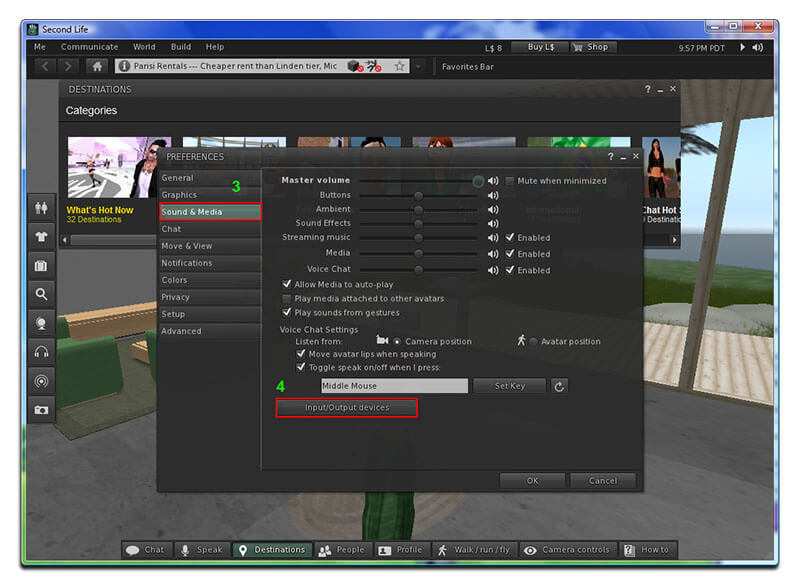
5) Dans le panneau de droite, appuyez sur le bouton Périphériques d'entrée/sortie.
6) Dans la section Périphérique d'entrée, changez les paramètres du microphone en "Périphérique Audio Virtuel du Changeur de Voix".
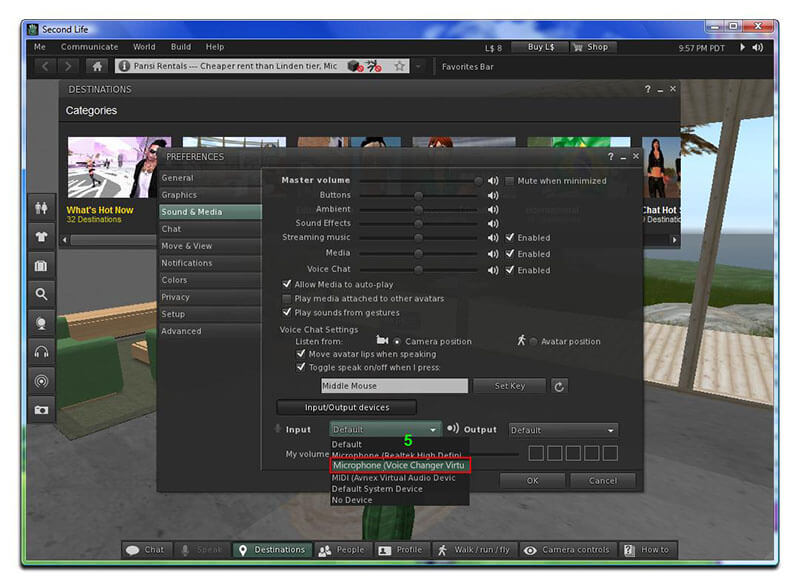
7) Cliquez sur le bouton OK pour soumettre les nouveaux paramètres et fermer cette boîte de dialogue.
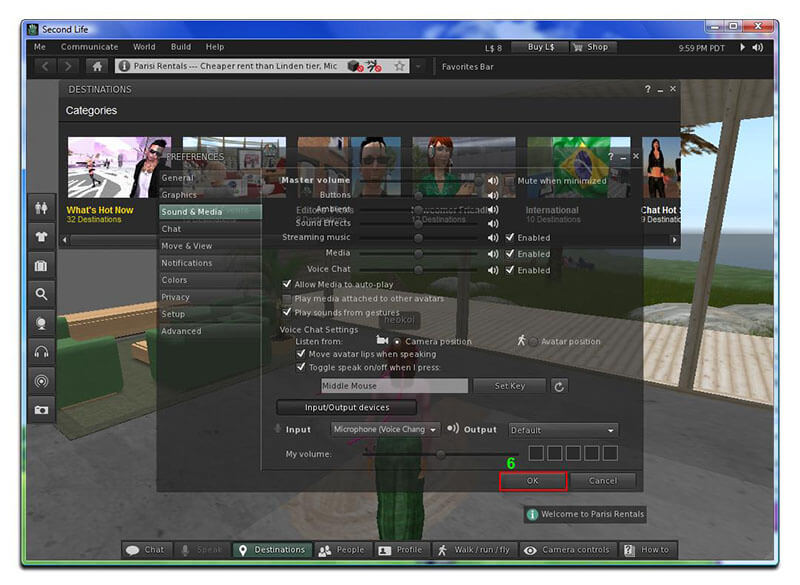
1) Téléchargez, installez et configurez MagicMic sur votre PC.
2) Dans l'application de communication que vous utilisez pour vos jeux en ligne (Steam, Discord...), sélectionnez Périphérique Audio Virtuel du Changeur de Voix (WDM) comme entrée audio.
3) Sélectionnez les voix que vous voulez utiliser dans le jeu.
1) Téléchargez, installez et configurez MagicMic sur votre PC.
2) Dans l'application de communication que vous utilisez pour vos jeux en ligne (Steam, Discord...), sélectionnez Périphérique Audio Virtuel du Changeur de Voix (WDM) comme entrée audio.
3) Sélectionnez les voix que vous voulez utiliser dans le jeu.
1) Téléchargez, installez et configurez MagicMic sur votre PC.
2) Ouvrez Discord et en bas cliquez sur le bouton de votre option de paramètres vocaux.
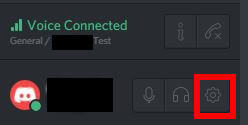
3) Après que la fenêtre des paramètres utilisateur s'ouvre, cliquez sur l'onglet "Voix".
4) Pour le DISPOSITIF D'ENTRÉE, sélectionnez "Microphone (Périphérique Audio Virtuel du Changeur de Voix)" dans le menu déroulant.
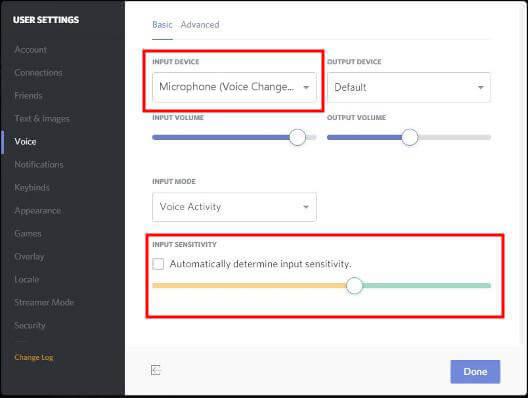
5) Décochez la case Déterminer automatiquement la sensibilité d'entrée.
6) Parlez maintenant dans votre microphone et ajustez le paramètre de sensibilité pour qu'il s'affiche en vert lorsque vous parlez.
7) Cliquez sur Escape.
1) Téléchargez, installez et configurez MagicMic sur votre PC.
2) Exécutez Skype, connectez-vous à votre compte. Choisissez Paramètres.
3) Dans la boîte de dialogue Paramètres : Sélectionnez Audio & Vidéo.
4) Dans la zone Microphone, sélectionnez : Microphone (Périphérique Audio Virtuel du Changeur de Voix).
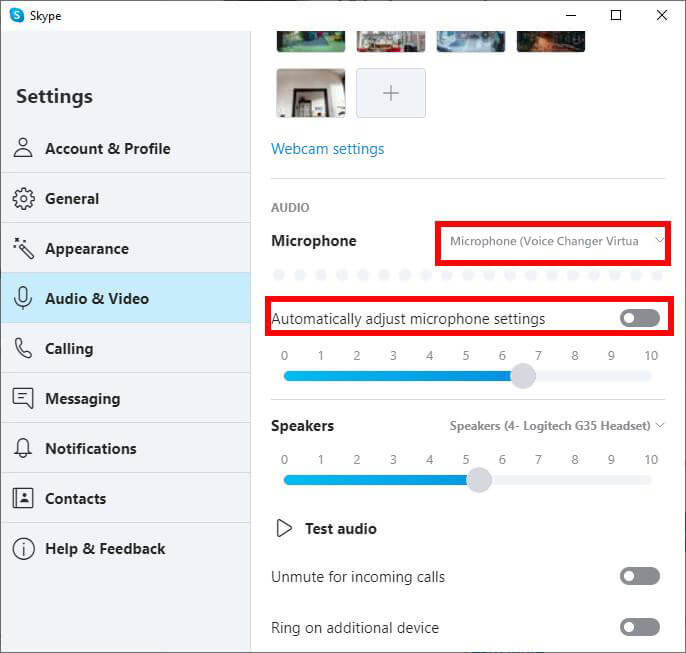
5) Cliquez sur Enregistrer.
1) Téléchargez, installez et configurez MagicMic sur votre PC.
2) Ouvrez Zoom et en haut à droite, cliquez sur le bouton d'option de vos paramètres.
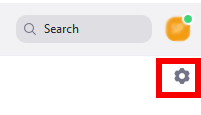
3) Après l'ouverture de la fenêtre des paramètres, cliquez sur l'onglet "Audio".
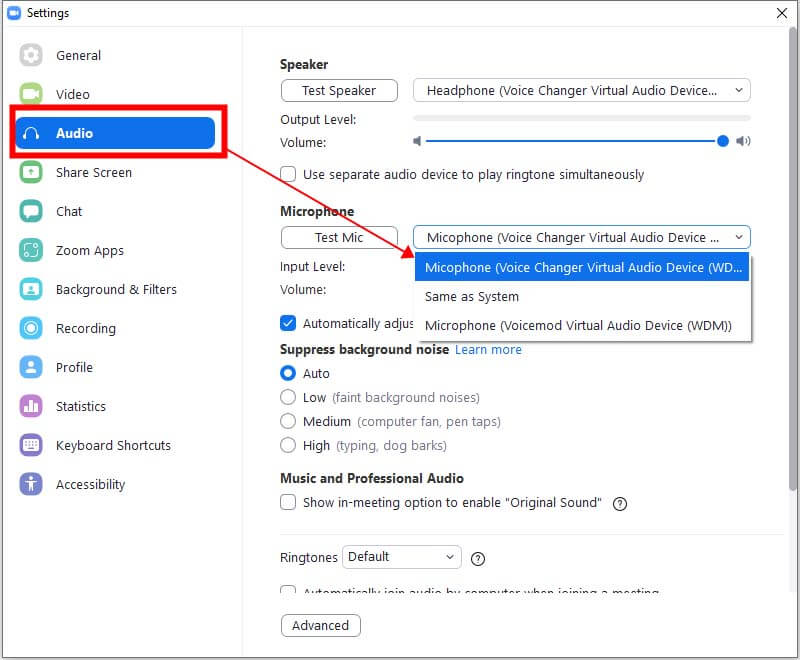
4) Pour le microphone, sélectionnez "Microphone (Périphérique Audio Virtuel du Changeur de Voix)" dans le menu déroulant.
5) Décochez la case "Ajuster automatiquement le volume".
6) Cliquez sur le bouton Test Mic et parlez dans votre microphone et ajustez la position du microphone par rapport à votre bouche jusqu'à ce que les barres apparaissent au milieu lorsque vous parlez. Il se peut que vous deviez régler votre microphone réel s'il n'était pas configuré à l'origine. Vous pouvez le faire en sélectionnant votre microphone réel et en lançant "Test Mic" pour celui-ci, puis revenez au MagicMic Virtual Audio Device. Laissez le microphone du MagicMic Virtual Audio Device à 50%.
7) Fermez la boîte de dialogue des paramètres.
1) Téléchargez, installez et configurez MagicMic sur votre PC.
2) Lancez Twitch.
3) Sous votre nom d'utilisateur, cliquez sur "Paramètres".
4) Sélectionnez la section Audio/Vidéo.
5) Sous l'expansion Microphone changez le microphone à "Périphérique Audio Virtuel du Changeur de Voix (WDM)".
6) Maintenant, appuyez simplement sur OK et fermez la boîte de dialogue Paramètres. Assurez-vous d'exécuter MagicMic pendant que vous utilisez Twitch.
1) Téléchargez, installez et configurez MagicMic sur votre PC.
2) Ouvrez XSplit.
3) Allez à l'onglet Paramètres.
4) Allez à la section Devices.
5) Développez la liste des sources Microphone et sélectionnez Microphone (Périphérique Audio Virtuel du Changeur de Voix).
6) Voilà, vous êtes prêt !
1) Téléchargez, installez et configurez MagicMic sur votre PC.
2) Ouvrez Streamlabs et allez dans Éditeur.
3) Ajoutez une nouvelle capture d'entrée audio et sélectionnez Microphone (Périphérique Audio Virtuel du Changeur de Voix).
4) Le signal du micro peut maintenant être traité par Modificateur de Voix MagicMic en temps réel.
1) Dans la barre de recherche de Windows, tapez "Son".
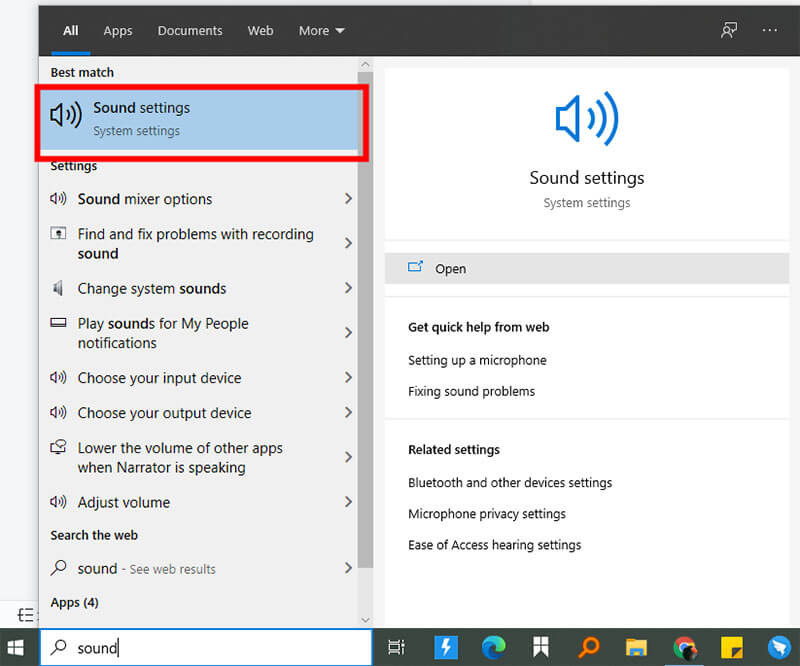
2) Cliquez sur Son / Panneau de configuration.
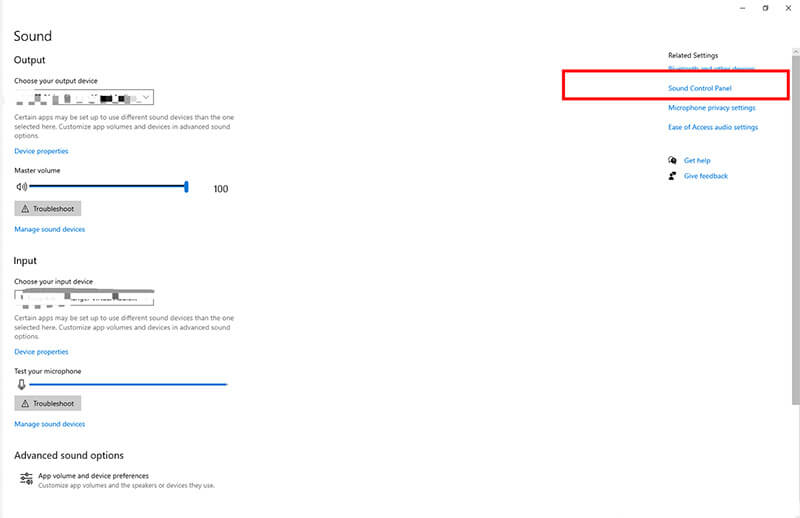
3) Localisez la ligne dans l'onglet Enregistrement. Sélectionnez le périphérique par défaut > Propriétés.
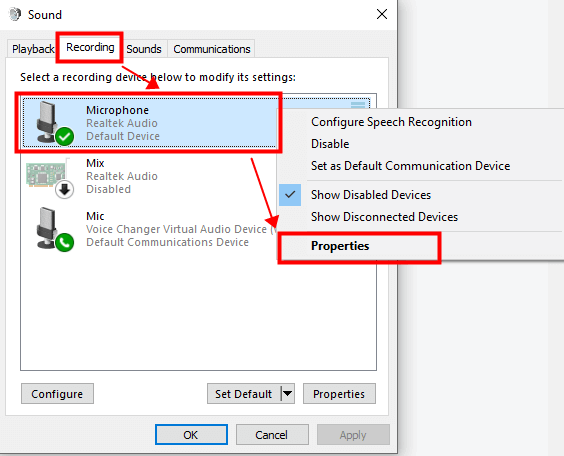
4) Localisez Line dans l'onglet Levels, puis réglez le Microphone ( 80-100 ) et le Microphone Boost ( 0-10 ).
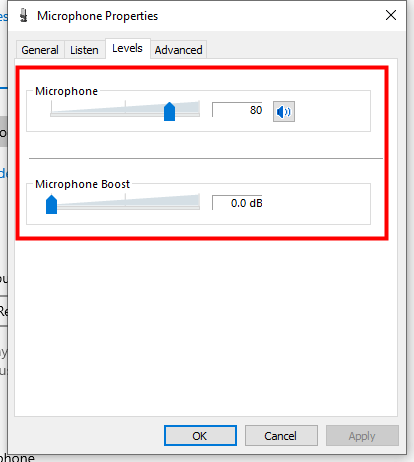
Veuillez vous assurer que vous choisissez le même appareil de lecture sur le système Windows/Mac et le même paramètre MagicMic.
(Note : Seuls les paramètres de lecture doivent être identiques)
Après avoir quitté le programme MagicMic, vous pouvez aller dans le système informatique "Panneau de configuration" > Matériel et son > Son. Changez le microphone (sur l'option d'enregistrement) de Voice Changer Virtual Audio Device (WDM) aux paramètres par défaut.
1. Ouvrez Google Meet, puis cliquez sur "Paramètres" dans le coin droit.
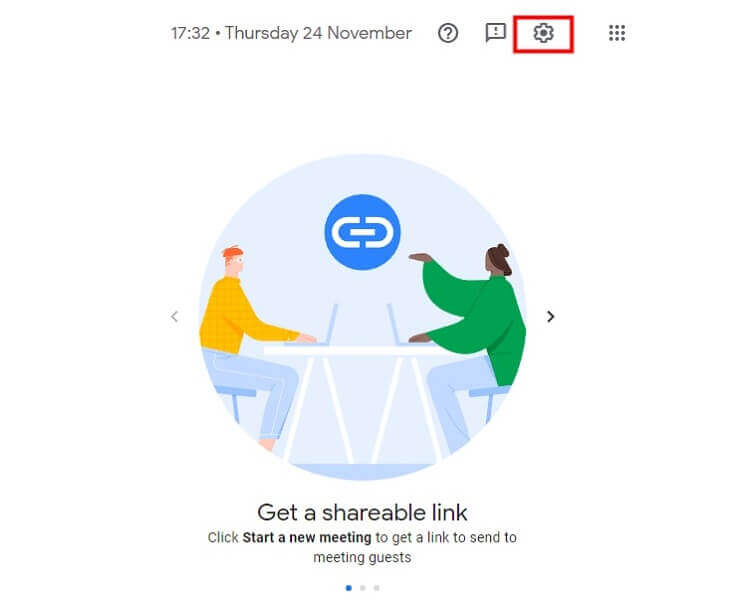
2. Dans les paramètres de Google Meet, choisissez le périphérique audio virtuel MagicMic comme microphone.
Dispositif virtuel MagicMic : Dispositif audio virtuel Voice Changer (WDM)
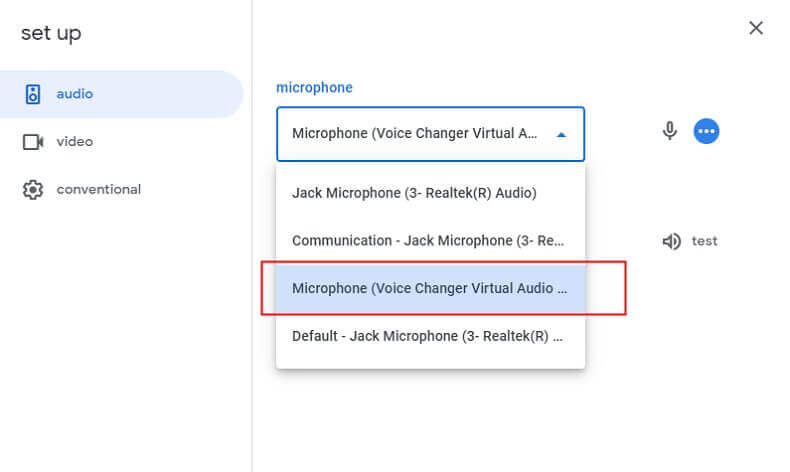
3. Choisissez votre dispositif d'écoute physique (comme des écouteurs) dans le paramètre Haut-parleur.
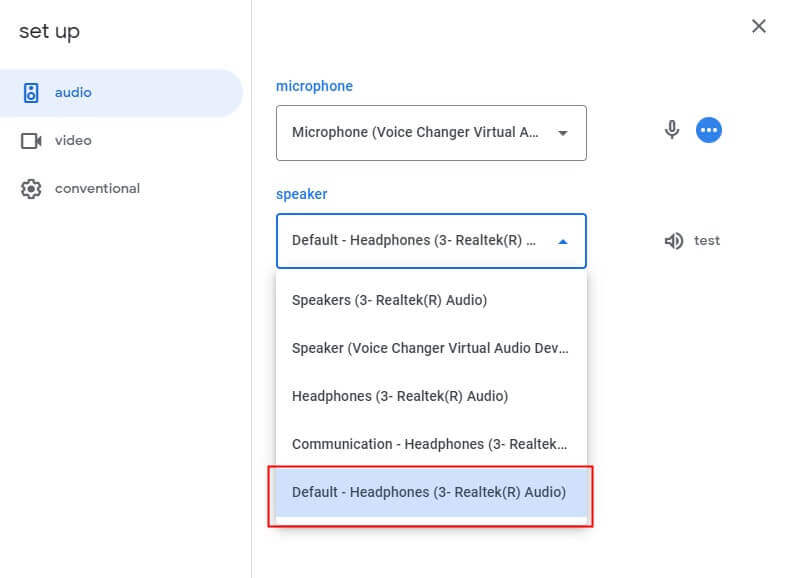
1. Ouvrez MagicMic puis ouvrez Roblox. (Si vous ouvrez Roblox en premier, veuillez le fermer avant d'ouvrir MagicMic.
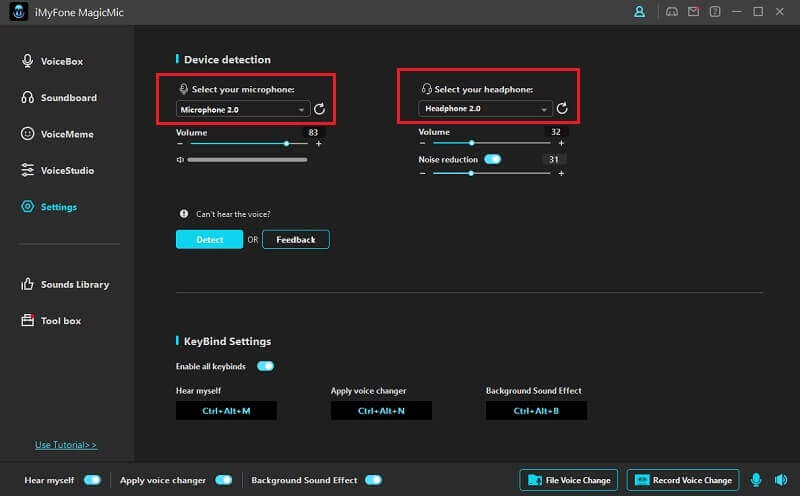
2. Choisissez le microphone et le dispositif d'écouteurs sur MagicMic jusqu'à ce qu'il soit correctement réglé. Ensuite, ouvrez le chat vocal de Roblox, le changeur de voix de Roblox fonctionnera.
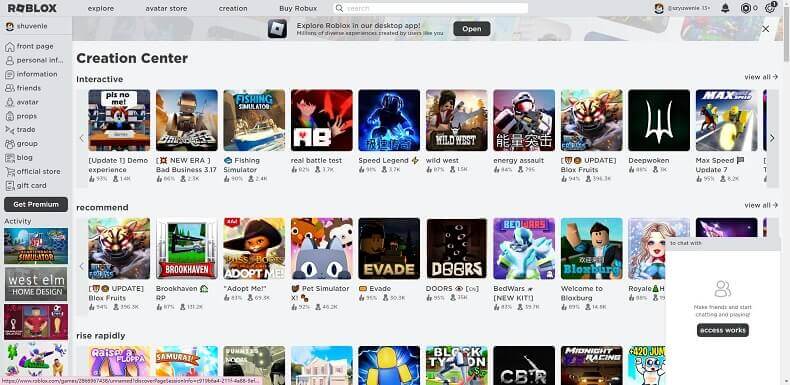
- iMyFone D-Back
- iMyFone Fixppo
- iMyFone LockWiper iOS
- iMyFone LockWiper (Android)
- iMyFone AnyTo
- iMyFone MirrorTo
- iMyFone iTransor for Whatsapp
- iMyFone ChatsBack
- iMyFone Umate Pro
- iMyFone iBypasser
- iMyFone D-Back for Windows
- iMyFone D-Back for Mac
- iMyFone UltraRepair
- iMyFone Filme
- iMyFone MagicMic
- iMyFone VoxBox
- iMyFone Passper Pro
- iMyFone TopClipper
- iMyFone Novi AI
- iMyFone DreamVid
- En savoir plus





