Guide de l'utilisateur iMyFone MagicMic
Changer votre voix en temps réel
Étape 1 : Lancer iMyFone MagicMic
Installez et lancez iMyFone MagicMic. Si c'est la première fois que vous utilisez MagicMic, veuillez suivre les instructions d'installation.
Étape 2 : Sélectionnez le périphérique de sortie et d'entrée
Maintenant vous devez choisir la sortie et l'entrée pour utiliser ce changeur de voix. Sélectionnez votre vrai microphone comme périphérique d'entrée. Sélectionnez vos écouteurs comme périphérique de sortie.
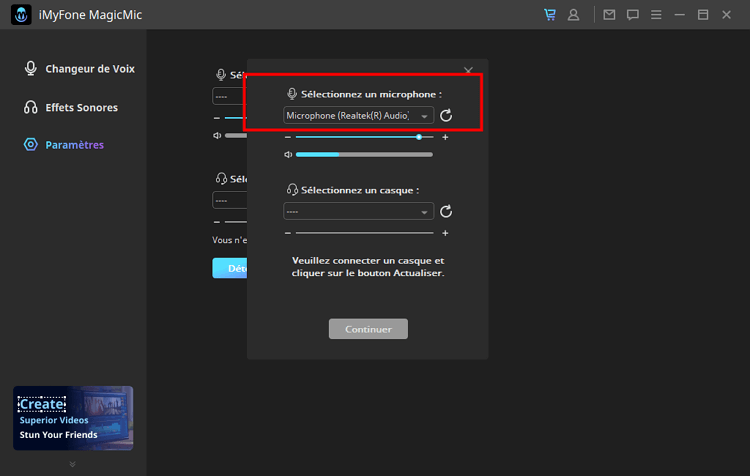
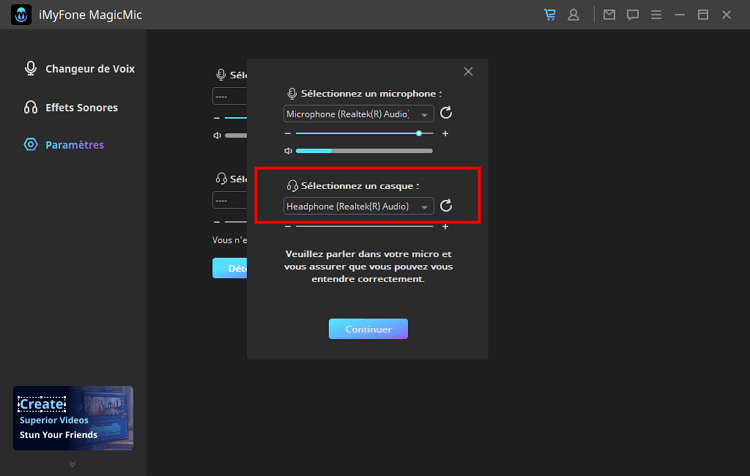
Étape 3 : Vérifiez l'effet de changement de voix
Ensuite, vous pouvez cliquer sur n'importe quel filtre vocal et parler dans votre microphone pour vérifier comment votre voix sonne sur chacun d'eux.
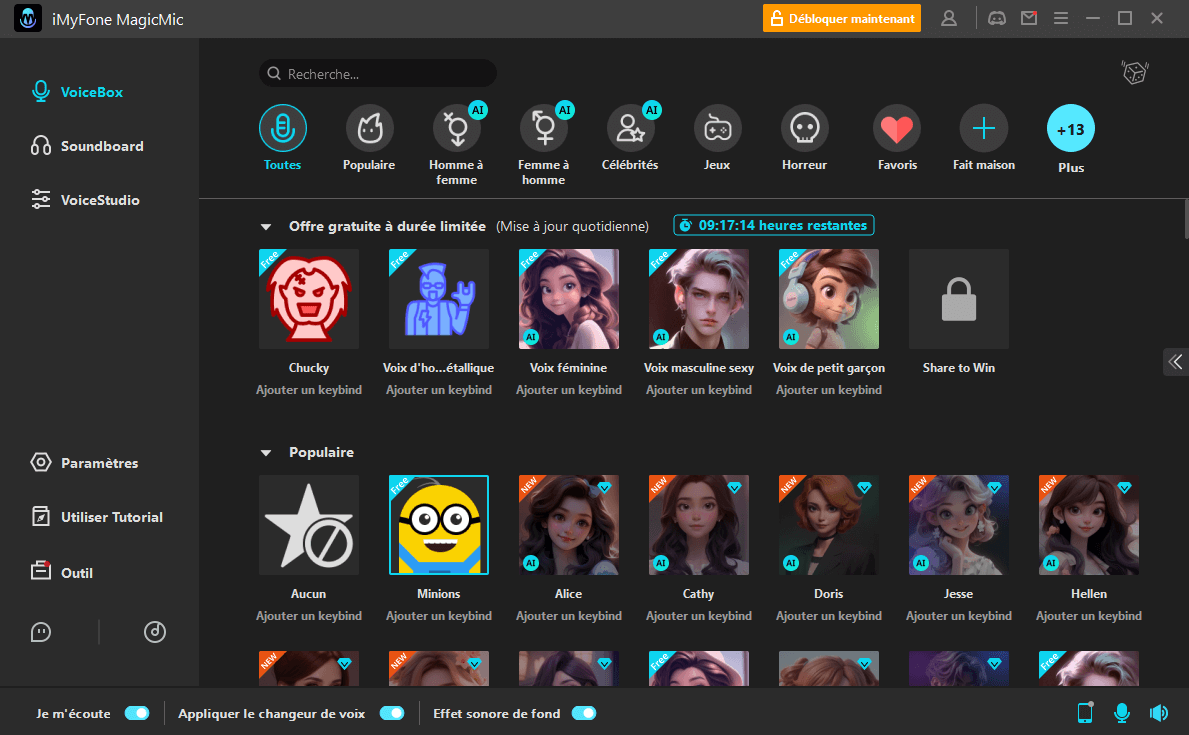
Si le modificateur de voix MagicMic ne fonctionne pas, voici 3 façons de résoudre le problème.
Méthode 1 : Vérifiez la configuration audio de votre MagicMic
1) Activez l'option "S'entendre" sur le MagicMic voice changer.
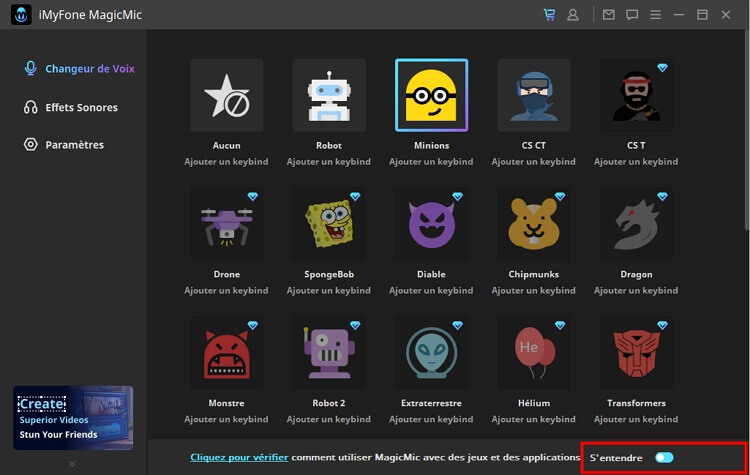
2) Allez à Paramètres dans le menu de gauche.
3) Sélectionnez votre vrai microphone comme périphérique d'entrée. Et sélectionnez votre casque dans le périphérique de sortie.
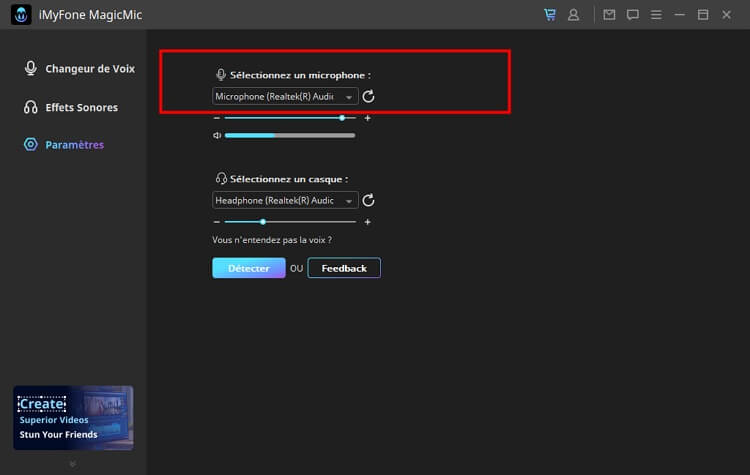
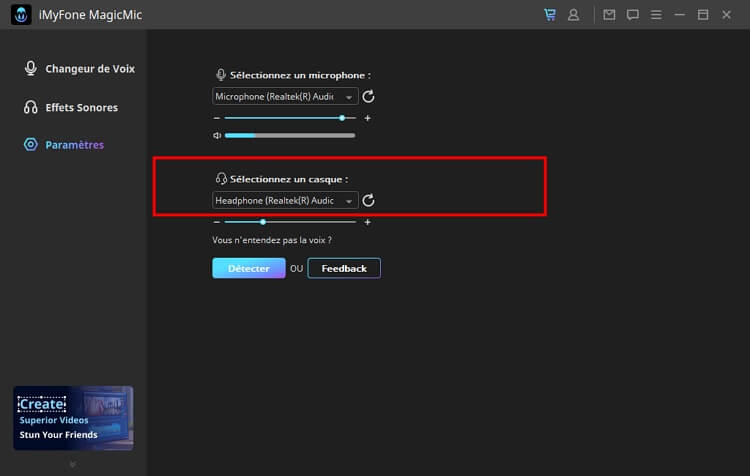
4) Maintenant, parlez dans votre micro et vérifiez la barre de volume si elle est dynamique.
Méthode 2 : Cliquez sur l'option Détecter et laissez MagicMic vous aider
1) Dans les Paramètres, cliquez sur le bouton Détecter pour détecter vos appareils. Voici les situations que vous rencontrerez et les solutions.
Cas 1 : Le pilote du Changeur de Voix n'a pas été trouvé.
Dans ce cas, nous vous suggérons de cliquer sur l'option Installer pour installer le pilote Changeur de Voix.
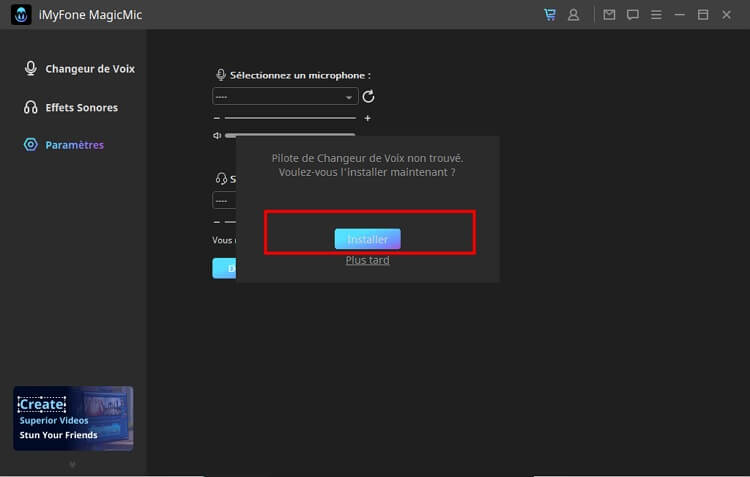
Cas 2 : Microphone non trouvé.
Dans ce cas, nous vous suggérons de connecter un microphone et de cliquer sur le bouton Actualiser.
Cas 3 : Casque d'écoute non trouvé.
Dans ce cas, nous vous suggérons de connecter un casque et de cliquer sur le bouton Actualiser.
Cas 4 : Le dispositif audio virtuel du changeur de voix est désactivé.
Dans ce cas, nous vous suggérons de l'activer dans le Panneau de configuration du son, puis de cliquer sur le bouton Actualiser.
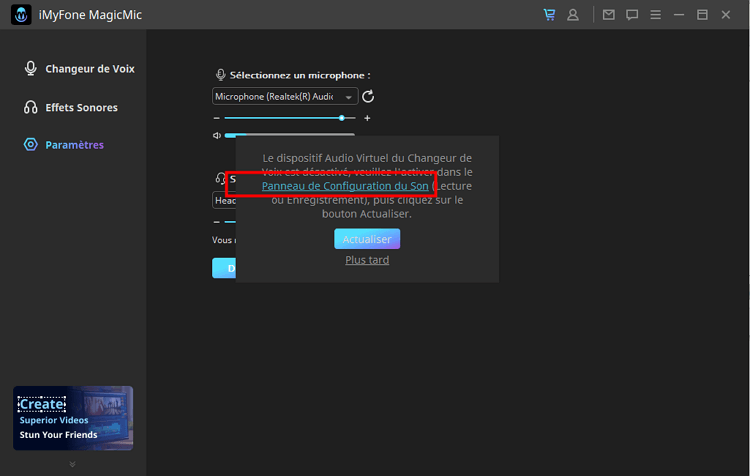
Méthode 3 : Vérifiez votre configuration audio de Windows
1) Dans la barre de recherche de Windows, tapez Son.
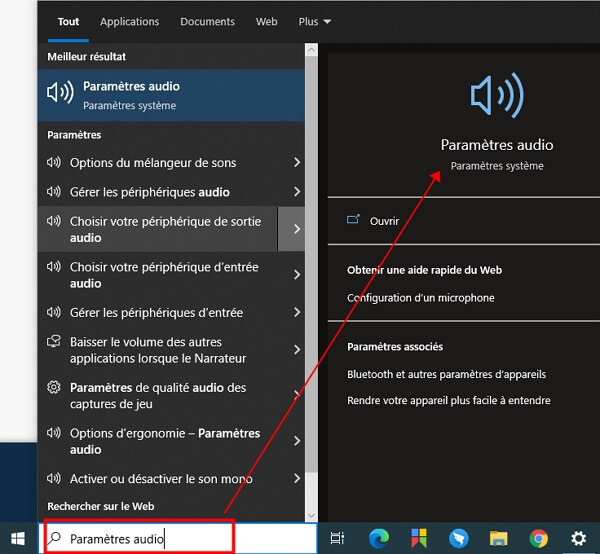
2) Cliquez sur Son / Panneau de configuration.
3) Dans l'onglet Enregistrement et Lecture de Windows, vous devriez avoir sélectionné votre casque et votre microphone par défaut (le même que vous avez sélectionné dans les paramètres de MagicMic).
Étape 4 : Changez votre voix instantanément sur différentes plateformes
MagicMic peut être utilisé sur différentes plateformes comme Fortnite, PUBG, Discord, Skype, Twitch et plus. Si vous voulez utiliser le modificateur de voix en temps réel sur ces plateformes, voici ce qu'il faut faire.
1. Lancez le programme que vous voulez utiliser MagicMic, puis allez dans ses paramètres vocaux.
2. Dans l'option Périphérique d'entrée, sélectionnez l'option Microphone (Voice Changer Virtual Audio Device (WDM)). Après cela, vous pouvez facilement changer la voix en temps réel dans le programme que vous utilisez. Et les autres utilisateurs peuvent également entendre votre modification audio.
Utiliser les effets sonores de MagicMic
Étape 1 : Lancez iMyFone MagicMic
Installez et lancez iMyFone MagicMic. Ensuite, vous devrez sélectionner votre microphone principal comme périphérique d'entrée.
Étape 2 : Choisissez l'onglet Effets sonores
Cliquez sur l'onglet Effets sonores dans le menu de gauche et accédez à tous les effets sonores existants. Le modificateur de voix MagicMic est livré avec plus de 190 effets sonores que vous pouvez utiliser dans les jeux, les chats ou les livestreams.
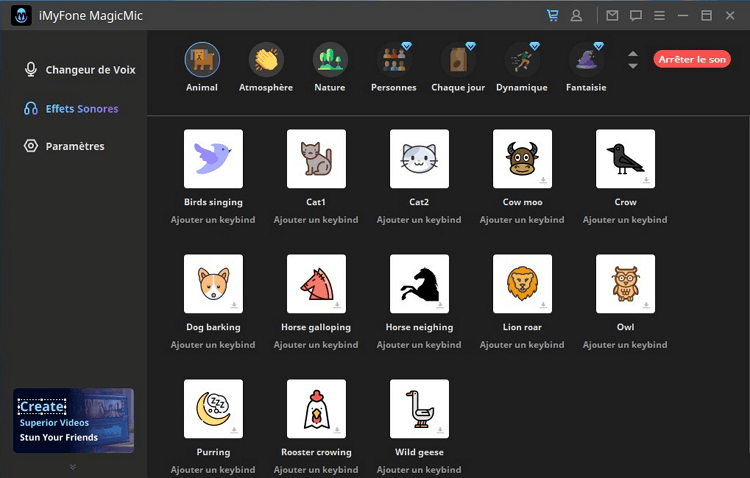
Étape 3 : Ajoutez des raccourcis clavier pour une utilisation facile
Vous pouvez assigner vos effets sonores préférés à des raccourcis clavier pour une utilisation plus facile.
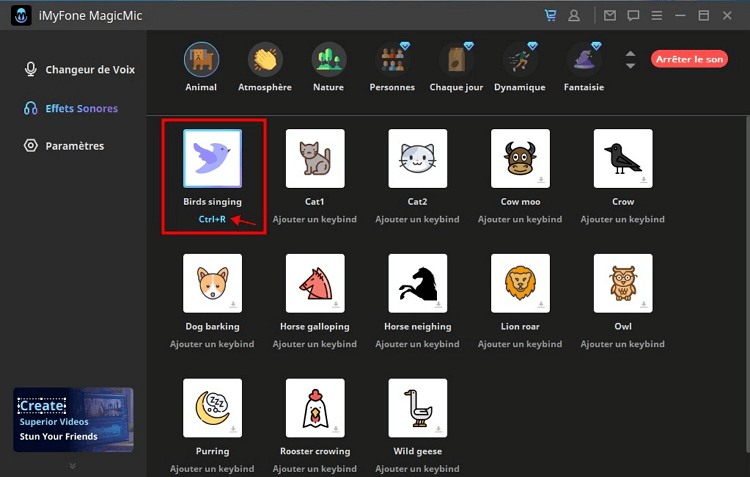
Étape 4 : Utilisez les effets sonores de MagicMic dans différents programmes
MagicMic peut être utilisé sur différents programmes comme Fortnite, PUBG, Discord, Skype, Twitch et plus. Si vous voulez utiliser des effets sonores sur ces programmes, voici ce qu'il faut faire.
1. Lancez le programme que vous voulez utiliser les effets sonores MagicMic et ensuite allez dans ses paramètres vocaux.
2. 2. Dans l'option Périphérique d'entrée, sélectionnez l'option Microphone (Voice Changer Virtual Audio Device (WDM)). Après cela, vous pouvez facilement utiliser 190+ effets sonores quand vous jouez, chattez ou livestreaming.
Encore besoin d'aide?
Centre de support >






