iMyFone Filme
iOS :
1Notez votre code pour déverrouiller votre téléphone.
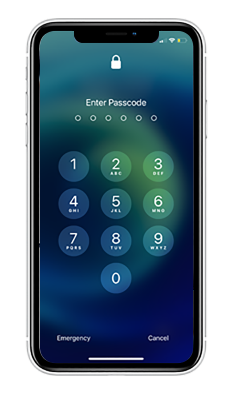
2Appuyez sur "Faire confiance" sur votre téléphone.
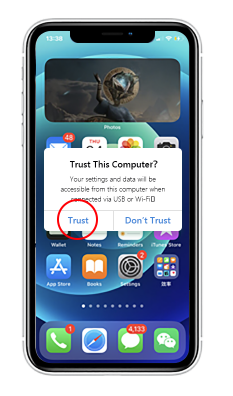
3Appuyez sur "Autoriser" sur votre téléphone.
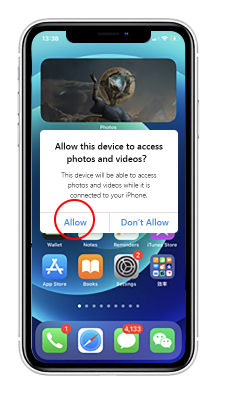
Android :
1Notez votre code pour déverrouiller votre téléphone.
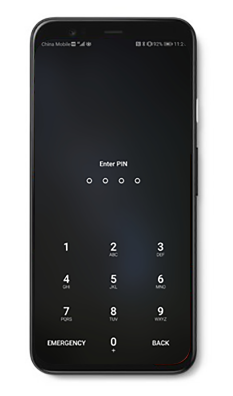
2Appuyez sur "Faire confiance" sur votre téléphone.
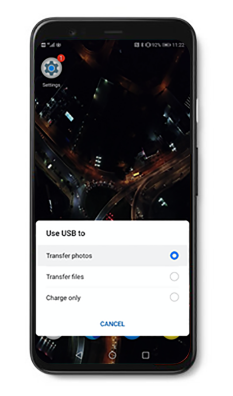
3Appuyez sur "Autoriser" sur votre téléphone.
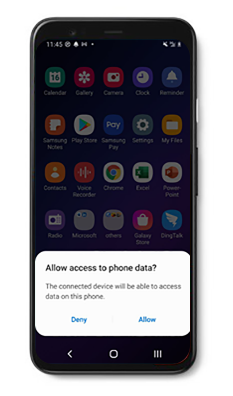
P.S :
a. Si "Faire confiance" ou "Autoriser" ne s'affichent pas sur votre appareil, essayez de le reconnecter.
b. Si "Faire confiance" et "Autoriser" a fonctionné mais que l'appareil n'est pas connecté, reconnectez votre appareil.
Quand Filme ne détecte pas le périphérique d'enregistrement sur votre ordinateur, une fenêtre contextuelle comme ci-dessous apparaît pour indiquer 2 raisons possibles : 1) le microphone est désactivé ; 2) le pilote audio Realtech HD n'est pas installé.
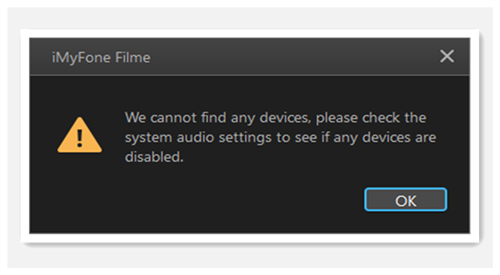
Solution 1 : Activez le microphone
Étape 1 : Ouvrez le Panneau de configuration dans le menu Démarrer.
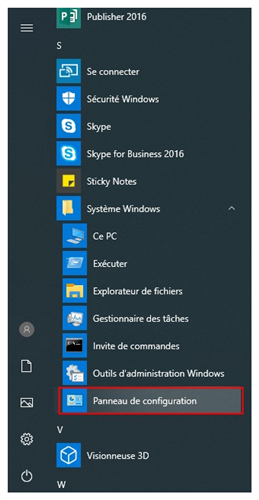
Étape 2 : Cliquez sur Matériel et audio.
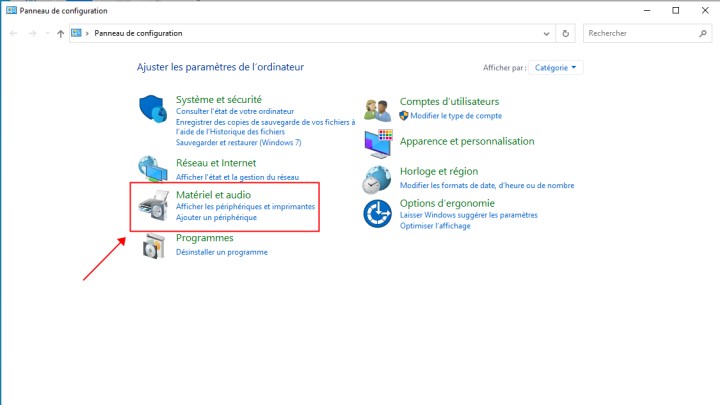
Étape 3 : Modifiez les sons système.
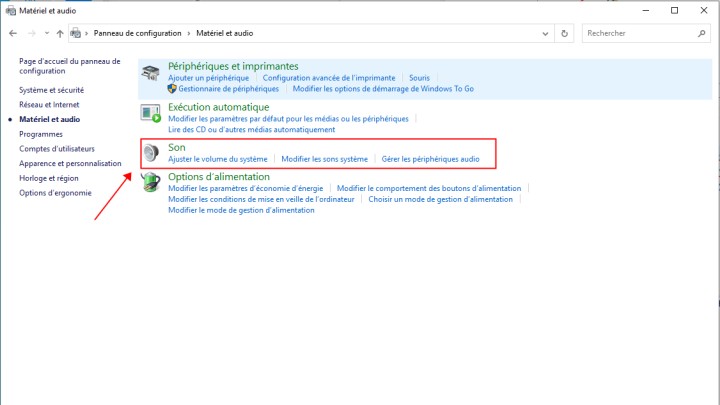
Étape 4 : Vérifiez si le haut-parleur est allumé, changez l'utilisation du périphérique en : utiliser ce périphérique (activé) .
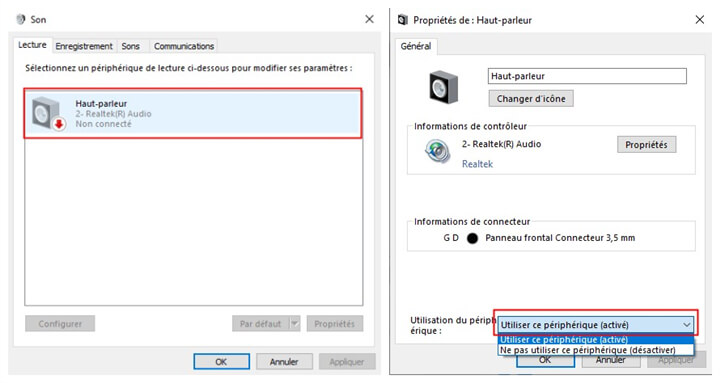
Étape 5 : Double-cliquez sur le microphone et réglez l'utilisation du périphérique à : Utiliser ce périphérique (activé) .
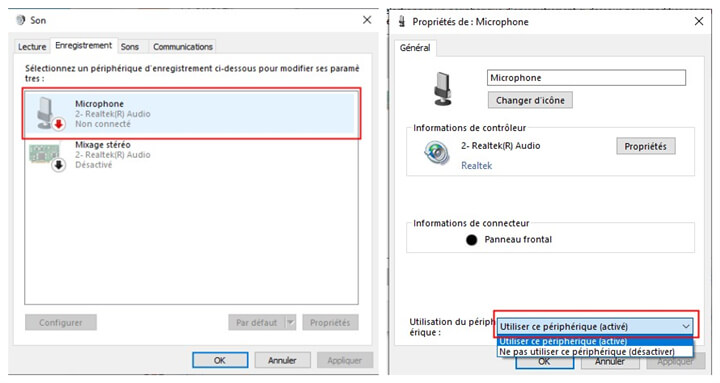
Solution 2 : Vérifiez si le pilote audio Realtech HD est installé.
Étape 1 : Ouvrez le Panneau de configuration dans le menu Démarrer. Et cliquez sur Matériel et audio.
Étape 2 : Ouvrez le Gestionnaire de périphériques, cliquez sur Contrôleurs audio, vidéo et jeu, et vérifiez s'il suit le pilote Realtek(R) audio.
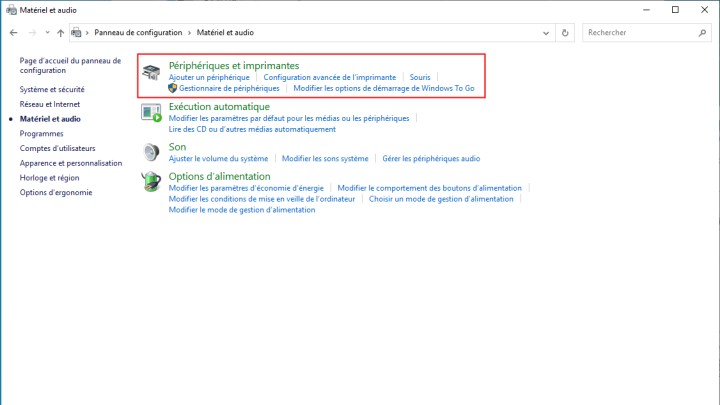
Étape 3 : Si le pilote Realtek(R) audio n'est pas installé, suivez les instructions de ce site Web pour l'installer. https://www.realtek.com/en/downloads
Étape 4 : Si vous avez déjà installé le pilote Realtek(R) audio, vous pouvez également mettre à jour vers la dernière version.
- iMyFone D-Back
- iMyFone Fixppo
- iMyFone LockWiper iOS
- iMyFone LockWiper (Android)
- iMyFone AnyTo
- iMyFone MirrorTo
- iMyFone iTransor for Whatsapp
- iMyFone ChatsBack
- iMyFone Umate Pro
- iMyFone iBypasser
- iMyFone D-Back for Windows
- iMyFone D-Back for Mac
- iMyFone UltraRepair
- iMyFone Filme
- iMyFone MagicMic
- iMyFone VoxBox
- iMyFone Passper Pro
- iMyFone TopClipper
- iMyFone Novi AI
- iMyFone DreamVid
- En savoir plus





