Guide d'Utilisation - iMyFone Filme
Nous vous présentons ci-dessous les fonctionnalités de Filme et les méthodes détaillées de l'utiliser, ne le manquez pas !
Présentation de Filme
Filme est le dernier logiciel de montage vidéo d'iMyFone. C'est un éditeur vidéo adapté pour les débutants, vous pourrez faire du montage simple comme plus avancé. Cela conviendra aux entreprises, aux familles, pour les réseaux sociaux, etc.
Filme rend le montage vidéo plus simple que jamais auparavant. Avec ce logiciel, vous pourrez :
- Créer de magnifiques diaporamas avec de beaux modèles en quelques secondes.
- Partagez vos souvenirs : anniversaires, mariages, voyages, festivals, etc.
- Modifiez facilement vos vidéos, même sans connaissances techniques : coupez, découpez, recadrez, divisez, pivotez, ajustez la vitesse, créez des effets tels que « Image dans l’image » et plus encore.
- De nombreux effets sont vous permettront d'ajouter des filtres et animations pour raconter vos histoires et les sublimer.
- Ajoutez diverses transitions dans votre vidéo et épatez votre entourage sur les réseaux sociaux.
- Créez rapidement des titres et du texte comme au cinéma avec un grand choix de polices et de couleurs.
- Changez facilement le son et les couleurs de la vidéo pour obtenir un style ou une atmosphère particulière.
- Proposez une qualité audio aussi propre que dans une salle de mixage grâce aux 8 pistes audios.
- Ajoutez plusieurs pistes de vidéos, d'audios, de textes, d'images, de transitions, d'animations et de superpositions.
- Ajoutez et améliorez facilement la musique et la voix pour enregistrer et partager vos précieux moments en vidéo.
- Créez rapidement des titres et du texte comme au cinéma avec un grand choix de polices et de couleurs.
Regardez ce tutoriel rapide pour les débutants
Comment s'enregistrer pour avoir Filme
Vous pouvez utiliser Filme sans créer un compte, mais il y aura un filigrane sur vos vidéos exportées, sauf si vous vous inscrivez et êtes connecté à un compte iMyFone sur Filme.
Pour vous inscrire sur Filme, vous pouvez cliquer sur le bouton "Acheter maintenant" dans l'interface du logiciel ou alors cliquez sur le bouton "Acheter maintenant" sur la page de présentation. Après vous êtes enregistré, vous recevrez un code d'enregistrement en quelques minutes seulement.
Avec le code d'enregistrement, vous pouvez cliquer sur l'icône du compte dans le coin supérieur droit de l'interface du logiciel, un panneau de connexion va apparaître. Connectez-vous avec votre adresse e-mail et le code d'enregistrement, vous serez connecté à votre compte iMyFone.
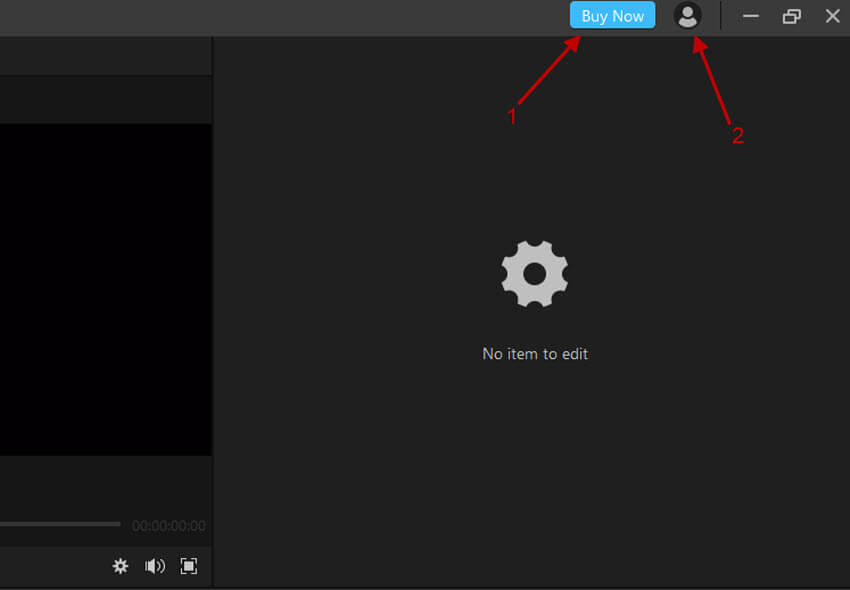
Comment mettre à jour Filme
Si vous souhaitez mettre à jour Filme, cliquez sur "Vérifier les mises à jour" dans la section "Aide" pour voir si une version plus récente est disponible. Vous pouvez aussi choisir de mettre à jour Filme quand le logiciel vous le propose.
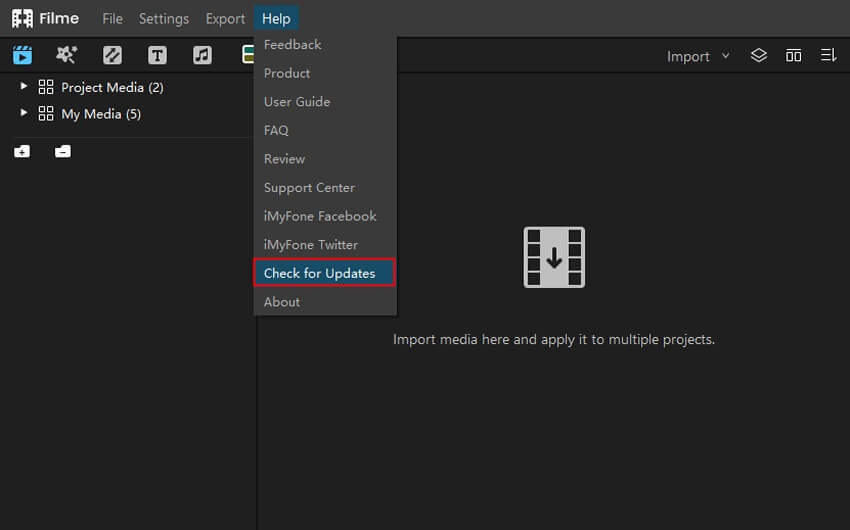
Conseil : pour ne pas perdre votre travail, enregistrez votre projet manuellement avant de mettre à jour Filme.
Navigation de Filme
Voici l'interface d'iMyFone Filme lorsque vous le lancez :
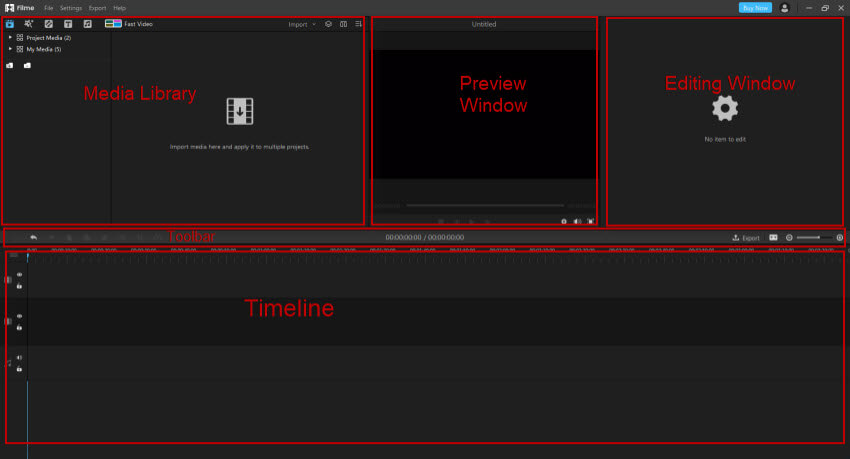
1. Médiathèque : elle se trouve dans le coin supérieur gauche de l'interface. Vous pouvez importer vos fichiers comme les vidéos, les images et les fichiers audio. Il existe aussi des effets que vous pouvez utiliser, comme les filtres, les animations, le texte (légendes, crédits, etc.), et des fichiers audios. Vous pouvez aussi utiliser le Mode Vidéo Rapide pour appliquer l'un des modèles et avoir une belle vidéo en un rien de temps.
2. Fenêtre de prévisualisation : la fenêtre de prévisualisation vous permet d'avoir un aperçu direct de votre projet dans la timeline. Vous pouvez aussi y faire des modifications basiques et configurer les paramètres de prévisualisation comme le ratio, la résolution et la vitesse de lecture.
3. Barre d'outils : vous pouvez trouver tous les outils pour votre montage supprimer, diviser, et rogner n'importe quel élément dans votre timeline, vous pouvez aussi changer sa vitesse, régler son atmosphère, le faire pivoter/le décaler/le mettre à l'échelle. Une fois que vous avez terminé toutes vos modifications, cliquez sur "Exporter" pour faire une exportation de votre vidéo sur votre ordinateur ou un autre appareil.
4. Timeline : c'est l'endroit où vous assemblez vos fichiers multimédias ainsi que les effets pour votre projet vidéo. Vous pouvez organiser et éditer vos clips ici.
5. Fenêtre d'édition : c'est le panneau avec une icône d'engrenage. La fenêtre d'édition ne s'ouvre pas automatiquement lorsque vous lancez le logiciel. Vous devez d'abord télécharger un clip, glissez -le ensuite dans la timeline et double-cliquez dessus. La fenêtre d'édition va apparaître et vous permettra de modifier l'atmosphère, la vitesse, la position, etc.
Créer un nouveau projet
Cliquez sur "Nouveau Projet" sous "Fichier" pour créer un nouveau projet. Vous pouvez choisir la taille hauteur/largeur de votre projet.
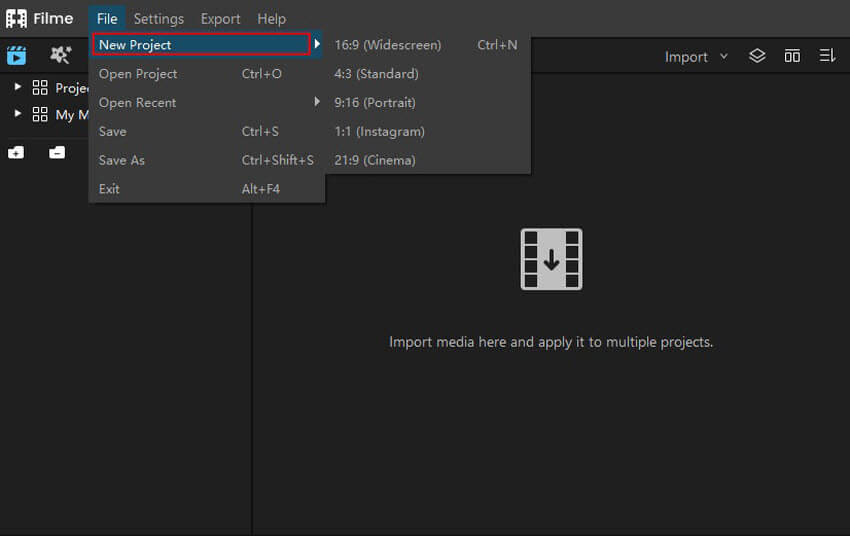
Ouvrir un projet
Vous pouvez cliquer sur "Ouvrir projet récent" pour lancer un projet que vous avez récemment modifié ou cliquez sur "Ouvrir un projet" pour ouvrir un projet que vous avez sauvegardé sur votre ordinateur.
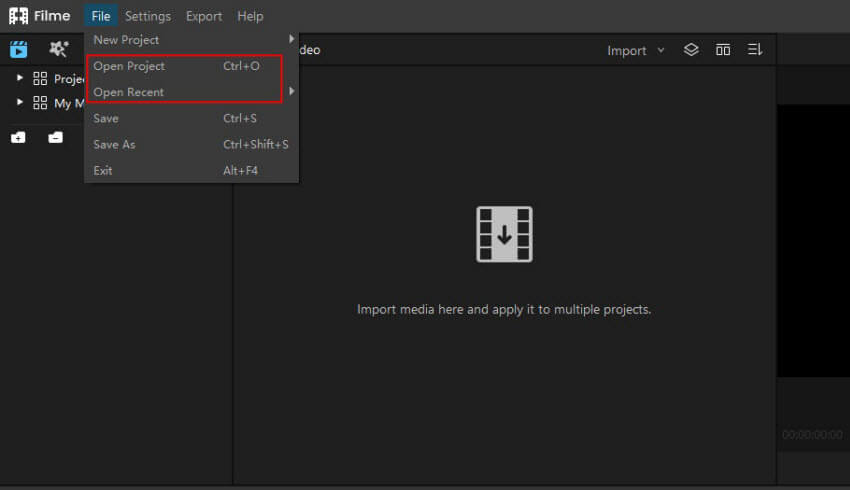
Sauvegarder le projet
Cliquez sur "Sauvegarder" ou "Sauvegarder sous" sous "Fichier" pour sauvegarder votre projet dans le dossier Filme sur votre ordinateur.
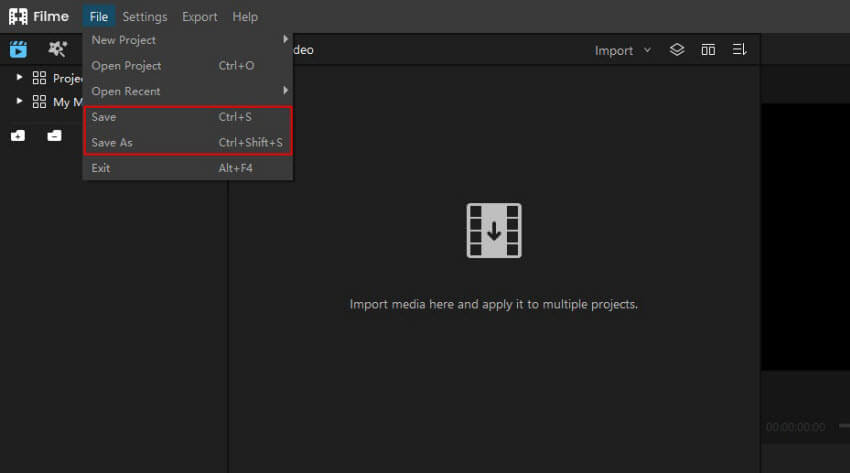
Importer un média
Vous pouvez importer des fichiers multimédias (vidéo, images et fichiers audios) sur Filme :
Méthode n°1 : cliquez sur "Importer" dans la médiathèque. Vous aurez deux options : "Fichiers" et "Dossier de fichiers". Pour importer des fichiers précis, cliquez sur "Fichiers", pour importer un dossier complet, cliquez sur "Dossier de fichiers".
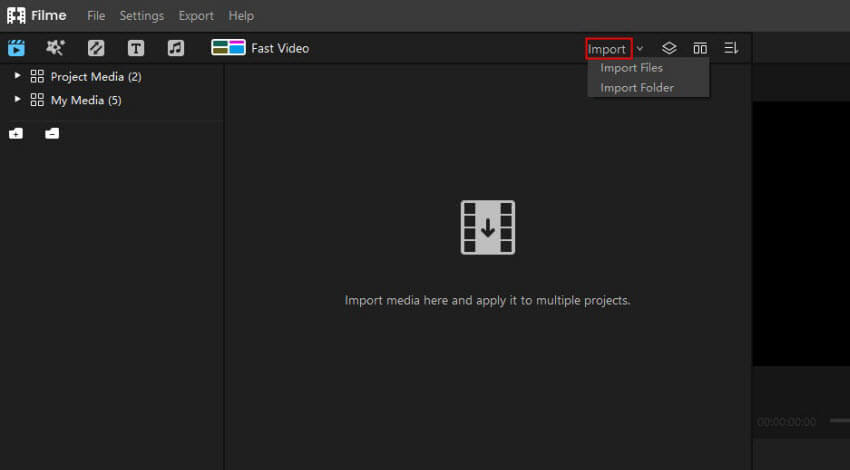
Méthode n°2 : cliquez sur la Médiathèque.
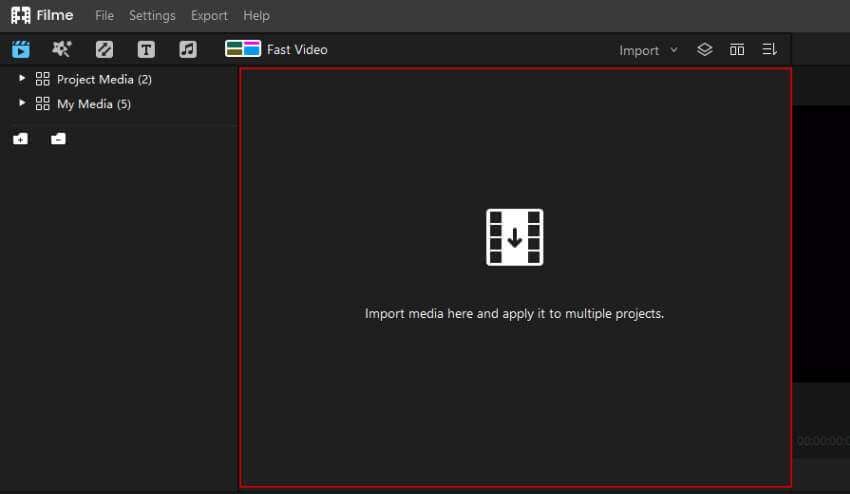
Méthode n°3 : glissez et déposez des fichiers ou un dossier de fichiers dans la médiathèque.
Méthode n°4 : Cliquez sur "Importer un dossier" ou "Importer depuis mon téléphone" sous le panneau de la médiathèque pour importer.
1. Filtrer vos médias par vidéo, audio et image
Vous pouvez filtrer vos fichiers multimédias importés en fonction du type de fichier :
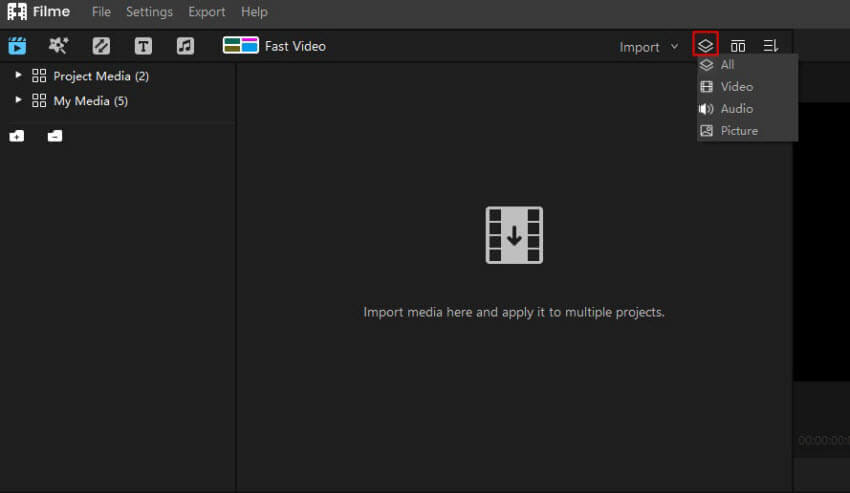
2. Organiser vos médias dans la médiathèque
Vous pouvez organiser les fichiers multimédias que vous avez importé dans la médiathèque :
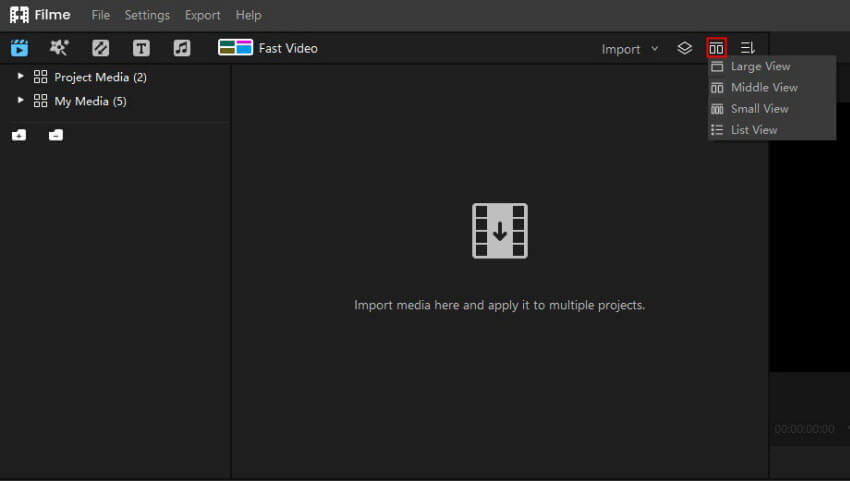
3. Filtrer les médias par nom de fichier, type, durée et date de création
Vous pouvez filtrer vos fichiers multimédias que vous avez importé en fonction du nom du fichier, du type, de la durée et de la date de création dans l'ordre croissant ou décroissant.
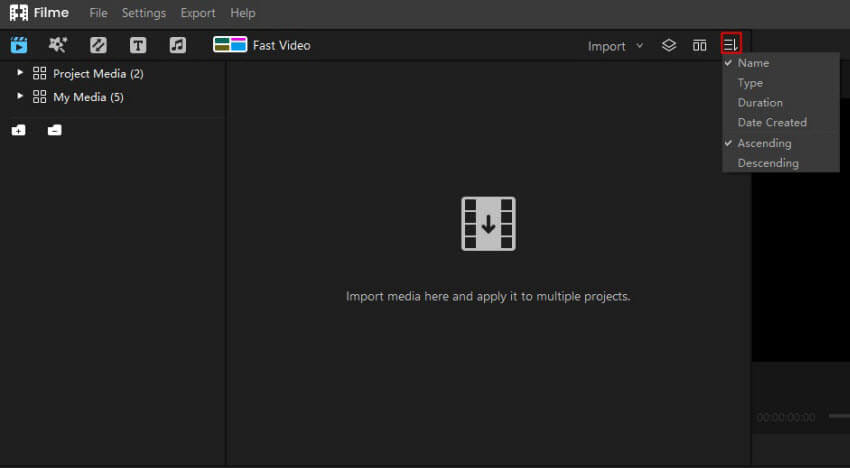
Gérer vos médias et votre dossier
Le média du projet est celui que vous éditez dans Filme. Lorsque vous créez un nouveau projet ou ouvrez un projet récent/sauvegardé, le nombre de fichiers multimédias qu'il contient apparaîtra juste ici.
Mes Médias est votre médiathèque que vous pouvez utiliser dans n'importe quel projet. Une fois que vous avez ajouté les fichiers à cet endroit, ils seront disponibles sur Filme à chaque fois que vous le lancerez.
Pour gérer vos médias, cliquez sur le petit triangle à gauche pour développer les dossiers. Si vous souhaitez ajouter un nouveau dossier dans Projet/Mes Médias, cliquez sur l'icône +. Pour supprimer un dossier, cliquez dessus puis cliquez sur l'icône -. Vous pouvez renommer un dossier en double-cliquant dessus.
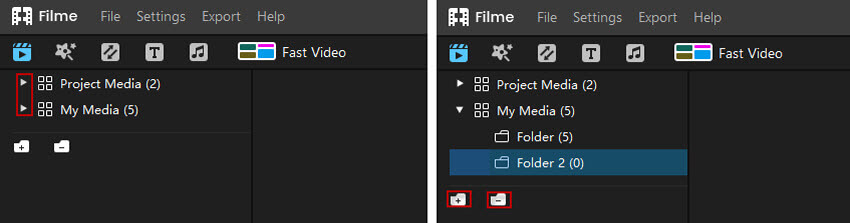
Liste des raccourcis clavier
Vous pouvez utiliser les raccourcis clavier de cette liste.
pour Win
pour Mac
| Module | Commande | Raccourcis Windows |
|---|---|---|
| Fichier | Nouveau Projet | Ctrl+N |
| Fichier | Ouvrir un Projet | Ctrl+O |
| Fichier | Sauvegarder le Projet | Ctrl+S |
| Fichier | Sauvegarder le Projet sous | Ctrl+Shift+S |
| Fichier | Importer des fichiers multimédias | Ctrl+I |
| Fichier | Préférences | Ctrl+, |
| Fichier | Quitter | Alt+F4 |
| Modifier | Annuler | Ctrl+Z |
| Modifier | Refaire | Ctrl+Y |
| Modifier | Couper | Ctrl+X |
| Modifier | Copier | Ctrl+C |
| Modifier | Coller | Ctrl+V |
| Modifier | Supprimer | Del |
| Modifier | Supprimer ondulation | Shift+Del |
| Modifier | Copier les effets | Ctrl+Alt+C |
| Modifier | Coller les effets | Ctrl+Alt+V |
| Modifier | Voir les détails | Alt+E |
| Modifier | Diviser | Alt+S |
| Modifier | Couper | Alt+C |
| Modifier | Supprimer | Del |
| Modifier | Vitesse | Ctrl+R |
| Modifier | Modifier | Ctrl+E |
| Modifier | Appliquer | Alt+A |
| Voir | Marche/Pause | Espace |
| Voir | Arrêter | Ctrl+/ |
| Voir | Plein écran | Alt+Entrée |
| Voir | Frame précédente | Gauche |
| Voir | Frame suivante | Droite |
| Voir | Seconde suivante | Shift+Droite |
| Timeline | Aller au début du projet | Accueil |
| Timeline | Aller à la fin du projet | Fin |
| Timeline | Aller au début du clip sélectionné | Shift+Accueil |
| Timeline | Aller à la fin du clip sélectionné | Shift+Fin |
| Timeline | Agrandir | Ctrl+Droite |
| Timeline | Zoomer pour s'ajuster à la Timeline | Shift+Z |
| Module | Commande | Raccourcis Mac |
|---|---|---|
| Fichier | Nouveau Projet | Commande+N |
| Fichier | Ouvrir un Projet | Commande+O |
| Fichier | Sauvegarder le Projet | Commande+S |
| Fichier | Sauvegarder le Projet sous | Commande+Shift+S |
| Fichier | Importer les fichiers multimédias | Commande+I |
| Fichier | Préférences | Commande+, |
| Fichier | Quitter | Commande+Q |
| Modifier | Annuler | Commande+Z |
| Modifier | Refaire | Commande+Shift+Z |
| Modifier | Couper | Commande+X |
| Modifier | Copier | Commande+C |
| Modifier | Coller | Commande+V |
| Modifier | Supprimer | Retour |
| Modifier | Copier les effets | Commande+Option+C |
| Modifier | Coller les effets | Commande+Option+V |
| Modifier | Diviser | Option+S |
| Modifier | Couper | Option+C |
| Modifier | Vitesse | Option+R |
| Modifier | Modifier | Option+E |
| Modifier | Appliquer | Option+A |
| Voir | Marche/Pause | Espace |
| Voir | Arrêter | Commande+/ |
| Voir | Plein écran | Option+Entrée |
| Voir | Frame précédente | Gauche |
| Voir | Frame suivante | Droite |
| Voir | Seconde précédente | Shift+Gauche |
| Voir | Seconde suivante | Shift+Droite |
| Timeline | Aller au début du projet | Fn+Gauche |
| Timeline | Aller à la fin du projet | Fn+Droite |
| Timeline | Agrandir | Commande+= |
| Timeline | Rétrécir | Commande+- |
| Timeline | Zoomer pour s'ajuster à la Timeline | Shift+Z |
Créer rapidement une vidéo avec le Mode Vidéo Rapide
Vous souhaitez créer une magnifique vidéo ou un beau diaporama en un seul clic ? Vous souhaitez créer une magnifique vidéo ou un beau diaporama en un seul clic ? Le Mode Vidéo Rapide vous permet d'utiliser les modèles intégrés pour créer rapidement une vidéo ou un diaporama bien édité et avec de la musique. Cette page vous expliquera comment appliquer un modèle pour créer rapidement votre vidéo.
Dans la médiathèque, cliquez sur "Vidéo Rapide", ce qui vous amènera à la fenêtre du Mode.
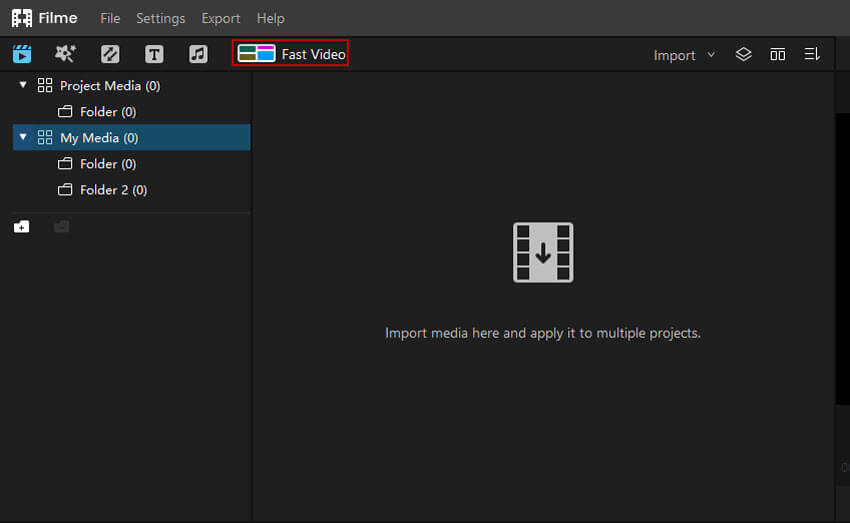
Il existe 7 catégories de modèles : mariage, anniversaire, vacances, éducation, entreprise, etc. Sélectionnez l'un des modèles pour l'afficher dans la fenêtre de prévisualisation. Quand vous avez choisi votre modèle, cliquez sur le bouton "Ajouter votre média".
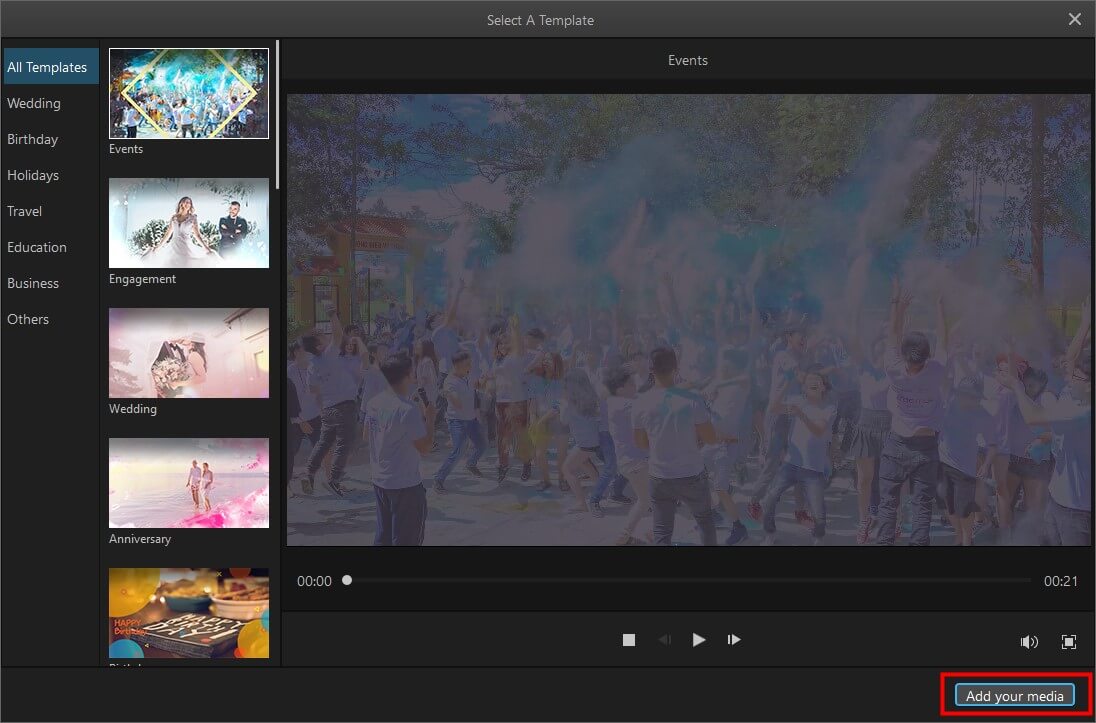
À cette étape vous pouvez importer vos fichiers multimédias de trois façons :
1) Cliquez n'importe où dans la grande fenêtre.
2) Cliquez sur l'option "Importer" pour importer vos fichiers individuellement ou en important un dossier complet depuis votre ordinateur.
Si vous souhaitez supprimer un fichier dans cette fenêtre, sélectionnez-le et cliquez sur "Supprimer le(s) fichier(s) sélectionné(s)." Si vous souhaitez revenir en arrière pour sélectionner un autre modèle, cliquez sur "Retour" dans le coin inférieur gauche. Pour prévisualiser votre vidéo / diaporama avec ce modèle, cliquez sur le bouton "Aperçu" dans le coin inférieur droit.
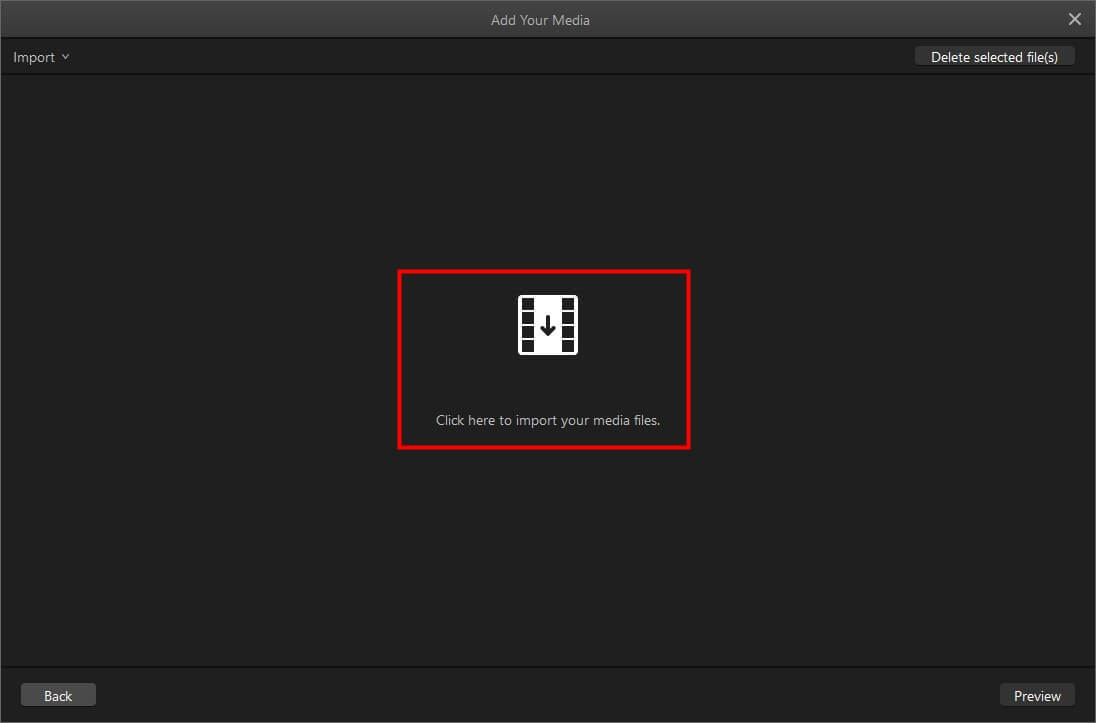
Après avoir importé plusieurs fichiers, vous pouvez les voir sur l'interface. Si vous souhaitez modifier l'ordre des fichiers, vous pouvez simplement glisser et déposer le fichier pour réorganiser l'ordre.
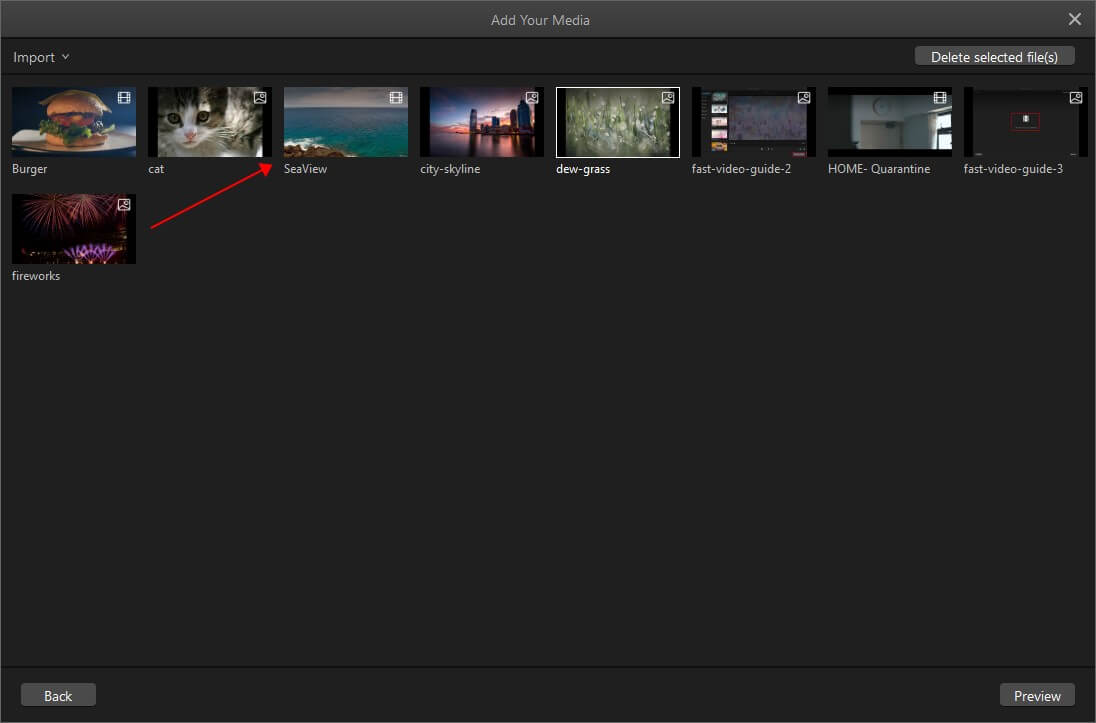
Vous pouvez prévisualiser votre vidéo avec le modèle sélectionné et ajuster s adurée en cliquant sur l'icône de l'horloge. Cliquez sur le triangle vers le haut ou vers le bas pour l'allonger ou le raccourcir, ou vous pouvez saisir sa durée directement dans la zone. La durée de base est fortement recommandée pour avoir le meilleur effet. Vous pouvez aussi régler le volume et choisir de l'afficher en plein écran.
Si vous êtes satisfait de votre vidéo ou de votre diaporama, cliquez sur le bouton "Exporter".
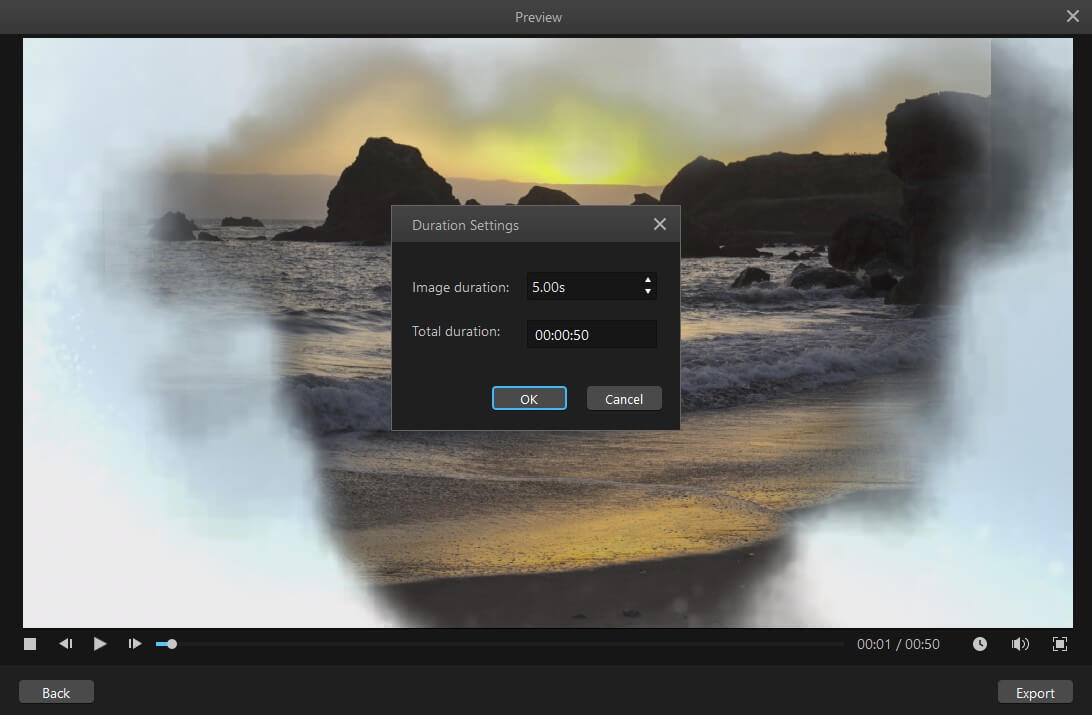
Comment faire un montage vidéo avec iMyFone Filme
Après avoir importé vos fichiers multimédias (vidéo, image et audio) dans la médiathèque, vous pouvez commencer à créer votre vidéo. Ce tutoriel vous aidera à travers les étapes suivantes :
- 1. Supprimer les fichiers multimédias de la médiathèque
- 2. Ajouter des fichiers multimédias dans la Timeline
- 3. Copier et coller les fichiers multimédias dans la Timeline
- 4. Supprimer les fichiers multimédias dans la Timeline
- 5. Réduire les clips vidéo
- 6. Diviser les clips vidéo
- 7. Redimensionner/recadrer les clips vidéo
- 8. Changer la vitesse des clips vidéo
- 9. Ajuster la luminosité/le contraste/la balance des couleurs et pivoter la vidéo/décaler une vidéo
- 10. Faire un effet d'incrustation
- 11. Faire un zoom dans la Timeline
- 12. Changer la qualité de lecture de la vidéo
1. Supprimer les fichiers multimédias de la médiathèque
Faites un clic droit sur le fichier multimédia que vous souhaitez supprimer dans la médiathèque et cliquez sur "Supprimer".
Remarque : la suppression de fichiers dans la médiathèque les enlèvera aussi de la Timeline, mais ne supprimera pas les fichiers d'origine sur votre ordinateur.
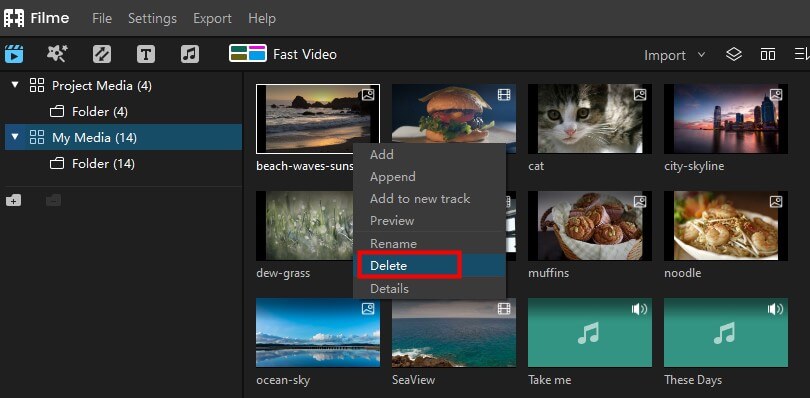
2. Ajouter des fichiers multimédias dans la Timeline
Voici trois manières d'ajouter des fichiers multimédias à votre Timeline :
Méthode n°1 : faites glisser puis déposez les fichiers multimédias directement sur la Timeline.
Méthode n°2 : déplacez votre curseur sur le fichier multimédia dans votre médiathèque, et cliquez sur l'icône + au milieu.
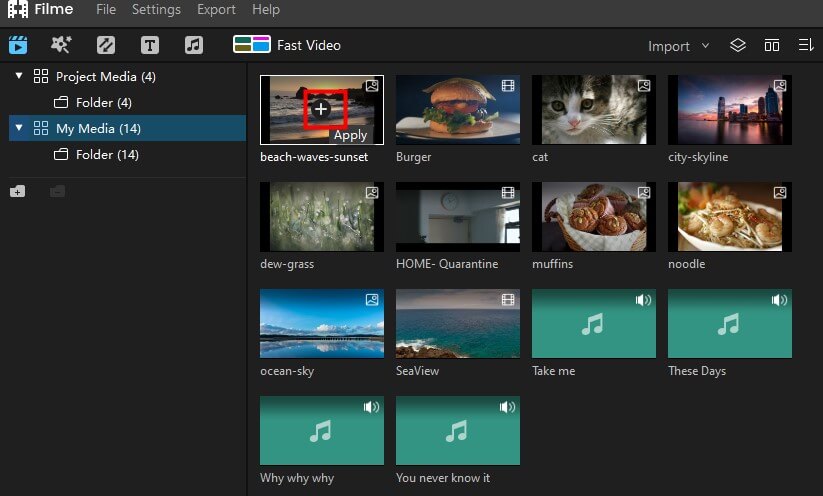
Méthode n°3 : faites un clic droit sur le fichier multimédia que vous souhaitez ajouter à la Timeline, puis :
Ajouter: ajoutez le fichier multimédia à la Timeline.
Joindre: ajoutez le fichier multimédia à la fin de la piste sélectionnée.
Ajouter à une nouvelle piste : ajoutez le fichier multimédia à une nouvelle piste qui ne contient aucun autre fichier.
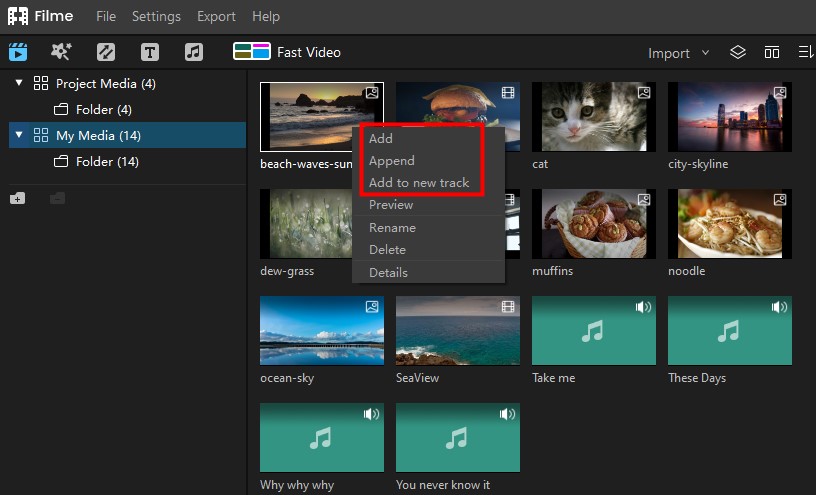
3. Copier et coller les fichiers multimédias dans la Timeline
Il existe eux manières de copier et coller les fichiers multimédias dans votre Timeline. Vous pouvez coller les copies à la fin de votre Timeline ou les insérer directement là où vous le souhaitez.
Méthode n°1 :
Étape 1 : sélectionnez le clip vidéo que vous souhaitez copier, cliquez dessus avec le clic droit de la souris et cliquez sur "Copier".
Étape 2 : rendez vous à l'endroit dans la Timeline où vous souhaitez coller le clip vidéo.
Étape 3 : faites un clic droit et cliquez sur "Coller".
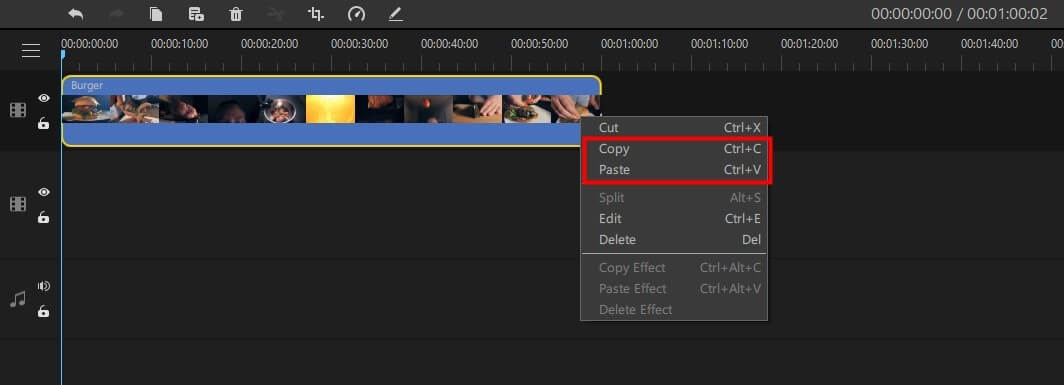
Méthode n°2 :
Étape 1 : sélectionnez le clip vidéo que vous souhaitez copier, cliquez sur l'icône
Copier dans la barre d'outils.
Étape 2 : rendez vous à l'endroit dans la Timeline où vous souhaitez coller le clip vidéo.
Étape 3 : cliquez sur l'icône
Coller dans la barre d'outils.
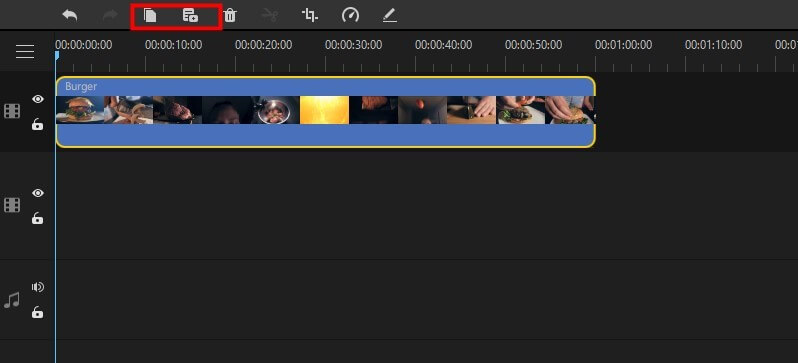
4. Supprimer les fichiers multimédias dans la Timeline
Cliquez sur le clip que vous souhaitez supprimer dans la Timeline, appuyez ensuite sur l'icône Supprimer dans la barre d'outils ou sur la touche "Supprimer" de votre clavier pour supprimer le clip de votre Timeline.
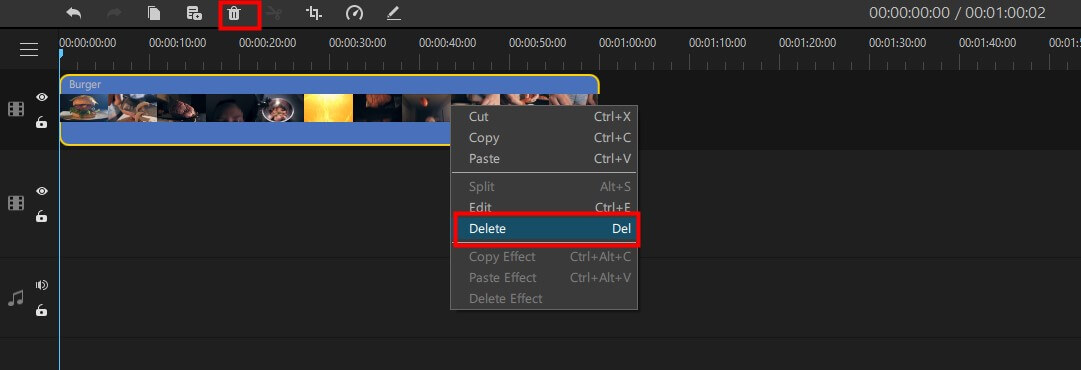
5. Réduire les clips vidéo
Si vous avez besoin de réduire la longueur d'un clip au début ou à la fin, tirez simplement le clip sur l'un des côtés. Vous verrez le changement de la durée sur la Timeline.
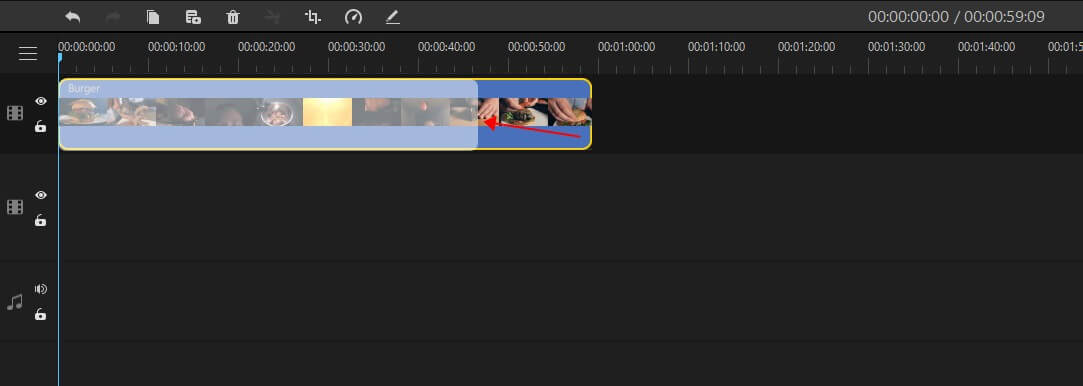
6. Diviser les clips vidéo
Placez-vous là où vous souhaiter diviser un clip dans la Timeline et cliquez sur l'icône de fractionnement (le ciseau) dans la barre d'outils, ou faites un clic droit et cliquez sur "Diviser" pour le faire.
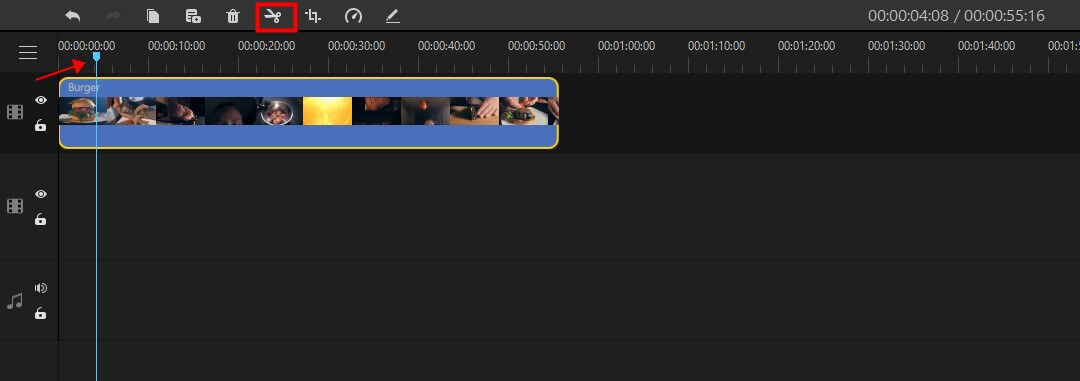
7. Redimensionner/recadrer les clips vidéo
Cliquez sur le clip que vous souhaitez sélectionner dans la Timeline et cliquez sur l'icône "Recadrer" dans la barre d'outils.
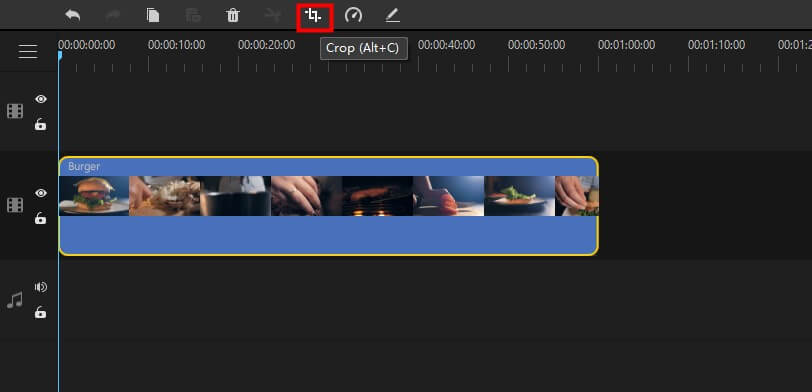
Dans cette fenêtre, vous pouvez déplacer le coin du rectangle pour rogner l'écran vidéo et faire un ajustement. En bas à gauche de l'écran, vous pouvez aussi sélectionner les options pour faire un recadrage. Si vous choisissez l'option "Personnalisé", vous pouvez saisir vous-même le ratio souhaité dans les deux cases.
Une fois que le recadrage est fait, cliquez sur "OK" pour confirmer et fermer la fenêtre de recadrage, ou bien cliquez sur "Annuler" pour annuler la modification et fermer la fenêtre.
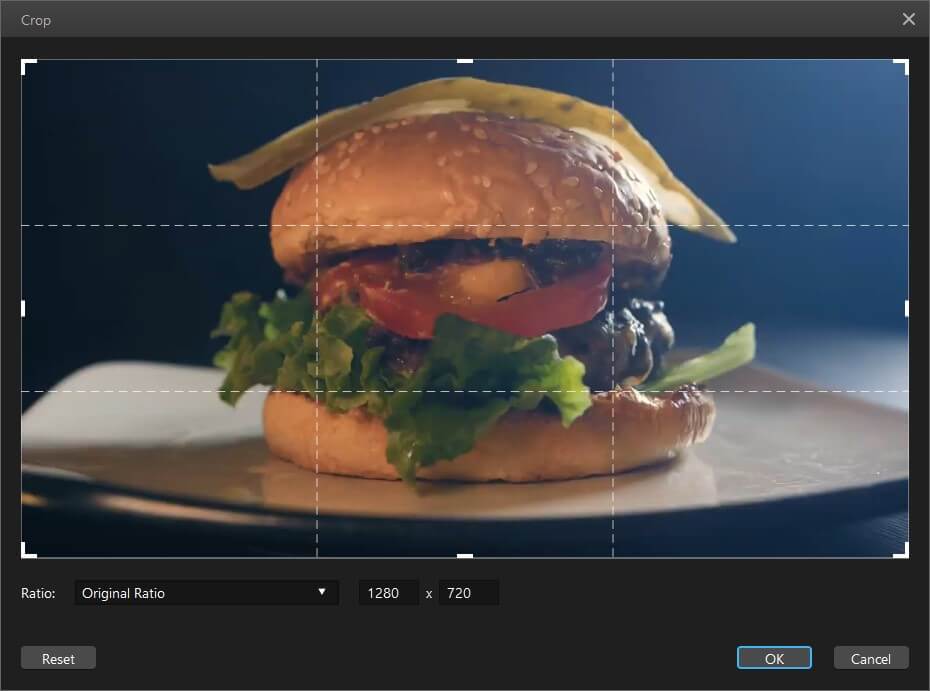
8. Changer la vitesse des clips vidéo
Pour modifier la vitesse du clip vidéo, cliquez sur le clip vidéo en question puis sur l'icône Vitesse dans la barre d'outils. Une fenêtre va s'ouvrir. Vous pouvezdéplacer la barre de vitesse vers la droite pour accélérer ou vers la gauche pour ralentir la vitesse. Pour annuler la dernière modification, appuyez sur l'icône "Annuler" sur la droite.
Une fois que vous avez défini la vitesse, cliquez sur "OK" pour confirmer et fermer la fenêtre ou sur "Annuler" pour annuler la dernière modification et fermer la fenêtre.
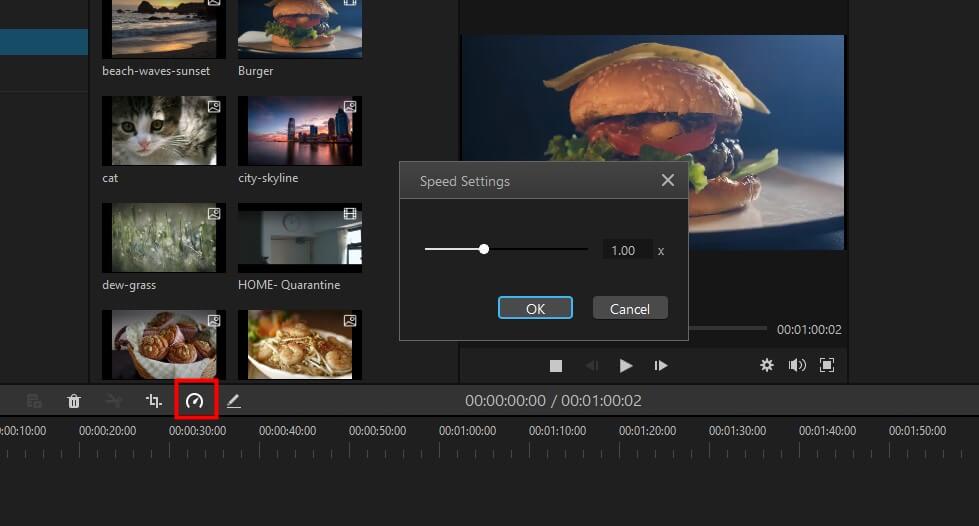
9. Ajuster la luminosité/le contraste/la balance des couleurs et pivoter la vidéo/décaler une vidéo
Double-cliquez sur le clip que vous souhaitez modifier dans la Timeline ou bien cliquez dessus puis sur Modifier dans la barre d'outils. Vous allez avoir une nouvelle fenêtre de modification dans le coin supérieur droit de l'interface. Sur cette fenêtre, vous pouvez régler luminosité/le contraste/la balance des couleurs pour modifier le style de votre vidéo, la faire pivoter, modifier l'échelle, redimensionner et mettre un décalage sur le clip vidéo.
Ajuster la luminosité, le contraste et la balance des couleurs : déplacez simplement votre curseur ou entrez un nombre pour modifier les valeurs de luminosité/contraste/balance des couleurs.
Il existe 2 manières de faire pivoter, changer l'échelle et décaler un clip vidéo :
Méthode n°1 : pour faire pivoter/changer l'échelle d'une vidéo, déplacez le curseur ou entrez un nombre. Pour décaler la vidéo horizontalement (X) ou verticalement (Y), cliquez sur le triangle vers le haut pour augmenter la valeur ou sur le triangle vers le bas pour la diminuer. Vous pouvez également saisir un nombre plus précis.
Pour annuler la dernière modification, appuyez sur la flèche d'annulation vers la droite. Après avoir effectué les modifications, cliquez sur "OK" pour confirmer et fermer la fenêtre de modification, ou bien sur "Réinitialiser" pour annuler toutes les modifications et rester sur la fenêtre.
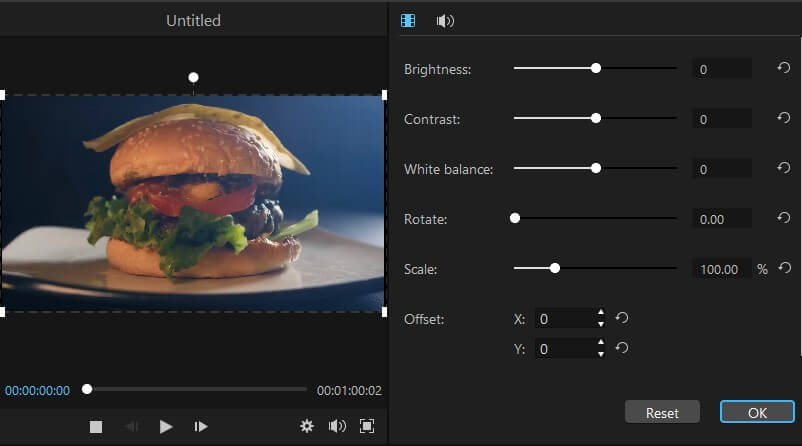
Méthode n°2 : double-cliquez sur le clip que vous souhaitez éditer dans la Timeline, vous pouvez directement le faire
pivoter/échanger l'échelle/le décaler dans la fenêtre de prévisualisation.
Pour
la faire pivoter, déplacez votre curseur autour du point blanc au-dessus du rectangle lorsque l'image tourne autour d'elle.
Pour
changer l'échelle, déplacez et ajustez l'un des coins du rectangle.
Pour
décaler, passez votre souris sur la vidéo ou l'image dans la fenêtre de prévisualisation pour la déplacer horizontalement ou verticalement.
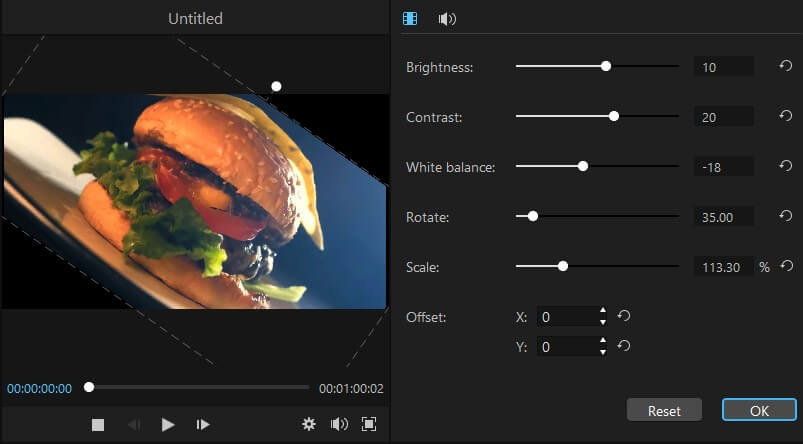
10. Faire un effet d'incrustation
L'effet d'incrustation vous permet d'afficher deux vidéos ou images sur le même écran, une image étant la principale et une autre, qui est plus petite.
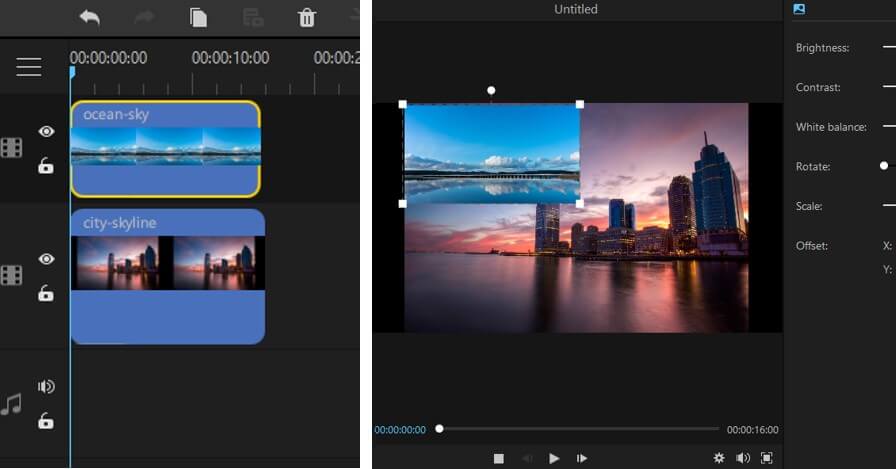
Pour créer cet effet, empilez deux fichiers multimédias (vidéo ou image) sur deux pistes différentes, l'une au-dessus de l'autre. Choisissez celle qui sera la plus petite en double-cliquant dessus dans la piste. Ensuite, vous pouvez modifier son échelle/sa position/sa direction dans la fenêtre de prévisualisation ou dans la fenêtre de modification.
11. Faire un zoom dans la Timeline
Le zoom avant/arrière d'un de vos clips vous permet de voir plus ou moins de détails dans la Timeline. Cela n'affecte pas le montage vidéo final. Pour faire cela, cliquez sur un clip et dirigez-vous vers la droite dans la barre d'outils. Cliquez ensuite sur l'icône + pour effectuer un zoom avant sur le clip dans la Timeline, sur l'icône - pour effectuer un zoom en arrière. Sinon cliquez sur "Ajuster" pour faire un ajustement automatique sur le clip que vous avez sélectionné dans la Timeline.

12. Changer la qualité de lecture de la vidéo
Les paramètres de qualité de la lecture vous permettent d'ajuster la prévisualisation afin d'avoir une expérience de montage plus fluide.
Pour modifier la qualité de la vidéo, cliquez sur l'icône Paramètres de lecture (l'engrenage) dans le coin inférieur droit de la fenêtre de prévisualisation. Ensuite, la fenêtre des Paramètres de lecture va s'ouvrir, choisissez les options dans les listes déroulantes pour définir le rapport hauteur/largeur, la résolution et la fréquence d'images de l'aperçu.
Une fois que vous avez fait vos modifications, cliquez "OK" pour confirmer et fermer la fenêtre "Paramètres de lecture", ou bien sur "Annuler" pour annuler les modifications et fermer la fenêtre.
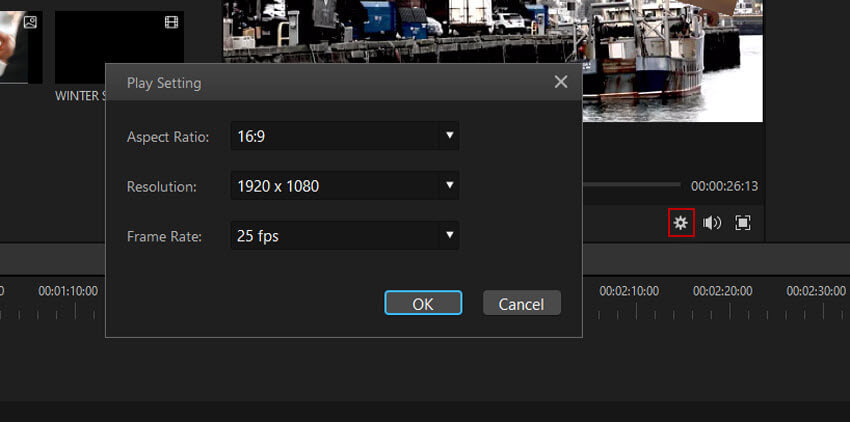
Comment modifier des images
Vous allez maintenant voir comment modifier vos images avec iMyFone Filme. Toutes les fonctionnalités que vous pouvez appliquer à vos vidéos peuvent aussi s'appliquer à vos images.
Voici les différentes étapes :
- 1. Ajouter une image à une piste vidéo
- 2. Ajouter une image en superposition
- 3. Modifier la durée d'une image
- 4. Modifier l'image
1. Ajouter une image à une piste vidéo
Vous pouvez insérer une image dans un clip vidéo, entre les clips, l'ajouter à la fin de la piste ou l'ajouter à une nouvelle piste.
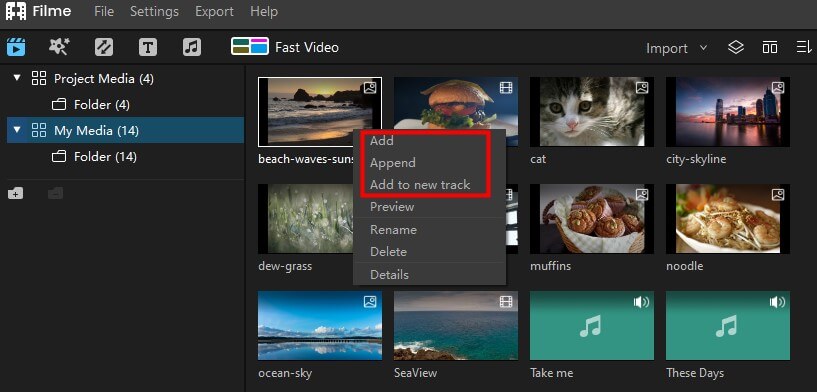
Insérer l'image dans un clip vidéo ou entre les clips : mettez-vous où vous souhaiter insérer l'image dans votre Timeline (dans un clip ou entre deux clips) et allez sur votre Médiathèque et faites un clic droit sur l'image. Cliquez sur "Ajouter." L'image sera insérée à l'endroit où vous vous trouvez. Vous pouvez aussi faire glisser directement l'image vers le point où vous souhaitez l'insérer.
Ajouter l'image à la fin de la piste : sélectionnez la piste, allez sur votre Médiathèque et faites un clic droit sur l'image. Cliquez sur "Ajouter" et ajoutez-la à la fin de la piste.
Ajouter l'image à une nouvelle piste : sélectionnez une nouvelle piste, allez sur votre Médiathèque et faites un clic droit sur l'image. Cliquez sur "Ajouter à une nouvelle piste" pour l'ajouter à une nouvelle piste.
2. Ajouter une image en superposition
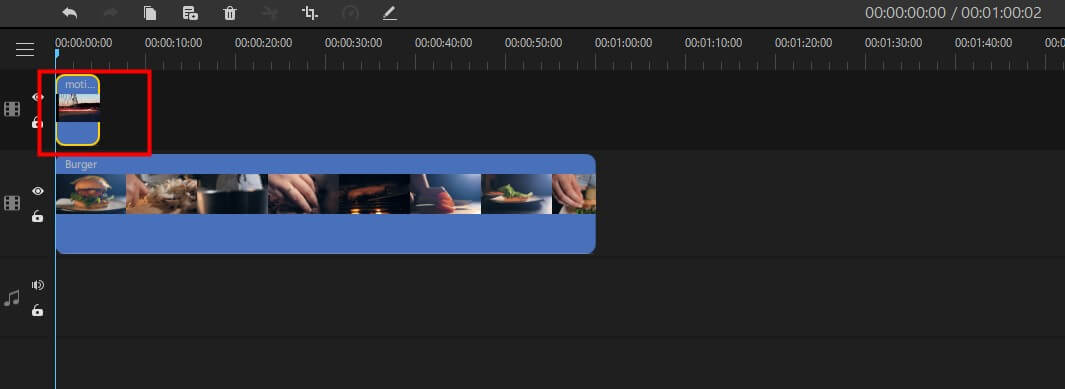
C'est facile de mettre une image en superposition sur votre vidéo : il vous suffit de glisser l'image vers une nouvelle piste au-dessus de votre clip vidéo.
3. Modifier la durée d'une image
Tirez l'image plus ou moins dans la Timeline et vous pourrez facilement modifier sa durée. Vous pouvez voir le changement de durée dans la Timeline.
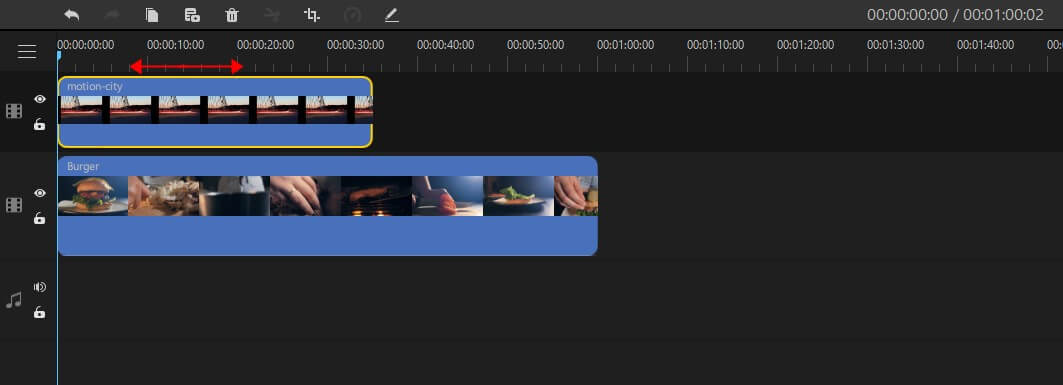
4. Modifier l'image
Vous pouvez modifier l'image en changeant sa position dans la Timeline, en modifiant son style et en la redimensionnant sans modifier le rapport hauteur/largeur.
Changer la position : glissez simplement l'image pour la déplacer vers l'endroit où vous souhaiter qu'elle soit dans sur la piste.
Si vous faites un clic droit sur l'image dans la Timeline et cliquez sur "Modifier"ou sur le bouton "Modifier" dans la barre d'outils, vous allez ouvrir la fenêtre de modification. Vous pouvez changer le style de l'image et redimensionner l'image sans changer le rapport hauteur / largeur.
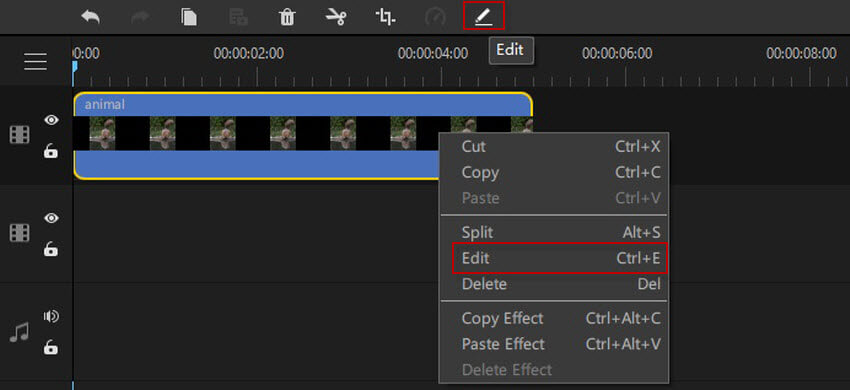
Modifier le style: vous pouvez déplacer la barre ou saisir un nombre pour modifier les valeurs de luminosité, de contraste et de balance des couleurs. Pour annuler la dernière modification, vous pouvez cliquer sur la flèche d'annulation à droite.
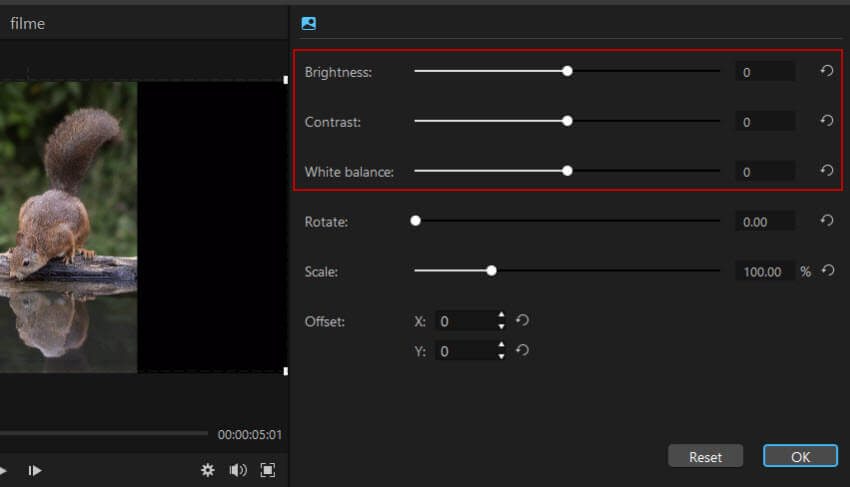
Redimensionner l'image sans changer le rapport hauteur/largeur : vous pouvez pivoter l'image, la redimensionner (échelle) et changer son angle (décalage) sans changer le rapport hauteur/largeur. Pour la faire pivoter ou changer l'échelle, vous pouvez déplacer le curseur ou saisir une valeur. Pour la décaler horizontalement (X) ou verticalement (Y), cliquez sur le triangle vers le haut pour augmenter la valeur. Vous pouvez aussi redimensionner l'image dans la fenêtre de prévisualisation.
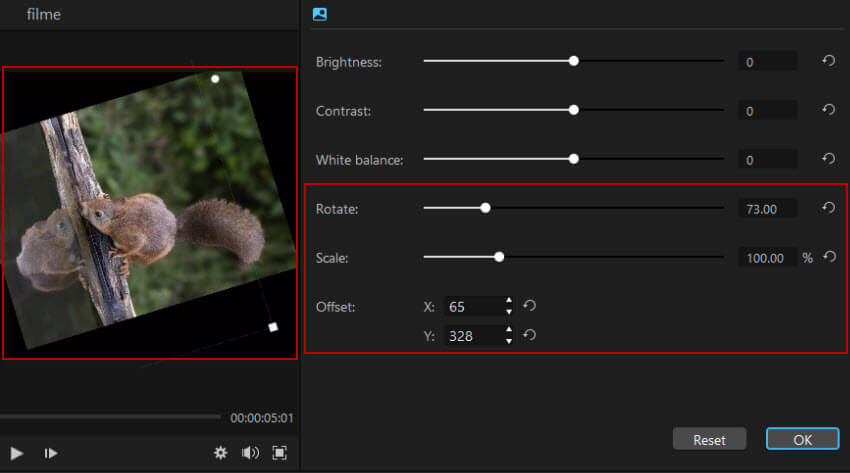
Pour annuler les modifications ci-dessus, cliquez sur "Réinitialiser." Pour confirmer, cliquez sur "OK" et la fenêtre se fermera.
Comment rajouter des Effets
Vous pouvez mettre des filtres / animations sur Filme pour rendre votre projet plus créatif, plus beau et accrocheur. En quelques clics, le style de votre vidéo sera radicalement changé. Suivez le tutoriel pour savoir comment le faire :
- 1. Ajouter des filtres/animation
- 2. Supprimer des filtres/animation
- 3. Ajouter en favoris des filtres/animations
1. Ajouter des filtres / animation
Avec Filme, vous pouvez ajouter des filtres ou des animations à une vidéo de trois façons différentes :
Premièrement, cliquez sur l'onglet "Effet" et choisissez le filtre ou l'animation que vous souhaitez intégrer à votre projet.
Méthode n°1 : cliquez sur l'icône "+" au milieu et ajoutez l'effet à votre Timeline.
Méthode n°2 : faites un clic droit sur le filtre ou l'animation et cliquez sur "Appliquer" pour l'ajouter à la Timeline où vous le souhaitez.
Méthode n°3 : glissez et déposez le filtre ou l'animation à l'endroit où vous le souhaitez sur votre Timeline.
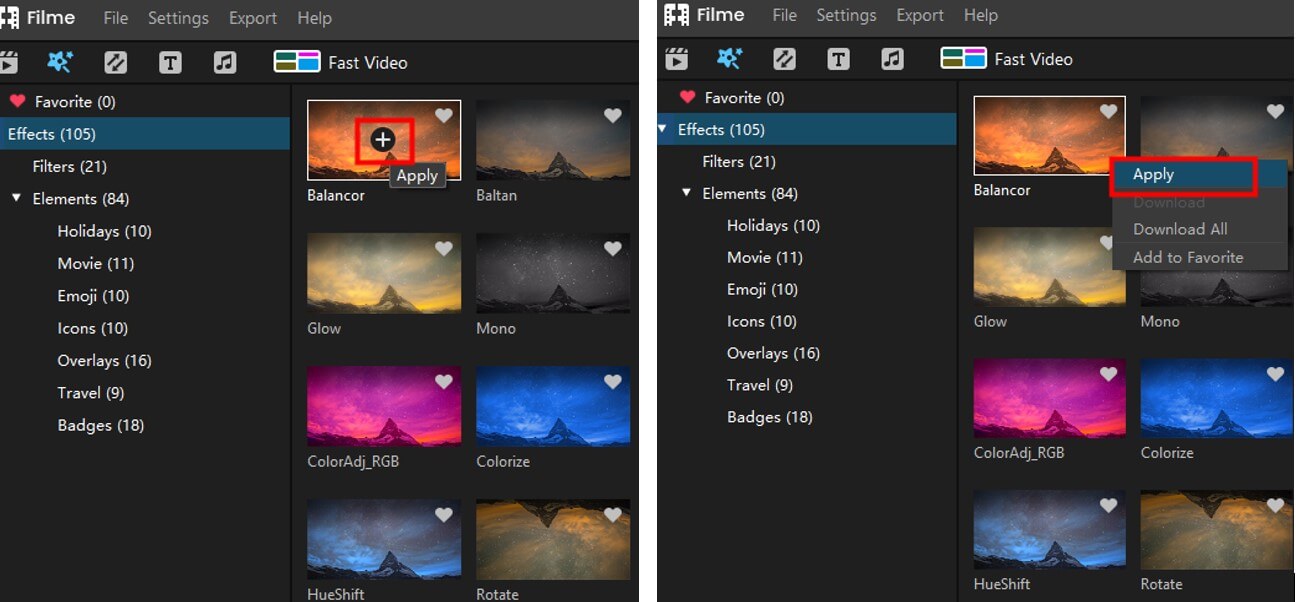
2. Supprimer des filtres/animation
Vous pouvez supprimer les filtres ou animations de votre projet avec l'une des méthodes suivantes :
Supprimer un filtre sur un des clips
1) faites un clic droit sur le filtre dans la Timeline et cliquez sur "Supprimer l'effet".
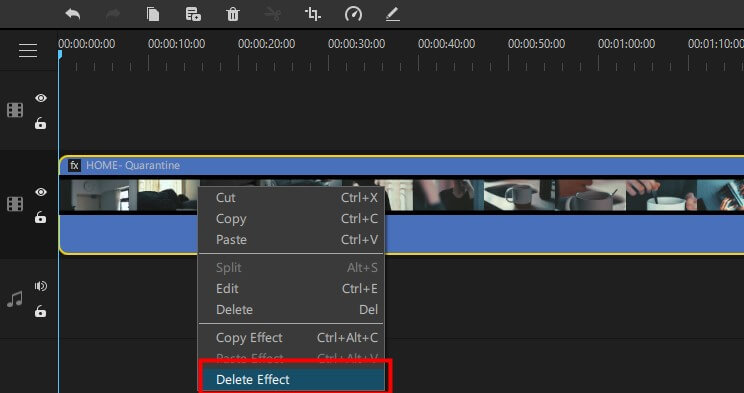
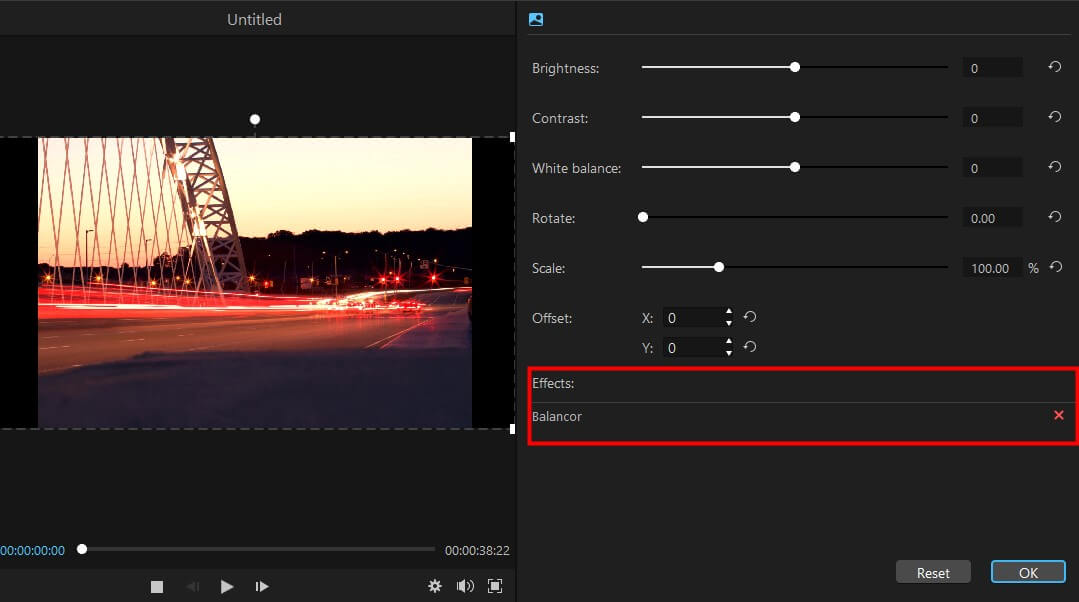
Supprimer l'animation dans la Timeline
1 : l'animation dans la Timeline peut être supprimée en cliquant dessus et en cliquant sur l'icône "Supprimer" dans la barre d'outils.
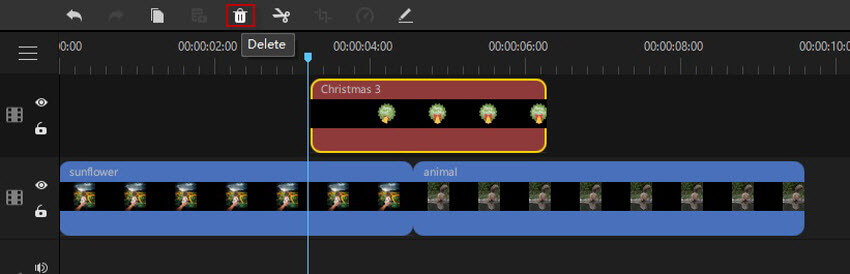
2: cliquez sur l'animation dans la Timeline et appuyez sur la touche "Supprimer" de votre clavier.
3. Ajouter en favoris des filtres/animations
Quand vous souhaitez ajouter en "favoris" un filtre ou une animation, faites un clic droit dessus dans le menu "Effets" et cliquez sur "Ajouter aux favoris". Vous pouvez aussi cliquer sur l'icône du cœur dans le coin supérieur droit pour l'ajouter à vos "Favoris". Vous retrouverez l'effet dans vos Favoris.
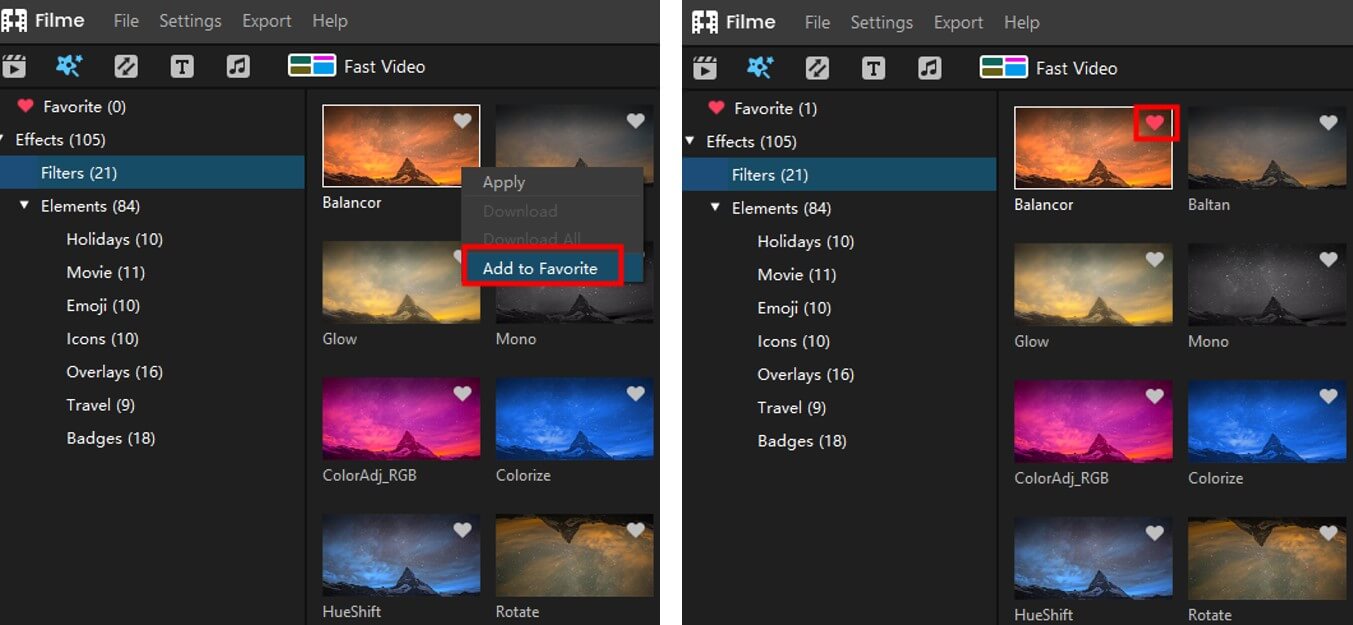
Comment ajouter une transition
Vous pouvez ajouter des transitions à vos clips vidéo pour améliorer la qualité de votre vidéo et la rendre plus intéressante. Suivez le tutoriel pour en ajouter :
1. Ajouter une transition
Vous pouvez ajouter une transition entre plusieurs vidéos ou images, ou alors à un seul clip vidéo ou image. Vous pouvez aussi ajouter la même transition dans tout votre projet.
Cliquez sur "Transition" dans la médiathèque pour trouver une transition qui vous plait. Cliquez sur l'icône + pour l'ajouter à votre Timeline. Vous pouvez aussi faire un clic droit puis appuyez sur "Appliquer".
La durée par défaut d'une transition est 2 secondes. Cette durée peut être modifiée en sélectionnant la transition dans la Timeline puis en faisant glisser la barre de temps.
Remarque : si un clip vidéo ou une image ne dure pas assez longtemps pour avoir une transition, vous pouvez allonger la durée du clip ou de l'image pour y ajouter la transition.
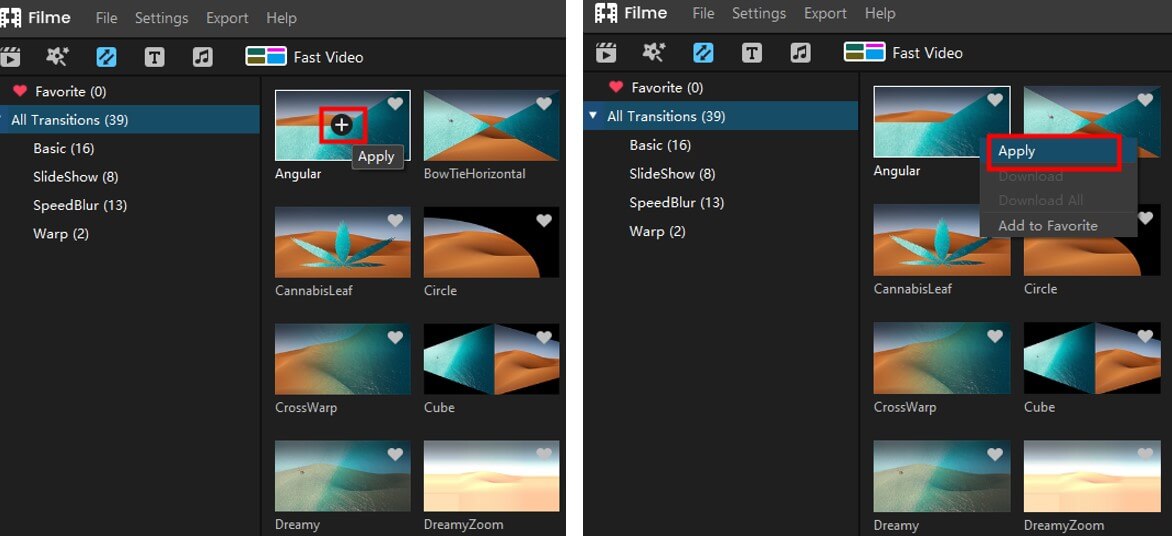
2. Supprimer une transition
Deux méthodes pour supprimer une transition :
1 : cliquez sur la transition puis sur l'icône "Supprimer" dans la barre d'outils.
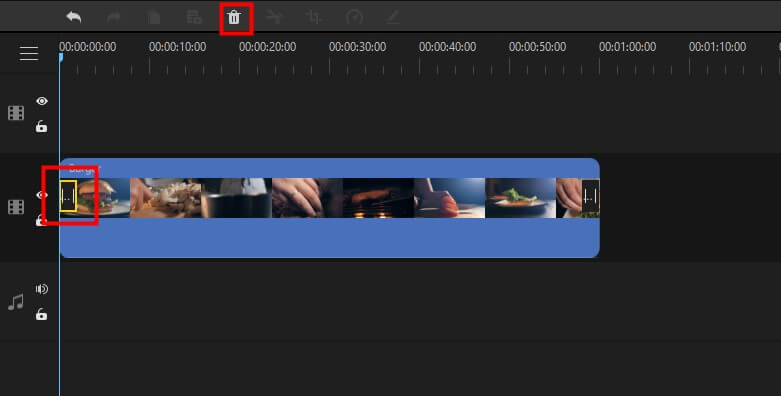
2 : sélectionnez la transition que vous souhaitez supprimer dans la Timeline, puis appuyez sur la touche "Supprimer" de votre clavier.
3. Ajouter en favoris une transition
Vous pouvez ajouter une transition à vos favoris en faisant un clic droit sur la transition et en appuyant sur "Ajouter aux Favoris" ou en cliquant sur l'icône en forme de cœur dans le menu Transitions.
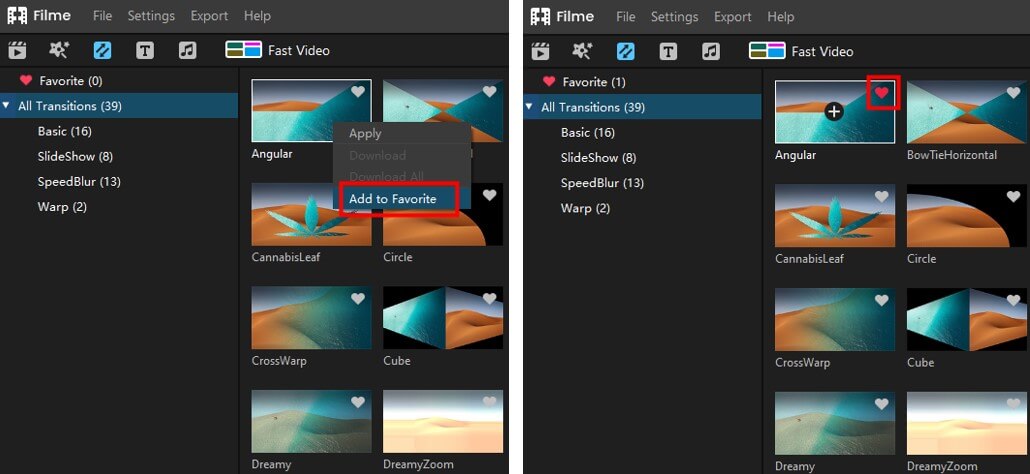
Comment ajouter du texte ou un titre
Pour rendre votre vidéo plus compréhensible, vous pouvez facilement ajouter, modifier et supprimer du texte.
Suivez le tutoriel pour savoir comment faire :
1. Ajouter du texte
Ajoutez du texte en cliquant sur l'onglet "T" pour ouvrir la page du texte. Vous avez le choix entre des titres, des sous-titres et des génériques de fin. Cliquez sur l'icône "+" sur le style que vous aimez et pour l'ajouter à la Timeline. Vous pouvez aussi l'ajouter en faisant un clic droit sur le texte et en cliquant sur "Appliquer".
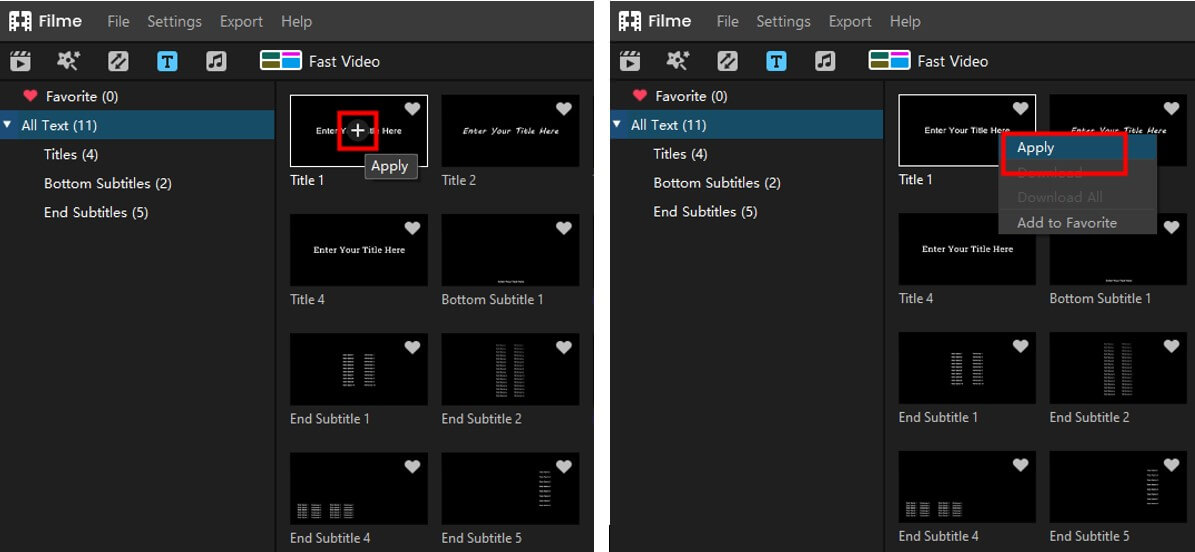
2. Modifier du texte
Double-cliquez sur le texte dans la Timeline pour ouvrir la fenêtre de modification du texte ou faites un clic droit sur le texte dans la Timeline et appuyez sur "Modifier".
Vous pouvez y saisir le texte, modifier le style (police, taille, alignement, couleur, etc.) et ajuster d'autres paramètres comme l'espace entre les lettres, l'interligne, l'opacité et la position.
La durée d'un texte par défaut est 5 secondes, cela peut être modifié en glissant la barre de temps dans la Timeline.
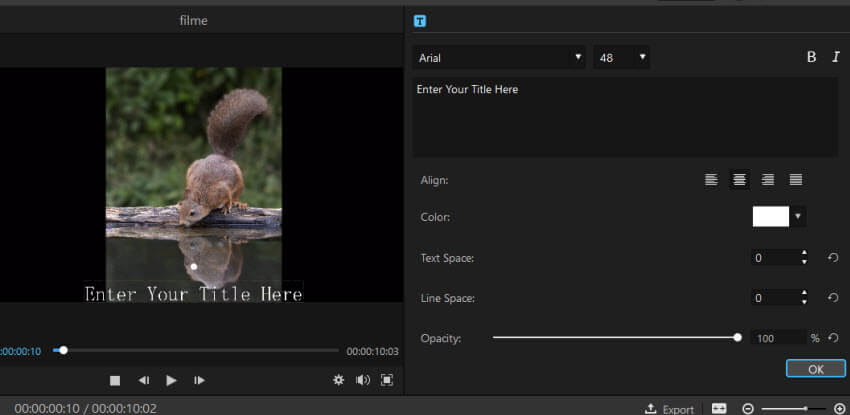
3. Supprimer du texte
Vous pouvez supprimer un texte de 3 manières :
1 : faites un clic-droit sur le texte et appuyez sur "Supprimer".
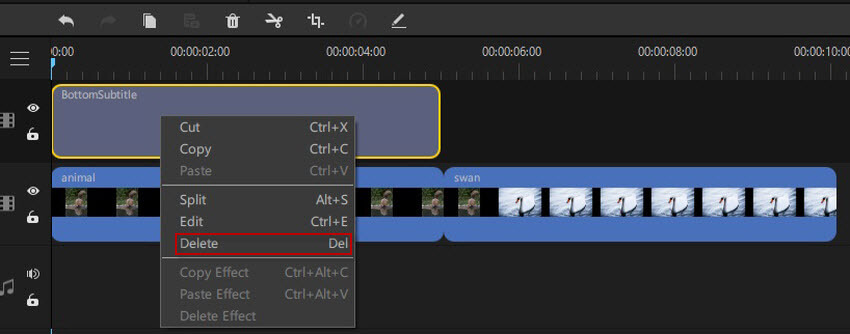
2 : cliquez sur le texte et appuyez sur l'icône "Supprimer" dans la barre d'outils.
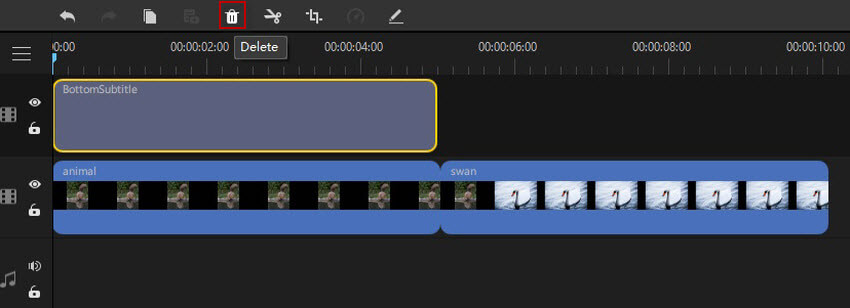
3 : sélectionnez le texte dans la Timeline et appuyez sur la touche "Supprimer" de votre clavier.
Comment ajouter des fichiers audio
Filme vous permet d'ajouter et de modifier des fichiers audio dans votre vidéo pour lui donner vie. Suivez le tutoriel pour savoir comment le faire :
- 1. Ajouter de la musique de fond
- 2. Diviser un fichier audio
- 3. Ajuster le volume et faire un fondu entrant/sortant
- 4. Régler la vitesse du fichier audio
- 5. Réduire/Couper un fichier audio
1. Ajouter de la musique de fond
Il y a deux manières d'ajouter de la musique de fond à vos vidéos :
(1) utilisez la musique présente sur Filme : cliquez sur l'icône "Musique" et vous verrez une bibliothèque audio libre de droits. Choisissez un morceau ou une musique que vous aimez puis appuyez sur l'icône + pour la rajouter, ou bien faites un clic droit sur la musique et appuyez sur "Appliquer".
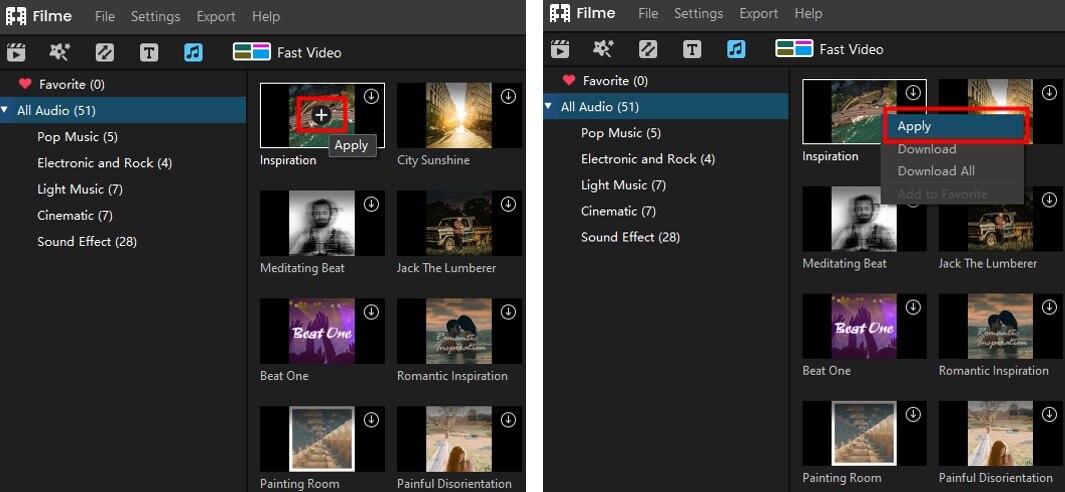
(2) Importez votre propre fichier audio dans Filme : cliquez sur "Importer" pour le faire. Glissez et déposez votre fichier audio sur votre piste audio dans la Timeline, ou bien faites un clic droit et cliquez sur "Appliquer".
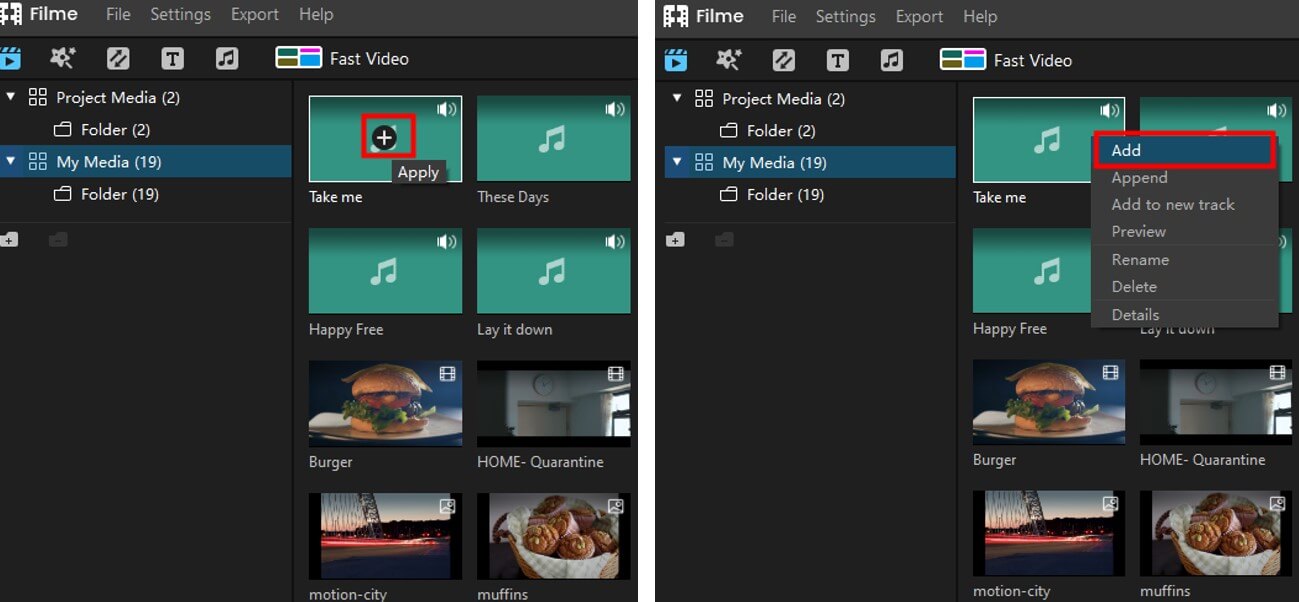
2. Diviser un fichier audio
Il existe deux façons de diviser votre fichier audio.
Allez à l'endroit où vous souhaitez diviser votre fichier audio dans la Timeline. Ensuite, faites un clic droit sur le clip et appuyez sur "Diviser". Vous pouvez aussi utiliser le bouton "Fractionner" dans la barre d'outils au dessus de la Timeline.
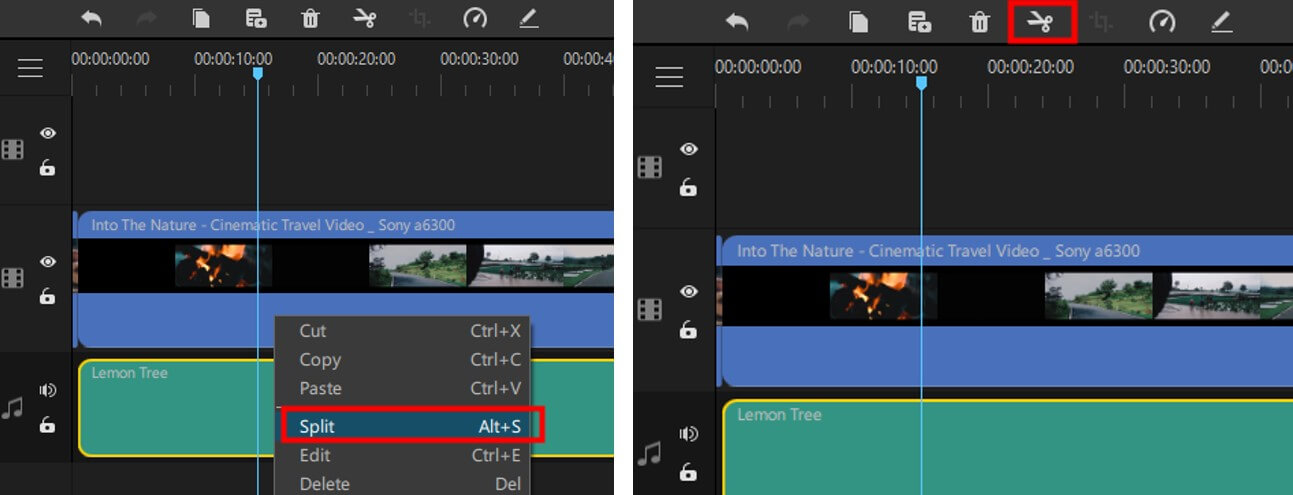
3. Ajuster le volume et faire un fondu entrant/sortant
Pour ouvrir la fenêtre de modification audio, double-cliquez sur le clip audio dans la Timeline, ou bien faites un clic droit dessus et cliquez sur "Modifier". Dans la fenêtre, vous verrez des réglages pour le volume, les fondus entrant et sortant. Vous pouvez aussi modifier la durée des fondus.
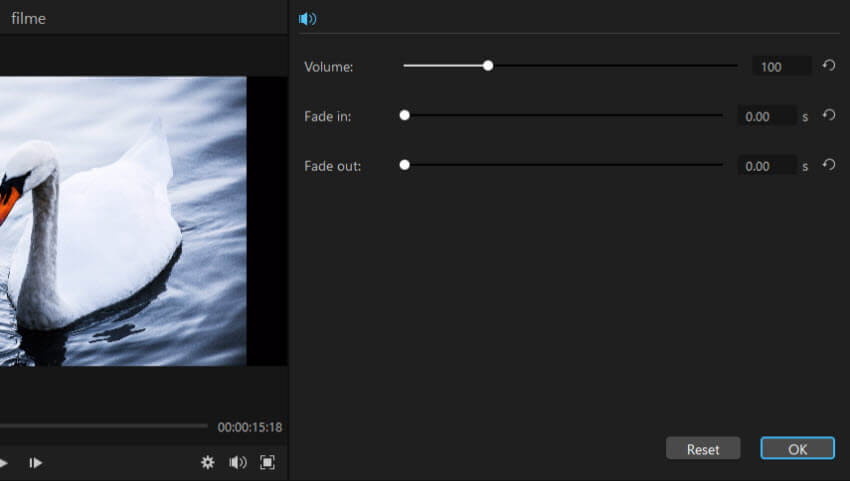
4. Régler la vitesse du fichier audio
Cliquez sur l'icône "Vitesse" pour ouvrir la fenêtre en question. Vous pouvez y régler la vitesse de votre fichier audio en faisant glisser la barre ou en saisissant une vitesse manuellement. Une fois que c'est fait, cliquez sur "OK" pour confirmer. Cliquez sur "Annuler" pour revenir en arrière.
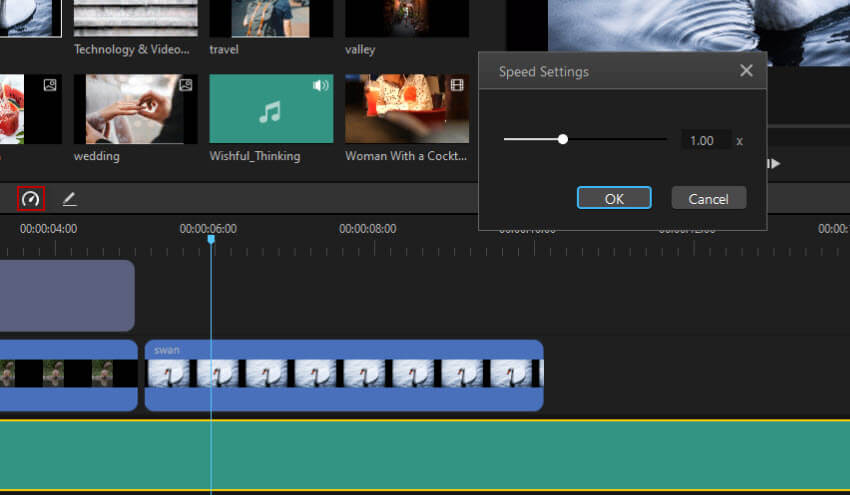
5. Réduire/Couper un fichier audio
Tirez le clip audio jusqu'au point où vous voulez le couper. Vous pouvez voir le changement de durée dans la Timeline.
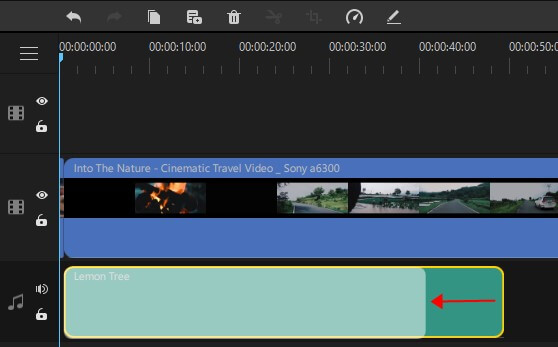
Exporter une vidéo/un son sur votre ordinateur ou un autre appareil
Une fois que vous avez terminé de monter votre vidéo ou votre fichier audio, il est temps d'exporter votre projet vers votre ordinateur ou un autre appareil (iPhone, iPad, Apple TV, iPod, Samsung Galaxy, Smart Phone, Android Generic, Google Pixel, Xbox one, PlayStation 4, PSP, Smart TV) pour ensuite le partager.
Il y a deux possibilités pour exporter votre vidéo/fichier audio :
1 : cliquez sur l'option "Exporter" dans le coin supérieur gauche de l'interface du logiciel
2 : cliquez sur l'option "Exporter" dans la barre d'outils en haut de l'écran.
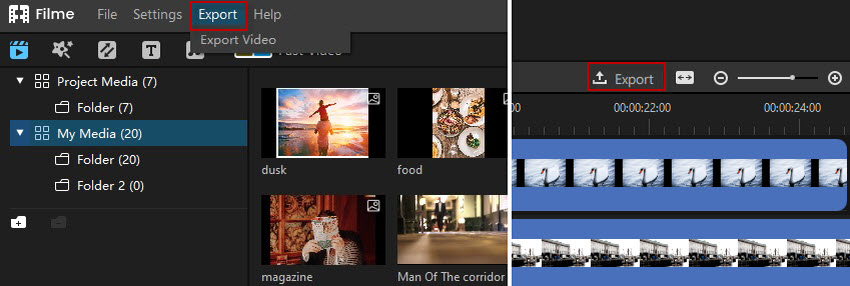
Les deux vous mèneront à la fenêtre d'Exportation.
Suivez le tutoriel pour savoir comment faire une exportation :
- 1. Comment exporter une vidéo/un fichier audio sur votre ordinateur
- 2. Comment exporter une vidéo/un fichier audio vers un autre appareil
1. Comment exporter une vidéo / un fichier audio sur votre ordinateur
Dans la fenêtre d'Exportation, vous pouvez choisir d'exporter la vidéo avec l'un des formats disponibles (MP4, AVI, MOV, MPEG-1, MPEG-2, MKV, OGV), ou avec l'un des formats audios disponibles (MP3, WAV, AAC, FLAC, OGG). Si vous n'avez qu'un fichier audio présent dans votre projet, vous ne pouvez que l'exporter dans un format audio.
Renommez votre projet vidéo/audio au niveau du titre. Pour choisir là où vous souhaitez exporter le projet sur votre ordinateur, cliquez sur l'icône de dossier au niveau de "Enregistrer sous".
Si vous choisissez la qualité de la vidéo pour l'exporter, vous pouvez choisir entre "bonne", "standard" ou "meilleure".
Quand vous avez terminé la configuration, cliquez sur le bouton "Exporter" dans le coin inférieur droit.
Remarque : la taille du fichier sera différente en fonction de la qualité que vous choisissez. Une meilleure qualité fera que la taille du fichier sera plus grande.
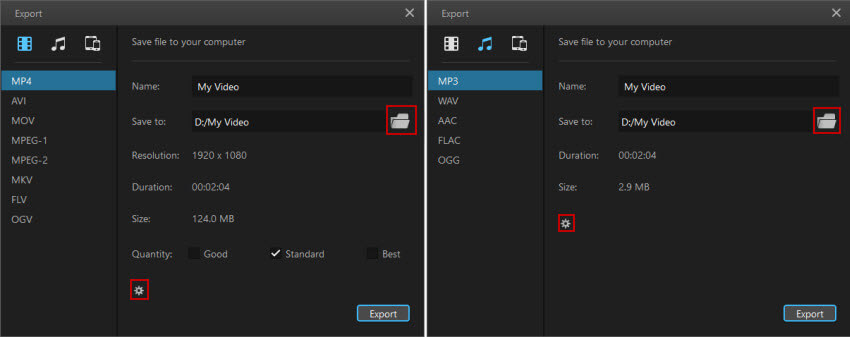
2. Comment exporter une vidéo/un fichier audio vers un autre appareil
Quand vous sélectionnez un format pour votre exportation et que vous personnalisez la résolution / durée pour votre projet vidéo / audio, cliquez sur l'icône Périphérique dans la fenêtre d'Exportation. Cela vous permettra de sélectionner l'un des appareils suivants : (iPhone, iPad, Apple TV, iPod, Samsung Galaxy, Smart Phone, Android Generic, Google Pixel, Xbox one, PlayStation 4, PSP, or Smart TV).
Sur cette page, vous pouvez aussi renommer le fichier sélectionner la qualité de la vidéo. Cliquez ensuite sur le bouton "Exporter" pour que lancer l'exportation du projet vidéo/audio.
Remarque : la taille du fichier va dépendre de l'appareil et de la qualité d'exportation que vous allez choisir.
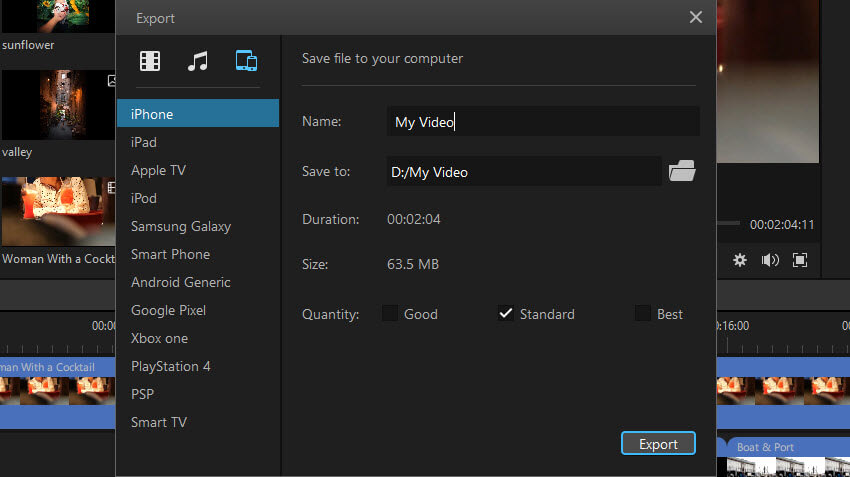
Encore besoin d'aide?
Centre de support >






