iMyFone D-Back for Windows
De plus, si vous avez vidé votre corbeille, D-Back for Windows peut toujours vous aider à récupérer les fichiers perdus ou supprimés.
Si vous avez peut-être supprimé un fichier important par erreur sur votre ordinateur, vous devez simplement exécuter D-Back for Windows et de récupérer votre fichier. N'oubliez pas de ne pas installer le logiciel dans le lecteur où votre fichier a été perdu.
Vous pouvez télécharger et installer D-Back for Windows par ici :Télécharger D-Back for Windows et Télécharger D-Back for Mac.
- Photos : JPG, TIF, PNG, BMP, GIF, PSD, CRW, CR2, NEF, ORF, RAF, SR2, MRW, DCR, WMF, DNG, ERF, RAW, AIF, et HEIC.
- Documents : DOC, DOCX, XLS, XLSX, PPT, PPTX, PDF, HTM, HTML, ZIP, et RAR.
Pour le moment, les fichiers pris en charge peuvent être prévisualisés par D-Back for Windows, mais cela ne signifie pas que les fichiers ne peuvent pas être récupérés. Si vous trouvez votre fichier perdu mais vous ne pouvez pas le prévisualiser, nous vous suggérons de récupérer tous les fichiers et d'utiliser le bon logiciel pour les lancer. De cette manière, vous saurez si le fichier souhaité est bien récupéré ou non.
Dans la section "Appareils & lecteurs", seules les partitions montées sont affichées, c'est-à-dire les partitions que vous pouvez voir directement sous "Mon ordinateur" ou "Ce PC".
Si vous voulez analyser les partitions cachées, cliquez sur l'option "Impossible de Trouver le Lieu" dans la section "Options Avancées". (Les partitions cachées sont les partitions qui ne peuvent pas être trouvées dans "Mon ordinateur" ou "Ce PC" mais qui peuvent être vues dans "Gestion des disques").
Si c'est un disque dur externe qu'D-Back for Windows ne reconnaît pas, c'est peut-être simplement parce que le disque externe n'est pas correctement branché ou qu'il est endommagé. Dans certains cas, cela peut être dû à un problème de votre système informatique. Nous vous suggérons donc d'effectuer les opérations suivantes pour résoudre le problème :
-
a) Assurez-vous que l'ordinateur reconnaît et lit votre disque dur externe
-
b) Débranchez et rebranchez le disque dur externe
-
c) Redémarrez l'ordinateur
-
d) Si le programme ne parvient toujours pas à localiser le disque sur votre ordinateur, n'hésitez pas à contacter d-back-for-windows@imyfone.cn
Si vous voulez analyser un disque virtuel, vous devez d'abord le monter.
Pour ce faire, allez dans Gestion de l'ordinateur > Gestion des disques. Sur le côté droit, sélectionnez Plus d'actions > Attacher le VHD. Cliquez ensuite sur le bouton "Parcourir...", et localisez le fichier .vhdx ou .vhd. Enfin, cliquez sur le bouton "OK".
Remarque : D-Back for Windows n'est pas capable de scanner et de reconnaître les smartphones.
Comment ouvrir l'utilitaire de disque >>
Tous les liens vers les périphériques seront affichés sous l'utilitaire de disque et vous pourrez voir si le lecteur est endommagé ou non.
Téléchargez D-Back for Windows ici.
- Taille du lecteur : plus la taille du lecteur est grande, plus il faudra du temps à D-Back for Windows pour analyser et récupérer vos fichiers supprimés. Alors que les lecteurs plus petits (moins de 500 GO) peuvent prendre environ 30 minutes pour faire une récupération totale. Les fichiers volumineux (jusqu'à 1 To) peuvent prendre des heures, voir des jours.
- Nature du fichier : si le fichier est corrompu ou endommagé, cela modifiera aussi le temps pour le récupérer.
Si l'analyse est en cours, n'arrêtez pas le processus car vous pensez que la récupération des données à partir du disque prendra trop de temps.
2. Connecter le disque dur à partir duquel vous souhaitez récupérer les fichiers.
Pourquoi dois-je autoriser D-Back for Windows à accéder aux fichiers et dossiers de mon Mac ? En effet, sans cette autorisation, D-Back for Windows ne sera pas en mesure de trouver des données sur des périphériques mobiles ou de créer avec succès des lecteurs de médias.
Voici comment autoriser D-Back for Windows à accéder aux fichiers et dossiers :
1. Ouvrez les Préférences Système sur votre Mac.
2. Allez dans "Sécurité et confidentialité".
3. Cliquez sur l'onglet "Confidentialité".
4. Sélectionnez "Fichiers et dossiers" dans la barre latérale gauche.
5. Trouvez iMyFone D-Back for Windows sur le côté droit de la liste des applications, puis sélectionnez l'option "Volume amovible".
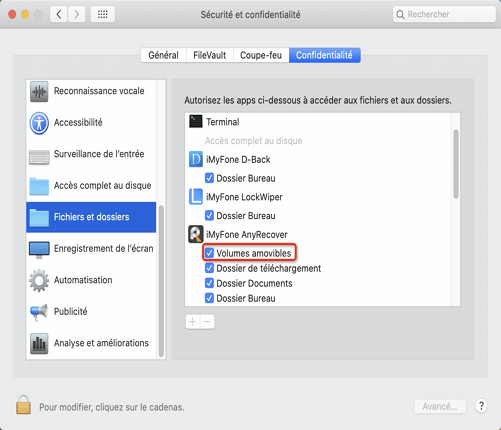
Vous pouvez maintenant commencer à analyser les données des périphériques mobiles ou continuer à créer des lecteurs multimédia amorçables.
Remarque :iMyFone Technology Co. Ltd. engage à respecter votre vie privée. Nous n'accéderons pas à vos données personnelles et ne les conserverons pas après avoir utilisé notre logiciel.
- iMyFone D-Back
- iMyFone Fixppo
- iMyFone LockWiper iOS
- iMyFone LockWiper (Android)
- iMyFone AnyTo
- iMyFone MirrorTo
- iMyFone iTransor for Whatsapp
- iMyFone ChatsBack
- iMyFone Umate Pro
- iMyFone iBypasser
- iMyFone D-Back for Windows
- iMyFone D-Back for Mac
- iMyFone UltraRepair
- iMyFone Filme
- iMyFone MagicMic
- iMyFone VoxBox
- iMyFone Passper Pro
- iMyFone TopClipper
- iMyFone Novi AI
- iMyFone DreamVid
- En savoir plus





