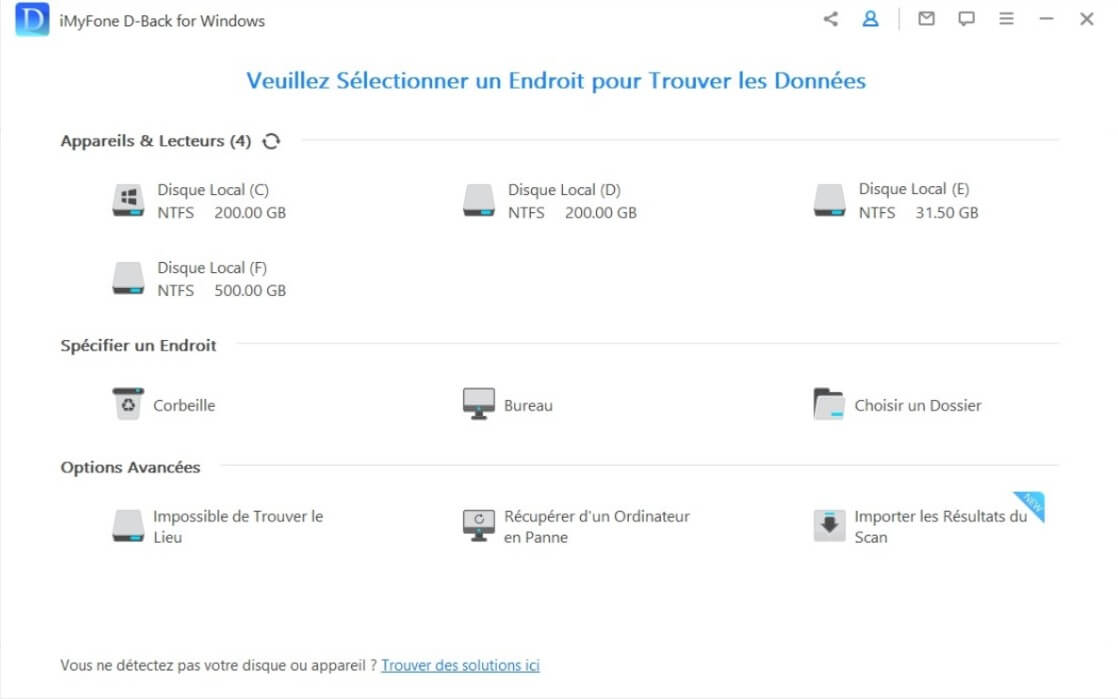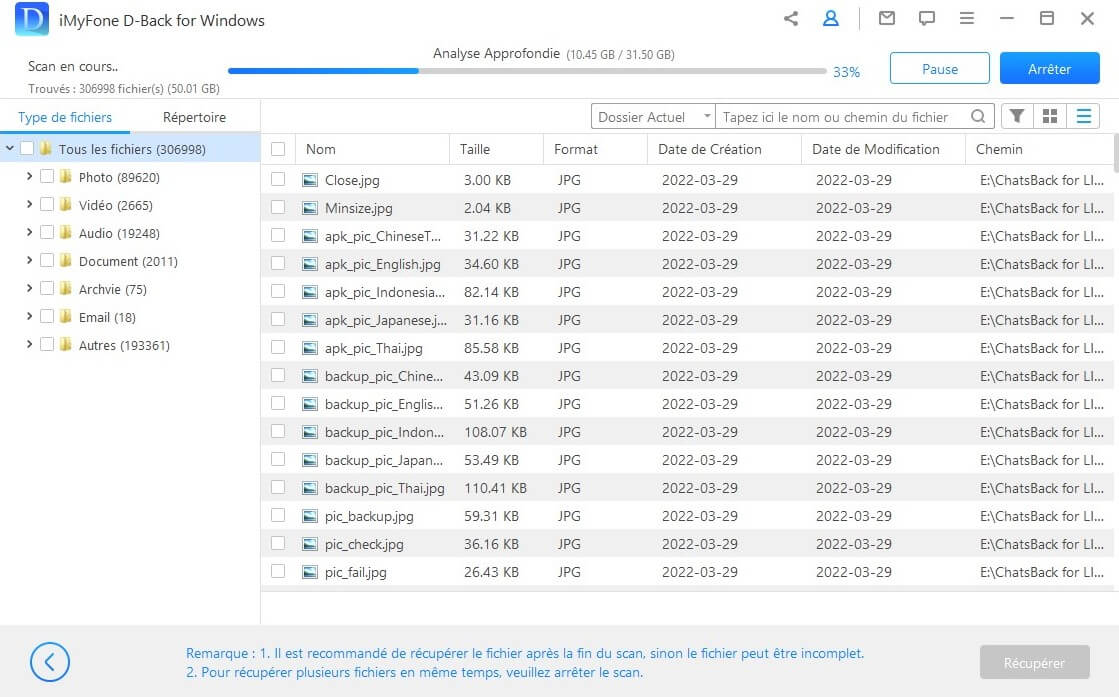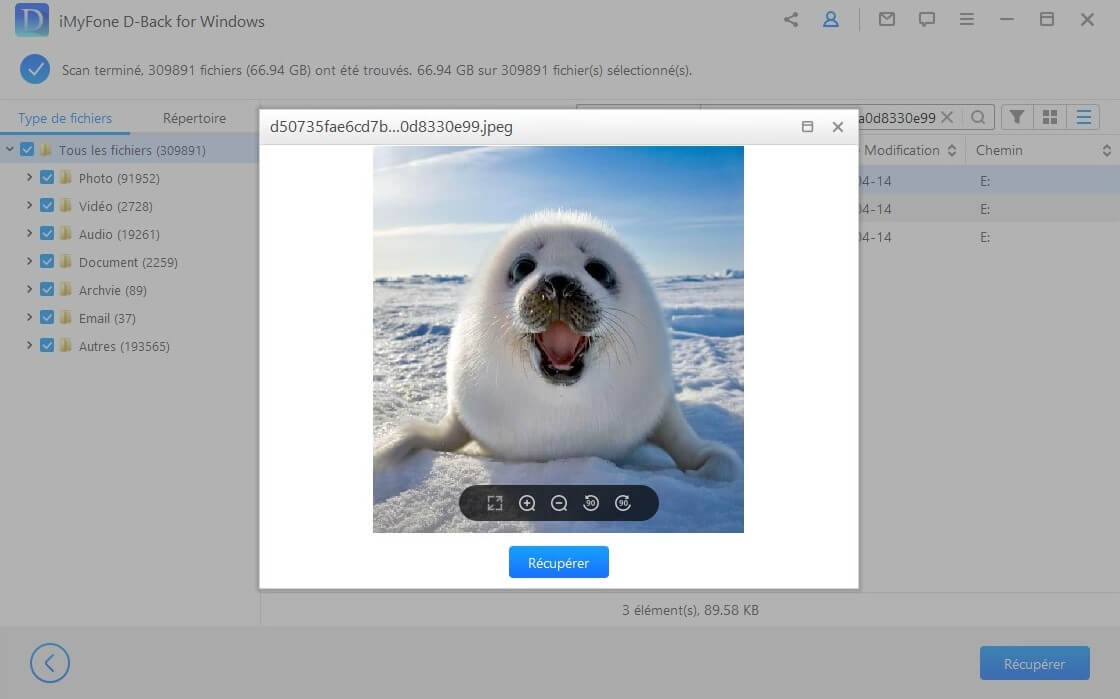Solution tout-en-un pour la récupération des données de multiples scénarios de perte
D-Back for Windows est un expert fiable pour récupérer vos fichiers, photos, documents, etc. perdus après un formatage, une suppression, une perte de partition, une corruption de disque, une attaque de virus, etc.
-
Récupération de fichiers supprimés
Récupérer rapidement les fichiers qui peuvent être accidentellement supprimés, perdus ou modifiés, même si vous les avez définitivement supprimés par "Shift + Supprimer". -
Récupération de la corbeille
Vous avez supprimé des fichiers de la corbeille ou vidé la corbeille ? Ne vous inquiétez pas, le logiciel D-Back for Windows vous permet de les récupérer facilement. -
Récupération d'un appareil formaté
Offrir une solution fiable et instantanée pour récupérer les fichiers perdus à partir de périphériques ou de lecteurs formatés, peu importe s'il s'agit d'une carte SD, d'un lecteur USB, d'un SSD ou autre. -
Récupération du disque dur endommagé
Récupérer des données perdues sur les disques durs endommagés ou morts, rapidement et en toute sécurité, sans avoir à se rendre dans un centre de réparation local. -
Récupération des partitions perdues
Récupérer les données perdues causées par le formatage de la partition, le re-partitionnement, la suppression d'une partition par erreur, le clonage incorrect, etc. -
Récupération brute
Votre disque dur ou votre partition devient RAW ? Calmez-vous un peu, vous pouvez maintenant récupérer toutes les données des disques inaccessibles/raw. -
Récupération après un crash informatique
D-Back for Windows vous permet de créer un disque amorçable et de démarrer l'ordinateur accidenté, afin que vous puissiez accéder aux données qu'il contient et les sauvegarder correctement. Rapide et sûr. -
Autres scénarios de perte de données
D-Back for Windows peut également récupérer les données perdues suite à une attaque de virus, une mise à jour du système, une réinstallation de OS et plus encore. Découvrez par vous-même ses puissantes fonctionnalités !
Pourquoi D-Back for Windows est votre meilleur choix pour la récupération de données
Nous nous consacrons à obtenir les meilleurs résultats. Avec D-Back for Windows, vous bénéficierez d'une récupération des fichers supprimés fluide et très efficace. Tous vos fichiers peuvent être restaurés en quelques clics.
 Taux de récupération élevé
Taux de récupération élevé
 Vitesse d'analyse rapide
Vitesse d'analyse rapide
 Filtre de fichiers
Filtre de fichiers
 Scan et prévisualisation gratuits
Scan et prévisualisation gratuits
 Vos données sont sécurisées
Vos données sont sécurisées
Récupérer les données perdues de n'importe quel dispositif de stockage
Avec notre logiciel de récupération de données de disque dur pour Windows 11, 10, 8, 7, XP ou Vista, vous pouvez récupérer les fichiers supprimés de presque tous les types de supports de stockage.
Prise en charge : disques durs internes, lecteurs USB externes, cartes SD et CF, appareils photo numériques, disques durs à état solide (SSD), lecteurs flash, etc.
D-Back for Windows peut récupérer des données perdues à partir de n'importe quel support de stockage réinscriptible que vous possédez, quelle que soit sa marque.
Récupérer tout ce dont vous avez besoin : Plus de 1000 types de fichiers compatibles
-
DocumentsTXT, DOC/DOCX, XLS/XLSX/XLSM/XLSB, PPT/PPTX, PDF, CWK, HTML/HTM, INDD, EPS, XML, PLIST, RTF, PUB, , CSV, etc.
-
GraphiquesJPG/JPEG, PNG, GIF, TIFF/TIF, BMP, PSD, CRW, CR2, NEF, ORF, RAF, SR2, MRW, DCR, WMF, DNG, ERF, RAW, ICO, CUR, SVG, ICNS, PBM, PGM, PPM, SVGZ, TGA, WBMP, WEBP, XBM, XPM, etc.
-
VidéosAVI, MOV, MP4, M4V, WMV, 3GP, 3G2, MKV, ASF, FLV, SWF, MPG, RM/RMVB, MPEG, etc.
-
Fichiers audioAIF/AIFF, M4A, MP3, WAV, WMA, APE, MID/MIDI, OGG, AAC, RealAudio, VQF, etc
-
EmailsPST, DBX, EML / EMLX, MSG, etc. (do Outlook, Outlook Express ...)
-
Archives et autresArchives (telles que ZIP, RAR, SIT, ISO, etc.), exe, html, SITX, etc.
Version d'éssai gratuite VS Version complète
Version d'éssai gratuite
0€-
Récupérer des données illimitées (seulement 100M) de l'ordinateur
-
Analyse approfondie des fichiers supprimés
-
Prévisualiser les fichiers avant la récupération
-
Récupération de 1000+ types de fichiers supprimés
-
Récupération des fichiers supprimés depuis 200+ types d'appareils
-
Récupération de données brutes
-
Récupération de partition perdue
Version complète
57,99€-
Récupérer des données illimitées de l'ordinateur
-
Analyse approfondie des fichiers supprimés
-
Prévisualiser les fichiers avant la récupération
-
Récupération de 1000+ types de fichiers supprimés
-
Récupération des fichiers supprimés depuis 200+ types d'appareils
-
Récupération de données brutes
-
Récupération de partition perdue
Nous sommes reconnus et nos clients nous font confiance
Ce que vous voulez savoir
Même si le logiciel ne peut pas prévisualiser certaines données, elles peuvent toujours être récupérées. De plus, pour votre commodité, D-Back peut prévisualiser les formats suivants pour Windows et Mac. Vous pouvez utiliser la souris pour modifier la taille de la fenêtre d'aperçu ou la maximiser.
Pour Windows :
Images : JPG, JPEG, PNG, BMP, TIF, TIFF, ICO, CUR, SVG, ICNS, PBM, PGM, PPM, SVGZ, TGA, WBMP, WEBP, XBM, XPM, GIF, etc.
Audio : WAV, MP3, WMA, M4A, AIF, AIFF, etc.
Vidéos : MP4, SWF, MOV, AVI, MKV, MPG, ASF, WMV, 3GP, etc.
Documents : TXT, XML, PLIST, RTF, PUB, XLSM, XLSB, CSV, DOC, DOCX, XLS, XLSX, PPT, PPTX, PDF, etc.
Emails : EML, EMLX, MSG, etc.
Pour Mac:
Documents : TXT, XML, PLIST, RTF, XLSM, CSV, DOC, DOCX, XLS, XLSX, PPT, PPTX, PDF, HTML, KEY, numéros, pages, etc.
Images : JPEG, JPG, PNG, BMP, TIF, TIFF, ICO, CUR, SVG, ICNS, PBM, PGM, PPM, SVGZ, TGA, GIF, PSD, CRW, CR2, NEF, ORF, RAF, SR2, MRW, DCR, WMF, DNG, ERF, RAW, AI, HEIC, etc.
Audio : WAV, MP3, M4A, AIF, AIFF, etc.
Vidéos : M4V, MP4, MOV, 3GP, MPG, etc.
Emails : EXL, EMLX, etc.
Sujets Tendances
- Résoudre le problème de réception mail Outlook
- Comment récupérer un fichier Excel écrasé ou remplacé
- Solutions pour « Préparation de Windows, n’éteignez pas l’ordinateur »
- [Résolu] Mes dossiers ont disparu du Bureau Windows 10/11
- Comment récupérer des fichiers supprimés d'une clé USB gratuitement sans logiciel ?
- L'ordinateur s'allume mais l'écran reste noir
- Mail Yahoo disparu : comment récupérer des mails supprimés sur Yahoo ?
- En savoir plus