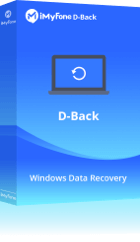De nombreux utilisateurs de PC Windows 10/11 signalent que l'ordinateur s'allume mais l'écran reste noir. Ne vous en faite pas. Quel que soit l'ordinateur portable Lenovo, HP, Asus et Dell ou l'ordinateur de bureau que vous possédez, nous vous propose dans cet article huit solutions pour vous apprendre à résoudre le problème que PC écran reste noir au démarrage.

11 solutions pour réparer l'écran noir sur PC Windows 10/11 au démarrage
- 1. Vérifiez si l'écran est allumé
- 2. Reconnectez l'ordinateur et l'écran
- 3. Testez le câble VGA
- 4. Identifiez le code du bip sonnore
- 5. Déconnectez les périphériques
- 6. Effectuez une vérification de la RAM (applicable à l'ordinateur fixe)
- 7. Réinitialisation matérielle
- 8. Mettez à jour les pilotes de la carte graphique
- 9. Démarrer l'ordinateur en mode sans échec
- 10. Restaurez les paramètres du BIOS
- 11. Remplacez la carte graphique/l'écran ou tout autre matériel
1 Vérifiez si l'écran est allumé
Tous les problèmes devraient commencer par la vérification des éléments les plus élémentaires. Si l'ordinateur portable s'allume mais l'écran reste noir, tout d'abord, vérifiez si l'écran de l'ordinateur est allumé, notamment si le cordon d'alimentation est branché et allumé. Parfois, l'écran ne s'allume pas après démarrage Windows à cause d'une simple omission.
2Câbles et connexions mal fixés : Reconnectez l'ordinateur et l'écran
L'origine du problème de l'écran noir sur PC Windows 10/11 peut se situer dans la connexion incorrecte entre l'ordinateur et l'écran. Il suffit de suivre les étapes suivantes pour reconnecter les deux appareils.
Reconnectez l'ordinateur et l'écran pour débloquer PC écran noir
- Étape 1 : Eteindre l'ordinateur de force (appuyez sans discontinuer sur la touche Power pour qu'il éteigne votre machine).
- Étape 2 : Débranchez le câble de l'écran qui relie l'ordinateur.
- Étape 3 : Vérifiez les ports des deux appareils.
- Étape 4 : Vérifiez si le câble de l'écran est endommagé (testez-le en le connectant à un autre ordinateur). Si le câble de l'écran marche bien, vous pouvez reconnecter l'écran à l'ordinateur. Si le câble de l'écran est défectueux, veuillez le remplacer par un nouveau et le reconnecter.
- Étape 5 : Essayez de redémarrer l'ordinateur pour voir s'il fonctionne normalement.
3 Testez le câble VGA
Lorsque le câble VGA est défectueux, le problème de l'écran noir sur PC Windows 10/11 ne s'enlève pas toujours. Si l'écran marche bien après le test, vous pouvez remplacer le câble VGA et vérifier si le port du câble VGA est endommagé.
4 Identifiez le code du bip sonnore
L'ordinateur est doté d'un haut-parleur intégré. Il peut émettre un bip sonor lorsque l'ecran reste noir au demarrage sur PC. Lorsqu'un problème survient, l'ordinateur émet des bips sonors pour vous dire où se situe le problème.
Les utilisateurs peuvent apercevoir les problèmes représentés par différents bips codes grâce à l'identification du bip sonnore. Les différentes marques d'ordinateurs peuvent avoir différents codes de bip sonnore. Consultez le manuel de l'utilisateur pour distinguer les significations des codes afin de réparer le problème.
5 Déconnectez les périphériques
Si votre ordinateur sous Windows 10 ou 11 affiche un écran noir au démarrage, il est possible qu'un périphérique externe défectueux en soit la cause. Des périphériques tels que des clés USB, des disques durs externes ou des imprimantes peuvent interférer avec le processus de démarrage, entraînant un écran noir.
Pour identifier et résoudre ce problème, suivez ces étapes simples :
Essayez de retirer les périphériques matériels de l'ordinateur (par exemple : souris, imprimante, haut-parleurs, etc), et les tester un par un pour trouver le coupable. Localisez le périphérique spécifique à l'origine du problème jusqu'à ce que l'ordinateur soit allumé.
6 Effectuez une vérification de la RAM (applicable à l'ordinateur de bureau)
Une mauvaise connexion entre la RAM et la carte mère peut également provoquer l'absence de signal à l'écran. Pour résoudre ce problème, réinstallez la RAM. Voici Les méthode :
Vérifiez de la RAM pour résoudre l'écran noir sur l'ordinateur
- Étape 1 : Arrêtez l'ordinateur de force (appuyez sans discontinuer sur la touche Power jusqu'à ce qu'il éteigne votre machine).
- Étape 2 : Débranchez le cordon d'alimentation de l'ordinateur de bureau et ouvrez le boîtier de l'ordinateur.
- Étape 3 : Sur la carte mère, retirez la RAM de sa fente.
- Étape 4 : Vérifiez si elle est normale. Nettoyez la fente et la RAM, et remettez-la dans la fente lorsque vous avez terminé.
- Étape 5 : Après avoir rebranché l'alimentation, rallumez l'ordinateur pour voir s'il se démarre normalement.
7 Effectuer une réinitialisation matérielle
Pour résoudre le problème où votre ordinateur s'allume mais que l'écran reste noir, une réinitialisation matérielle peut être une solution efficace. Cette procédure permet de vider la mémoire résiduelle et de réinitialiser les composants internes, aidant ainsi à résoudre les problèmes liés à l'alimentation ou à la carte graphique.
Voici comment effectuer une réinitialisation matérielle de manière simple et professionnelle :
- Éteignez complètement l'ordinateur : Maintenez le bouton d'alimentation enfoncé jusqu'à ce que l'appareil s'éteigne.
- Débranchez toutes les sources d'alimentation : Pour un PC de bureau, retirez le câble d'alimentation. Pour un ordinateur portable, déconnectez l'adaptateur secteur et, si possible, retirez la batterie.
- Patientez quelques secondes : Laissez l'appareil se décharger complètement (environ 15 à 30 secondes) pour éliminer toute charge résiduelle.
- Reconnectez l'alimentation : Remettez la batterie en place (pour les portables) et rebranchez le câble d'alimentation.
- Redémarrez l'ordinateur : Allumez l'appareil et vérifiez si l'écran fonctionne correctement.
Cette méthode simple peut souvent résoudre le problème d'un écran noir. Si l'écran reste toujours noir après ces étapes, il est conseillé de contacter un professionnel, car le problème pourrait être d'ordre matériel.
8 Mettre à jour les pilotes de la carte graphique et le BIOS
Si votre ordinateur s'allume mais que l'écran reste noir, une cause fréquente peut être des pilotes de carte graphique obsolètes ou défectueux. Mettre à jour ces pilotes peut résoudre ce problème en assurant une communication optimale entre le système d'exploitation et la carte graphique.
Voici comment procéder à la mise à jour des pilotes de la carte graphique :
- Démarrez en mode sans échec : Si l'écran reste noir au démarrage normal, redémarrez votre ordinateur et appuyez sur F8 (ou Shift + F8) pour accéder au mode sans échec. Cela permet de charger Windows avec un minimum de pilotes, facilitant le diagnostic.
- Accédez au Gestionnaire de périphériques : Appuyez sur Windows + X et sélectionnez "Gestionnaire de périphériques". Dans la section "Cartes graphiques", faites un clic droit sur votre carte graphique et choisissez "Mettre à jour le pilote".
- Choisissez la méthode de mise à jour : Sélectionnez "Rechercher automatiquement les pilotes" pour permettre à Windows de trouver et d'installer la dernière version disponible. Alternativement, vous pouvez visiter le site Web du fabricant de votre carte graphique (comme NVIDIA, AMD ou Intel) pour télécharger et installer manuellement les pilotes les plus récents.
- Redémarrez votre ordinateur : Après l'installation des nouveaux pilotes, redémarrez votre PC pour appliquer les modifications. Si l'écran noir persiste, envisagez de désinstaller complètement les pilotes actuels à l'aide d'un outil comme Display Driver Uninstaller (DDU), puis réinstallez-les proprement.
La mise à jour des pilotes de la carte graphique est une étape cruciale pour résoudre les problèmes d'affichage, tels que l'écran noir au démarrage. En maintenant vos pilotes à jour, vous assurez une meilleure stabilité et performance de votre système.
9Démarrer l'ordinateur en mode sans échec
Le mode sans échec démarre Windows avec un minimum de pilotes et d’applications, isolant ainsi les causes possibles : Logiciels malveillants, Pilotes graphiques corrompus, Mises à jour défectueuses. Il s'agit d'une méthode approuvée par Microsoft pour diagnostiquer et réparer l’écran noir sans être un expert.
Comment démarrer en mode sans échec (Windows 10/11) ?
- Étape 1 : Éteignez l’ordinateur en maintenant le bouton d’alimentation 10 secondes.
- Étape 2 : Allumez-le et dès le logo du fabricant apparaît : Appuyez 3 fois sur le bouton d’alimentation pour forcer un arrêt.
- Étape 3 : Au 4ème démarrage, l’écran « Options de récupération » s’affiche : Sélectionnez « Dépannage » > « Options avancées » > « Paramètres de démarrage » > « Redémarrer ».
- Étape 4 : Appuyez sur F4 ou 4 pour activer le mode sans échec.
10 Restaurez les paramètres du BIOS
Des paramètres BIOS incorrects peuvent entraîner l'écran noir sur PC Windows 10/11 après le démarrage. Rétablissez les paramètres d'usine du BIOS et voici les étapes à suivre :
Restaurer les paramètres du BIOS pour réparer l'ordinateur avec écran noir
- Étape 1 : Arrêtez l'ordinateur de force ( appuyez sans discontinuer sur la touche Power jusqu'à ce qu'il éteigne votre machine).
- Étape 2 : Débranchez le cordon d'alimentation de l'ordinateur de bureau et ouvrez le boîtier de l'ordinateur.
- Étape 3 : Sur la carte mère, utilisez votre ongle ou un tournevis non conducteur pour retirer la pile CMOS.
- Étape 4 : Attendez 5 minutes, puis réinstallez la pile CMOS.
- Étape 5 : Branchez l'alimentation électrique et rallumez l'ordinateur pour voir s'il peut démarrer normalement.
11 Remplacez la carte graphique/l'écran ou tout autre matériel
Parfois, après une longue période d'utilisation sans nettoyage, la carte graphique peut être rouillée ou contenir de la poussière accumulée et puis il est possible d'interrompre la communication entre la carte graphique et le GPU. Le résultat : l'écran noir Windows 10 après l'ouverture session.
Dans la plupart des cas, il suffit de nettoyer la carte graphique et d'insérer la fente correspondante pour démarrer l'ordinateur normalement. Si l'écran ne s'allume toujours pas, veuillez remplacer la carte graphique.

Récupérer les données perdues après que l'écran noir sur PC Windows 10/11 s'affiche de l'ordinateur allumé
Après la résolution du problème que l'écran de Windows 10/11 ne s'allume pas, il est possible que vous ne parveniez pas à accéder aux données. Dans ce cas là,vous pouvez utiliser le logiciel de récupération de données iMyFone D-Back for Windows pour récupérer les données de l'ordinateur.
Vous pouvez récupérer des fichiers perdus chez vous en suivant des étapes simples et rapides.
Étape 1 : Téléchargez et installez D-Back for Windows sur un autre ordinateur normal et préparez en même temps une clé USB ou un CD.
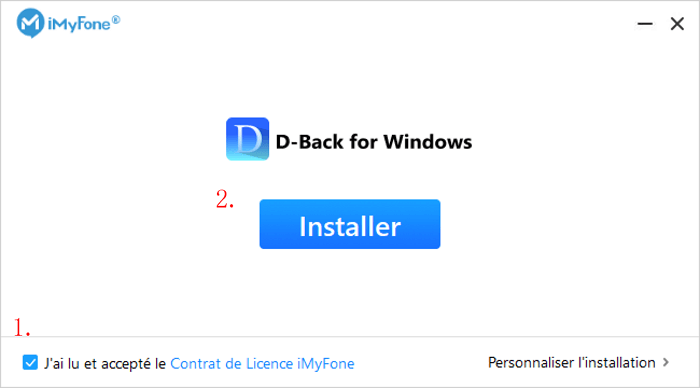
Étape 2 : Insérez la clé USB ou le CD dans un ordinateur normal. Ouvrez D-Back for Windows et sélectionnez « Récupérer depuis un ordinateur cassé » et cliquez sur « Démarrer ».
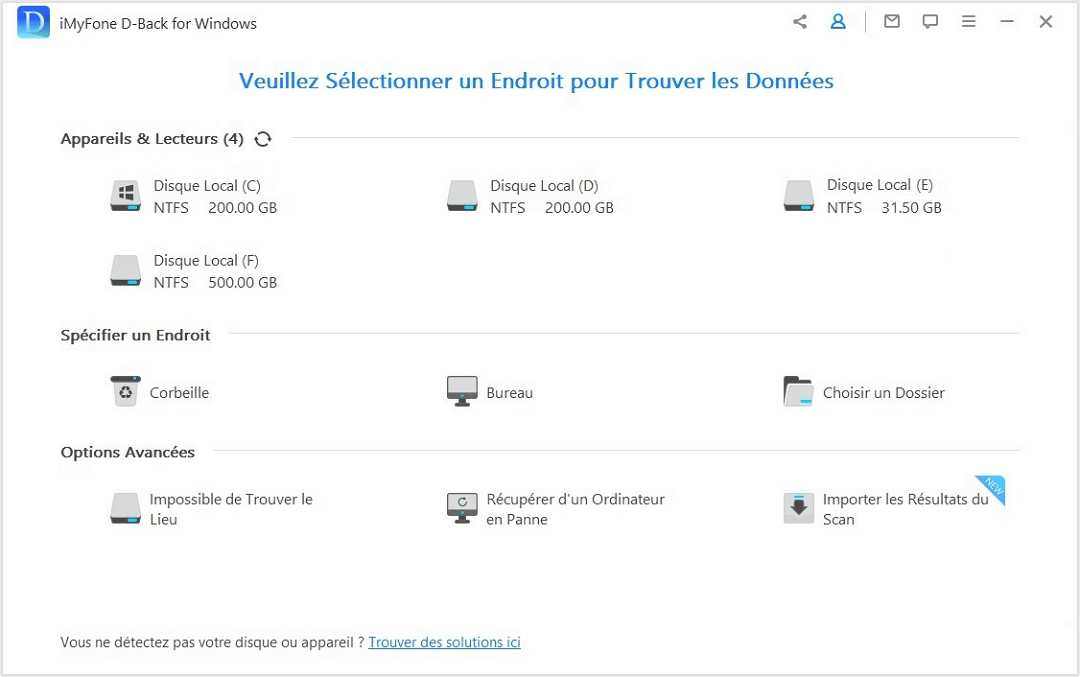
Étape 3 : Choisissez un lecteur ouvrable, comme une clé USB ou un CD, et cliquez sur « Créer » selon le format suggéré.
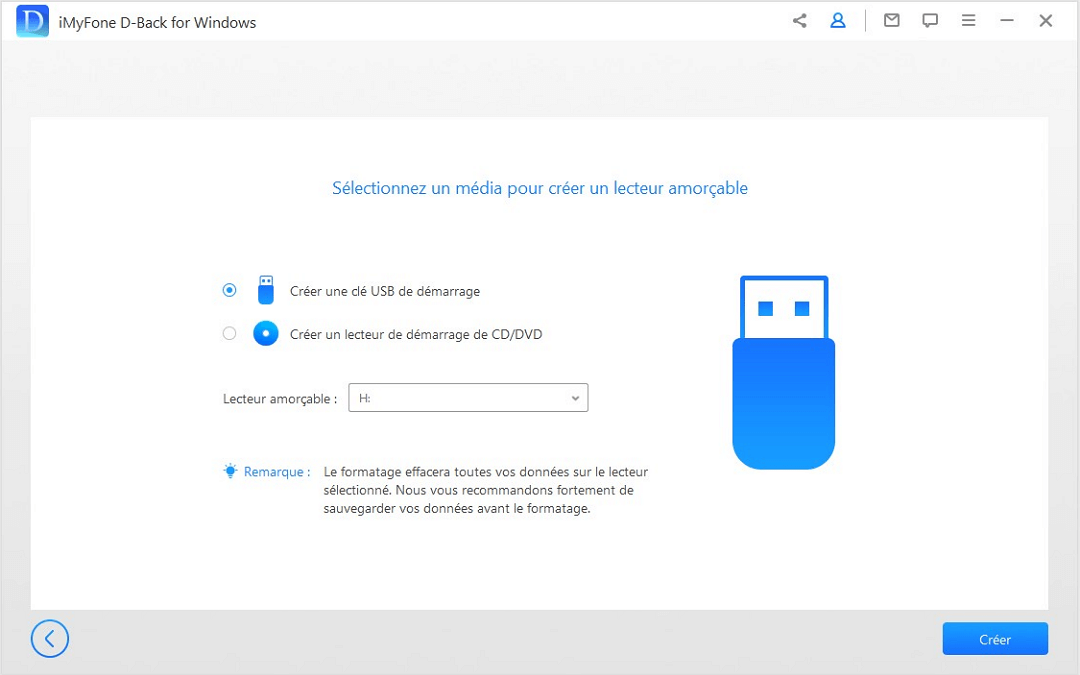
Étape 4 : Assurez-vous que les données contenues dans la clé USB/CD ont été sauvegardées, puis cliquez sur « Formater ».
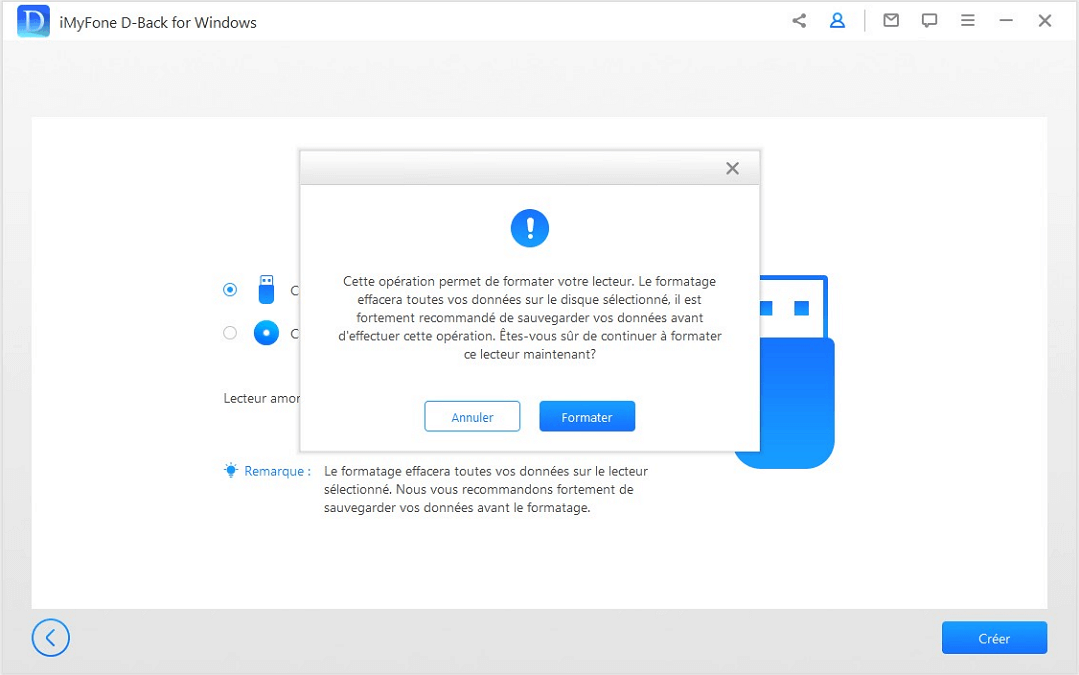
Après le formatage, D-Back for Windows créera automatiquement un lecteur ouvrable.
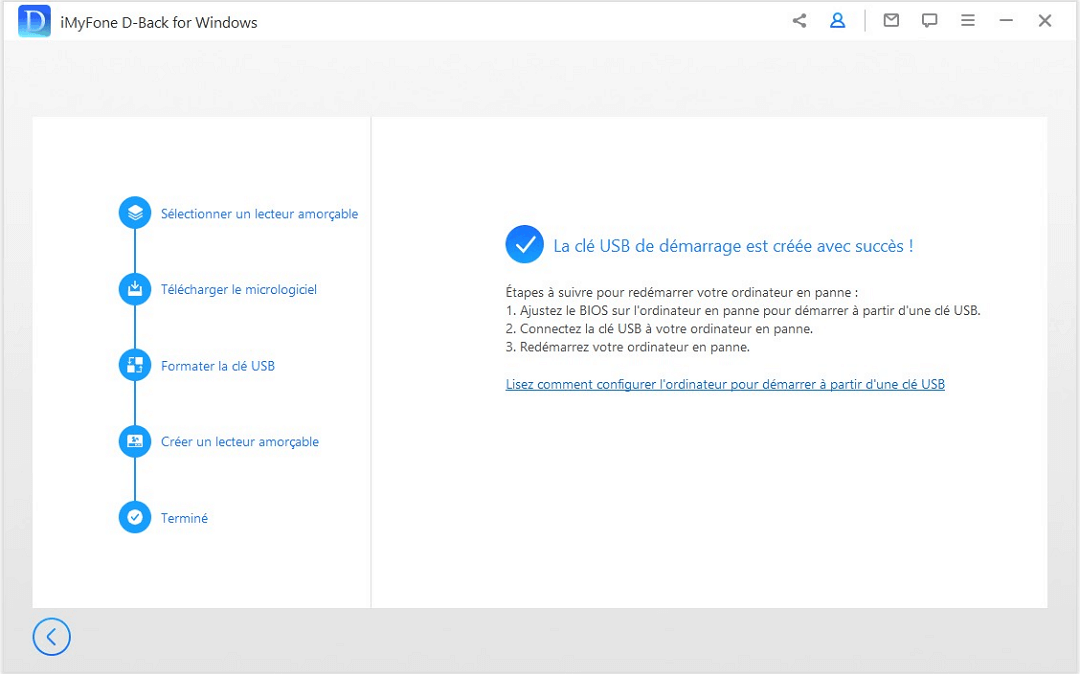
Étape 5 : Redémarrez l'ordinateur sans écran au démarrage, et suivez les étapes ci-dessous.
- Connectez la clé USB ou le CD d'installation à l'ordinateur qui n'affiche pas l'écran.
- Réglez le BIOS pour démarrer à partir de la clé USB ou du CD/DVD.
- Redémarrer l'ordinateur.
Ouvrez D-Back for Windows, sélectionnez l'emplacement du fichier à réparer, puis cliquez sur « Démarrer » pour lancer l'analyse.
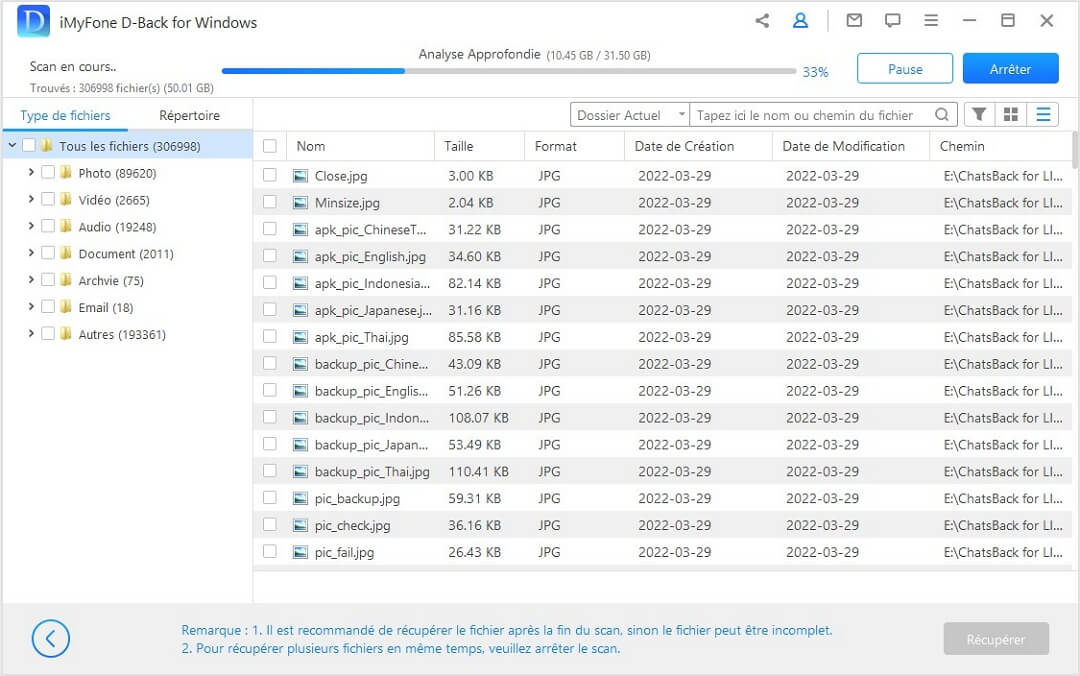
Attendez patiemment que l'analyse se termine, tous les fichiers seront répertoriés, et vous pourrez également cliquer pour les prévisualiser.
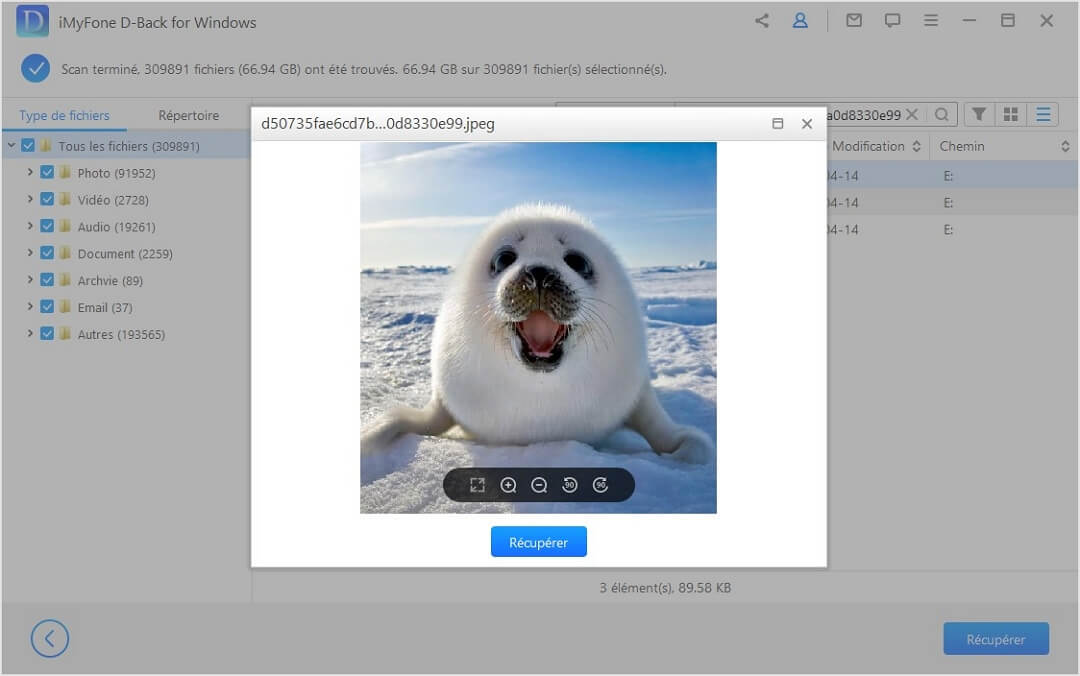
Après avoir sélectionné les fichiers à restaurer, cliquez sur « Restaurer » et sélectionnez la partition de stockage.
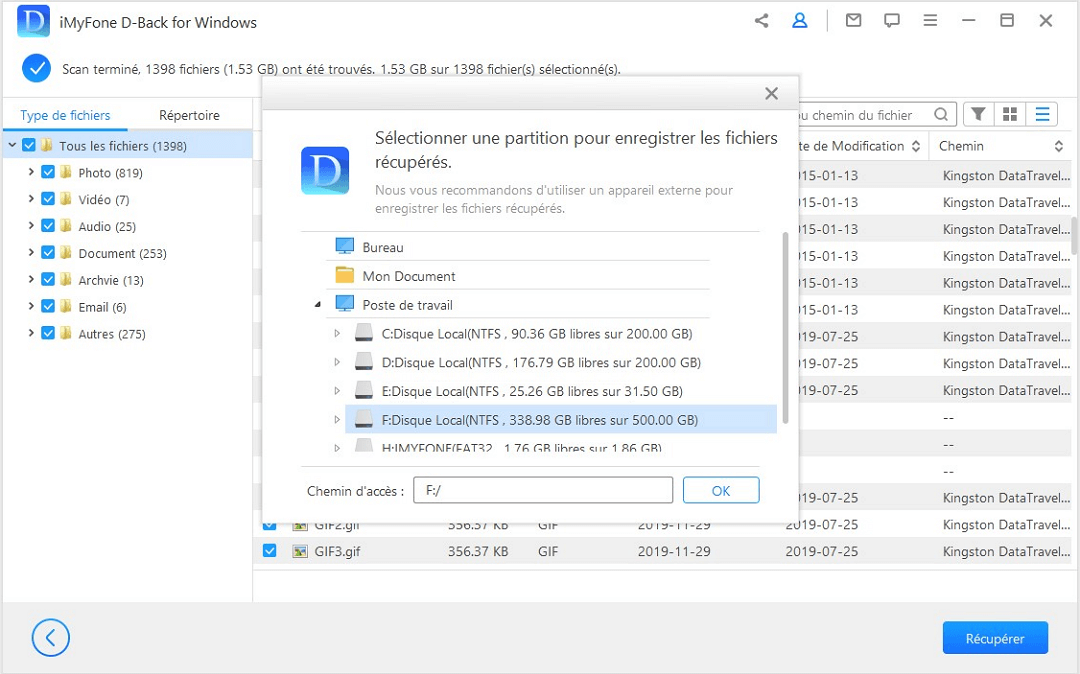
Questions fréquemment posées sur PC écran noir Windows après le démarrage
1 Pourquoi mon ordinateur est-il allumé, mais l'écran est vide ?
Plusieurs raisons peuvent en être à l'origine. Vérifiez d'abord si l'écran est correctement branché ou s'il y a d'autres problèmes matériels, comme le câblage, la RAM, la carte graphique, etc.
2 Le CPU empêche-t-il l'affichage de l'écran ?
Il est possible que si le CPU est endommagé et que la carte mère est défaillante, l'écran ne s'affiche pas ou reste noir après le démarrage.
3 Pourquoi mon ordinateur ne détecte-t-il pas mon moniteur ?
Il y a plusieurs raisons, vous pouvez d'abord vérifier si la ligne est correctement connectée, essayer de la reconnecter puis redémarrer l'ordinateur.
4 Comment réinitialiser mon moniteur ?
Déconnectez toutes les lignes de l'alimentation, reconnectez-les et installez-les une par une, puis redémarrez l'ordinateur une fois la connexion validée.
Conclusion sur l'ordinateur qui s'allume mais l'écran reste noir
Après le revue des solutions possibles pour l'ordinateur qui s'allume mais l'écran ne s'affiche pas, nous espérons que vous avez trouvé ce dont vous avez besion. Nous vous recommandons aussi de maintenir un nettoyage et une inspection régulière. Si vous avez malheureusement rencontré des données perdues ou des fichiers incapables de réparer, iMyFone D-Back for Windows vous servira comme outil de sauvegarde. Si vous ne pouvez pas le réparer chez vous, il vaux mieux vous rendre dans un centre de réparation professionnel pour une inspection.