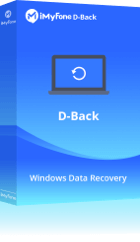Vous avez mis à jour votre Windows 10/11, mais vous rencontrez des problèmes de dossiers et fichiers qui ont disparu du bureau ? Si vous êtes victime de la disparition ou de la suppression d'un dossier, ne paniquez pas car certaines solutions pratiques vous aideront à récupérer tous les éléments nécessaires.
La solution au problème du "dossier disparus dans Windows 10" dépend de la cause de la perte. Voici les exemples les plus courants, à partir desquels vous pouvez trouver la méthode qui correspond le mieux à votre situation en fonction des raisons.
Cas 1:Je ne sais pas pourquoi mon dossier ont disparu
Vous ne connaissez pas la raison pour laquelle les dossiers Windows 10 ont disparu ? Ou toutes les méthodes ont-elles été essayées, ou le dossier manquant ou supprimé n'a-t-il pas été trouvé ? Vous pouvez utiliser l'outil de récupération de données.
Solution : Retrouvez vos dossiers et fichiers disparus avec D-Back for Windows (pour Windows 11/10/8/7)
Il existe divers outils de récupération de données sur Internet, et le plus fiable est l'outil de récupération de données D-Back for Windows. Quelle que soit la cause de la disparition ou de la suppression du fichier ou du dossier, cela vous aidera à le retrouver.
Caractéristiques de D-Back for Windows
- Facile et rapide à utiliser pour récupérer les dossiers perdus par une attaque de virus, une suppression accidentelle, etc.
- Supporte plus de 1000 formats de fichiers à récupérer. Que vos données comprennent docx, zip, JPEG, PNG, MP4, 7-zip, HTML, GIF, Excel et plus encore, vous pouvez tout récupérer avec D-Back for Windows.
- L'analyse et la prévisualisation sont gratuites, vous pouvez récupérer jusqu'à 8 fichiers gratuitement.
Utilisez D-Back for Windows pour récupérer facilement les dossiers perdus dans Windows 10 :
Étape 1. Ouvrez D-Back for Windows et sélectionnez l'emplacement du dossier que vous souhaitez récupérer.

Étape 2. Attendez que D-Back for Windows profite d'une analyse approfondie du dossier perdu
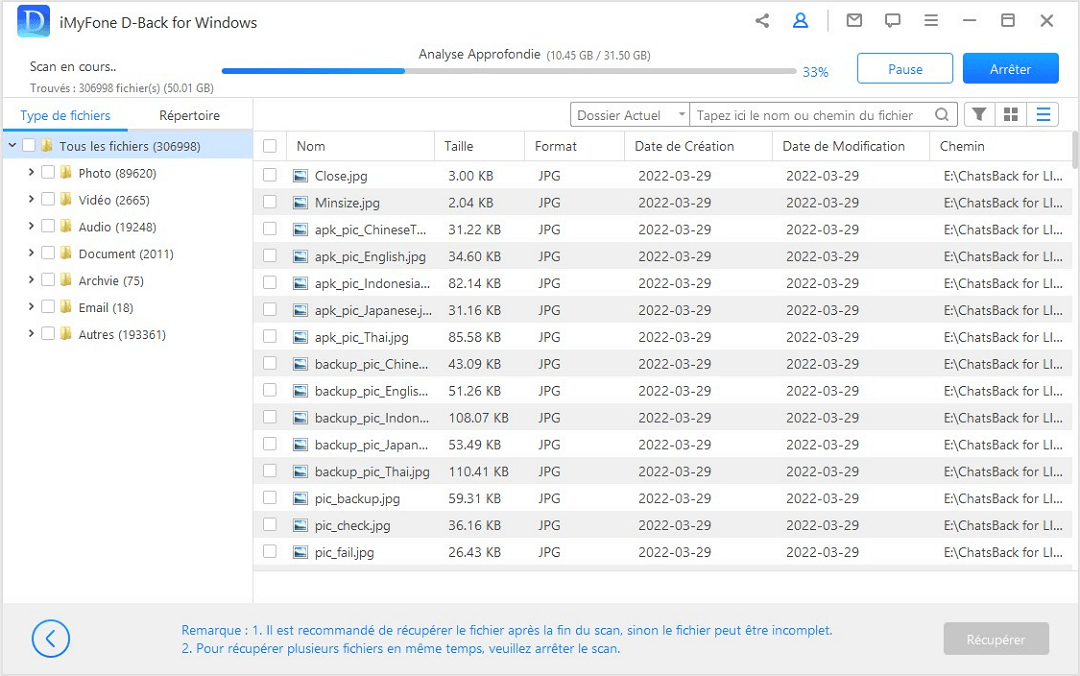
Étape 3. Une liste de tous les fichiers et dossiers perdus s'affiche. Prévisualisez tous les fichiers et dossiers, sélectionnez ceux qui sont importants et cliquez sur "Récupérer" pour les récupérer.
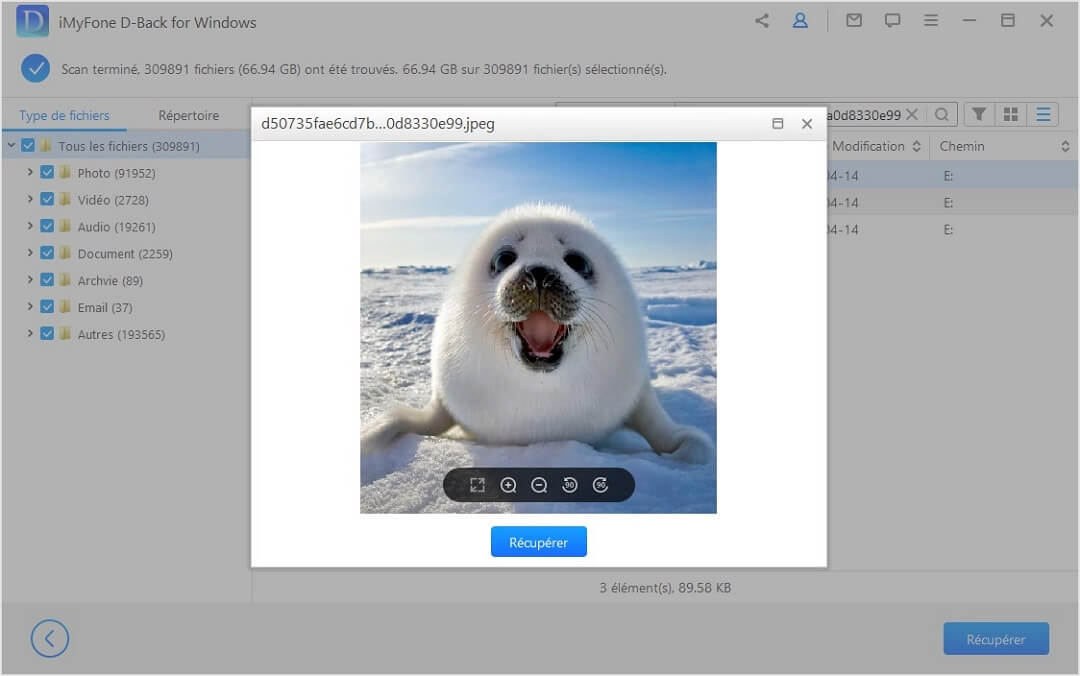
Cas 2 :Les dossiers sont cachés
Parfois, les dossiers qui semblent manquer ou disparaître sont cachés quelque part. Et l'Explorateur de fichiers n'est pas configuré pour afficher les fichiers cachés. Pour afficher les dossiers et fichiers cachés, suivez les étapes suivantes.
Solution : Affichez les dossiers et fichiers cachés
Étape 1. Ouvrez "Ce PC".
Étape 2. Cliquez sur l'onglet "Fichier" dans le coin supérieur gauche, puis choisissez "Modifier les options de dossier et de recherche" dans la liste.
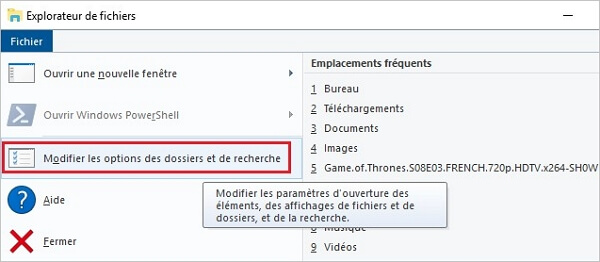
Étape 3. Choisissez ensuite l'onglet "Affichage" et cochez la case "Afficher les fichiers, dossiers et lecteurs cachés".
Étape 4. Après cela, cliquez sur "Appliquer" et enregistrez les modifications pour récupérer les fichiers.
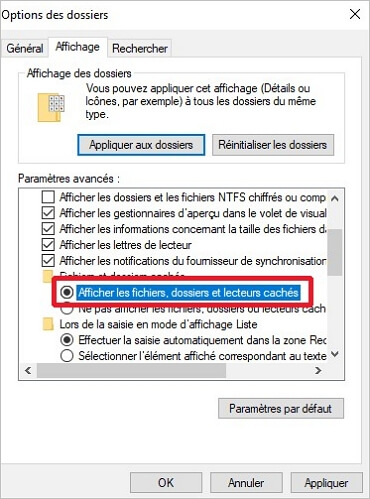
Cas 3 :Dossiers dans l'autre compte utilisateur
Parfois, lorsque vous avez effectué la mise à niveau vers Windows 10, il crée un nouveau compte utilisateur pour votre ordinateur et le définit comme compte par défaut. Pour changer le compte en votre ancien compte utilisateur qui inclut le dossier que vous voulez trouver, il suffit de suivre ces étapes.
Solution : Vérifiez le compte de l'utilisateur
Étape 1. Cliquez sur le bouton "Démarrer" dans le menu et insérez l'icône de l'utilisateur.
Étape 2. Cliquez ensuite sur "Se déconnecter".

Étape 3. Dans la fenêtre de connexion, saisissez votre ancien compte.
Étape 4. Après le changement, vous pouvez récupérer tous les fichiers et dossiers instantanément.
Cas 4 :Dossier "appdata" de Windows 10 est disparu
La solution pour "mes dossiers ont disparu du bureau Windows 10/11" peut varier en fonction de différentes causes. Habituellement, cela se produit dans les 6 cas suivants. Vous pouvez opter pour une méthode efficace en fonction de votre situation :
Solution :Vérifiez le dossier Temp pour trouver le dossier disparu
Pour les utilisateurs de Windows 10, afin de récupérer les dossiers et fichiers disparus, la première étape consiste à se rendre dans le dossier "C : \Users\Username\AppData\Local\Temp". La plupart du temps, les dossiers disparus se trouvent dans ce dossier. Cependant, il faut effectuer quelques étapes manuelles pour récupérer les données.

Cas 5 :Si le problème est causé par des erreurs du système du disque dur
Avez-vous déjà vérifié votre disque dur sous Windows 10 pour chercher ce qui pose problème ? Vous avez une idée sur le fait que l'index de votre disque dur est peut-être corrompu, ce qui empêche les fichiers de s'afficher dans un dossier.
Solution : Vérifiez si l'index du lecteur est corrompu
Voici comment on peut réparer le disque dur et récupérer tous les fichiers et dossiers dans le système.
Étape 1. Ouvrez "Ce PC" et essayez de localiser votre disque dur.
Étape 2. Après l'avoir trouvé, faites un clic droit dessus et choisissez l'option "Propriétés".

Étape 3. Ensuite, il faut sélectionner l'onglet "Outils" et appuyer sur le bouton "Vérifier".
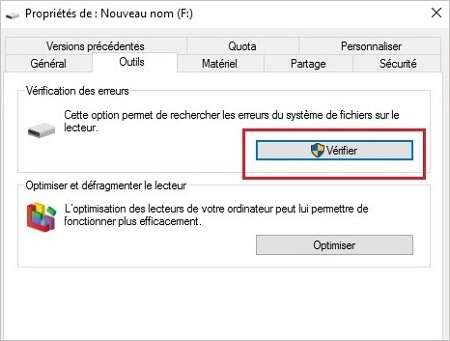
Étape 4. Cliquez sur "Analyser le disque", vous verrez que votre disque dur commencera à être analysé à la recherche d'éventuelles erreurs.
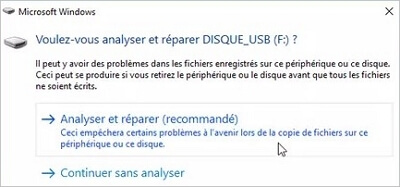
Étape 5. Après l'analyse, certains fichiers et dossiers cachés seront restaurés.
Cas 6 :Un problème d'index fait que le dossier est disparu
Une autre solution consiste à modifier l'option d'indexation de votre ordinateur si vos fichiers disparaissent et ne s'affichent pas. Il s'agit d'une solution pratique qui peut s'avérer efficace dans votre cas.
Solution : Modifiez les options d'indexation
Pour modifier l'option d'index, vous pouvez suivre les étapes suivantes.
Étape 1. Appuyez sur la touche "Windows + S" pour ouvrir la barre de recherche.
Étape 2. Entrez ensuite "Options d'indexation" dans la barre de recherche et sélectionnez-le en cliquant dessus.
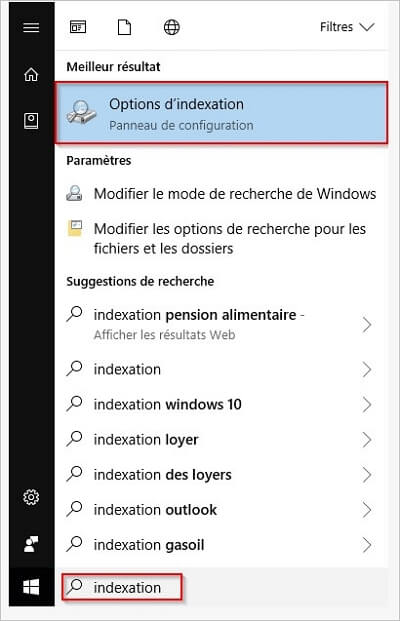
Étape 3. Lorsque la fenêtre s'ouvre, cliquez sur l'option "Avancé".
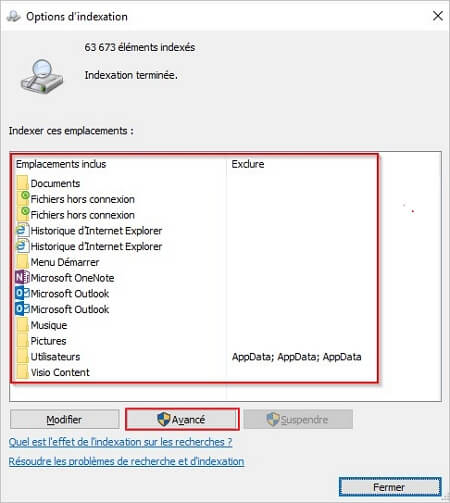
Étape 4. Dans l'option Avancé, ouvrez l'onglet de réglage de l'index.
Étape 5. Nous y verrons l'onglet de dépannage avec le bouton "Reconstruire". Cliquez sur le bouton "Reconstruire", et le problème sera résolu.
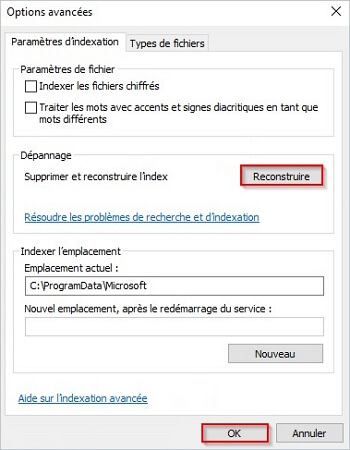
Conclusion
Grâce aux solutions proposées ci-dessus, vous pourrez enfin retrouver votre dossier disparu sous Windows 10/11. Si vous n'avez pas encore effectué la mise à jour vers Windows 10/11https://fr.imyfone.com/pc-data-recovery/recover-unsaved-word-document-windows/ , il est conseillé de sauvegarder toutes les données avant la mise à jour du système. En un mot, si aucune de ces méthodes ne fonctionne pour vous, D-Back for Windows est toujours là pour vous aider à récupérer les dossiers et fichiers disparus, que vous soyez sous Windows 11 ou Windows 10/8/7.