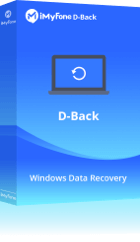Récupération des données sur PC en 3 étapes
Récupérer des photos, vidéos, documents perdues/supprimées/effacées depuis l'ordinateur (même en panne) en quelques clics. Compatible avec Windows XP/7/10/11 ou MacOS.
Essai Gratuit *100% sûr | sans logiciel malveillant
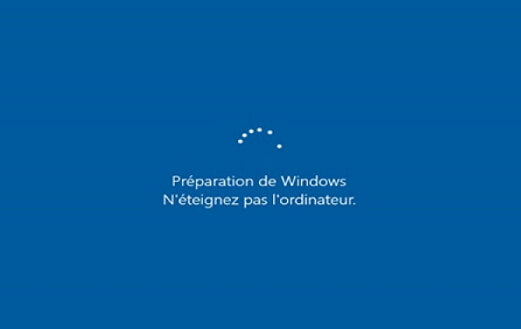
Si vous êtes un utilisateur Windows de long temps, vous connaissez probablement la tendance du système d'exploitation à insérer une mise à jour ou d'autres opérations de nettoyage de routine lorsque vous redémarrez votre PC. Très souvent, il affiche le message Préparation de Windows, ne désactivez pas votre ordinateur" ou "Préparation de Windows, n'éteignez pas l'ordinateur"avec un écran bleu.
Il s'agit généralement d'une brève interruption, mais parfois la préparation Windows 10/11 est interminable ou longue et PC reste bloqué au démarrage. Voici 6 solutions efficaces pour réparer un PC Windows 10 /11 bloqué au démarrage après mise à jour et éliminer le problème « Préparation de Windows, n'éteignez pas l'ordinateur » qui dure.
Dans cet article :
Pourquoi PC reste bloqué sur "Préparation de Windows, ne désactivez pas votre ordinateur" ?
e message « Préparation de Windows, ne désactivez pas votre ordinateur » apparaît quand Windows : Installe une mise à jour critique (sécurité, pilotes), applique des modifications système majeures (réinitialisation, récupération), prépare les fichiers pour éviter les crashs post-redémarrage.
Voici les 5 causes principales pour lesquelles votre PC reste bloqué sur "Préparation de Windows" ?
| Cause | Symptômes typiques |
|---|---|
| 1. Fichiers système corrompus pendant la mise à jour | Mise à jour interrompue |
| 2. Bug de mise à jour Windows | Écran gelé >1h |
| 3. Conflit avec un logiciel de sécurité (antivirus, pare-feu) | Antivirus actif pendant l’update |
| 4. Fichiers de mise à jour mal téléchargés | Progression bloquée à 0% |
| 5. Problème de compatibilité logicielle | Nouveau CPU/GPU récent |
Dans la partie suivante, on vous présente les meilleurs moyens de vous débarrasser du problème "Préparation de Windows Ne désactivez pas votre ordinateur" bloqué.
Comment réparer un ordinateur bloqué sur "Préparation de Windows, ne désactivez pas votre ordinateur" ?
Nous vous présenterons 6 solutions efficaces avec les étapes détaillées pour vous aider à réparer PC bloqué sur "Préparation de Windows Ne désactivez pas votre ordinateur".
1 Attendre patiemment : combien de temps dure la préparation de Windows
Parfois, la meilleure chose à faire est de ne rien faire. De temps en temps, il y a des problèmes à éliminer dans le système informatique Windows, comme le téléchargement et l'installation de mise à jour, des tâches de traitement en arrière-plan ou la modification des paramètres de l'application.
"Préparation de Windows Ne désactivez pas votre ordinateur" trop long ? Combien de temps dure la préparation de Windows ? Cela prend un certain temps pour que le système d'exploitation Windows soit prêt mais Windows ne peut pas calculer précisément le temps d'exécution. Peut-être sera-t-il terminé dans un moment et vous pourrez alors l'utiliser normalement.
Toutefois, si le cercle sur l'écran d'ordinateur continue à tourner et l'ordinateur reste bloqué sur préparation de windows n'éteignez pas l ordinateur pendant plus de 2 ou 3 heures, vous devez passer aux méthodes suivantes pour réparer l'ordinateur bloqué au démarrage.
2 Redémarrer à froid le PC bloqué sur préparation de Windows
Si PC bloqué sur préparation de Windows, ne désactivez pas votre ordinateur pendant plus de 2 ou 3 heures, essayez de l'arrêter de force et de redémarrer l'ordinateur.
Cela efface toutes les données de l'ordinateur, ce qui permet de le réparer et de sortir de l'attente interminable sur l'écran « Préparation de Windows, ne désactivez pas l'ordinateur ».
Dans le passé, il était dangereux de redémarrer votre PC au milieu d'une mise à jour ou d'un écran bloqué de préparation de Windows. Cela pouvait entraîner des données corrompues et même un écran bleu de la mort. Dans les dernières versions de Windows, c'est toujours déconseillé, bien que le risque ait considérablement diminué. Si vous avez attendu plusieurs heures et que vous êtes certain que la mise à jour est vraiment bloquée, vous voudrez peut-être essayer de redémarrer votre PC et voir s'il démarre normalement après cela.
▼Redémarrer à froid le PC bloqué sur préparation de Windows
Étape 1 : Appuyez sur le bouton d'alimentation pour forcer l'arrêt de l'ordinateur.
Étape 2 : Débranchez tous les périphériques externes (y compris les écouteurs, les microphones, etc.).
Étape 3 : Débranchez l'ordinateur de la source d'alimentation.
Étape 4 : Si la batterie est amovible, retirez-la.
Étape 5 : Appuyez sur le bouton d'alimentation et maintenez-le enfoncé pendant 30 secondes pour utiliser l'énergie restante.
Étape 6 : Remettez la batterie en place, reconnectez-vous à l'alimentation, et redémarrez l'ordinateur.
3 Exécuter la réparation de démarrage de Windows
L'ordinateur bloqué que faire ? Si Windows 10/11 reste bloqué sur l'écran « Préparation de Windows » à chaque démarrage, empêchant le système de démarrer normalement, exécutez une réparation de l'ordinateur du démarrage pour résoudre le problème.
Avant d'effectuer la réparation, vous avez besoin d'une version amorçable du logiciel d'installation de Windows sur USB. Utilisez un autre ordinateur pour accéder au site Web de téléchargement de Windows 10/11 et suivez les instructions de la section Créer un support d'installation de Windows 10/11 pour créer une clé USB amorçable avec le programme d'installation de Windows 10/11.
Comme il n'y a pas d'accès au système d'exploitation Windows, vous devrez d'abord accéder à l'environnement de réparation Windows, ou WindowsRE. Éteignez l'ordinateur bloqué sur la préparation Wondows, insérez la clé USB et démarrez l'ordinateur avec le logiciel d'installation de Windows.
Tout d'abord, ouvrez WinRE en suivant les étapes ci-dessous :
Cliquez sur le bouton d'alimentation, puis maintenez la touche Maj enfoncée et cliquez sur Redémarrer. Vous pouvez également arrêter de force l'ordinateur et le démarrer deux fois, en entrant dans WinRE.
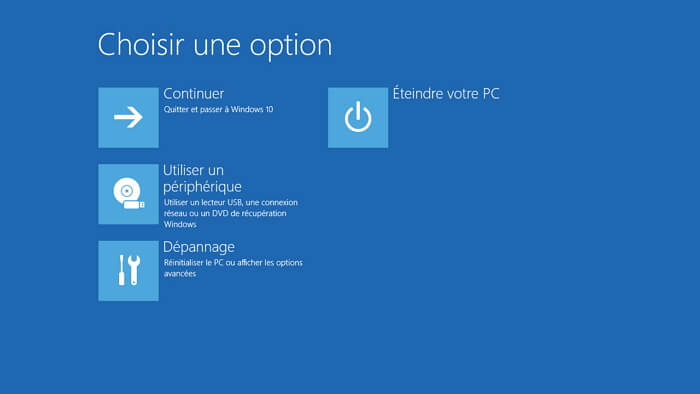
Suivez les étapes ci-dessous pour exécuter la réparation de démarrage :
Étape 1 : Entrez dans WinRE, sélectionnez Dépannage > Options avancées.
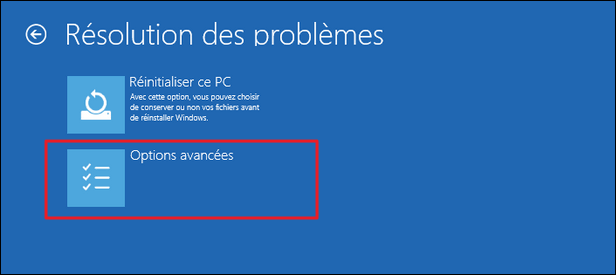
Étape 2 : Sélectionnez Réparation de démarrage.
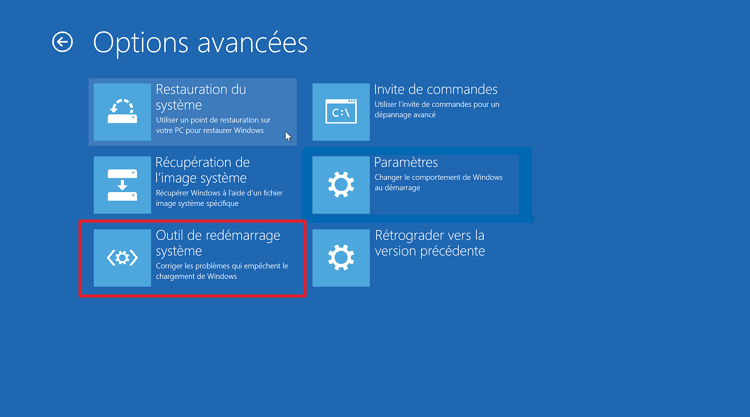
L'ordinateur commencera automatiquement à se réparer. Une fois la réparation terminée, il s'affiche automatiquement sur votre bureau Windows. Si le message d'erreur « La réparation au démarrage ne peut pas réparer cet ordinateur » s'affiche, essayez les autres méthodes.
4 Exécuter le vérificateur de fichiers système
Si Windows 10/11 reste bloqué sur "préparation de Windows, ne désactivez pas votre ordinateur" interminable chaque fois que vous allumez votre ordinateur, ou si les méthodes précédentes n'ont pas résolu l'erreur "Préparation de Windows Ne désactivez pas", il se peut que les fichiers système aient été corrompus.
▼Exécutez le vérificateur de fichiers système pour réparer les fichiers système corrompus
Étape 1 : Comme la méthode précédente, Utilisez la clé USB amorçable de l'étape précédente et démarrez l'ordinateur sur l'écran de démarrage. Sélectionnez Dépannage > Options avancées.
Étape 2 : Sélectionnez l'invite de commande.
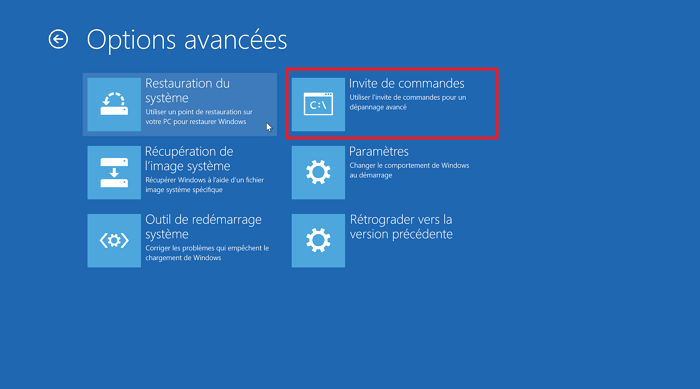
Étape 3 : Sur la fenêtre noire cmd, tapez la commande : sfc /scannow puis appuyez sur la touche Entrée.

Étape 4 : Attendez que l'ordinateur exécute l'analyse, puis redémarrez votre ordinateur. Vérifiez si le problème est résolu.
5 Désinstaller les dernières mises à jour en mode échec
Les mises à jour récentes incorrectes peuvent causer les bugs sur Windows et l'ordinateur tombe dans un autre cycle de mise à jour. La désinstallation de ces mises à jour peut donc résoudre le problème, ce qui doit être fait en mode sans échec.
Vous devrez d'abord entrer dans WinRE, puis désinstaller la dernière mise à jour en suivant ces étapes.
Étape 1 : Sélectionnez Dépannage > Options avancées.
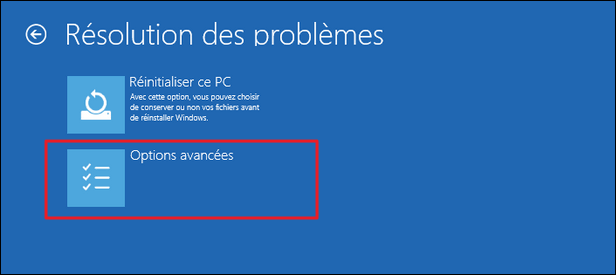
Étape 2 : Sélectionnez Paramètres, cliquez sur « Redémarrer » dans le coin inférieur droit.
Étape 3 : Sélectionnez « F5 » (Activer le mode sans échec avec pris en charge réseau). Votre ordinateur est maintenant en mode sans échec.
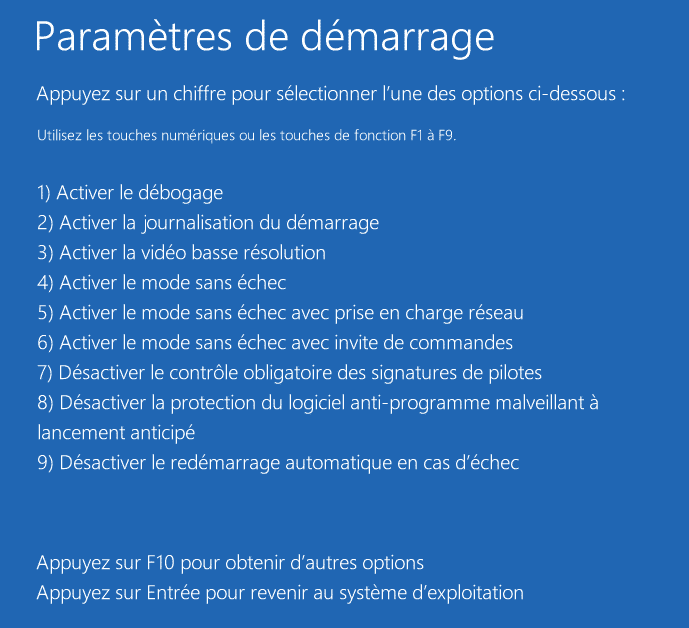
Étape 4 : Faites un clic droit sur l'icône « Démarrer » dans la barre inférieure. Choisissez « Arrêter ou se déconnecter » -> « Redémarrer » dans la liste développée.
7 Effectuer une restauration du système
La restauration du système peut s'avérer très efficace pour remettre votre PC dans un état antérieur, avant l'apparition du problème, en annulant les modifications récentes qui pourraient causer le message d'erreur "Préparation de Windows ne désactivez pas votre ordinateur".
Voici comment effectuer une restauration du système de manière simple et professionnelle :
- Accédez à l'interface Options avancées : Démarrez votre PC et, si possible, accédez à l'écran de récupération en redémarrant en mode sans échec ou en utilisant l'option "Redémarrer maintenant" dans les paramètres de Windows.
- Sélectionnez "Résolution de problèmes" : Dans le menu de récupération, choisissez l'option "Résolution de problèmes", puis cliquez sur "Options avancées".
- Lancez la Restauration du système : Sélectionnez "Restauration du système" et choisissez un point de restauration créé avant l'apparition du problème. Suivez les instructions à l'écran pour finaliser le processus.
- Patientez pendant que Windows restaure les paramètres précédents : Une fois terminé, votre ordinateur redémarrera dans l'état où il fonctionnait normalement.
Avant de procéder, assurez-vous d'avoir sauvegardé vos données importantes, car la restauration du système affecte uniquement les fichiers système et les paramètres, sans supprimer vos documents personnels.
7 Réparer PC bloqué sur Préparation de Windows avec l'outil tiers
Si aucune des méthodes précédentes ne résout le problème , cela peut signifier que le système présente des problèmes irréparables. Votre dernier choix serait de réparer le système Windows 10 /11 à l'aide d'un support de démarrage et réinitialiser votre ordinateur aux paramètres d'usine.
Vous pouvez utiliser logiciel de récupération de fichiers iMyFone D-Back for Windows pour créer un sopport e démarrage en quelques étapes simples et réparer votre ordinateur bloqué au démarrage et récupérer toutes vos données sur l'ordinateur corrompu.
iMyFone D-Back for Windows
- Récupérer des données même lorsque votre ordinateur ne peut pas être allumé, avec un écran bleu ( dpc watchdog violation ) ou bloqué sur la boucle de réparation automatique, etc.
- Il prend en charge plus de 1000 types de fichiers, y compris les photos, les vidéos, les fichiers Office, les fichiers PDF, les fichiers compressés, etc.
- Restaurer des données à partir de différents types de périphériques de stockage comme les cartes SD, les disques durs externes, les lecteurs USB, etc.
- Récupérer rapidement les fichiers perdus à la suite de l'attaque de virus, de la panne du système ou du fichier ou la répertoire est endommagé et illisible.
- Vous avez droit à la récupération grauite de 200M de fichers sur votre ordinateur bloqué.
ATTENTION
La réinitialisation de votre ordinateur aux paramètres d'usine effacera tous les fichiers de votre ordinateur. Faites donc une sauvegarde avant de le faire !
Comment réparer votre ordinateur avec D-Back for Windows alors que vous êtes bloqué sur l'écran « Préparation de la configuration Windows, n’éteignez pas l’ordinateur » ?
Étape 1 : Téléchargez et installez D-Back for Windows sur un autre ordinateur qui marche, et préparez une clé USB ou un disque.
*Assurez-vous de brancher la clé USB ou le disque sur l'ordinateur qui marche.
Étape 2 : Ouvrez D-Back for Windows, et sélectionnez Récupérer d'un ordinateur en panne et cliquez sur Démarrer.
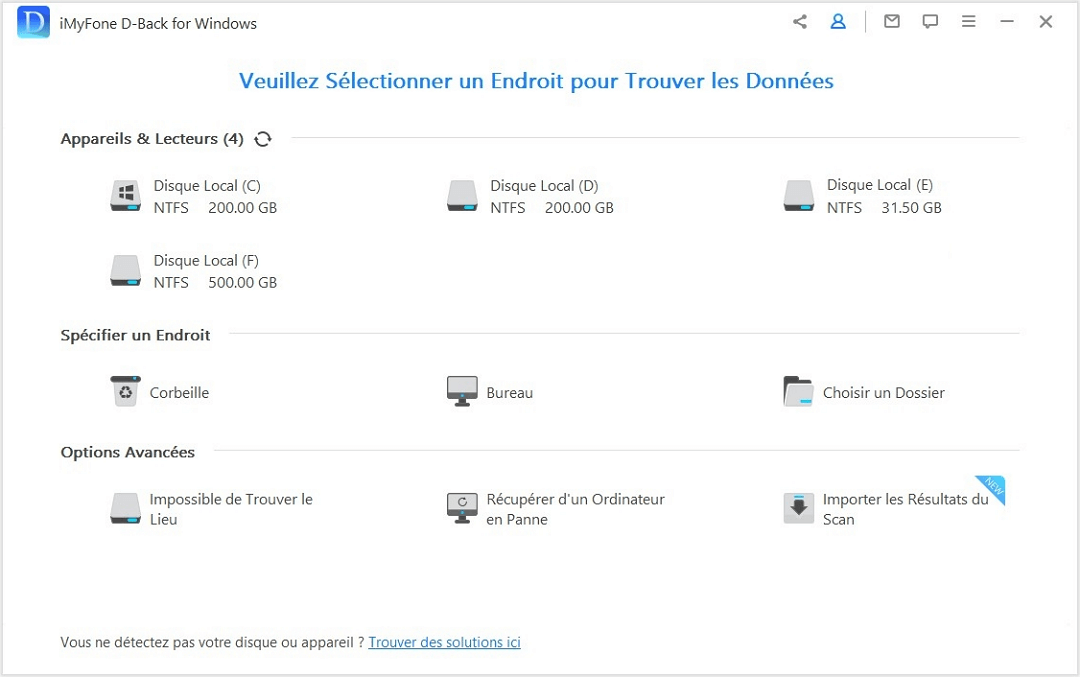
Étape 3 : Sélectionnez le disque dur et cliquez sur Créer.
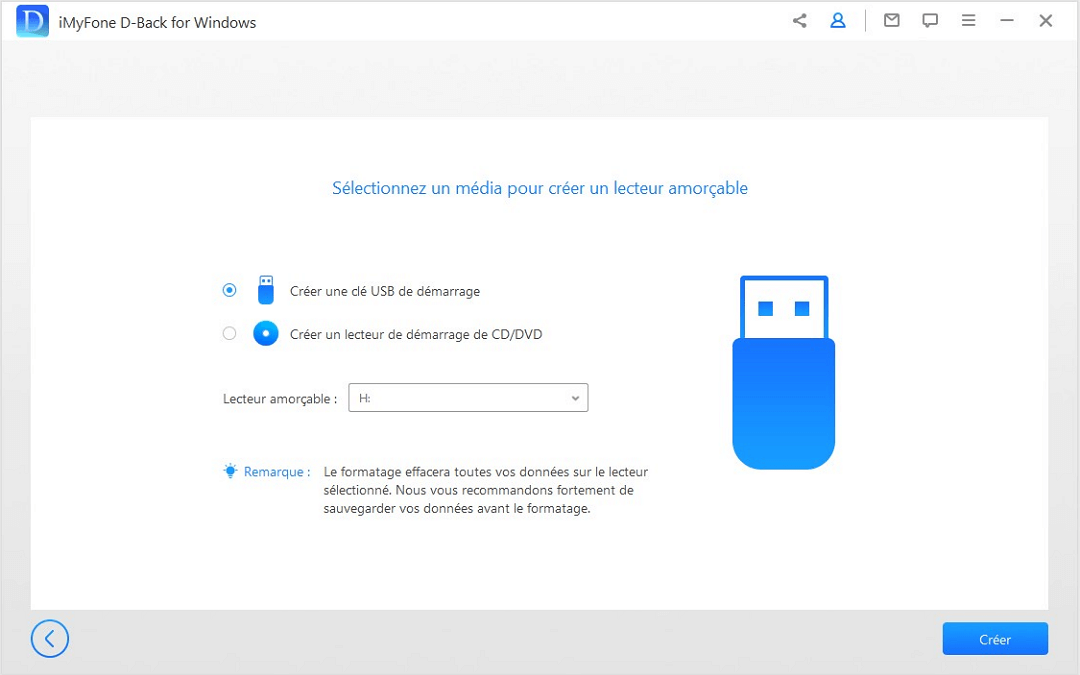
Étape 4 : Confirmez que les données stockées sur la clé USB sont déjà sauvegardées, puis cliquez sur Formater. Le formatage de la cle USB ou du CD/DVD et la création d'un lecteur de démarrage commencent.
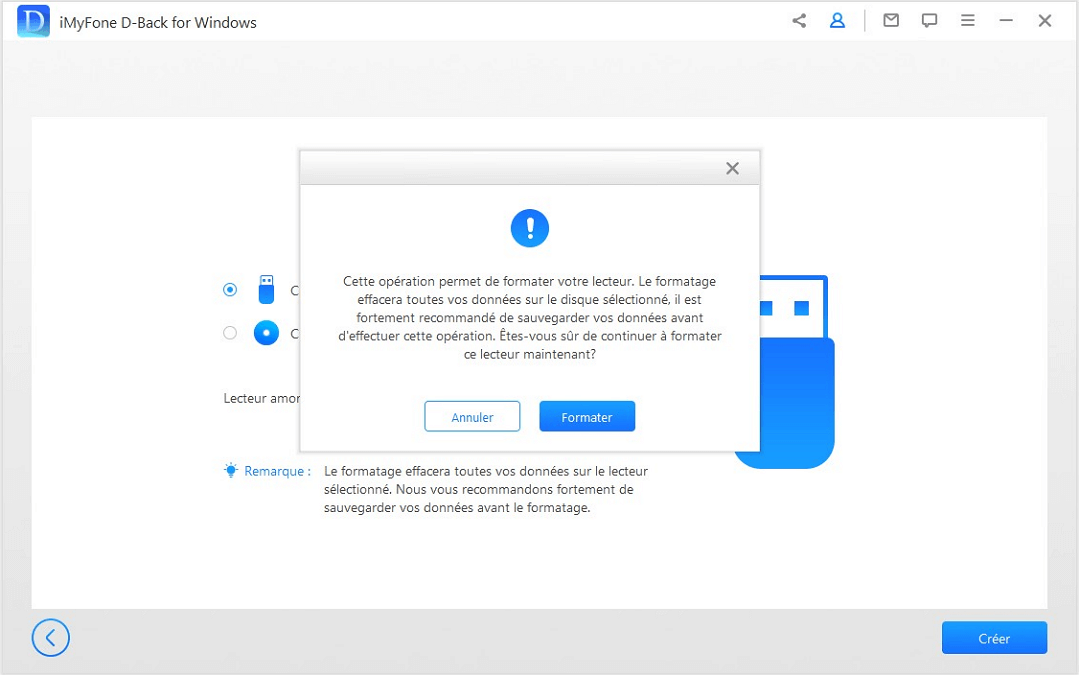
Étape 5. Après le formatage, un lecteur de démmarage sera créé automatiquement.
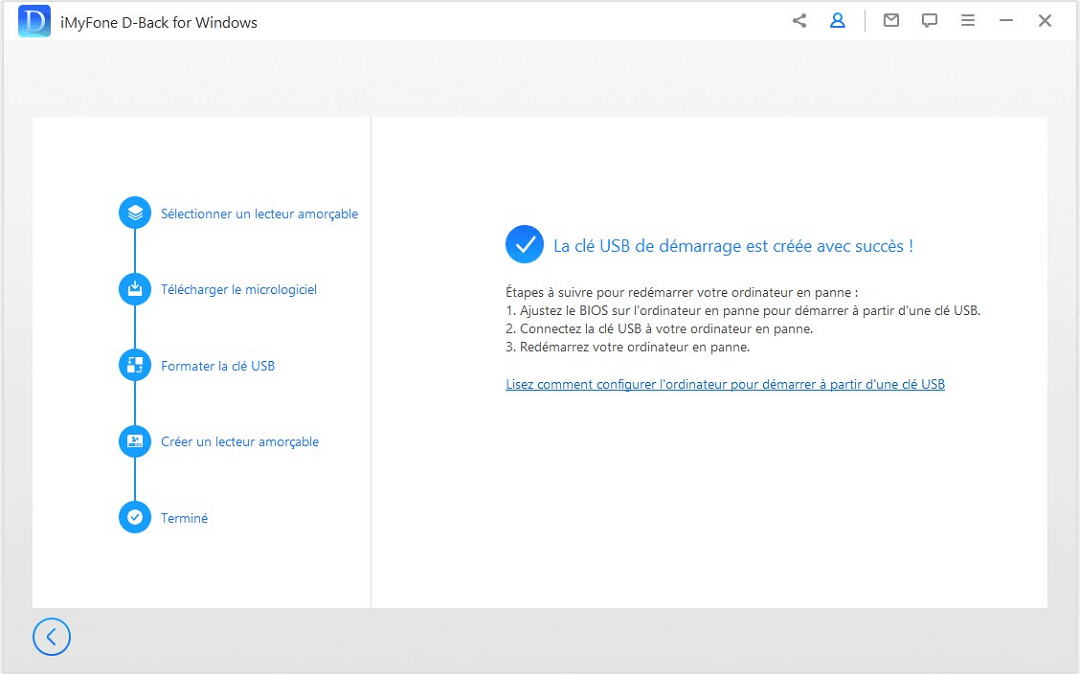
Étape 6 : Suivez les étapes ci-dessous pour redémarrer le PC bloqué :
- Connectez la clé USB ou le CD/DVD à l'ordinateur qui est bloqué sur « Préparation de Windows. N’éteignez pas l’ordinateur ».
- Réglez le BIOS pour démarrer à partir de la clé USB ou du CD/DVD.
- Redémarrez votre ordinateur.
Votre ordinateur pourra redémarrer en suivant les étapes ci-dessus, puis vous pouvez transférer les données sauvegardées dans l'ordinateur ou récupérer les données avec D-Back for Windows.
Réinstallez Windows 10/11 pour résoudre le problème de l'écran bloqué.
Étape 1 : Entrez dans WinRE, sélectionnez Dépannage > Réinitialiser votre PC.
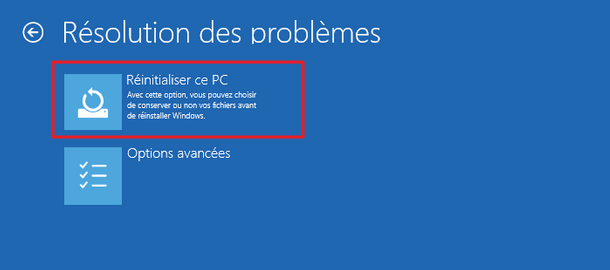
Étape 2 : Il y a deux choix, Conserver mes fichiers et Tout supprimer. S'il y a eu un grave échec et vos fichiers sont tous sauvegardés, nous vous suggérons de tout supprimer.

Étape 3 : Cliquez sur Réinitialiser pour réinitialiser votre ordinateur.
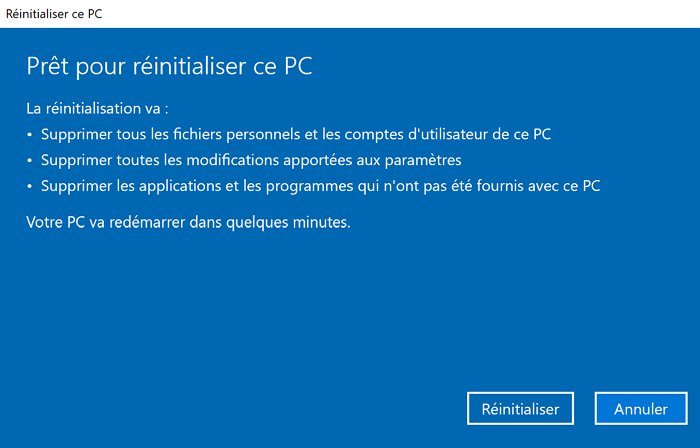
Si vous constatez que certains fichiers ont été supprimés ou incomplets après avoir redémarré votre ordinateur, vous pouvez utiliser iMyFone D-Back for Windows pour les récupérer chez vous facilement !
FAQs sur «Préparation de Windows, n’éteignez pas l’ordinateur»
1 Combien de temps peut durer le processus de préparation de Windows ?
Le temps de préparation de Windows varie selon le type d’opération :
Mises à jour standard (Windows Update) :
- 2 à 15 minutes pour les mises à jour de sécurité mensuelles.
- 15 à 30 minutes pour les mises à jour fonctionnelles (ex : versions 21H2 → 22H2).
Mise à niveau majeure (ex : Windows 10 → 11) :
- 30 minutes à 2 heures, selon la performance du disque dur (SSD vs HDD) et la quantité de données
Réinitialisation/récupération du système :
- 20 à 60 minutes si vous conservez les fichiers personnels.
- 1 à 3 heures pour une réinitialisation complète (suppression totale des données).
2 Pourquoi Windows prend-il autant de temps à se préparer ?
Lorsque le système vous informe qu'il est en train de préparer Windows et le message "Préparation de Windows, n'éteignez pas votre ordinateur" s'affiche, le système peut être en train de traiter certaines tâches en arrière-plan. Par exemple, télécharger et installer des fichiers, lancer le processus de mise à jour de Windows 10/11, modifier les paramètres et les modules des applications, etc.
Certaines de ces tâches peuvent prendre plus de temps, cela dépend du nombre d'apps installées sur l'ordinateur.
Conclusion
Si PC est bloqué sur "Préparation de Windows Ne désactivez pas votre ordinateur" avec l'icône de chargement qui tourne en boucle, essayez de le réparer avec les méthodes proposées dans cet article.
Commencez par les méthodes de base, et si le problème est tel qu'une réinitialisation de l'ordinateur est nécessaire, utilisez iMyFone D-Back for Windows pour vous assurer qu'aucune donnée ne sera perdue pendant le processus. Téléchargez-le maintenant !