Il arrive souvent que nous travaillions sur un classeur Excel et qu'en raison d'une opétation fausse ou simplement par accident, le fichier Excel soit écrasé de manière erronée ou subisse des modifications non souhaitées entraînant la perte d'informations importantes.
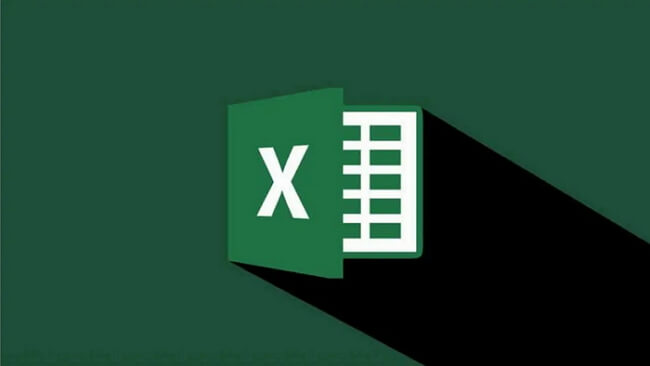
Le but de cet article est de vous apprendre précisément 6 méthodes pour récupérer une ancienne version d'un fichier Excel écrasé et récupérer un ficher Excel écrasé.
- Méthode 1 : Via la fonction intégrée Excel [Enregistrement automatique activé]
- Méthode 2 : Via une sauvegarde Windows [Sauvegarde précédente requise]
- Méthode 3 : Via OneDrive [Sauvegarde OneDrive requise]
- Méthode 4 : Via l'Explorateur de fichiers [taux de réussite bas]
- Méthode 5 : Via Dropbox [Sauvegarde Dropbox requise]
- Méthode 6 : Avec un outil puissant [taux de réussite 99%]

- FAQ sur le ficher Excel non enregistré/sauvegardé
Méthode 1 : Comment récupérer un fichier Excel écrasé par erreur via les fichiers temporaires
Microsoft Office Excel enregistre les fichiers de manière temporaire qui fonctionnent comme une sauvegarde, à condition que vous ayez préalablement activé la fonction de récupération automatique dans Excel.
Ces fichiers temporaires vous permettent de récupérer une ancienne version d'un fichier Excel sans écraser les fichiers actuels.
Étape 1 : Ouvrez un nouveau document Excel, Fichier > Informations > Gérer le classeur. Cliquez sur Récupérer des classeurs non enregistrés.
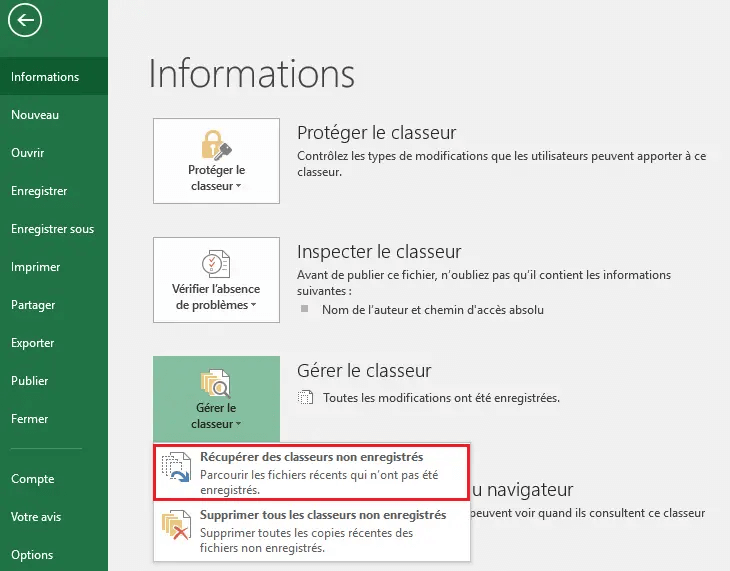
Étape 2 : Sélectionnez le fichier Excel non sauvegardé et cliquez sur Ouvrir. Choisissez Enregistrer comme pour le récupérer.
Vous devriez avoir restauré avec succès le fichier écrasé par erreur sur votre ordinateur et être en mesure de continuer à l'utiliser comme d'habitude.
Méthode 2 : Restaurer un fichier Excel écrasé via une sauvegarde Windows
Si le fichier Excel écrasé par erreur a été modifié sur votre ordinateur, il est probable que des versions antérieures du fichier Excel se trouvent dans la sauvegarde Windows. Donc vous pouvez récupérer un fichier Excel écrasé par la sauvegarde Windows
Étape 1 : Créez un nouveau fichier Excel avec le même nom que le fichier écrasé. Ou bien, recherchez le fichier Excel actuellement enregistré.
Étape 2 : Cliquez avec le bouton droit de la souris sur le fichier Excel, puis choisissez Propriétés.
Étape 3 : Allez aux versions précédentes. Sélectionnez la version que vous souhaitez récupérer, puis appuyez sur Restaurer.
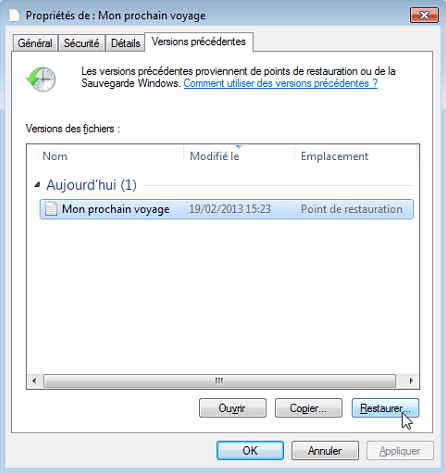
Remarque :
Pour utiliser cette méthode, il faut au préalable effectuer une sauvegarde sur votre ordinateur.
Méthode 3 : Récupérer une fichier Excel écrasé via OneDrive
Comment récupérer un Fichier Excel écrasé ? Un autre moyen efficace et facile de récupérer la version précédente Excel consiste à accéder à l'historique des versions de OneDrive. Cela fonctionnera avec succès si vous utilisez souvent cet outil pour sauvegarder vos données.
Il suffit de cliquer à droite sur n'importe quel fichier dans OneDrive et de sélectionner l'option Historique des versions dans le menu contextuel pour voir la liste des fichiers de sauvegarde. Vous pouvez alors récupérer les mises à jour précédentes de vos fichiers Excel.
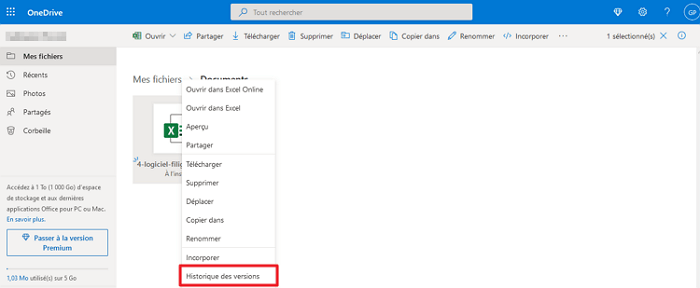
Attention
Pour utiliser cette méthode, OneDrive doit d'abord être activé.
Méthode 4 : Récupérer le fichier Excel non enregistré via le ficher temporaire dans l'explorateur des fichers
Lorsque vous créez et modifiez un fichier Excel, Excel génère automatiquement un fichier temporaire. Ces fichiers temporaires seront stockés dans un dossier désigné sur votre ordinateur.
Si vous voulez récupérer le fichier Excel écrasé ou récupérer l'ancienne version d'un ficher Excel, vous pouvez le retrouver selon la méthode suivante.
Étape 1 : Accédez à l'Explorateur de fichiers de votre ordinateur.
Étape 2 : Pour différentes versions d'ordinateurs Windows, vous devez retrouver un ficher Excel non enregistré selon les chemins différents.
Pour les ordinateurs Windows 8/10/11 : Accédez à C:\Users\UserName\AppData\Roaming\Microsoft\Excel (Word)\.
Pour les ordinateurs Windows 7/XP : Accédez à C:\Users\AppData\Local\Microsoft\Office\UnsavedFiles\.
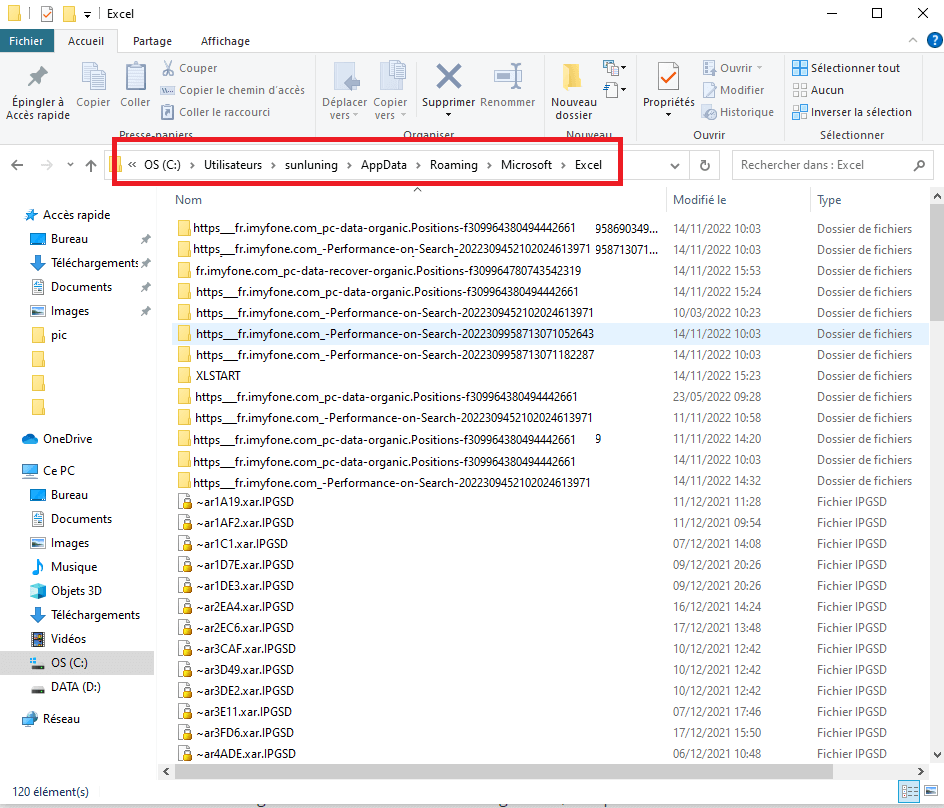
Étape 3 : Vous pouvez jusqu'ici voir votre fichier Excel. Vous pouvez l'ouvrir directement ou le copier-coller où vous le souhaitez.
Méthode 5 : Retrouver un fichier Excel écrasé via Dropbox
Dropbox est un autre stockage Web très stable et enregistre automatiquement chaque version mise à jour de vos fichiers pendant 30 jours maximum.
Si vous avez supprimé un ficher Excel par erreur, un ficher Excel est écrasé par erreur ou rencontrez une corruption de fichier Excel, vous pouvez l'utiliser pour récupérer une ancienne version d'un fichier Excel.
Étape 1 : Accédez au site officiel de Dropbox et connectez-vous à votre compte. Une fois que vous avez trouvé votre fichier Excel, cliquez sur les trois points à côté.
Étape 2 : Cliquez sur "Version précédente" et sélectionnez la version que vous souhaitez restaurer à télécharger.
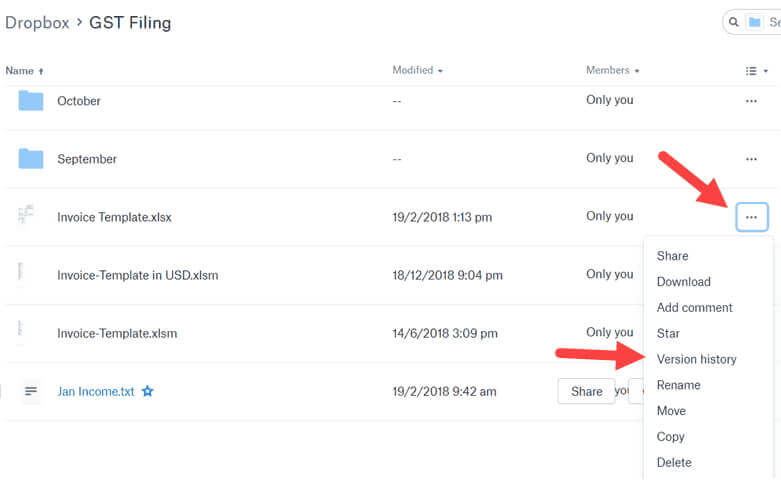
Méthode 6 : Réupérer version antérieure du fichier Excel avec un outil de récupération des données
La perte de données est très fréquentes dans la vie quotidienne, vous devez donc disposer d'un outil de récupération de fichiers supprimés. Nous vous recommandons d'utiliser un outil professionnel de récupération de fichiers supprimés : iMyFone D-Back for Windows qui est le meilleur choix pour récupérer un fichier Excel non enregistré ou réparer l'erreur impossible d’ouvrir le fichier xlsx.
- Vous pouvez récupérer en un clic un fichier Excel ou PPT ecrasé ou Word corrompu.
- Vous pouvez directement récupérer la version précédente d'un fichier Excel qui ne s'ouvre plus, car le logiciel vous permet de récupérer gratuitement jusqu'à 3 fichiers.
- Il vous permet de récupérer des fichiers supprimés dans tous les cas de perte de données depuis le disque dur endommagé, la clé USB corrompu, la carte SD et etc.
- L'opération est simple, vous pouvez récupérer le ficher Excel non sauvegardé et vous n'avez pas besoin de remettre l'ordinateur à d'autres pour assurer la sécurité des données et des informations.
Une fois que vous avez installé le logiciel, récupérez vos fichiers Excel non enregistrés en suivant ces étapes :
Étape 1 : Lancez D-Back for Windows et sélectionnez un emplacement où vous avez enregistré le fichier. Cliquez sur le bouton Démarrer.

Étape 2 : Attendez pendant que D-Back for Windows analyse les fichiers Excel relocalisés sur votre PC.

Étape 3 : Après l’analyse, les fichiers perdus seront affichés. Prévisualisez-les et sélectionnez ceux que vous voulez restaurer. Pour les restaurer, cliquez sur le bouton Récupérer.
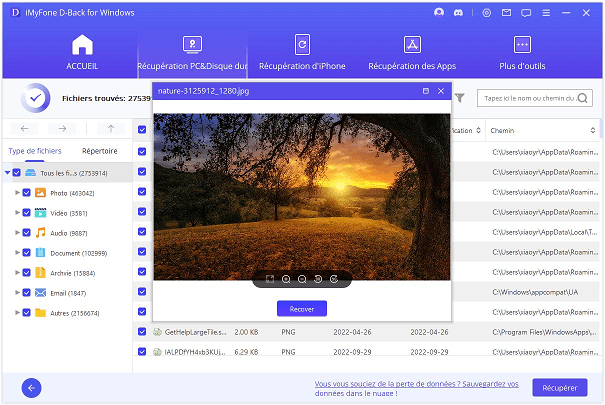
Et c'est tout... ! Vous pouvez regarder la vidéo suivante pour récupérer les fichers supprimés ou non enregistrés avec D-Back for Windows.
Remarque :
FAQs sur le ficher Excel écrasé
1 Comment éviter le fichier Excel non enregistré ?
- Activez la fonction d'enregistrement automatique dans Excel :
Allez dans Fichier > Options > Enregistrer, puis cochez la case Enregistrer les informations de récupération automatique toutes les x minutes et définissez la fréquence (il est recommandé de définir la récupération automatique à toutes les minutes) > Assurez-vous que l'option Conserver la dernière version de récupération automatique si je ferme sans enregistrer est également cochée. - Avant d'enregistrer un fichier, vérifiez que son nom ne correspond pas à un autre fichier situé au même endroit. Si les noms sont les mêmes, l'ancien document sera écrasé.
- Installez un antivirus à jour afin d'éviter qu'un virus ou un logiciel malveillant n'endommage vos fichiers.
- Profitez des services gratuits de Google Drive pour créer une sauvegarde dans le nuage.
2 Où sont enregistrés les fichiers de récupération automatique d'Excel ?
Il se trouve dans le répertoire temporaire de Windows, sous C: Documents et Paramètres : Données du programme : Microsoft. Si le fichier est stocké sur un réseau, il y sera créé temporairement.
3 Peut-on annuler une sauvegarde dans Excel ?
Si un document est toujours ouvert, il est possible de restaurer les fichiers originaux en cliquant sur l'option Annuler dans le menu Edition jusqu'à ce que vous reveniez à la version précédente que vous recherchez.
Mais, si cela ne fonctionne pas et que vous n'avez pas d'autre copie de fichier ou de sauvegarde, essayez les solutions présentées ici.
Conclusion
Il existe des méthodes par défaut dans Microsoft Office Excel et Windows pour récupérer la version précédente d'un fichier Excel. On espère donc que vous pourrez mettre ces méthodes en pratique et que vous pourrez constater qu'elles vous aident à récupérer le fichier Excel non enregistré.
Maintenant, si les trois premières solutions ne fonctionnent pas, utilisez l'outil de récupération de fichiers PC iMyFone D-Back for Windows. Il vous aidera à récupérer le fichier Excel non sauvegardé/non enregistré, quelle que soit la manière dont vous l'avez perdu.Il est 100% gratuit et sûr.








