②. L'iPhone permet de faire des captures d'écran longues ?
Les utilisateurs iPhone ont souvent des questions ci-dessous concernant la capture d'écran sur les appareils Apple. Dans cet article, on vous présente comment faire la capture d'écran sur iPhone et iPad, y compris comment comment capturer une page complète sur iPhone, des astuces et des raccourcis pour faliciter les captures d'écran sur l'iPhone et iPad.

Comment faire une capture d'écran sur iPhone ?
Voici les 4 méthodes les plus utilisées pour faire une capture d'écran sur iPhone. Parcourez et choisissez la méthode qui vous intéresse !
1 Faire une capture d'écran iPhone avec les boutons
Selon le modèle de votre iPhone, voici les 3 raccourcis de capture d'écran iPhone :
Pour les iPhones avec Face ID :
Appuyez simultanément sur le bouton latéral et le bouton d'augmentation du volume, puis relâchez-les rapidement.
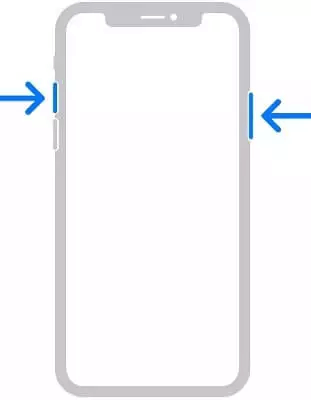
Pour les iPhones avec Touch ID et bouton latéral :
Appuyez simultanément sur le bouton latéral et le bouton principal, puis relâchez-les rapidement.
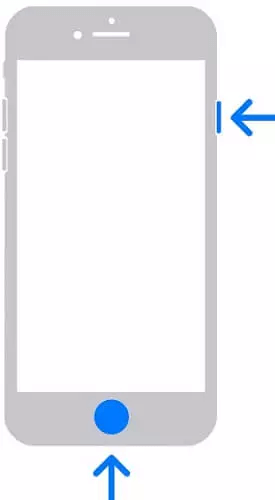
Pour les iPhones avec le bouton d'accueil et le bouton supérieur :
Appuyez simultanément sur le bouton supérieur et le bouton principal, puis relâchez-les rapidement.
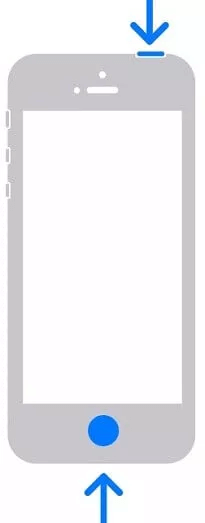
2 Faire une capture d'écran en tapotant légèrement à l'arrière
Depuis le lancement d'iOS 14, vous pouvez faire la capture d'écran sur iPhone via tapoter deux fois à l'arrière de l'iPhone. Même si vous utilisez un étui, vous pouvez facilement prendre une capture d'écran sur votre iPhone, ce qui est très pratique.
Étape 1. Sur l'écran principal de votre téléphone, cliquez sur Réglages, puis sélectionnez Accessibilité > Toucher.
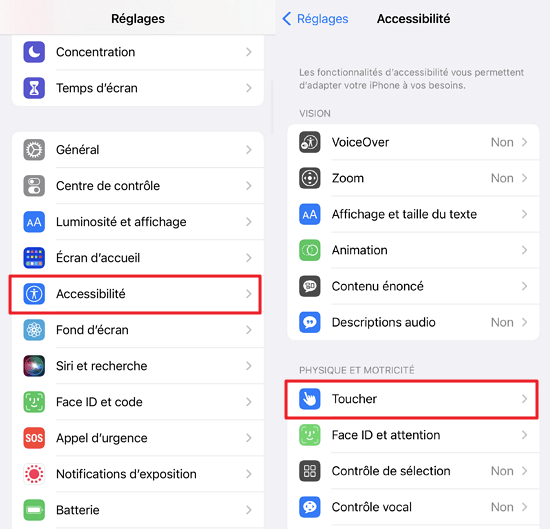
Étape 2. Cliquez sur Toucher pour revenir en arrière. Sélectionnez Toucher deux fois et cochez l'option Capture d'écran.
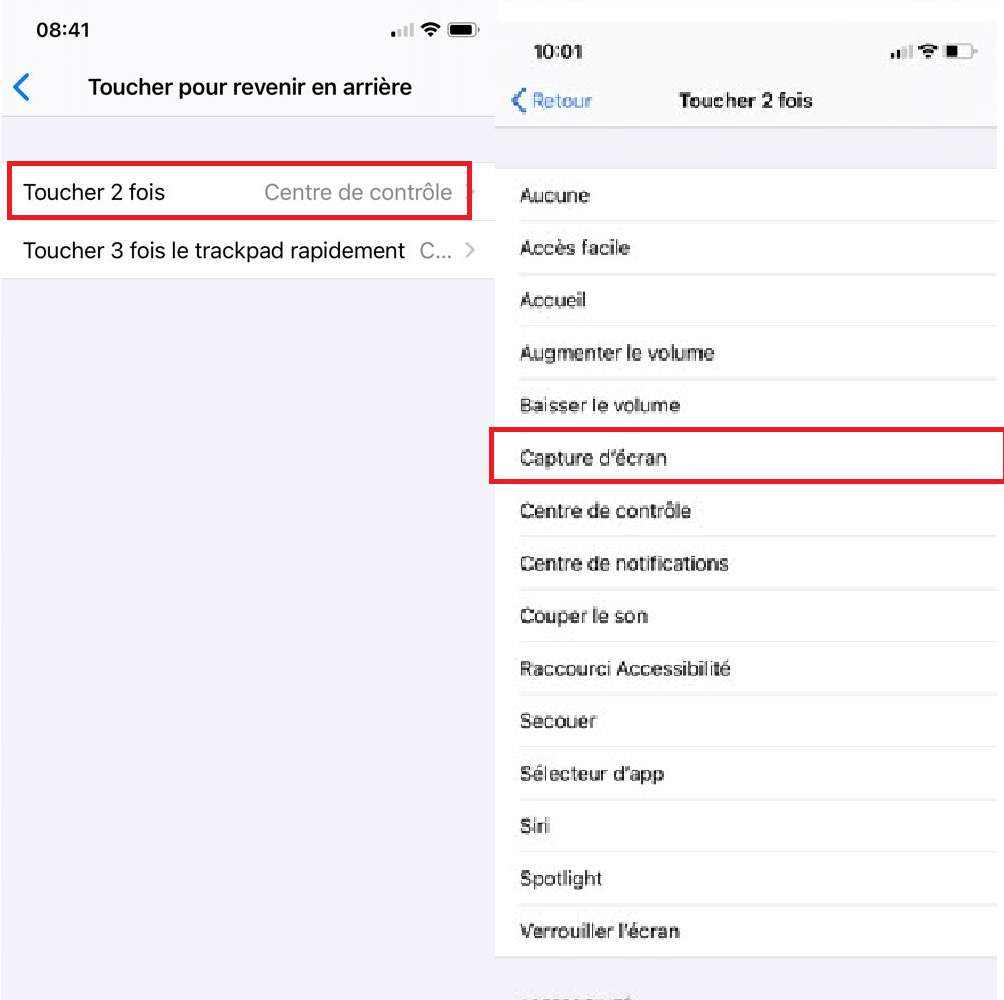
Une fois la configuration de la capture d'écran terminée, pour faire une capture d'écran sur un iPhone 15/14/13 ou tout autre appareil iOS, il vous suffit de tapoter deux fois à l'arrière de l'iPhone pour réaliser l'action de capture d'écran.
3 Faire une capture d'écran avec l'AssistiveTouch
En plus d'utiliser les raccourcis de capture d'écran d'iPhone, une méthode couramment utilisée pour la capture d'écran sur iPhone est de tapoter deux fois sur le petit point blanc. Voici comment procéder :
Étape 1. À partir de l'écran d'accueil, accédez à Réglages > Accessibilité > Toucher et activez AssistiveTouch.
Étape 2. Dans Actions personnalisées, cochez Double toucher pour l'option Capture d'écran. Ensuite, lorsque vous avez besoin de faire une capture d'écran sur votre iPhone, il vous suffit de tapoter deux fois sur le petit point blanc pour prendure rapidement la capture d'écran.
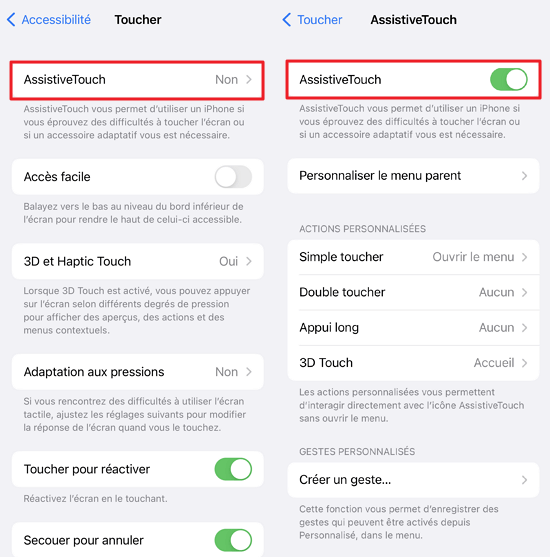
4Comment faire une capture d'écran iPhone avec l'enregistrement d'écran
Lorsque la capture d'écran sur iPhone ne fonctionne pas, utilisez la fonction d'enregistrement d'écran intégrée à l'iPhone. Vous pouvez faire une capture d'écran de la vidéo enregistrée.
Étape 1. Faites glisser vers le haut pour ouvrir le Centre de contrôle, puis appuyez sur l'icône d'enregistrement d'écran pour commencer l'enregistrement.
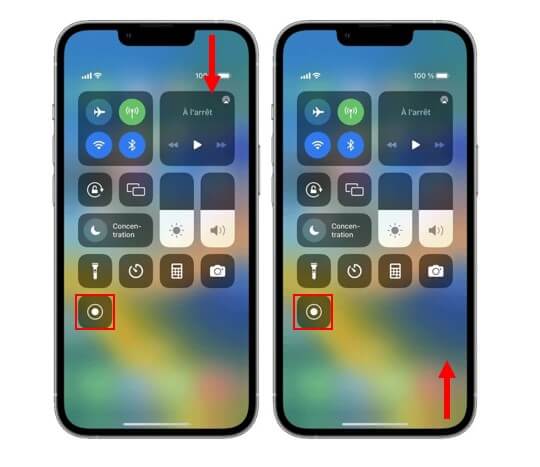
Étape 2. Lorsque l'enregistrement est terminé, lisez la vidéo enregistrée et mettez-la en pause à l'endroit où vous voulez capturer l'écran.
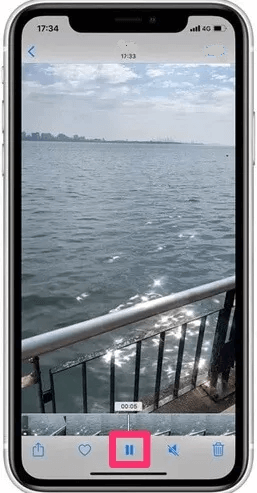
Étape 3. Lorsque l'écran est en plein écran sur l'iPhone, vous pouvez faire une capture d'écran.
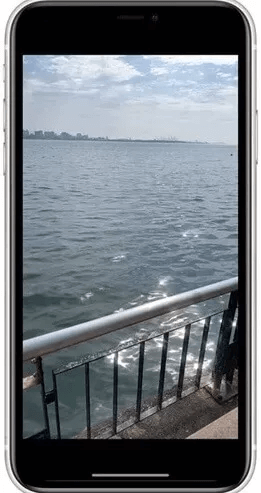
Comment capturer une page web complète ou une capture d'écran longue sur iPhone ?
Les versions mises à jour d'iOS 13 introduit la fonction Capture d'écran longue sur les appareils Apple. Voici ses 4 caractéristiques principales :
- La capture d'écran longue est une fonction intégrée dans les versions d'iOS 13 et ultérieures.
- Elle fonctionne uniquement dans le navigateur Safari.
- Les captures d'écran longues sont enregistrées sous format PDF.
- Il ne permet pas de combiner des captures d'écran provenant d'autres applications.
Comment capturer une page web complète sur iPhone ?
Étape 1. Après avoir effectué une capture d'écran de la page web que vous voulez, prenez une capture d’écran avec les méthodes mentionnées ci-dessus. Appuyez sur Pleine page en haut de la capture d’écran.
Étape 2. Faites défiler la page que vous voulez capturer, puis faites glisser la case en surbrillance pour sélectionner la portion désirée.
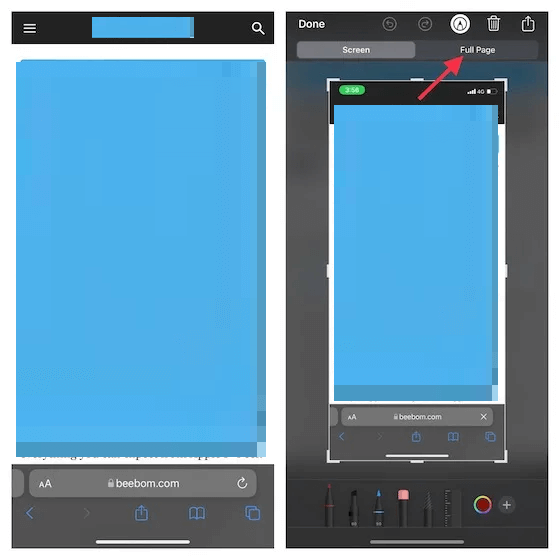
Étape 3. Appuyer sur OK, et choisir le mode d’enregistrement, parmi Photos et Fichiers ou Fichiers uniquement.
Étape 4. Ouvrez l'application Fichiers depuis l'écran d'accueil pour accéder à la capture d'écran longue enregistrée dans Safari sur votre iPhone.
Comment faire une capture d'écran sur un iPad ?
Passez à comment faire une capture d'écran sur iPad. Notez que bien que vous puissiez prendre une capture d'écran depuis presque n'importe quelle application sur votre iPad, même les jeux, les captures d'écran prises dans des applications de streaming premium telles que Netflix et Disney+ donneront une image noire plutôt qu'une image fixe du film ou de l'émission que vous regardez. Ce n'est pas un bug - ces applications sont spécifiquement conçues pour vous empêcher de prendre des captures d'écran pour des raisons de droit d'auteur.
La méthode de prendre une capture d'écran diffère légèrement en fonction du modèle d'iPad.
1. Pour l'iPad sans bouton d'accueil(iPad Pro, iPad Air, iPad mini) :
Voici comment faire une capture d'écran sur iPad sans bouton d'accueil.
Étape 1. Appuyez simultanément sur le bouton supérieur (situation sur le bord supérieur droit lorsque vous tenez votre iPad en orientation portrait) et sur l'un des boutons de volume.
Étape 2. L'écran de votre iPad clignotera brièvement, et un aperçu miniature de votre capture d'écran apparaîtra dans le coin inférieur gauche de votre écran. Vous entendrez également un son de déclenchement si votre iPad n'est pas en mode silencieux.
Étape 3. Après quelques secondes, l'aperçu miniature de la capture d'écran disparaîtra, ou vous pouvez le faire glisser hors de l'écran pour le fermer manuellement. Dans les deux cas, l'image sera automatiquement enregistrée dans votre application Photos.
2. Pour l'iPad avec bouton d'accueil(iPad 2021) :
Voici comment faire une capture d'écran avec bouton d'accueil.
Étape 1. Appuyez simultanément sur le bouton supérieur (situé sur le bord supérieur droit lorsque vous tenez votre iPad en orientation portrait) et sur le bouton d'accueil.
Étape 2. Une fois que vous avez réussi à prendre une capture d'écran, l'écran de votre iPad clignotera et un aperçu miniature de votre capture d'écran apparaîtra dans le coin inférieur gauche de votre écran.
Étape 3. Attendez que l'aperçu miniature de la capture d'écran disparaisse ou faites-le glisser hors de l'écran pour le fermer manuellement. Vous pourrez retrouver l'image enregistrée dans votre bibliothèque de photos dans l'application Photos.
3. Comment prendre une capture d'écran avec l'Apple Pencil
Voici comment prendre une capture d'écran avec l'Apple Pencil.
Étape 1. Faites glisser votre Apple Pencil depuis le coin inférieur gauche de l'écran vers le centre.
Étape 2. Vous verrez et entendrez le même flash et le même son de déclenchement qui se produit lorsque vous prenez une capture d'écran avec les boutons. Cependant, lorsque vous utilisez l'Apple Pencil, vous serez directement dirigé vers l'écran d'édition et d'annotation.
Étape 3. Effectuez toutes les modifications ou annotations souhaitées sur votre capture d'écran.
Étape 4. Lorsque vous avez terminé, sélectionnez Terminé dans le coin supérieur gauche pour enregistrer votre capture d'écran. Vous pouvez aussi utiliser le bouton Partager dans le coin supérieur droit pour partager votre capture d'écran de la manière habituelle.
La capture d'écran sur iPhone ne fonctionne pas ? Solution rapide !
Lorsque la fonction de capture d'écran sur iPhone ne fonctionne pas, il est important de déterminer s'il s'agit d'un problème matériel ou logiciel afin de le résoudre correctement.
1 Vérifier les boutons de capture d'écran
Si vous ne pouvez pas utiliser les boutons de capture d'écran sur l'iPhone, commencez par vérifier les boutons physiques de votre iPhone.
Selon le modèle de votre iPhone, essayez les combinaisons du bouton latéral avec le bouton d'augmentation du volume, du bouton latéral avec le bouton principal de l'écran ou du bouton supérieur avec le bouton principal de l'écran. Appuyez simultanément sur les boutons pour tester la fonction de capture d'écran et écoutez le son de l'obturateur de l'appareil photo qui indique la capture de l'écran. Cela permettra de déterminer s'il y a un problème matériel avec votre appareil.
2 Utiliser un logiciel de réparation du système iOS
Les problèmes logiciels sur votre iPhone peuvent également causer des problèmes de capture d'écran. Vous pouvez utiliser l'outil de réparation iOS iMyFone Fixppo pour résoudre le dysfonctionnement de la capture d'écran sur votre iPhone.
- Le mode standard permet de réparer la capture d'écran iPhone sans perte de données.
- Trois étapes simples, sans se soucier de la sécurité des données ou de l'envoi de l'appareil en réparation.
- Le taux de réussite de résolution des problème est aussi élevé que 98 %, ce qui permet de résoudre la plupart des problèmes liés au logiciel empêchant la capture d'écran.
- Il prend en charge la récupération de jusqu'à 150 types de problèmes de système iPhone/iPad, tels que Renvoi d'appel iPhone ne fonctionne pas, Du liquide a été détecté dans votre connecteur lightning, l'heure d'écran verrouillage de mon iPhone est transparente et etc.
Utiliser iMyFone Fixppo pour réparer problème de captures d'écran sur l'iPhone
Étape 1 : Tout d'abord, téléchargez iMyFone Fixppo sur votre ordinateur. Une fois l'installation terminée, cliquez sur le bouton Réparation du système Apple dans l'interface principale du logiciel.

Étape 2 : La plupart des problèmes peuvent être résolus en utilisant le Mode standard. Après avoir cliqué sur cette option, connectez votre iPhone à l'ordinateur.

Étape 3 : Vérifiez que le modèle de votre appareil détecté par le logiciel est correct, puis cliquez sur Télécharger pour obtenir le micrologiciel approprié.
Étape 4 : Une fois le firmware téléchargé, cliquez sur Commencer pour que le logiciel commence à réparer l'iPhone. Une fois le processus terminé, cliquez sur Terminé pour utiliser votre iPhone.
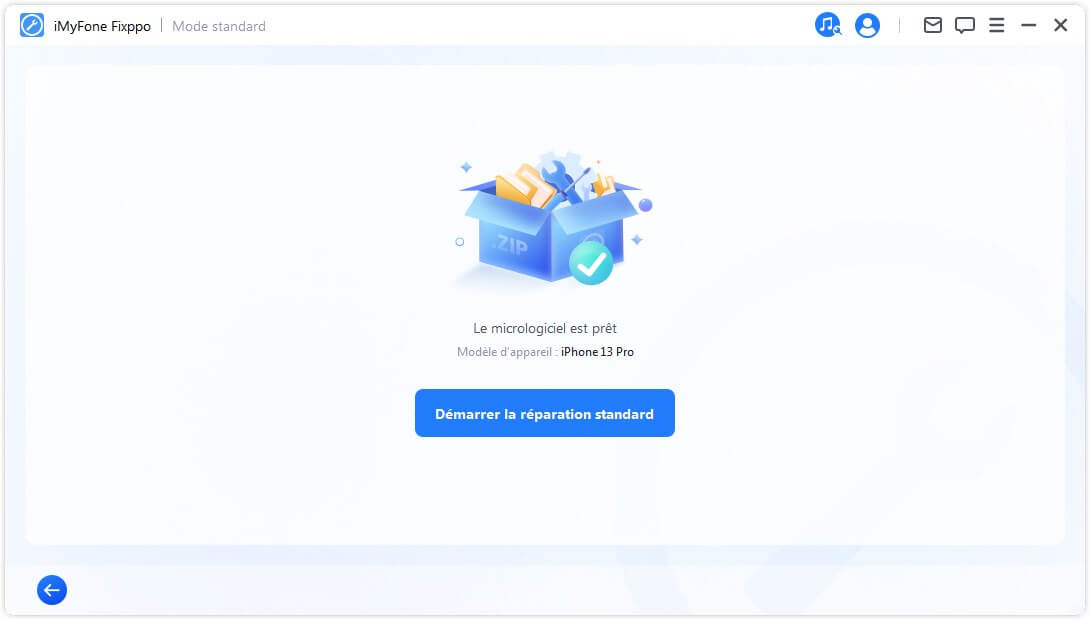
Cliquez ici pour avoir plus d'avis d'utilisateurs Fixppo
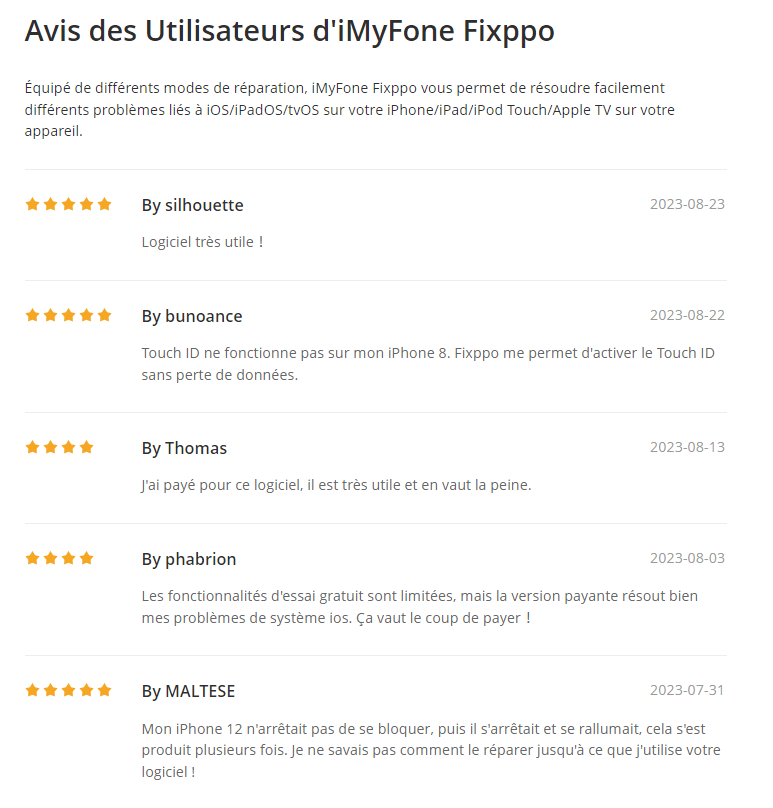
Conclusion
Avec les mises à jour iOS, les fonctionnalités de capture d'écran d'Apple ont été améliorés. J'espère que cet article pourra vous aider si vous avez des questions sur la façon de prendre des captures d'écran sur iPhone.
Si vous rencontrez des problèmes de captures d'écran, après avoir identifié un problème logiciel, vous pouvez essayer d'utiliser iMyFone Fixppo pour une réparation rapide et retrouver l'utilisation normale de la fonction de capture d'écran sur votre iPhone.
