iMyFone D-Back for Windows vous aide à récupérer rapidement des données perdues lorsque Windows entre dans un boucle de préparation de réparation automatique dans divers modèles d'ordinateurs tels que Windows 11/10/8/7 !
La réparation automatique est un dépannage de démarrage fourni avec Windows pour résoudre certains problèmes du système quand notre PC n'a pas démarré correctement. Mais dans certaines circonstances, il ne fonctionne pas et met les utilisateurs dans une boucle de réparation automatique de Windows infinie.
Si votre PC est bloqué à la préparation de la réparation automatique lors du démarrage, cet article vous donne 10 solutions efficaces pour enfin sortir de la boucle infinie de la réparation automatique Windows 10.
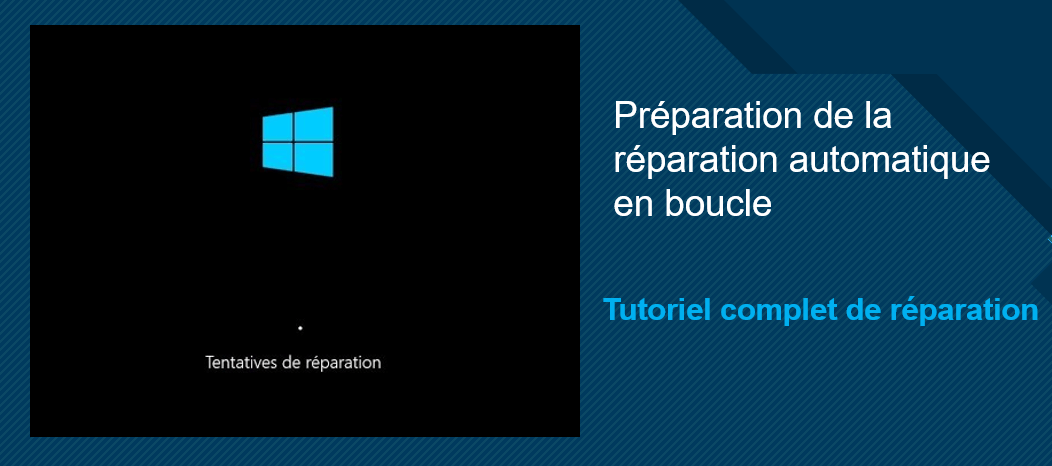
- Partie 1 : Signes que vous avez rencontré la préparation de réparation automatique de Windows
- Partie 2 : 5 méthodes de réparer la boucle de réparation automatique Windows avec un écran bleu
- Méthode 1 : Vérifier les appareils connectés
- Méthode 2 : Exécuter le vérificateur de fichiers système
- Méthode 3 : Réparer le MBR et reconstruisez le BCD
- Méthode 4 : Restaurer le registre Windows
- Méthode 5 : Effectuer une restauration du système
- Partie 3 : 5 méthodes de réparer la boucle de réparation automatique avec un écran noir
- Méthode 1 : Effectuer un redémarrage forcé
- Méthode 2 : Démarrer en mode sans échec
- Méthode 3 : Désactiver la réparation automatique
- Méthode 4 : Actualiser ou réinitialiser Windows 10/11
- Méthode 5 : Réinstaller Windows 10
- Partie 4 : Comment récupérer des donnés perdus lorsque votre PC n'a pas démarré correctement

Partie 1 : Signes de PC bloqué sur la préparation de réparation automatique de Windows 10
Si PC ne démarre pas correctement deux fois de suite, la fonction "Réparation automatique" sera déclenchée et il analysera et diagnostiquera automatiquement pour trouver l'erreur.
Cependant, après le démarrage de la réparation automatique, il arrive parfois que l'outil de redémarrage système n'a pas pu réparer votre PC, ce qui vous donne 2 situations en boucle communes suivantes.
Situation 1:Préparation automatique n'a pas pu réparer votre PC (écran bleu)
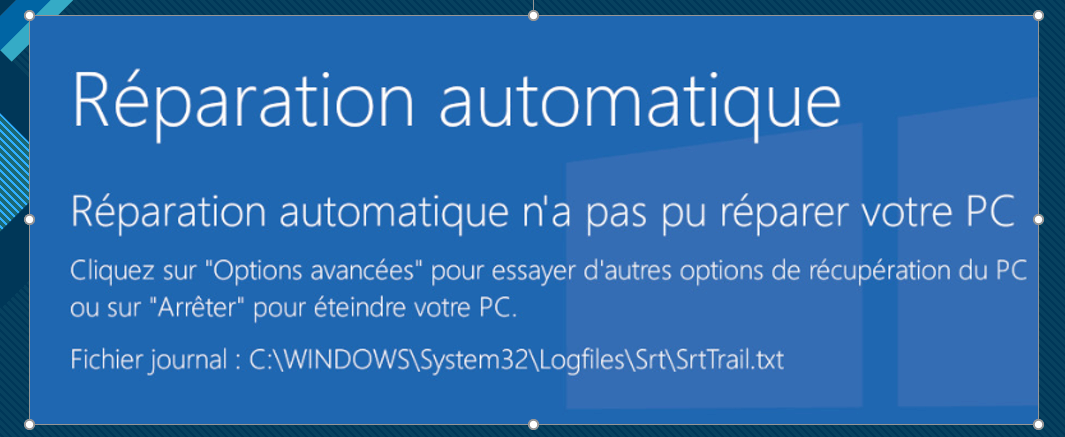
Pour savoir que vous êtes face à la préparation de réparation automatique de Windows 10 en boucle, vous vous retrouvez coincé sur l'écran « Préparation à réparation automatique » qui ne bouge jamais, l’utilisateur peut aussi recevoir un message « la réparation automatique n’a pas pu réparer votre PC »
Situation 2 :Préparation de la réparation automatique Windows 10 (écran noir)
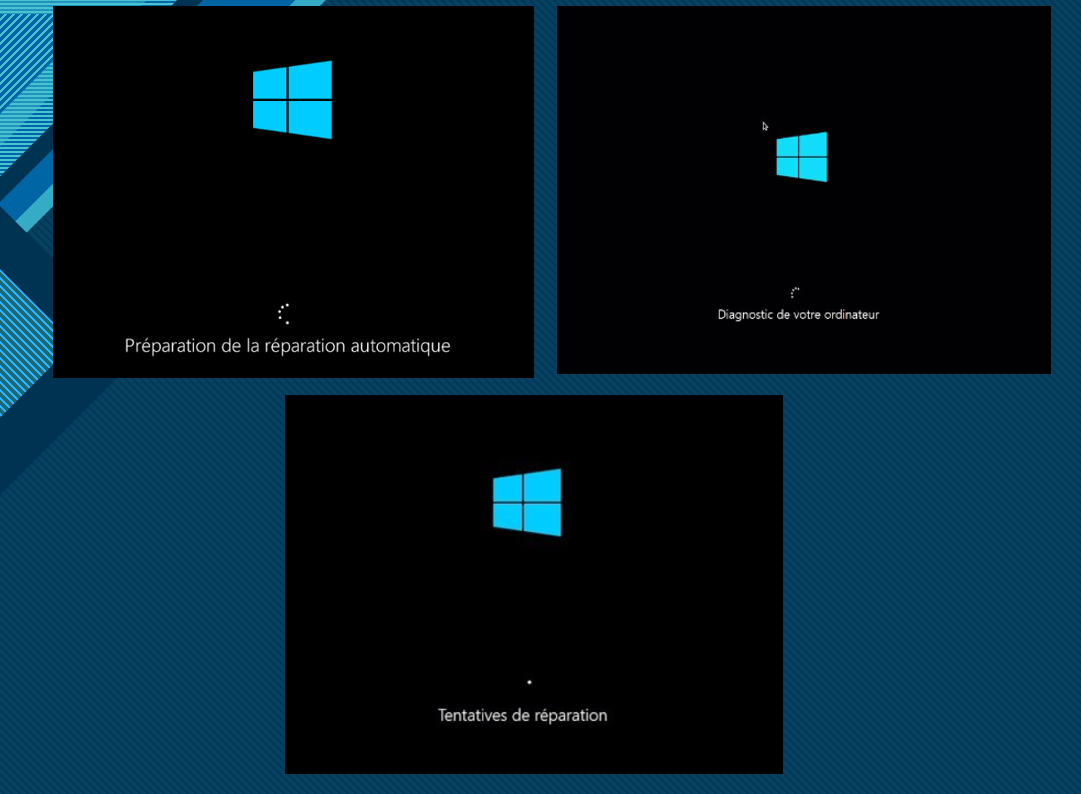
L'écran de votre PC est noir avec l'icône Windows et il s'affiche « Préparation de la réparation automatique », « Diagnostic de votre ordinateur » ou « Windows tentative de réparation » ou ou encore PC redémarre sans cesse sur l’outil de réparation automatique Windows 10.
Mais d’après les statistiques, les utilisateurs des marques HP, Lenovo, Dell, Asus et Acer sont en majorité les plus susceptible de croisé ce problème de démarrage Windows 10 préparation automatique.
Dans ces situations, nous avons très souvent deux principales couleurs d’écran qui s’affiche à nous soit la préparation de la réparation automatique écran noir ou bleu.
Partie 2 : Réparer la boucle de paréparation de réparation automatique Windows 10 avec un écran bleu
Dans le cas où vous vous trouvez dans cette situation spécifique plusieurs méthodes de résolution vous est possible.
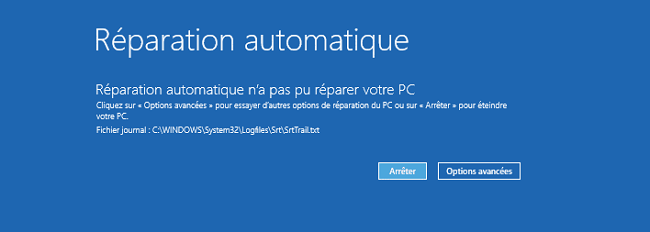
Méthode 1 Vérifier les appareils connectés
En première intention il serait préférable de déconnecter votre PC de tout autre appareil ou périphérique (clé USB, disque CD/DVD, téléphone portable...) capable d’interagir lors du démarrage de l’ordinateur.
Méthode 2 Exécuter le vérificateur des fichers système et l'utilitaire de disque CHKDSK
Avec cet outil vous avez la possibilité de restaurer les fichiers manquant ou endommagé du système Windows 10 et éliminer l'erreur de préparation de la réparation automatique Windows 10.
Pour effectuer cette vérification vous pouvez procéder comme suit :
Étape 1 : Cliquer sur « Option Avancées ».
Étape 2 : Cliquer sur « Invite de commandes ».
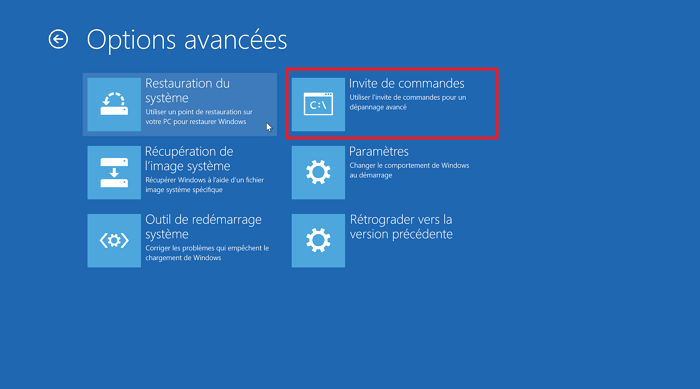
Étape 3 : Saisir la commande « sfc.exe /scannow /offbootdir=C:\ /offwindir=C:\Windows ».
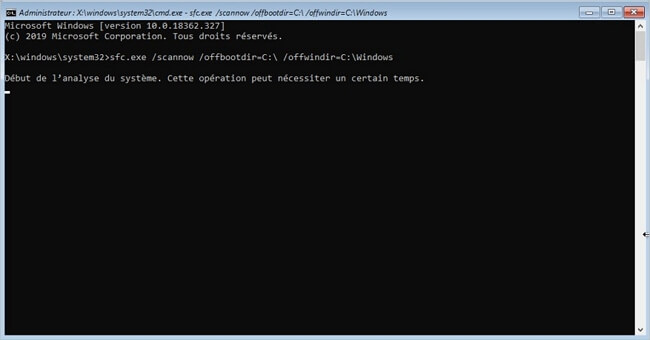
Étape 4 : Vérifier directement l’intégrité du système de fichier sur lequel Windows est installé avec la commande CHKDSK en entrant « chkdsk.exe /r C: ».
Étape 5 : Entrer « exit » pour quitter l’invite de commande puis redémarrer l’ordinateur. Vérifiez si vous pouvez vous débarraser de préparation de la réparation automatique en boucle sur Windows 10.
Méthode 3 Réparer le MBR et reconstruisez le BCD
Si votre pc n'a pas démarré correctement, vous pouvez réparer le MBR. Le MBR est un fichier responsable du stockage des informations concernant les partitions du disque dur.
Étape 1 : Sélectionner « Option Avancées → Dépannage → Invite de commandes ».
Étape 2 : Entrer la commande « bootrec.exe /fixmbr » puis « bootrwc.exe/fix boot ».
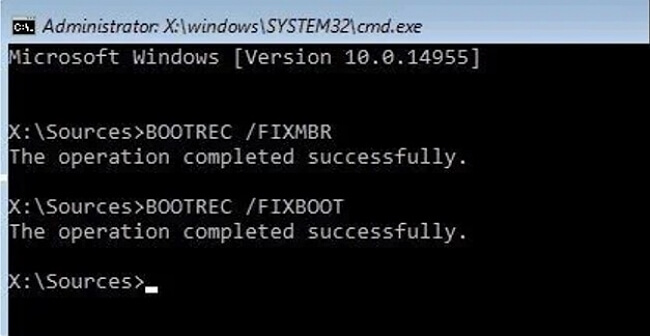
Étape 3 : Si une erreur apparait entrez la commande « bootrec.exe /rebuild cd ».
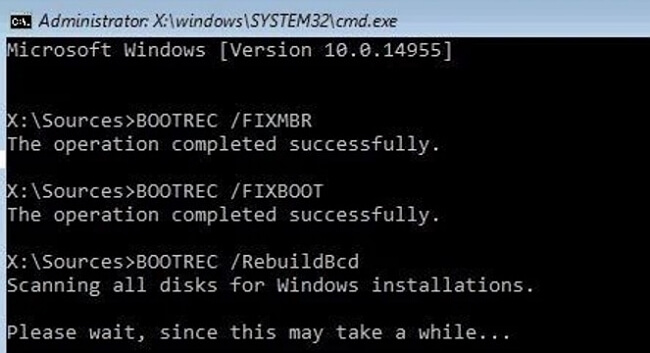
Méthode 4 Restaurer le registre dans Windows 10
Si l'outil de redémarrage du système n'a pas pu réparer votre PC, vous pouvez restaurer le registre dans Windows 10. Cette solution permet de retrouver votre Windows comme il l’était à une date et une heure précise, lorsqu’il fonctionnait correctement.
Étape 1 : Sélectionner « Option Avancées → Dépannage → Invite de commande ».
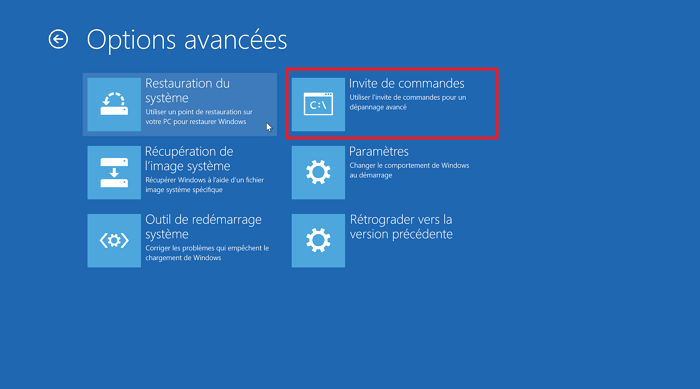
Étape 2 : Restaurer le registre avec les commandes suivantes :
- « cd C:\Windows\System32 »
- « mkdir configBak »
- « copy config configBak »
- « copy RegBack\* config\ »
Étape 3 : Confirmer l’écrasement des fichiers.
Étape 4 : Entrer « exit » pour quitter l’invite de commande puis redémarrer l’ordinateur.
Méthode 5 Effectuer une restauration du système
Si votre PC est bloqué sur la préparation de la réparation automatique dans windows 10, vous pouvez effectuer une restauration du système.
Étape 1 : Sélectionner « Option Avancées → Dépannage → Restauration du système ».
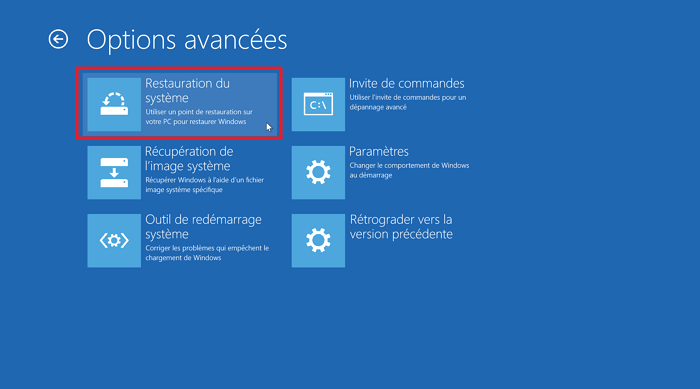
Étape 2 : Se connecter à un compte administrateur et lancé le système de restauration.
Étape 3 : Suivre les instructions jusqu’à la fin de la restauration.
Partie 3 : Réparer la boucle de préparation de réparation automatique Windows 10 avec un écran noir
Il y a beaucoup de raisons pour lesquelles que la réparation automatique Windows 10 ne marche pas et PC reste bloqué sur l'écran noir avec l'erreur tentative de réparation. Dans ce cas, le système ne répond pas ou ne démarre pas correctement. Voici 5 méthodes que vous pouvez essayer pour résoudre le problème de Tentative de reparation en boucle.
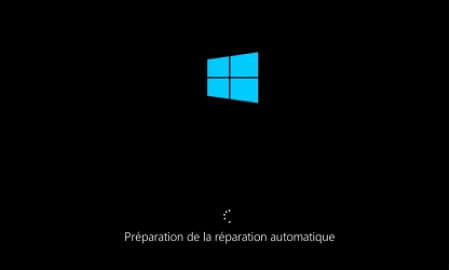
Méthode 1 Effectuer un redémarrage forcé
Étape 1 : Presser simultanément sur les touches « Ctrl → Alt → Suppr ».
Étape 2 : Pressez la touche « Ctrl » et tout en maintenant la touche enfoncée, cliquez sur l'icône « Arrêter »en bas à droite de l'écran.
Étape 3 : Cliquez ensuite sur « OK » pour confirmer le redémarrage d'urgence. Tous les programmes seront immédiatement fermés, sans vérification et votre ordinateur redémarré.
Méthode 2 Démarrer en mode sans échec
Le mode sans échec permet à Windows de démarrer en ne lançant que l'essentiel, avec un nombre limité de services et des pilotes de périphériques basiques.
Étape 1 : Cliquez sur le bouton « Windows », puis sur « Paramètres ».
Étape 2 : Cliquez sur l'icône « Mise à jour et sécurité », puis pressez le bouton « Redémarrer maintenant ».
Étape 3 : Le PC redémarre et affiche l'écran Choisir une option. Cliquez sur l'option Dépannage.
Étape 4 : Cliquez maintenant sur « Options avancées », puis à l'écran suivant sur « Paramètres ».
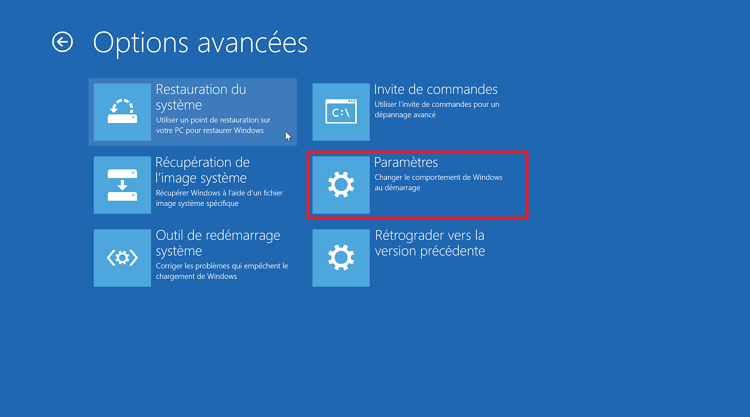
Étape 5 : Pressez le bouton « Redémarrer ».
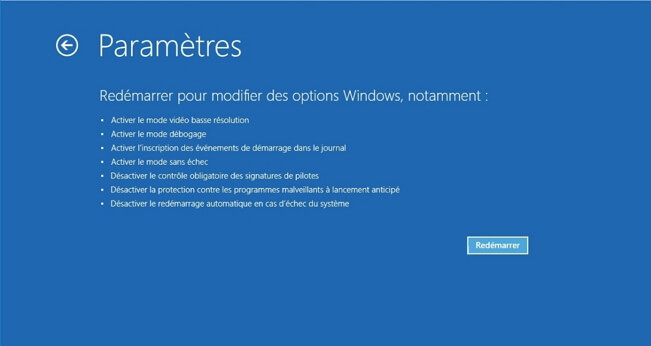
Méthode 3 Désactiver la réparation automatique Windows 10
Vous pouvez essayer de désactiver la réparation automatique Windows 10 afin qu’elle ne se lance plus au démarrage de Windows 10.
Étape 1 : Cliquer sur « Options Avancées ».
Étape 2 : Cliquer sur « Dépannage », ensuite « Options avancées » puis « Invite de commandes ».
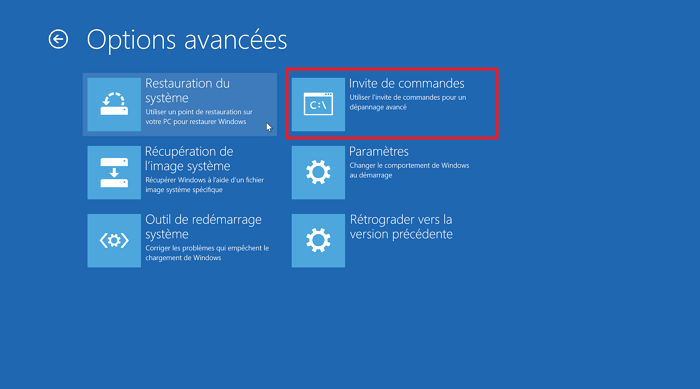
Étape 3 : Entrer la commande « bcdedit /set {default} recoveryenabled No ».
Étape 4 : Redémarrer votre ordinateur.
Méthode 4 Actualiser ou réinitialiser Windows 10/11
Si aucune des solutions précédentes n’a fonctionné, l’ultime recours sera de réinitialisez Windows 10.
Étape 1 : Créer une clé d’installation de Windows 10.
Étape 2 : Démarrer votre PC sur la clé USB.
Étape 3 : Après avoir validé les options régionales et linguistiques sur le premier écran, cliquez sur « Réparer l’ordinateur ».
Étape 4 : Cliquer sur « Dépannage ».
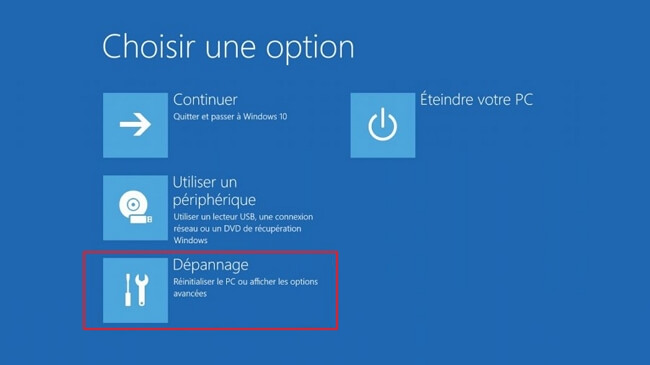
Étape 5 : Puis sur « Réinitialiser ce PC ».
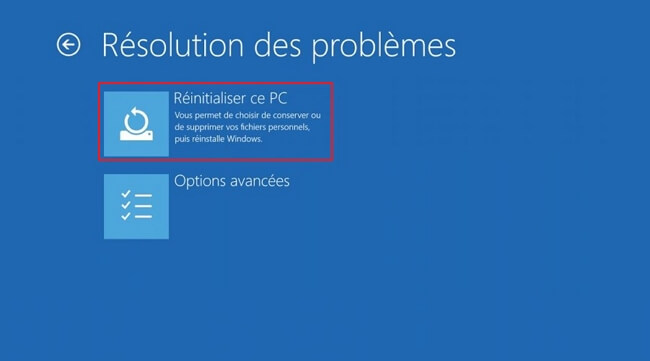
Méthode 5 Réinstaller Windows 10
Étape 1 : Créer une clé d’installation de Windows 10.
Étape 2 : Démarrer votre PC sur la clé USB.
Étape 3 : Suivre les instructions d’installation.
Partie 4 : Comment récupérer des donnés perdus lorsque votre PC n'a pas démarré correctement
L'outil de récupération de fichiers iMyFone D-Back for Windows est un logiciel professionnel qui vous aide à récupérer des données lorsque votre ordinateur ne démarre pas et que la réparation automatique se produit.
D-Back for Windows :
- Avec une interface simple, il peut facilement et efficacement récupérer les données perdues à partir d'une erreur du système informatique.
- Compatible avec Windows 11/10/8.1/8/8/7 et d'autres systèmes d'exploitation.
- il restaure plus de 1000 types de fichiers, comme Excel, ZIP, JPNG, M4A、Word, GIF, PPT.
- Récupérer des fichiers à partir d'une variété d'appareils, en plus de PC bloqué sur la préparation de réparation automatique de Windows 10, il peut récupérer facilement les données depuis la carte SD endommagée, les clés USB non reconnues, etc.
Après avoir télécharger D-Back for Windows pour récupérer vos fichiers, vous devrez procédés comme suit :
Étape 1 : Téléchargez et installez D-Back for Windows sur un autre ordinateur normal et préparez en même temps une clé USB ou un CD.
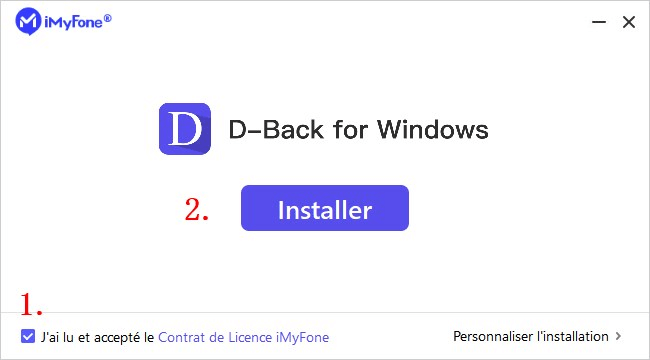
Étape 2 : Insérez la clé USB ou le CD dans un ordinateur normal. Ouvrez D-Back for Windows et sélectionnez « Récupérer depuis un ordinateur cassé » et cliquez sur « Démarrer ».

Étape 3 : Choisissez un lecteur ouvrable, comme une clé USB ou un CD, et cliquez sur « Créer » selon le format suggéré.
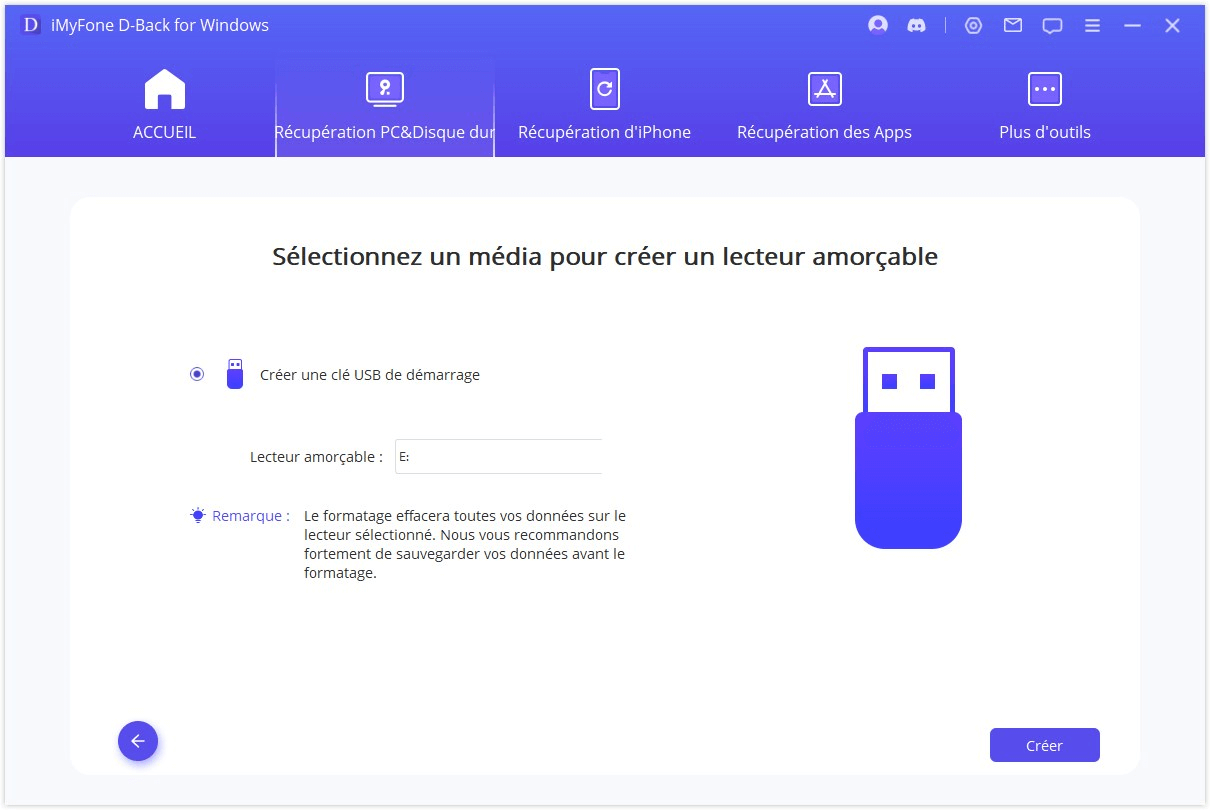
Étape 4 : Assurez-vous que les données contenues dans la clé USB/CD ont été sauvegardées, puis cliquez sur « Formater ».
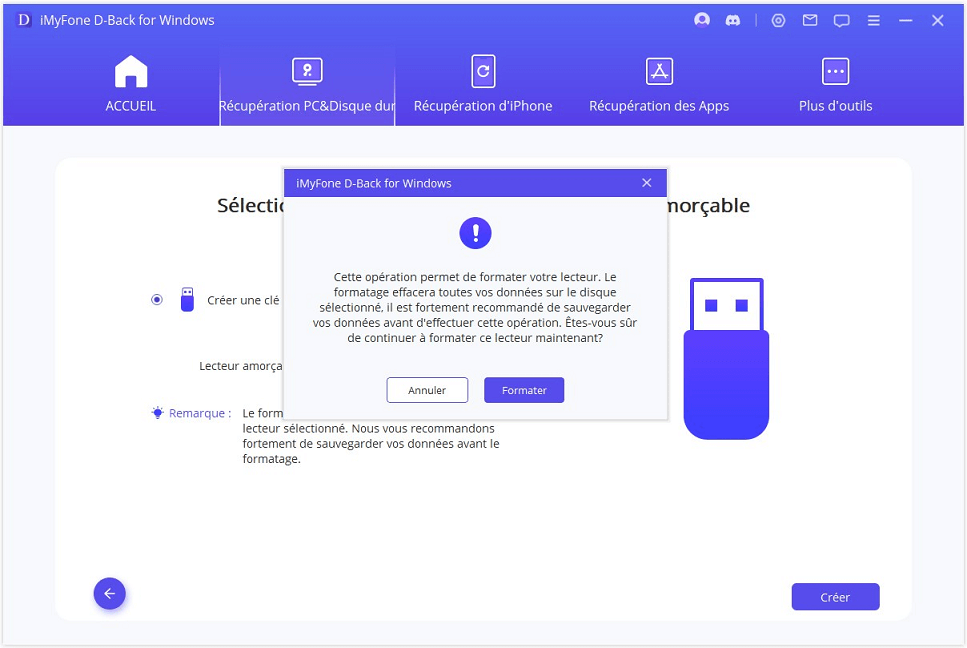
Après le formatage, D-Back for Windows créera automatiquement un lecteur ouvrable.
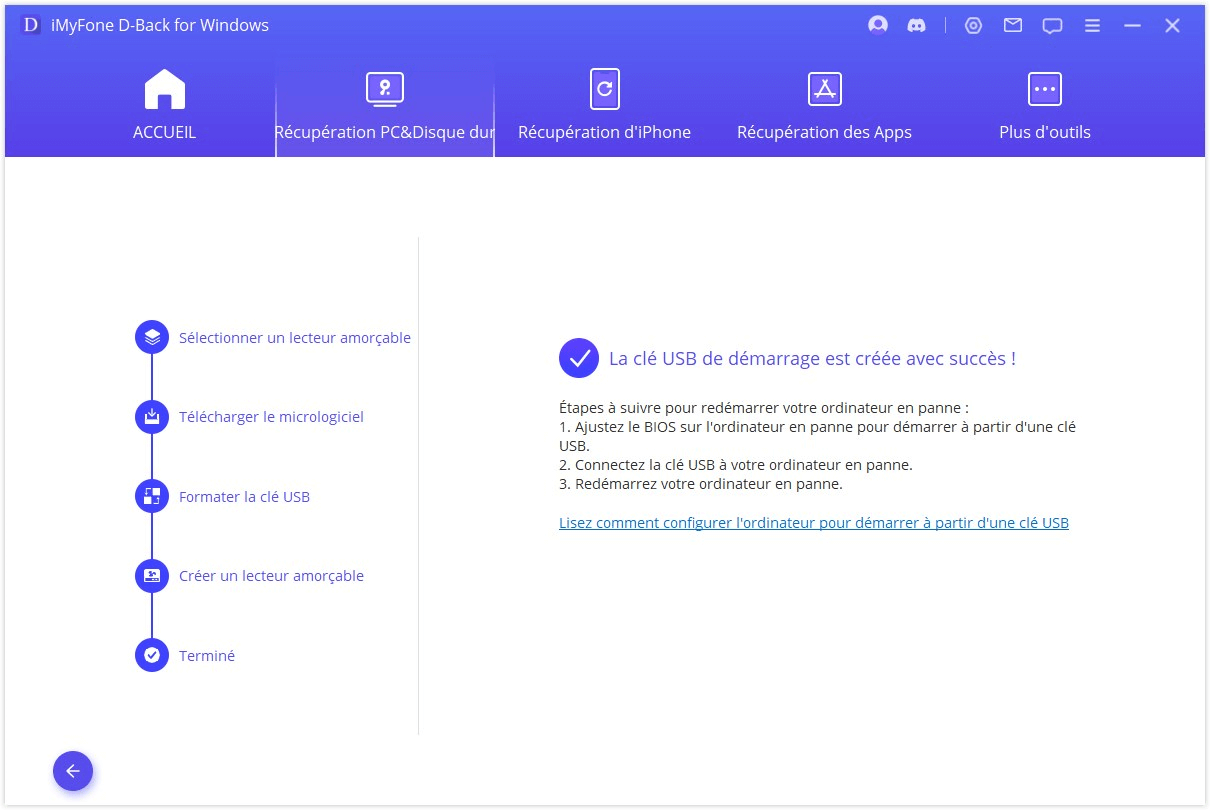
Étape 5 : Redémarrez l'ordinateur sans écran au démarrage, et suivez les étapes ci-dessous.
- Connectez la clé USB ou le CD d'installation à l'ordinateur qui n'affiche pas l'écran.
- Réglez le BIOS pour démarrer à partir de la clé USB ou du CD/DVD.
- Redémarrer l'ordinateur.
Ouvrez D-Back for Windows, sélectionnez l'emplacement du fichier à réparer, puis cliquez sur « Démarrer » pour lancer l'analyse.

Attendez patiemment que l'analyse se termine, tous les fichiers seront répertoriés, et vous pourrez également cliquer pour les prévisualiser.
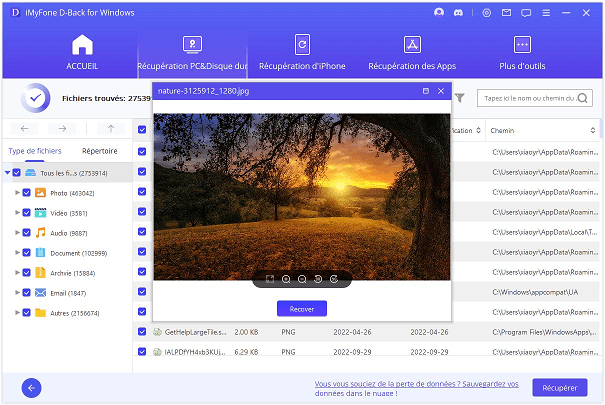
Après avoir sélectionné les fichiers à restaurer, cliquez sur « Restaurer » et sélectionnez la partition de stockage.
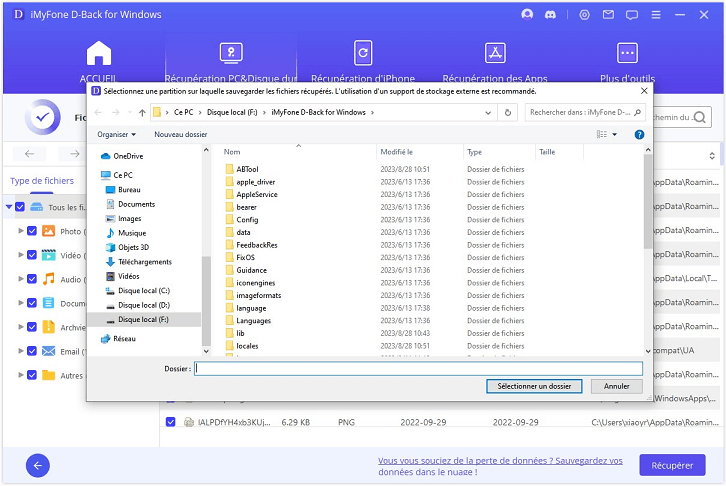
Conclusion
Après avoir lu ce tutoriel, vous serez capable de sortir définitivement de la préparation de réparation Windows 10 et de pouvoir par la suite récupérer l’intégralité de vos données en cas de perte. Il s’agit d’une application très optimisé et professionnel avec d’énormes compétences dans tout ce qui est reconstruction de donnée perdu. iMyFone D-Back for Windows sera en mesure de vous sauver la mise à plusieurs reprises.
