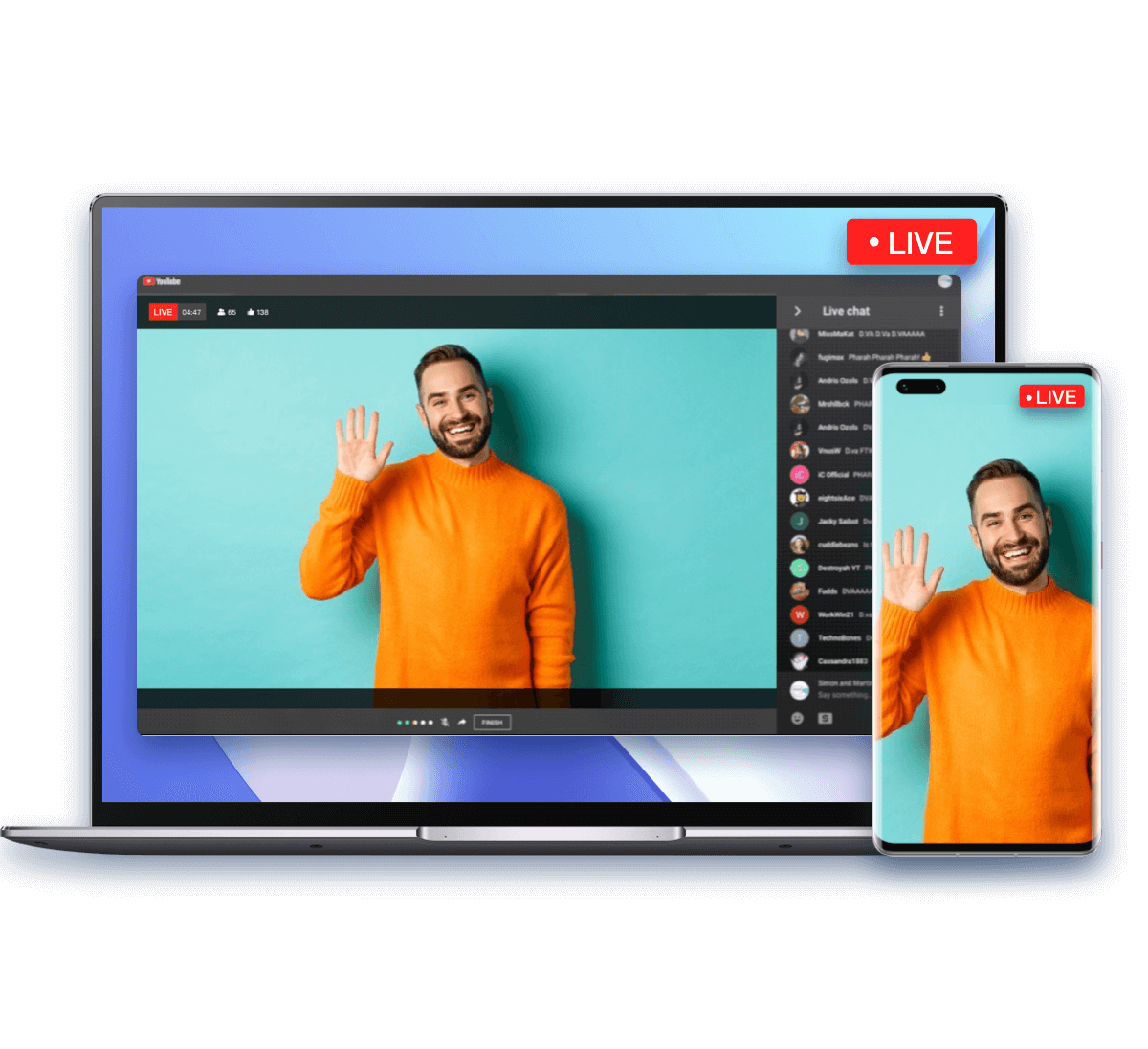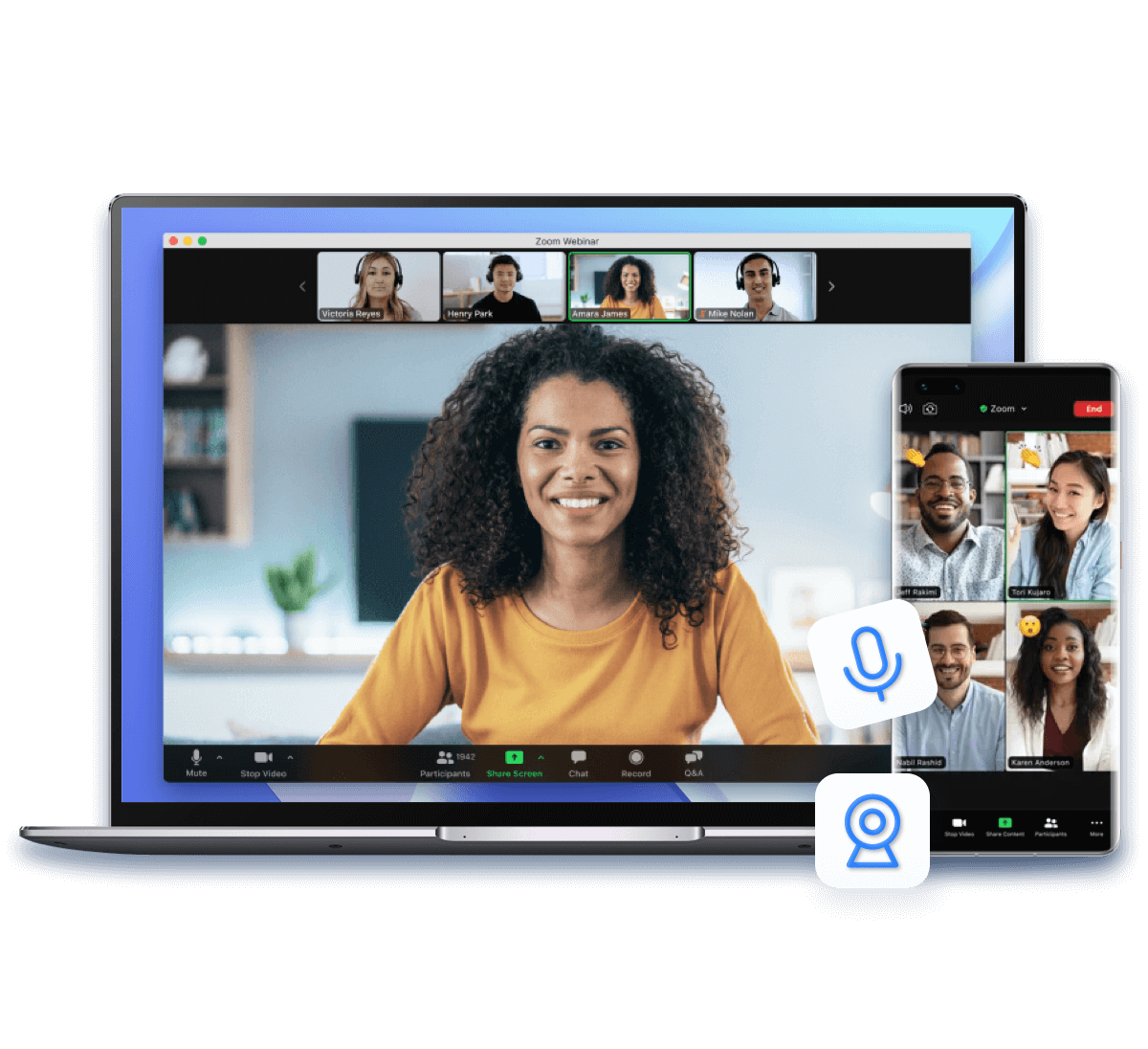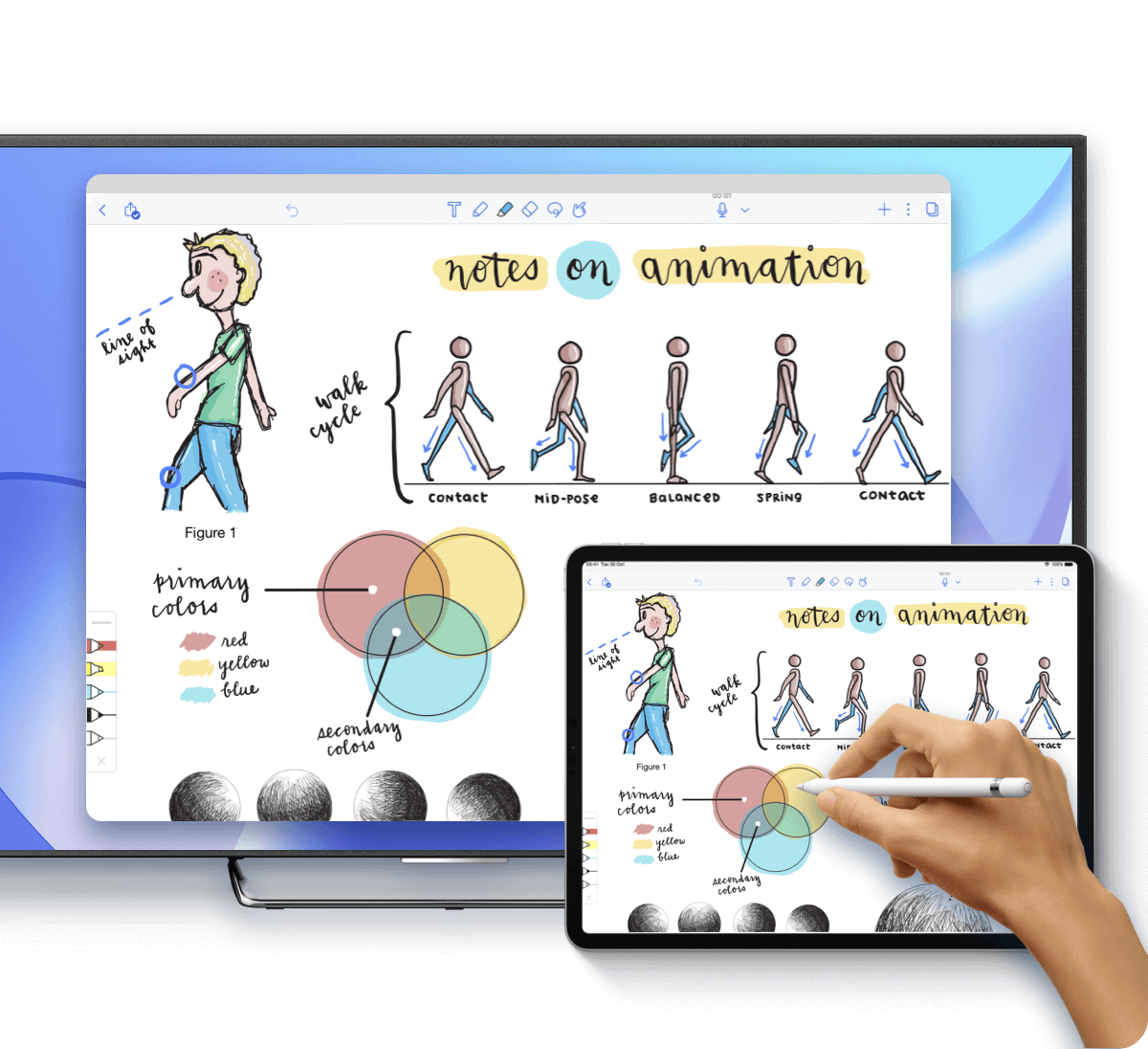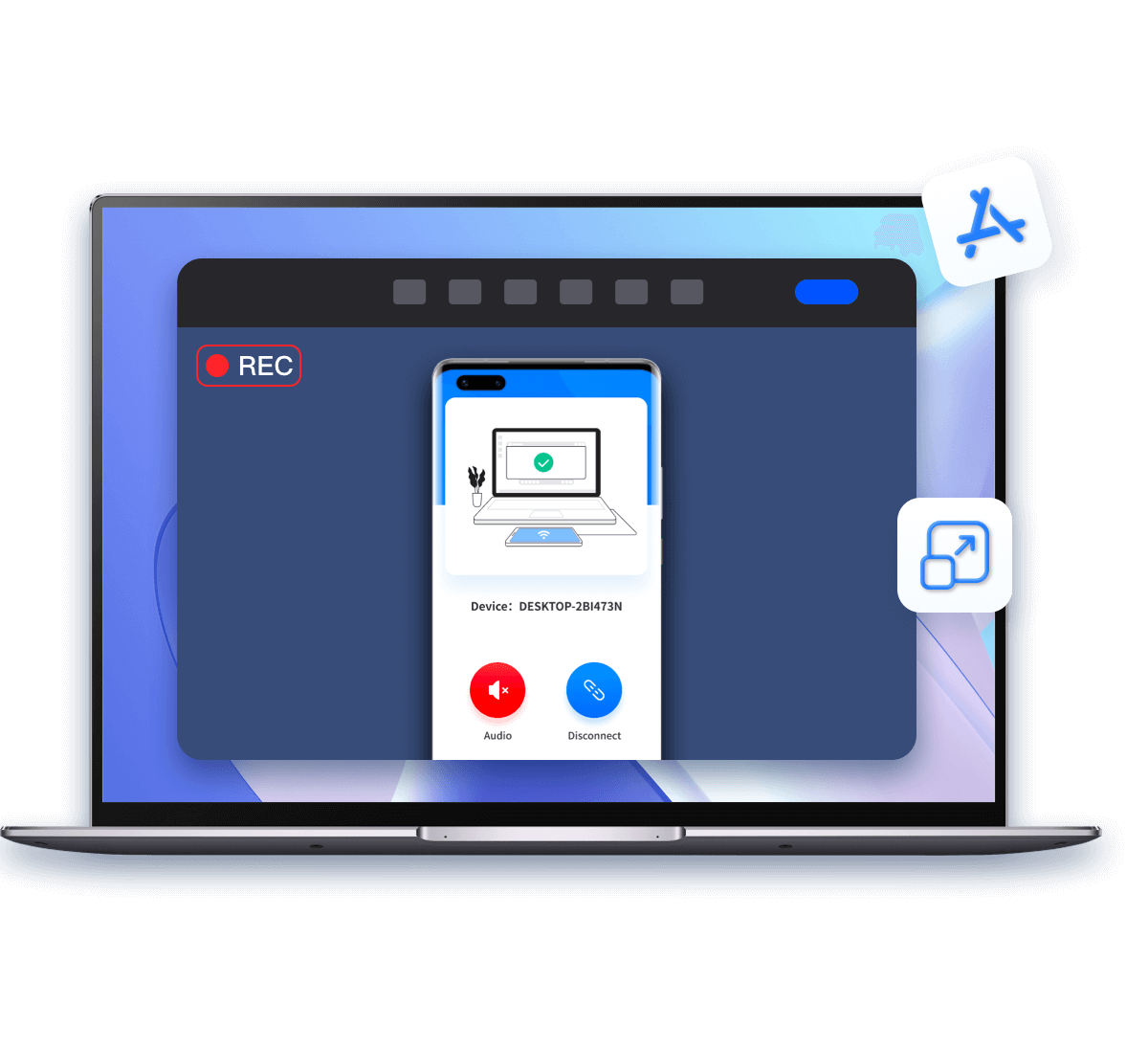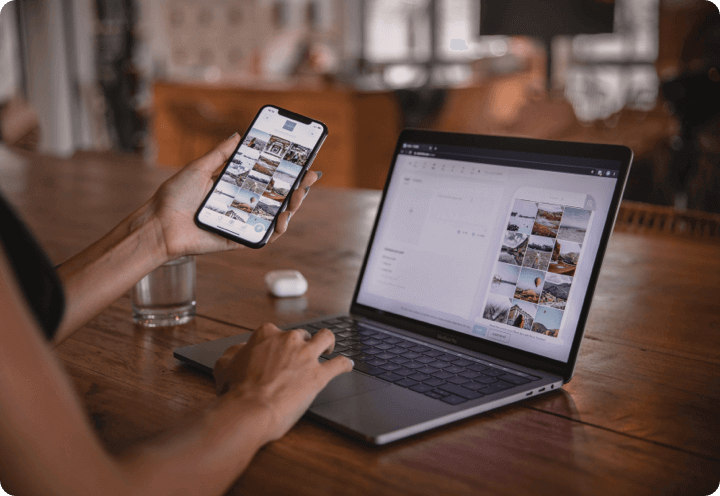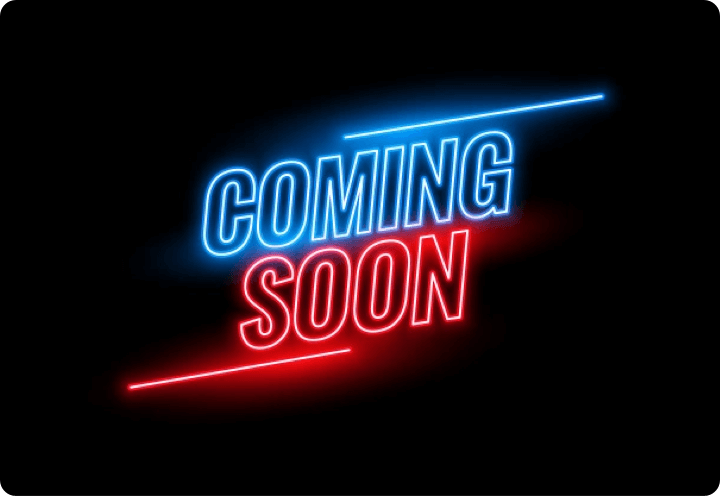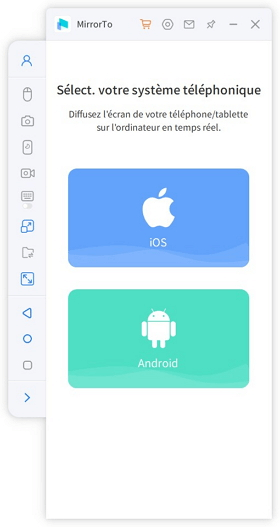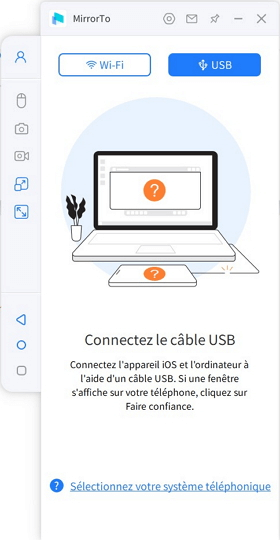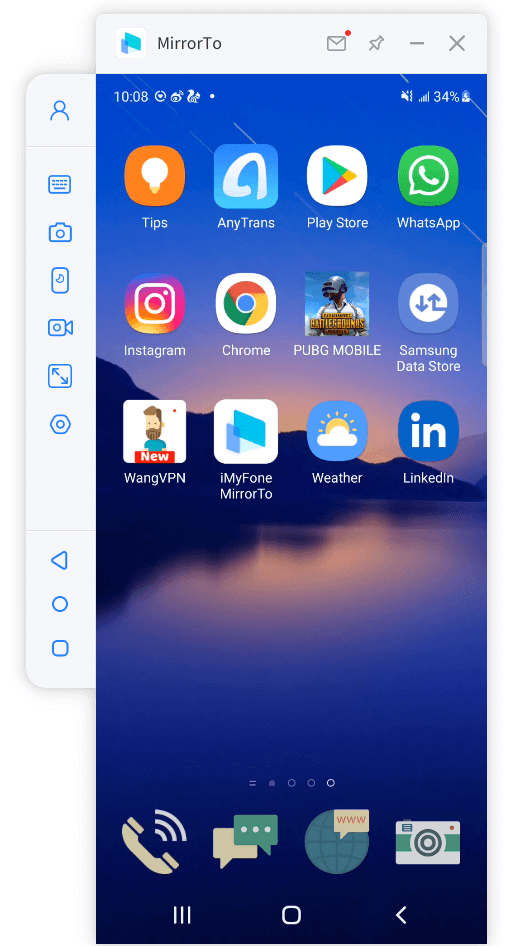Profitez des jeux mobiles iPhone/Android sur votre ordinateur
Excellent écran pour une superbe session de jeu
- Utiliser un clavier de jeu pour contrôler l'écran de l'appareil afin de bénéficier de plus d'avantages.
- Un grand écran vous offre une incroyable sensation d'entrain lorsque vous jouez à des jeux sur votre ordinateur.
- Les enregistrements des jeux seront automatiquement sauvegardés sur vos appareils iOS et Android.
Profitez des frissons d'un champ de bataille
- Avoir un grand écran pour jouer à des jeux d'aventure d'action.
- Profiter d'une expérience visuelle exceptionnelle grâce à une écran de haute définition.
- Exécuter une combinaison de mouvements avec clavier et la souris.
Partager l'écran d'iOS et d'Android sur un ordinateur dans différentes situations
Pourquoi MirrorTo est la meilleure application de mise en mirroir
Grâce à sa technologie avancée, iMyFone MirrorTo peut vous aider à afficher facilement des appareils iOS et Android sur Windows.
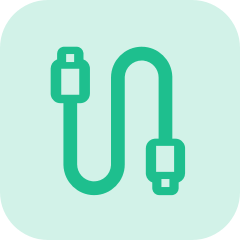
Connexion stable
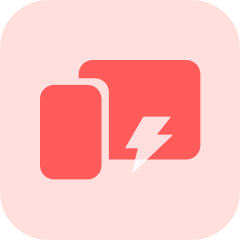
Diffusion continue
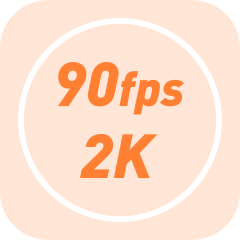
Haute résolution
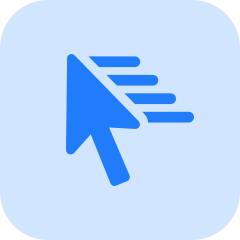
Utilisation facile
Version d'essai gratuite VS Version complète
| Fonction | Version d'essai gratuite 0 € |
Version complète 9,99 € |
|---|---|---|
| Enregistrement d'écran | 1 minute seulement | illimité |
| Résolution de l'écran et qualité de l'enregist. de l'écran/cadence d'images (Android) | 1080P/480P/30FPS | 2K/1080P HD/60FPS |
| Saisie vocale/cconfiguration clavier/transfert de fichiers pour Android | ||
| Contrôle de la souris pour iPhone et Android | ||
| Supprimer le filigrane | ||
| Lancer en un clic (compatible avec Pokemon GO) | ||
| Diffusion en direct | ||
Écoutez les voix des utilisateurs du monde entier
FAQ et sujets d'actualité
FAQs :
Étape 1. Utilisez d'abord votre câble pour connecter l'ordinateur et l'appareil. Essayez plusieurs ports USB sur le bureau.
Étape 2. Changez le port USB de chargement seulement à transfert de fichiers, et celui de Huawei devrait être changé en MTP.
Étape 3. Après avoir terminé, vérifiez si l'ordinateur peut reconnaître votre téléphone portable. Si c'est le cas, vous pouvez passer à l'étape suivante. Si ce n'est pas le cas, vous devez changer le câble ou les ports USB.
Étape 1. Remplacez le câble USB ou les ports USB de l'ordinateur.
Étape 2. Vérifiez le mode de connexion de l'appareil. S'il s'agit du mode de chargement USB, passez au mode de transfert de fichiers ou au mode MTP ou PTP.
Étape 3. Suivez ensuite le guide de l'application pour activer le débogage USB et continuez.
Remarque : Si cela ne fonctionne toujours pas, vous devrez peut-être installer le pilote correct pour votre appareil Android.
Votre téléphone peut vous demander de donner la permission d'utiliser cet ordinateur. Si c'est le cas, veuillez cliquer sur « OK/Autoriser ».
Si vous avez activé le débogage USB et connecté l'ordinateur avec un câble USB, mais que l'ordinateur ne répond toujours pas, il se peut que notre logiciel entre en conflit avec d'autres assistants mobiles et que vous deviez quitter manuellement ces derniers.
Assurez-vous que le débogage USB est activé sur votre appareil Android. Vous pouvez trouver des instructions détaillées pour activer le débogage USB ici.
Étape 1. Si vous utilisez des appareils LG et Sony, veuillez sélectionner le mode « Envoyer une image (PTP) » pour vous connecter à votre appareil.
Étape 2. Utilisez ensuite le câble USB pour connecter l'appareil Android à l'ordinateur.
Les méthodes diffèrent légèrement d'un appareil à l'autre, mais elles sont fondamentalement les mêmes. Vous pouvez vous référer aux étapes suivantes pour essayer :
Étape 1. Cliquez sur l'icône « Paramètres ».
Étape 2. Cliquez sur « A propos du téléphone ».
Étape 3. Cliquez 7 fois sur le « numéro de version » pour accéder au mode développeur.
Étape 4. Retournez aux paramètres et entrez dans « Options du développeur ».
Étape 5. Activez les « Options du développeur » et le « Débogage USB ».
*Pour la version 6.0 ou supérieure du système, activez d'abord l'option « Débogage ADB autorisé en mode de chargement uniquement »
*S'il y a « Installation USB » et « Débogage USB (paramètres de sécurité) » sous « Débogage USB », veuillez activer ces deux éléments.
Votre téléphone peut vous demander d'autoriser l'utilisation de cet ordinateur. Si c'est le cas, veuillez cliquer sur « OK/Autoriser ».
Il y a deux raisons à ce problème :
1. L'appareil n'est pas allumé pour permettre l'installation et l'utilisation de sources inconnues ;
2. Une partie du processus d'installation nécessite une intervention manuelle dans le processus d'installation. Si vous ne cliquez pas sur le bouton d'installation, l'installation ne peut pas être terminée (certains appareils Android ont des autorisations et des restrictions définies sur le système d'exploitation).
Solution:
1. Tout d'abord, vous devez activer l'installation de sources inconnues sur votre appareil.
2. Branchez et débranchez à nouveau l'appareil. Observez la demande d'installation qui s'affiche sur l'appareil et procédez à l'installation manuelle en fonction de cette demande.
Sujets d'actualité
- Comment partager l'écran de l'iPhone sur PC ?
- Contrôler son iPhone depuis son PC Windows/Mac
- Afficher l'écran du téléphone sur PC via USB/sans fil
- Comment utiliser AirPlay sur PC Windows ?
- Comment contrôler son téléphone sur PC ? Top 4 méthodes
- Comment caster un iPhone sur un Chromecast gratuitement
- 3 meilleurs émulateurs Android pour les appareils iOS
- Top 8 sites en streaming pour regarder les matchs de foot
- Top 8 Apps de football en direct gratuites pour Android/iOS
- 5 façons de dupliquer l'écran du téléphone sur la voiture