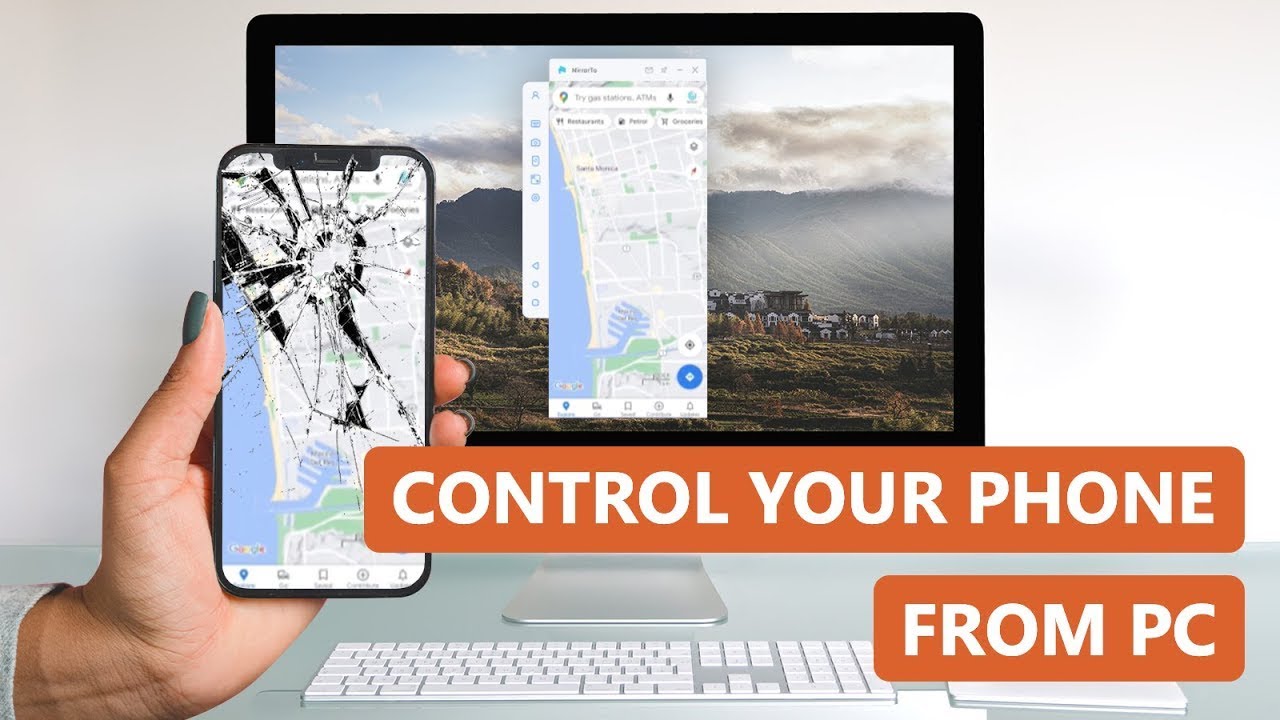Comment contrôler son iPhone depuis son PC
Avec iMyFone MirrorTo, vous pouvez savoir comment contrôler l'iPhone 16/15/14/13/12/11/X depuis un PC (Windows/Mac) facilement et rapidement.
Essai Gratuit *100% sécurisé | sans malware
Les plateformes de stockage en nuage ont permis de synchroniser vos appareils entre eux et de regrouper vos données en un seul endroit. Mais de nombreuses personnes souhaitent contrôler leur iPhone depuis un PC. Vous trouverez de nombreuses situations différentes où les gens veulent connecter leur iPhone avec un PC mais ne savent pas comment faire.

Malheureusement, ni le PC ni l'iPhone ne possèdent de fonctions préinstallées permettant l'accès à distance. Cela signifie que vous devez acquérir un logiciel dédié pour servir votre objectif. C'est pourquoi nous vous proposons quelques-unes des meilleures méthodes pour contrôler l'iPhone depuis un PC.
5 méthodes fantastiques pour contrôler son iPhone depuis son PC
Parlons des 5 meilleures méthodes qui vous aideront à contrôler l'iPhone depuis votre PC.
1 iMyFone MirrorTo
Si vous voulez contrôler votre iPhone directement depuis le PC sans faire beaucoup d'efforts, alors iMyFone MirrorTo sera le meilleur choix pour vous. Cette option est idéale pour ceux qui sont souvent confrontés à un problème technique sur leur iPhone et qui veulent expliquer ce problème à un ami ou à un technicien.
Avec cette application, vous pouvez utiliser pour contrôler à distance votre iPhone depuis un PC.
Contrôler son iPhone depuis son PC avec iMyFone MirrorTo
- Fonctions de base : Contrôler, enregistrer et faire des captures d'écran de votre téléphone sur le grand écran de votre ordinateur sans limite.
- Expérience agréable : Connexion fluide et stable, sans délai, idéale pour profiter de l'utilisation de l'iPhone sur grand écran.
- Diffusion multi-écrans : Refléter jusqu'à 3 écrans de téléphone portable sur l'ordinateur pour faciliter la collaboration.
- Jeux mobile : Avec MirrorTo, vous pouvez jouer à des jeux mobiles facilement sur PC, par exemple PUBG Mobile, Clash of Clans, ARK : Survival Evolved Mobile.
- Médias sociaux : Pris en charge d'utiliser les médias sociaux sur PC, y compris Snapchat, TikTok, Instagram, etc.
- En direct : Permettre de regarder en direct des matchs de football de la Ligue des champions de l'UEFA, et de diffuser en direct sur Youtube, TikTok, etc.
- Compatibilité puissante : Compatible avec les derniers appareils iPhone, y compris l'iPhone 16 et la dernière version iOS 18.
Comment contrôler les appareils iOS depuis son PC :
Étape 1. Téléchargez et ouvrez l'application iMyFone MirrorTo sur votre PC. Connectez les deux appareils au même réseau Wi-Fi.
Étape 2. Connectez votre iPhone à votre PC à l'aide d'un câble USB. MirrorTo ouvrira automatiquement une fenêtre pop-up. Cela vous permet de vous connecter rapidement en moins d'une minute.
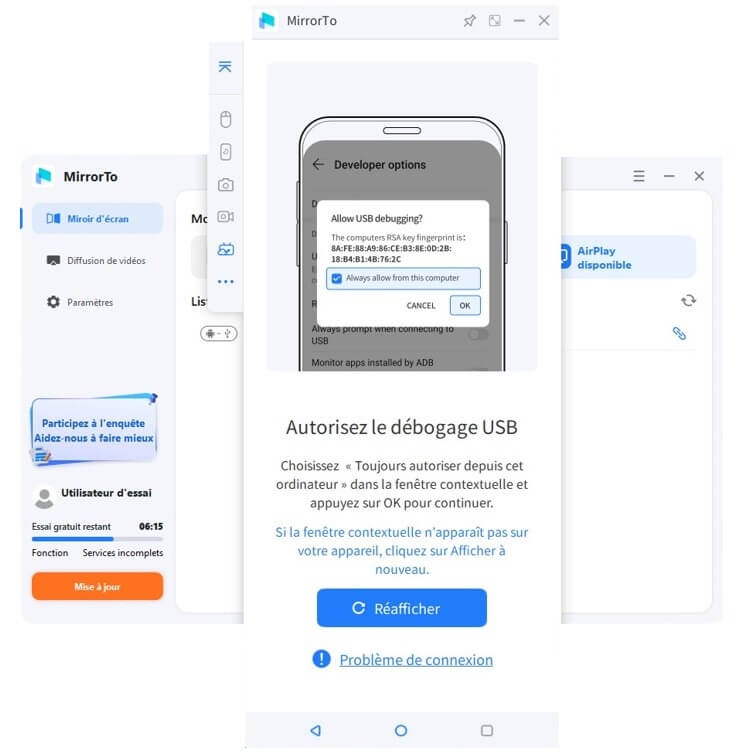
Sinon, vous pouvez suivre les étapes ci-dessous.
Étape 3. Démarrez MirrorTo, puis sélectionnez AirPlay.
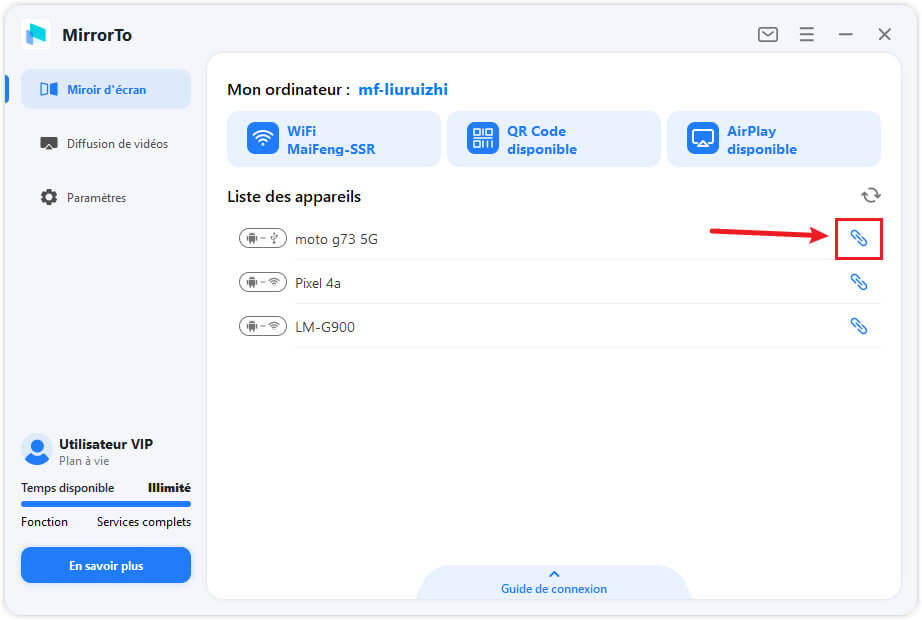
Étape 4. Accédez à votre téléphone [Centre de contrôle] > [Recopie de l'écran], sélectionnez MirrorTo, et lancez la diffusion d'écran.
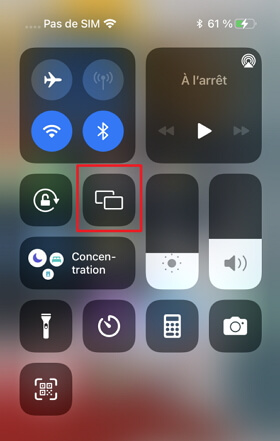
Étape 5. Allez dans Réglages, puis entrez dans Bluetooth et appairez le bluetooth entre votre téléphone et votre ordinateur.
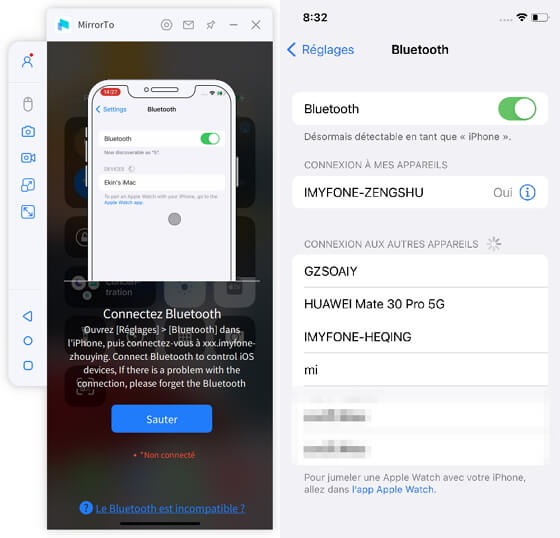
Remarque
Veuillez vérifier si le Bluetooth de votre ordinateur permet le partage d'écran, sinon vous pouvez acheter un adaptateur Mini USB Bluetooth Dongle 5.0 pour PC. Et regardez ici : Comment résoudre l'échec de l'appairage Bluetooth après le partage d'écran iOS ?
Cliquez ici pour avoir plus d'avis d'utilisateurs MirrorTo
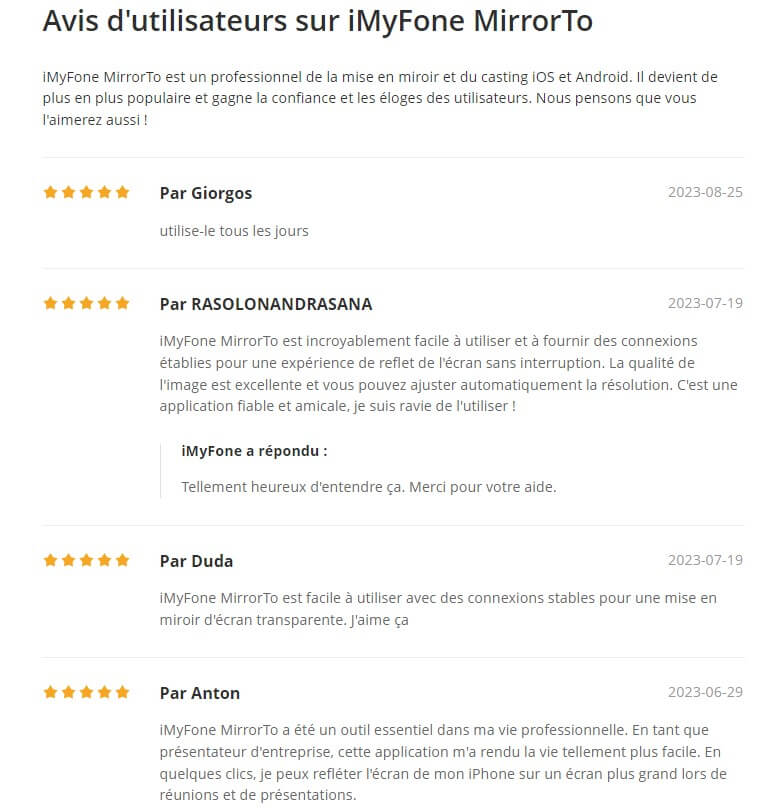
📺 [Tutoriel Vidéo] Contrôler votre iPhone depuis un PC
2 TeamViewer
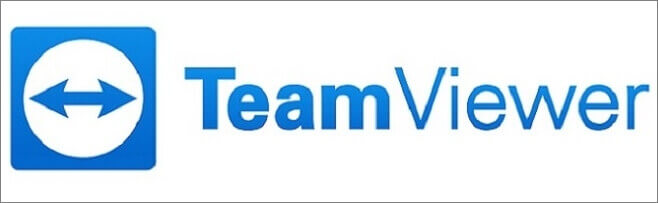
TeamViewer permet de contrôler l'iPhone à distance et offre des fonctionnalités incroyables à ses utilisateurs. En installant TeamViewer sur votre ordinateur, vous pouvez contrôler l'iPhone depuis l'ordinateur.
Sa dernière version est encore meilleure que toutes les autres. Elle est dotée d'une fonction de partage d'écran qui permet de partager l'écran de l'iPhone avec vos amis.
Ainsi, au lieu d'aller voir vos amis ou un technicien, vous pouvez partager l'écran avec la personne appropriée. En fournissant des informations concernant votre problème, vous serez en mesure de résoudre votre problème.
Comment contrôler iPhone depuis PC avec TeamViewer ?
Étape 1. Installer TeamViewer
Téléchargez TeamViewer sur votre iPhone, puis installez-le. Après avoir lancé l'application, celle-ci génère un identifiant pour votre appareil iPhone.
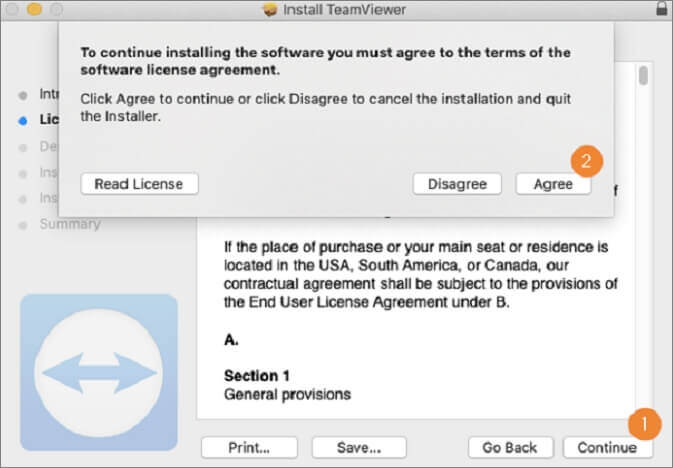
Étape 2. Ouvrir le logiciel TeamViewer sur l'ordinateur
Dans cette phase, vous devrez ouvrir TeamViewer sur le PC et cliquer sur « Contrôle à distance ».
Étape 3. Saisir l'identifiant
Entrez l'identifiant qui a été généré précédemment et cliquez sur « Connecter ».
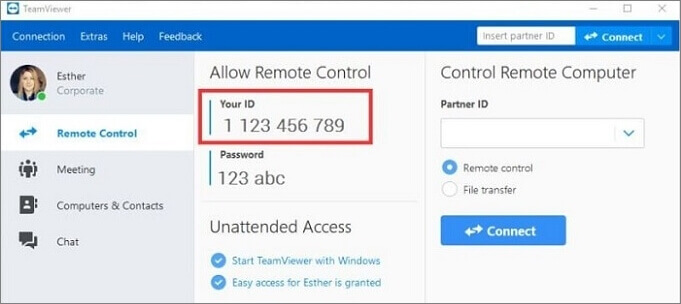
Étape 4. Activer la fonction de partage d'écran
Maintenant, vous devez activer la fonction de partage d'écran sur vos appareils iPhone. Pour l'activer, sélectionnez Diffuser après avoir fait glisser le « Centre de contrôle » vers le bas.
C'est tout ce que vous avez à faire pour partager l'écran de votre iPhone sur plus d'un appareil.
Avantages
- Stabilité de la connexion.
- Sécurité du compte.
- Support à distance.
Inconvénients
- La configuration du mot de passe peut être améliorée.
- Vous ne pouvez pas contrôler toutes les fonctions de l'iPhone.
3 ISL Light
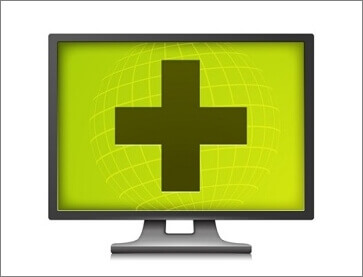
Si vous ne disposez pas d'un Mac, mais que vous souhaitez contrôler un appareil iOS à l'aide d'un PC Linux ou Windows, ISL Light est une application parfaite et idéale dont vous pouvez vous servir.
Avec ISL Light, vous pouvez effectuer n'importe quelle tâche sur votre appareil iOS depuis votre PC. Ce programme particulier est bien conçu et entièrement équipé pour accéder à distance à l'iPhone depuis un PC.
ISL Light est probablement un bon moyen de contrôler l'iPhone depuis le PC. Mais pour cela, vous devez suivre quelques instructions.
Étape 1. Télécharger ISL Light
Téléchargez et installez ISL Light sur votre PC.
Étape 2. Lancer une session
Après avoir téléchargé l'application, ouvrez-la sur votre PC et lancez une session.
Étape 3. Téléchargez l'application sur votre iPhone
Installez l'application ISL sur votre appareil iOS et ouvrez-la. Après avoir ouvert l'application, cliquez sur l'option Rejoindre la session.
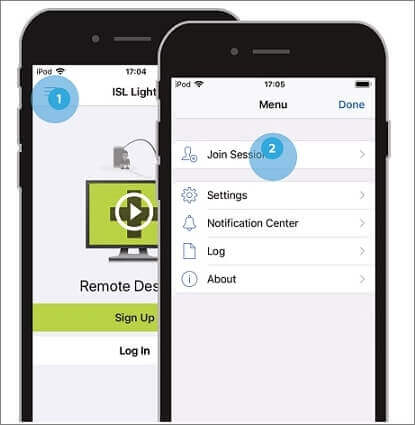
Étape 4. Entrez dans l'option de code de session
Vous devez maintenant vous diriger vers le code de session sur le logiciel ISL qui s'affiche sur votre ordinateur. Ensuite, appuyez sur Connecter.
Étape 5. Cliquez sur Enregistrement d'écran
Ouvrez le centre de contrôle en faisant glisser l'iPhone vers le haut, puis cliquez sur le bouton d'enregistrement d'écran.
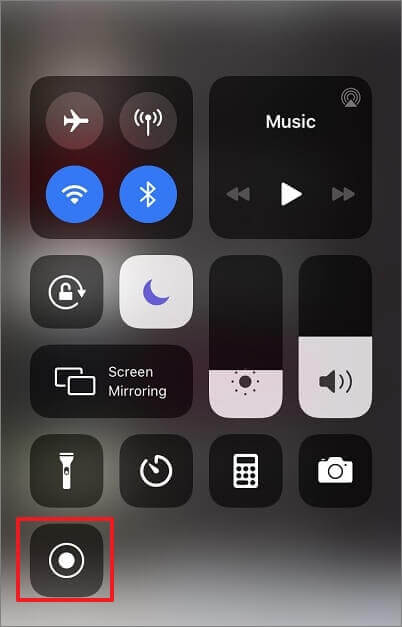
Étape 6. Contrôler l'iPhone depuis son PC
La dernière étape consiste à sélectionner l'application ISL, et c'est tout ce que vous avez à faire. Il est maintenant possible de contrôler l'iPhone depuis un PC, et vous pouvez partager l'écran.
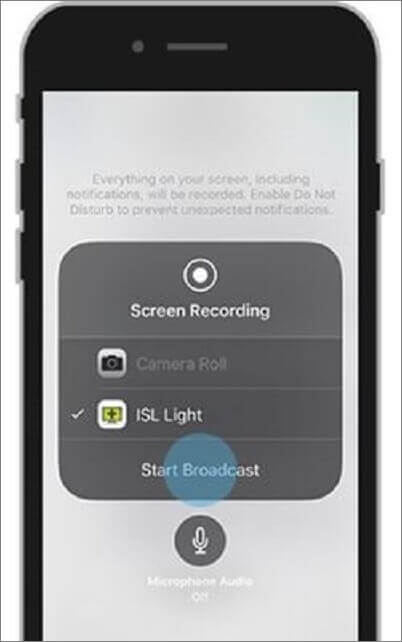
Avantages
- Très intuitif pour les utilisateurs finaux.
- Vitesse de connexion assez rapide.
- Vous pouvez changer entre plusieurs moniteurs.
Inconvénients
- Bien qu'il n'y ait pas d'inconvénient majeur, l'administration de l'utilisateur peut être améliorée.
4 Veency
Veency est un logiciel qui vous aide à contrôler l'iPhone depuis un PC. Il prend en charge le partage d'écran et permet à l'utilisateur d'accéder à toutes les fonctions.
Cela signifie qu'un utilisateur peut effectuer n'importe quelle tâche sur son appareil Apple, changer la taille de l'icône, déverrouiller/verrouiller l'appareil, lancer des applications et naviguer sans toucher l'iPhone.
En outre, il peut créer une connexion entre deux appareils. Un utilisateur peut installer n'importe quel client VNC, par exemple, Tight VNC, Chicken VNC, et UltraVNC, pour utiliser Veency.
Voici comment utiliser Veency :
Étape 1. Ouvrez l'App store
Ouvrez l'App store et recherchez Veency.
Étape 2. Installez l'application
Maintenant, tout ce que vous avez à faire est d'installer l'application sur votre appareil. Rappelez-vous, elle s'exécute automatiquement en arrière-plan, et parfois vous ne la verrez pas sur votre écran d'accueil.
Étape 3. Allez dans les réglages
Maintenant, votre tâche est d'ouvrir Réglages > Wi-Fi et de vérifier l'adresse IP de l'iPhone. N'oubliez pas que Veency fonctionne en arrière-plan sur votre iPhone.
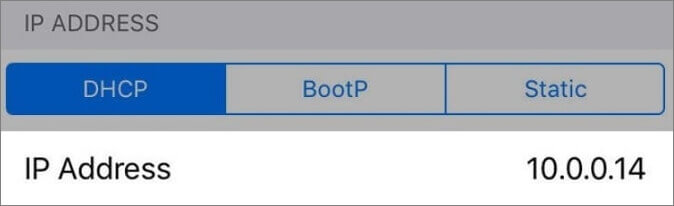
Étape 4. Entrez l'adresse IP
Entrez l'adresse IP de votre appareil dans la case intitulée ''Client VNC'' de votre ordinateur et cliquez sur « Connecter ».
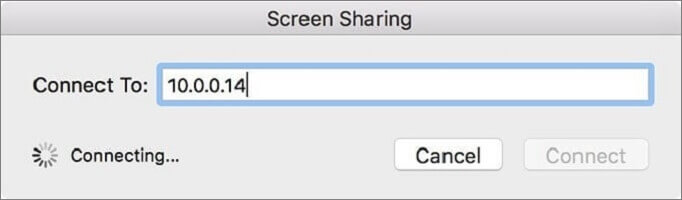
Étape 5. Accepter la demande
Vous recevrez une demande sur votre appareil iPhone si votre connexion a été établie avec succès.
Pour continuer, vous devrez accepter la demande. Vous verrez alors l'écran de votre appareil se replier dans le client VNC.
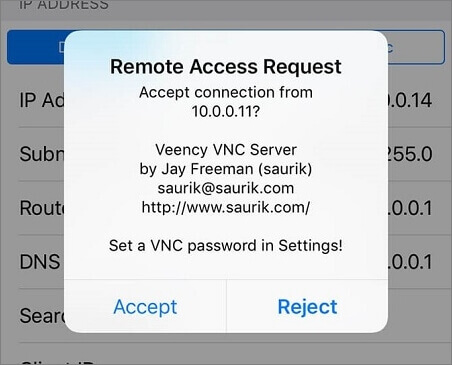
Avantages
- Il est assez facile à configurer.
- Vous pouvez vérifier vos messages à distance lorsque votre iPhone se charge dans un autre endroit.
- Vous pouvez accéder aux photos, aux contacts et aux photos avec Veency.
Inconvénients
- Il vide rapidement la batterie de votre iPhone.
- Il ne fonctionne qu'avec les iPhones jailbreakés.
5 Across
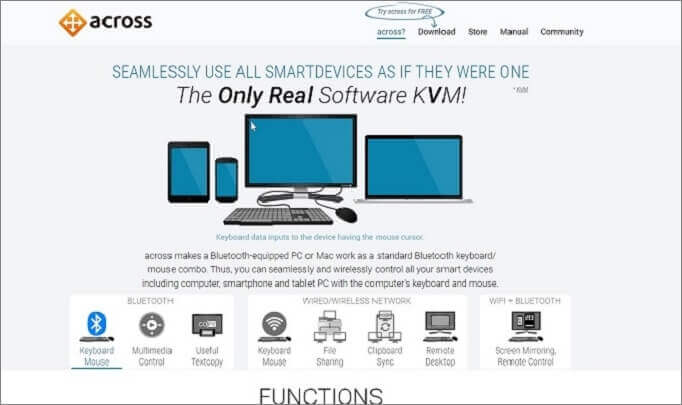
Across est un logiciel qui est assez efficace pour connecter votre appareil iPhone à votre PC à distance. Contrairement à d'autres logiciels, le processus de l'application Across est assez simple et efficace. Vous pouvez accéder à votre iPhone même si vous êtes assis loin de votre iPhone avec Across.
Bien que le processus soit simple, vous devez tout de même suivre certaines instructions pour mener à bien votre travail.
Étape 1. Téléchargez l'application
Téléchargez et installez l'application sur votre PC. Lorsque vous avez terminé, le système vous demandera de redémarrer votre appareil pour ouvrir l'application.
Étape 2. Recherchez une icône cachée
Plus tard, vous devez aller à l'option Démarrer et appuyer sur le centre Across. Après cela, recherchez une icône cachée en bas de votre écran.
Après l'avoir trouvée, cliquez dessus et sélectionnez l'option serveur. Maintenant, ouvrez-le à nouveau et cliquez sur ouvrir le centre Across.
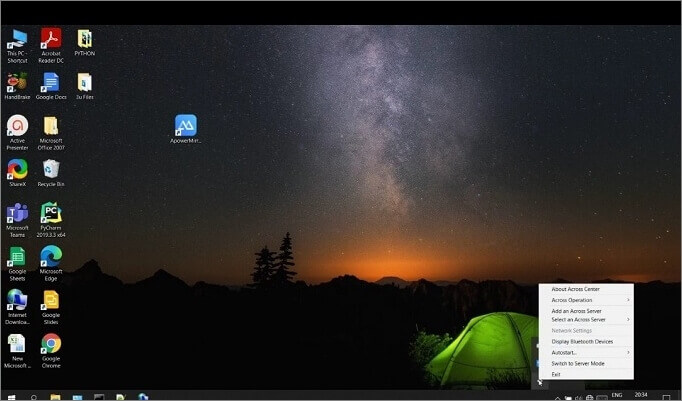
Étape 3. Ouvrez Bluetooth
Activez le Bluetooth pour le PC et l'iPhone et connectez-les.
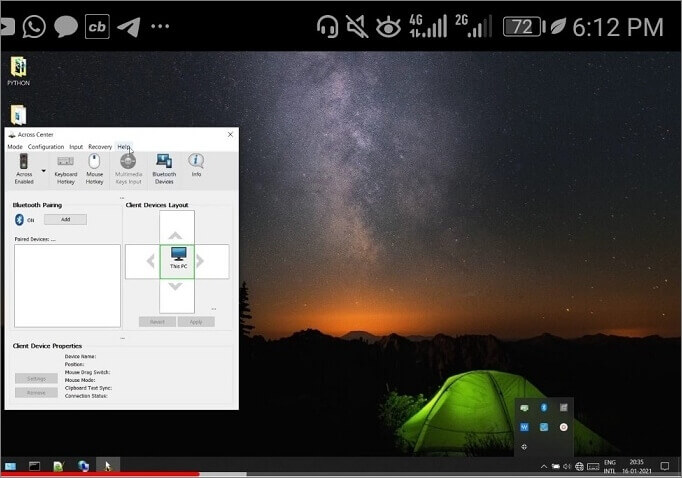

Étape 4. Tout est prêt
Après les avoir connectés, vous verrez un dispositif présent à côté de l'icône du PC. En appuyant dessus, vous aurez le contrôle de votre iPhone.
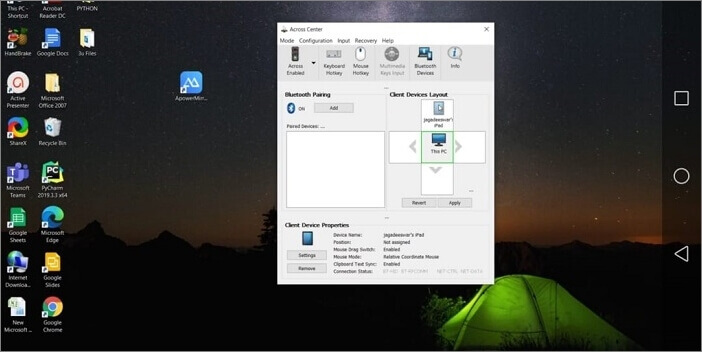
Avantages
- Facilité d'utilisation et de configuration de l'interface.
- Il n'affectera pas les gadgets Bluetooth.
- Vos données seront cryptées et resteront en sécurité.
- L'application permet d'associer six appareils différents.
Avantages
- Nous n'avons pas trouvé d'inconvénient majeur
Comment contrôler l'iPhone depuis le PC avec l'extension
Pour contrôler le PC depuis un iPhone, vous devez acquérir une extension de bureau à distance. Dans le passé, l'extension Bureau à distance de Chrome n'était disponible que pour Android. Mais récemment, Google l'a autorisée pour les appareils iOS.
Vous devez prendre en compte quelques éléments avant de commencer. Tout d'abord, vous devez vous assurer que votre PC dispose de la dernière version de Chrome. Ensuite, vous devez installer l'application pour iOS sur votre iPhone. Après avoir mis tout cela en ordre, vous pouvez procéder aux étapes suivantes.
Étape 1. Connectez-vous à votre compte Google.
L'utilisateur devra se connecter à son compte Google. Ensuite, il devra vérifier les autorisations et les types de connexions à distance qu'il souhaite mettre en place.
Étape 2. Installer l'utilitaire hôte de bureau à distance
L'utilisateur doit maintenant installer un utilitaire d'hôte de bureau à distance pour commencer.
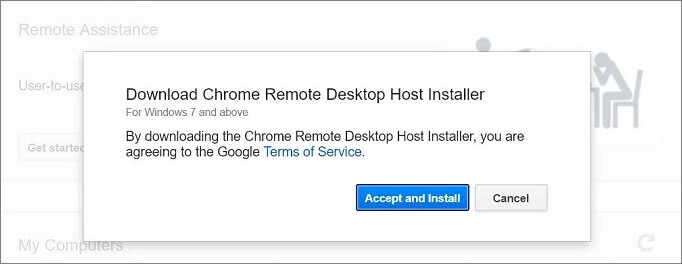
Étape 3. Créer un code
Après avoir installé l'utilitaire hôte, l'étape suivante consiste à créer un mot de passe à vérifier chaque fois que l'utilisateur veut accéder à distance à l'iPhone depuis l'ordinateur. Le code doit contenir six chiffres ou plus.
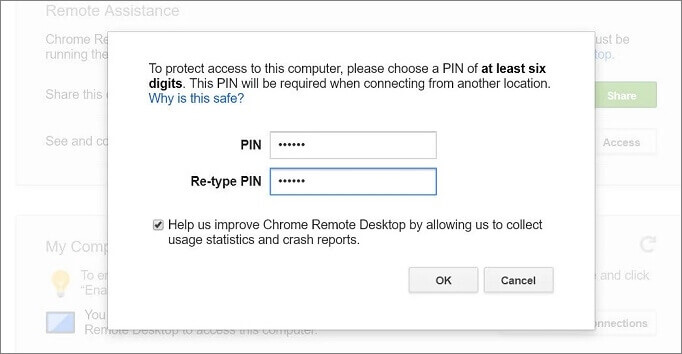
Étape 4. Lancer l'application
Après avoir tout configuré, l'utilisateur doit lancer l'application sur son iPhone. Ensuite, il devra choisir l'ordinateur auquel se connecter, puis vérifier le code PIN à six chiffres qu'il a configuré sur son PC.
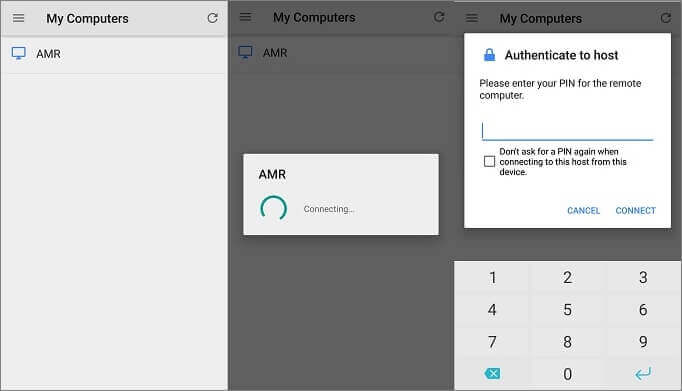
Le tour est joué. Maintenant, un utilisateur peut contrôler avec succès son iPhone en utilisant un PC en temps réel.
Avantages
- Vous pouvez transférer vos documents rapidement avec l'extension de bureau de Chrome.
- Permet aux utilisateurs de se connecter avec leurs appareils iPhone en restant à distance.
- Facile à utiliser.
- Les connexions restent stables.
Inconvénients
- Pas de chat intégré.
- Un navigateur Chrome est nécessaire.
Comment contrôler directement l'iPhone depuis le Mac
Vous pouvez accéder à distance à l'iPhone depuis un Mac. Il est en effet utile d'avoir accès à son iPhone depuis de longues distances. Mais pour pouvoir contrôler votre iPhone depuis un Mac, vous devrez posséder iOS 8 ou une version ultérieure.
Étapes pour contrôler son iPhone depuis son Mac :
Étape 1. Connectez-vous à l'identifiant Apple
Pour connecter votre appareil iOS à un Mac, vous devez vous enregistrer avec le même identifiant Apple pour vos appareils iOS et votre Mac.
Étape 2. Contrôler l'iPhone depuis son Mac
Dans cette étape, vous devez ouvrir les Préférences Système sur votre Mac. Ensuite, vous devez localiser la section Général. Ensuite, essayez de trouver et d'autoriser le Handoff entre les appareils d'iCloud et votre Mac.
Maintenant, retournez dans votre appareil iOS et appuyez deux fois sur le bouton d'accueil de votre appareil. L'utilisateur verra alors une nouvelle notification s'afficher.
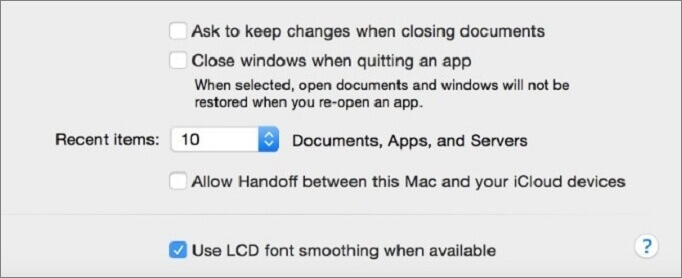
Une fois la connexion à iCloud établie, il est assez facile de gérer les applications tierces et les applications intégrées compatibles.
Avantages
- L'intégration entre un Mac et iOS est excellente.
- Vous pouvez recevoir ou passer des appels depuis Mac.
- On peut taper sur son iPhone en utilisant le clavier du Mac.
Inconvénients
- Le Mac est assez cher par rapport aux ordinateurs Windows.
- Vous ne pouvez pas mettre à niveau le disque dur ou la mémoire vive dans un Mac.
Conclusion
Trouver un logiciel de qualité n'est pas facile si vous voulez contrôler l'iPhone depuis un PC. Le problème de plusieurs logiciels est qu'ils ne peuvent pas maintenir une connexion stable pendant une longue période. Cependant, les méthodes que nous avons présentées ci-dessus vous seront très utiles.
Cependant, les méthodes que nous avons présentées ci-dessus vous seront très utiles. Notamment la meilleure a l'application pour afficher l'écran iPhone sur PC iMyFone MirrorTo, qui peut vous aider à contrôler iPhone depuis le PC, facilement et en toute sécurité.