iMyFone MirrorTo - Application pour partager l'écran du téléphone sur PC
Avec MirrorTo, vous pouvez partager l'écran du téléphone Android et iOS sur Windows sans délai. Compatible avec iPhone 15 et la dernière version iOS 17 et la version Android 14.
Essai Gratuit *100% sécurisé | sans malware
Si vous êtes un expert en technologie ou un simple utilisateur de Windows, vous voulez sûrement utiliser AirPlay sur votre PC et vous vous demandez comment - c'est probablement la raison pour laquelle vous êtes ici sur cette page. Lisez la suite pour apprendre comment utiliser AirPlay sur Windows 10 à l'aide de différentes applications tierces compatibles avec votre version de Windows.
- Qu'est-ce qu'Airplay ?
- Puis-je utiliser AirPlay avec Windows 10 ?
- Comment utiliser AirPlay sur Windows 10 ?
- Comment afficher l'écran de votre appareil iOS et Android sur Windows 10 avec MirrorTo ?

- Comment dupliquer votre iPhone/iPad sur Windows 10 ?
- Comment transformer votre PC avec Windows 10 en écran sans fil à l'aide de la fonction de partage d'écran ?
- FAQ : Conseils que vous voudrez peut-être pour partager l'écran sur Windows 10
Qu'est-ce qu'Airplay ?
AirPlay est un logiciel de partage et de diffusion en continu qu'Apple a conçu initialement pour la famille Apple, mais qui est désormais disponible pour les utilisateurs de Mac et de PC.
Avec AirPlay, la diffusion directe de contenu multimédia se fait facilement et sans latence. AirPlay est principalement utilisé à deux fins, à savoir le streaming, c'est-à-dire la lecture sans fil de vidéos et de musique, et le partage d'écran, c'est-à-dire la diffusion de votre écran sur un autre appareil.
Apple se vante qu'AirPlay vous permet de diffuser des vidéos, des photos, de la musique et d'autres médias depuis vos appareils Apple vers votre Apple TV, vos enceintes préférées et les télévisions intelligentes les plus courantes. Et tout ce que vous partagez reste toujours privé.
Puis-je utiliser AirPlay avec Windows 10 ?
Au début, AirPlay était destiné aux seuls appareils Apple et seuls les utilisateurs Apple pouvaient donc profiter de son bon fonctionnement. En effet, Apple a pour habitude de réserver ses fonctionnalités haut de gamme à ses clients. C'est d'ailleurs la seule raison pour laquelle de nombreux utilisateurs de PC ne prennent pas la peine de considérer AirPlay comme une option.
Mais heureusement, ce privilège a été étendu aux autres utilisateurs. Donc, oui ! Vous pouvez utiliser AirPlay avec Windows 10. Maintenant, voyons comment le faire ci-dessous.
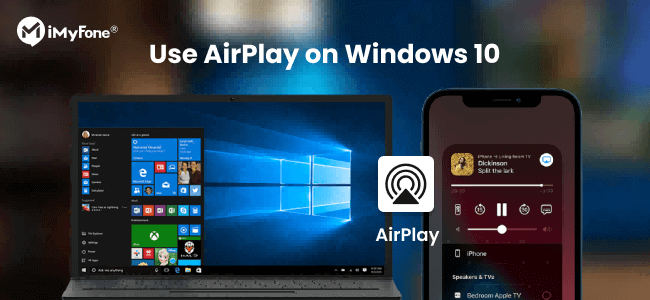
Comment utiliser AirPlay sur Windows 10 ?
La version de base et gratuite qui est disponible dans la boutique Microsoft est accompagnée d'Apple iTunes. Cependant, uniquement les fichiers audios peuvent être diffusés à l'aide de la fonction iTunes et à condition que les appareils soient compatibles. Suivez les étapes ci-dessous pour configurer AirPlay sur votre PC :
- Localisez Microsoft Store sur votre PC, lancez-le et recherchez « AirPlay ». Assurez-vous que vous êtes connecté à Internet, sinon, l'application ne s'ouvrira pas.
- La première application qui apparaît dans les résultats de recherche avec le logo Apple iTunes comme vignette est celle que nous recherchons.
- Cliquez dessus, puis cliquez sur « Télécharger » sur la page suivante pour télécharger le logiciel sur votre PC.
- Attendez que le logiciel soit téléchargé avec succès et s'installe automatiquement sur votre PC.
- Une fois le logiciel iTunes installé sur votre Windows 10, vous pouvez le lancer à partir du menu de démarrage en appuyant sur la touche Windows, ou en le recherchant et en le lançant à partir des résultats de la recherche.
- Lorsque vous exécutez le programme, vous ne pourrez que diffuser de l'audio sur votre PC, que ce soit depuis un iPad ou un iPhone, à partir de l'application Apple Music.
N'oubliez pas que seul le streaming audio est possible sur la version gratuite d'AirPlay pour les utilisateurs de Windows.
Comment afficher l'écran de votre appareil iOS et Android sur Windows 10 avec MirrorTo ?
Si vous souhaitezpartager l'écran de votre appareil avec celui de votre PC, qu'il s'agisse d'un iPhone/iPad ou d'un appareil Android Samsung/Huawei/Google pixel, l'application iMyFone MirrorTo est votre meilleure option.
En utilisant l'application, vous pouvez facilement afficher l'écran de votre iPhone ou Android vers le PC en suivant des étapes simples. Vous pouvez alors regarder la télévision ou diffuser l'écran et le microphone de votre appareil sur Zoom, Youtube avec un grand écran depuis votre ordinateur.
Caratéristique de iMyFone MirrorTo :
- Mise en miroir de haute qualité de l'écran du smartphone vers l'ordinateur.
- Régler l'écran afin de rendre le miroir d'écran en plein écran.
- Vous pouvez contrôler librement votre téléphone depuis votre ordinateur en utilisant une souris.
- Afficher en temps réel tout le contenu de l'écran du téléphone sans décalage ni mise en mémoire tampon.
- Permet aux utilisateurs de dessiner, de faire des captures d'écran et d'inclure du son dans l'enregistrement.
- Prise en charge de la diffusion en direct sur Youtube et des jeux mobiles tels que PUBG, Clash of Clans, etc. sur votre PC.
- Compatible avec les appareils iPhone 14, iOS 17, Android 6.0 et plus, Win 10/8.1/8/7.
Maintenant, suivez les étapes ci-dessous pour commencer à partager votre appareil sur l'ordinateur par MirrorTo. Prenons l'exemple d'un appareil Android. Et si vous utilisez un iPhone, vous pouvez vérifier comment dupliquer votre appareil iOS sans fil sur votre ordinateur ici.
Étape 1 : Téléchargez, installez et lancez iMyFone MirrorTo sur votre PC.
Étape 2 : Connectez votre appareil avec un câble USB, puis suivez les instructions à l'écran pour activer le débogage USB sur votre téléphone.
Étape 3 : Donnez la permission à iMyFone MirrorTo. Maintenant, votre téléphone Android est reflété avec succès sur Windows. Vous pouvez contrôler complètement votre appareil à l'aide du clavier et de la souris.
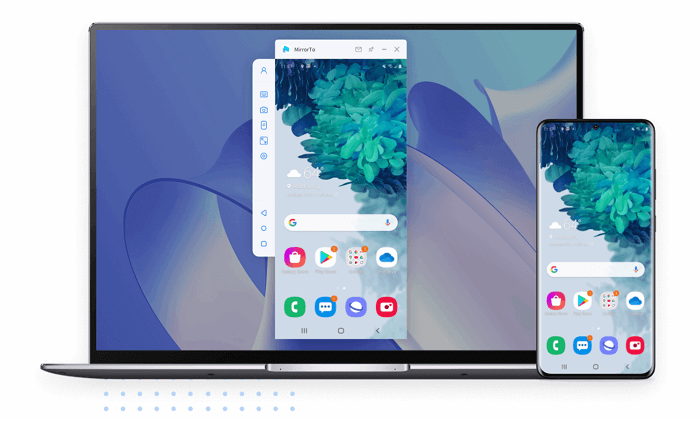
Comment dupliquer votre iPhone/iPad sur Windows 10 ?
Il existe plusieurs façons de dupliquer l'écran d'un iPhone ou d'un iPad sur un ordinateur fonctionnant sous Windows 10 par Wi-Fi, et il peut être difficile de faire son choix parmi les nombreuses possibilités offertes. Mais ne vous inquiétez pas ; vous êtes sur le point de découvrir deux façons simples de dupliquer l'écran de votre iPhone ou iPad sur Windows 10.
1. ApowerMirror
Ce programme éprouvé et confirmé est largement et internationalement reconnu comme la meilleure solution de duplication d'écran accessible en ligne. Même LetsView est d'accord. Outre le partage d'écran, il comprend également l'annotation sur tableau blanc, l'enregistrement d'écran et la capture d'écran. Suivez les instructions ci-dessous pour le configurer :
- Téléchargez et installez l'application depuis Apple Store et Microsoft Store pour votre iPhone/iPad et vos appareils Windows 10.
- Connectez les deux appareils au même réseau Wi-Fi et exécutez les applications respectives.
- Appuyez sur le symbole de double écran sur votre appareil iOS. Affichez le Centre de contrôle, naviguez jusqu'à la fonction de duplication d'écran, puis saisissez le nom de votre ordinateur Windows 10 à connecter.
- Pour vous connecter, vous pouvez également scanner le code QR ou saisir le code PIN.
- Une fois connecté, vous pouvez immédiatement visualiser l'écran de votre iPhone ou iPad sur votre ordinateur Windows 10.
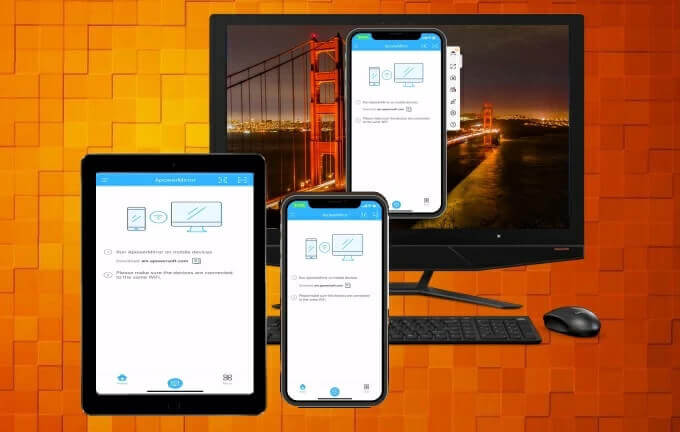
2. 5K Player
5K Player est une autre option à explorer. Il s'agit d'un lecteur multimédia gratuit avec une lecture multi-écrans qui est compatible avec AirPlay d'Apple pour permettre le partage d'écran. Suivez simplement les instructions ci-dessous pour en savoir plus sur la façon de dupliquer l'écran des iPhones sur Windows 10.
- Installez le programme sur votre ordinateur Windows 10. Pour activer Airplay, lancez-le et cliquez sur l'icône « Airplay ».
- Affichez le Centre de contrôle sur votre iPhone et sélectionnez l'option de partage d'écran pour établir un lien avec votre Windows 10.
- Ensuite, l'écran de votre iPhone s'affichera sur votre ordinateur Windows 10.
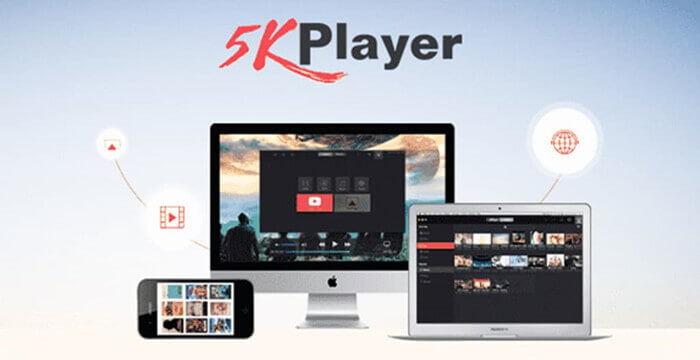
Comment transformer votre PC avec Windows 10 en écran sans fil à l'aide de la fonction de partage d'écran ?
Si vous voulez partager un écran avec un PC, vous aurez besoin de deux appareils, à savoir un appareil source et un appareil de destination. Les deux appareils doivent prendre en charge la technologie Miracast et être connectés au même réseau. Vous pouvez utiliser le réseau de votre téléphone ou un réseau Wi-Fi que vous pouvez utiliser.
Une fois tous ces éléments en place, suivez les étapes ci-dessous, en commençant par l'appareil de destination :
Appareil de destination
- Appuyez sur la touche Windows et recherchez « Paramètres ».
- Cliquez sur « Système ».
- Allez dans « Projet vers ce PC ».
- Dans le premier menu déroulant, sélectionnez « Toujours désactivé ».
- Dans le deuxième menu déroulant, sélectionnez « Chaque fois qu'une connexion est requise ».
- Dans le dernier menu déroulant, sélectionnez « Jamais ».
- Appuyez à nouveau sur la touche Windows et recherchez « Connecter ».
- Cliquez sur le premier résultat et agrandissez la fenêtre (mode plein écran).
- Si vous effectuez toutes les étapes ci-dessus correctement, l'application devrait maintenant être ouverte pour accepter le partage d'écran d'un autre ordinateur sur le même réseau.
Appareil source
Pour partager votre écran sur un ordinateur Windows 10, procédez comme suit :
- Cliquez sur l'icône « Centre d'action », qui se trouve dans le coin inférieur droit de l'écran. Vous pouvez également appuyer sur les touches Windows + A.
- Cliquez sur « Connecter ».
- Attendez que l'application recherche les appareils disponibles, puis cliquez sur l'appareil avec lequel vous souhaitez partager l'écran.
- Si vous souhaitez contrôler les deux appareils à partir de n'importe lequel d'entre eux, cochez la case « Autoriser la souris, le clavier, le toucher et le stylo à partir de cet appareil ».
- Si vous effectuez toutes les étapes correctement, vous devriez voir l'écran du périphérique source sur l'appareil de destination.
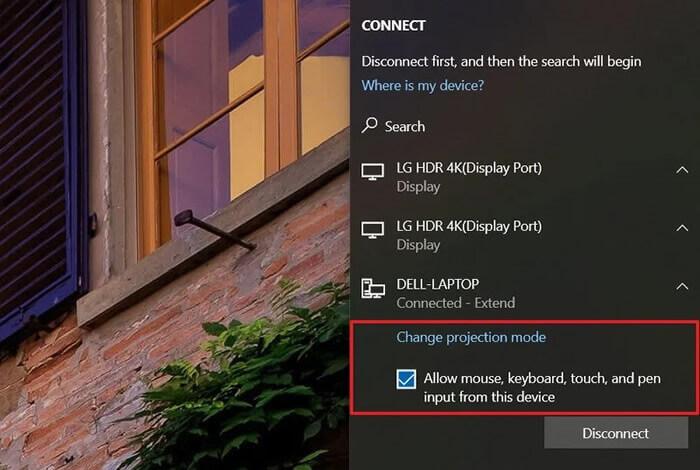
Remarque
Pour certaines raisons, votre appareil peut refuser de fonctionner avec Miracast. Dans ce cas, vous devez changer votre ordinateur.
FAQ : Conseils que vous voudrez peut-être pour partager l'écran sur Windows 10
1 Peut-on partager l'écran de un iPhone avec Windows 10 ? Comment ?
Oui, vous pouvez partager l'écran de votre iPhone vers Windows 10. Pour ce faire, assurez-vous que votre iPhone et votre PC sont connectés au même réseau Wi-Fi, puis ouvrez le centre de contrôle. Cliquez sur l'icône Diffuser l'écran pour afficher les périphériques disponibles. Sélectionnez le nom qui correspond à celui de votre PC et saisissez le code de sécurité qui s'affichera sur l'écran de votre PC et vous êtes prêt.
2 Comment partager l'écran de mon appareil Android vers PC avec Windows 10 ?
Sur votre écran d'accueil Android, faites glisser vers le bas et trouvez « Diffuser ». Appuyez dessus et maintenez-le enfoncé pour ouvrir plus d'options. Donnez-lui les autorisations nécessaires (pour les nouveaux utilisateurs), puis activez « Activer l'affichage sans fil ». Vous devriez maintenant voir votre ordinateur apparaître dans la liste (si l'application Connect est lancée). Cliquez dessus et la projection commencera immédiatement.
Vous pouvez également utiliser iMyFone MirrorTo à cette fin et vous n'aurez pas besoin de compétences techniques.
3 Comment puis-je me connecter à Miracast sur Windows 10 ?
- Connectez votre PC à une connexion Wi-Fi.
- Cliquez sur le « Centre d'action » dans le coin inférieur droit de votre PC ou appuyez simplement sur les touches Windows + A.
- Sélectionnez ensuite « Connecter ».
