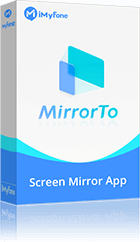iMyFone MirrorTo - Application pour partager l'écran de l'iPhone sur PC
En 3 étapes simples, vous pouvez partager l'écran iPhone sur PC et bénéficier d'une expérience visuelle exceptionnelle en qualité HD sans aucun décalage. Compatible avec iPhone 16 et la dernière version iOS 18.
Essai Gratuit *100% sécurisé | sans malware
Profiter des vidéos et des films sur grand écran devient un jeu d'enfant quand on possède un iPhone. Avec un iPhone, vous pouvez facilement partager l'écran de votre iPhone sur PC et profiter au maximum de votre temps sans avoir à acheter un système home cinéma de qualité.
Si un iPhone vous offre un moyen simple de partager le contenu de votre iPhone avec votre télévision intelligente, il permet également de afficher l'écran d'un PC ou d'un ordinateur portable. Si vous êtes à la recherche de moyens de partager l'écran d'un iPhone sur PC, continuez à lire pour découvrir quelques idées rapides pour le faire.
Comment fonctionne le partage d'écran iPhone sur PC ?
Le partage d'écran est une technologie qui permet d'afficher le contenu de votre smartphone, de votre tablette ou de votre ordinateur portable sur d'autres appareils tels que des téléviseurs et des projecteurs, à l'aide d'un câble ou d'une connexion sans fil.
Pour que le partage d'écran iPhone fonctionne correctement, les appareils d'envoi et de réception doivent être connectés au même réseau. Ensuite, les utilisateurs peuvent utiliser un câble HDMI ou la fonction intégrée à l'iPhone.
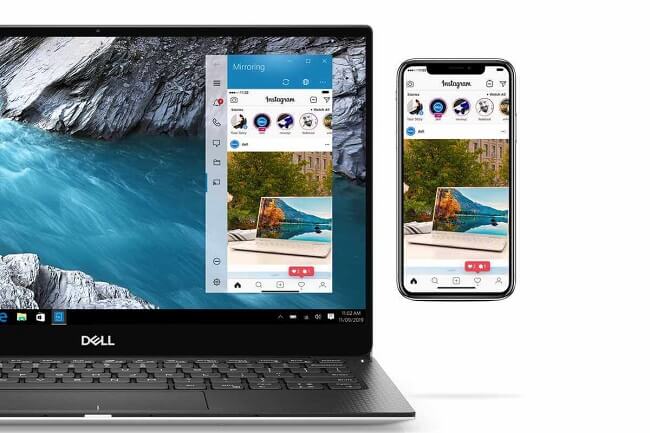
Une fois la connexion sécurisée, les utilisateurs peuvent parcourir le contenu de leurs smartphones directement sur un PC.
Avec les derniers modèles de smartphones, il est même possible de jouer à des jeux et de transférer d'autres applications iPhone sur le grand écran. Les utilisateurs peuvent choisir d'afficher la totalité ou des zones spécifiques de leur iPhone sur l'écran. Grâce à la recopie de l'écran iPhone, tout peut être affiché immédiatement, y compris les présentations commerciales et les conférences.
Comment dupliquer l'écran iPhone sur PC ?
Nous allons vous présenter 6 méthodes pour afficher l'écran d'un iPhone sur PC. Vous trouverez ci-dessous un tableau comparatif, qui vous permet de connaître les avantages et les inconvénients de chaque méthode.
Logiciel |
Compatibilité |
Simplicité |
iOS et Android |
Facile à utiliser |
|
iOS et Android |
Interface utilisateur intuitive |
|
iOS et Android |
Facile à utiliser |
|
iOS |
Simple et facile |
|
iOS et Android |
Facile et rapide |
1 3 méthodes pour partager l'écran d'iPhone sur PC via le Wi-Fi
Choisir une connexion Wi-Fi plutôt qu'une connexion USB ou Bluetooth est plus pratique et offre un moyen encore plus facile de partager l'écran d'un iPhone sur PC. Les applications disponibles prennent en charge tous les appareils iOS.
1. iMyFone MirrorTo
iMyFone MirrorTo est une application très utilisée par les utilisateurs qui cherchent des moyens d'afficher l'écran iPhone sur PC. Compatible avec les appareils iOS et Android, le logiciel est un choix idéal. Vous pouvez regarder des films, envoyer des SMS et recevoir des messages en connectant votre iPhone au PC. Les utilisateurs peuvent également faire des captures d'écran de leur PC et les partager avec leurs amis.
Meilleur application de recopie de l'écran iPhone-iMyFone MirrorTo
- Simple et rapide : 3 étapes pour afficher facilement l'écran iPhone sur PC, vous offrant ainsi une meilleure expérience visuelle sur un écran plus grand.
- Diffusion en direct : Diffuser directement de la caméra et du son de l'iPhone sur TikTok, YouTube, Facebook, etc.
- Accès multiple : Vous pouvez choisir entre des connexions sans fil, câblées et par code QR pour terminer la copie miroir de l'écran sur PC.
- Écran HD : Partagez l'écran mobile sans vous soucier des limitations logicielles, offrant ainsi une expérience de haute qualité HD.
- Intégrité fonctionnelle : Contrôler, enregistrer et faire des captures d'écran de votre iPhone avec un grand écran d'un ordinateur.
Tutoriel vidéo sur Comment diffuser l'écran de l'iPhone vers le PC avec MirrorTo
Pour la recopie de l'écran iPhone sur PC, voici les étapes :
Étape 1 : Téléchargez et ouvrez l'application sur votre PC. Connectez votre iPhone et votre PC avec la même connexion Wi-Fi, puis sélectionnez AirPlay.
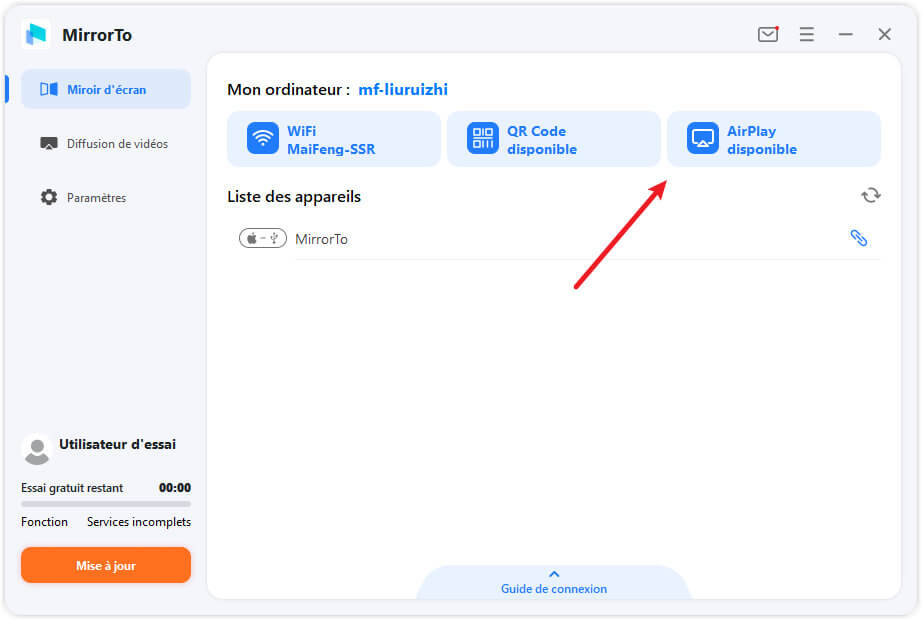
Étape 2 : Allez dans « Centre de contrôle » et cliquez sur « Recopie d'écran ».
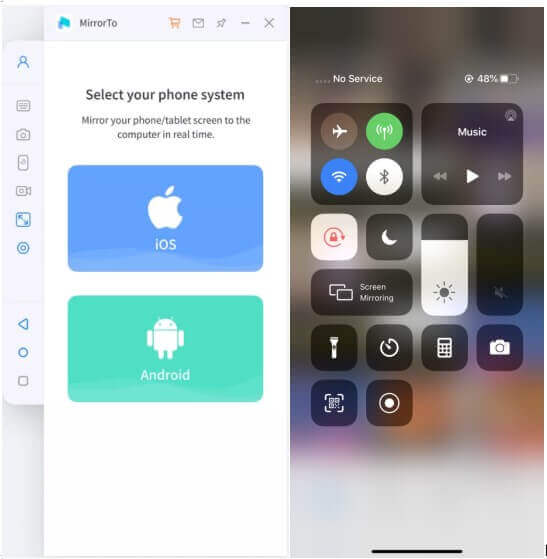
Étape 3 : Allez dans « Réglages », puis entrez dans « Bluetooth » et appairez votre téléphone et votre ordinateur en bluetooth.
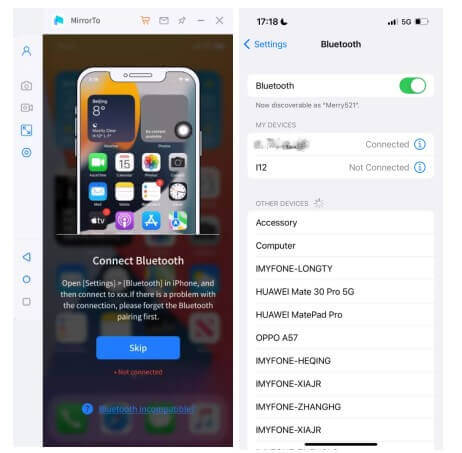
Comment jouer à des jeux avec iMyFone MirrorTo ?
Remarque
Veuillez vérifier si le Bluetooth de votre ordinateur prend en charge la diffusion d'écran, sinon, vous pouvez acheter un adaptateur Mini USB Bluetooth Dongle 5.0 pour PC. Et regardez ici : Comment réparer l'échec de l'appairage Bluetooth après la diffusion d'écran iOS ?
2. LetsView
C'est l'application la plus géniale de notre liste des meilleures applications pour connecter l'écran iPhone vers un PC. Elle est innovante, simple et totalement gratuite. Il suffit de télécharger l'application sur votre PC et votre iPhone et vous pouvez commencer à afficher l'écran de votre iPhone sur votre PC en un rien de temps. Avec ce logiciel, vous n'avez besoin d'aucune connaissance du monde technique et vous pouvez profiter de votre temps sur le grand écran.
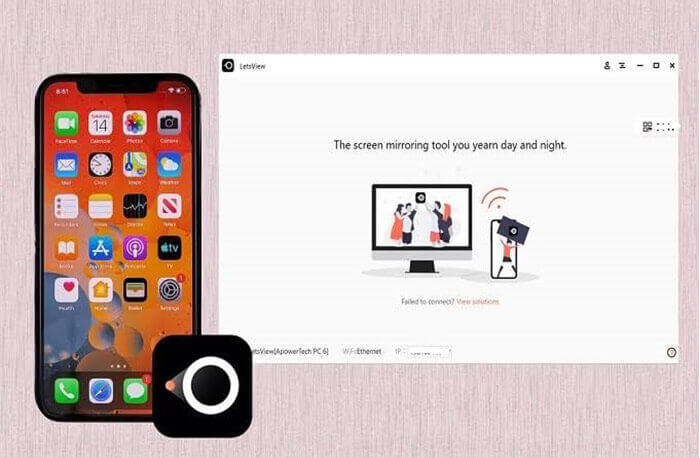
Pour caster un iPhone sur PC, les étapes à suivre :
- Installez l'application sur le PC et l'iPhone.
- Connectez les deux appareils à la même connexion Wi-Fi.
- Dans votre iPhone, allez dans l'option « Centre de contrôle ».
- Sélectionnez « Recopie d'écran » et recherchez le nom de votre appareil.
- Une fois les deux appareils connectés, votre iPhone sera reflété sur le PC.
Avantages
- Permet aux utilisateurs d'enregistrer et de capturer l'écran.
- Compatible avec tous les types d'appareils, y compris Android, iPhone, Mac et Windows 10.
- Connexion sans fil fluide.
- Compatible avec Miracast.
Inconvénient
- Il ne peut pas fonctionner avec une connexion USB.
3. Reflector
Ce logiciel permet aux utilisateurs de projeter l'écran de leur iPhone sur leur PC sans aucun problème. Il est compatible avec tous les appareils qui prennent en charge les protocoles Miracast ou Airplay. Reflector est un outil à la fois avancé et facile à gérer. Il offre de nombreux avantages et dispose d'un grand nombre de fonctionnalités, ce qui lui confère un avantage concurrentiel par rapport aux autres applications de projection.
Téléchargez l'application, connectez-la à votre connexion Wi-Fi, activez l'option de diffusion d'écran. Sélectionnez ensuite le nom de votre appareil et regardez votre iPhone s'afficher sur votre PC.
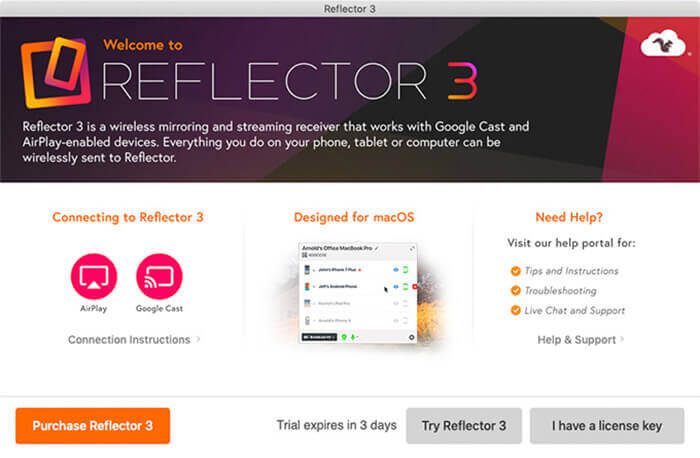
Pour projeter votre iPhone sur PC, les étapes à suivre :
- Installez l'application sur votre PC et votre iPhone.
- Cliquez sur « Centre de contrôle » dans le menu « Réglages » de votre iPhone.
- Sélectionnez le nom de votre PC dans la liste des appareils Airplay.
- Connectez les deux appareils, et votre iPhone s'affichera sur le PC.
Avantages
- Contrôler à distance vos appareils avec la fonctionnalité de diffusion.
- Réaliser des flux en direct.
- Options de partage d'écran.
- Facile et intuitif.
Inconvénient
- Ne dispose pas d'une interface appropriée. Elle fonctionne grâce à la fonction Airplay de l'appareil.
2 Comment caster son iPhone sur PC par Bluetooth
Outre la connexion Wi-Fi, il existe un autre moyen de connecter votre iPhone à votre PC. Vous pouvez afficher votre iPhone sur votre PC en utilisant la connexion Bluetooth. L'inconvénient de cette méthode est qu'elle ne permet que la diffusion de 1 Mo à 2 Mo de données.
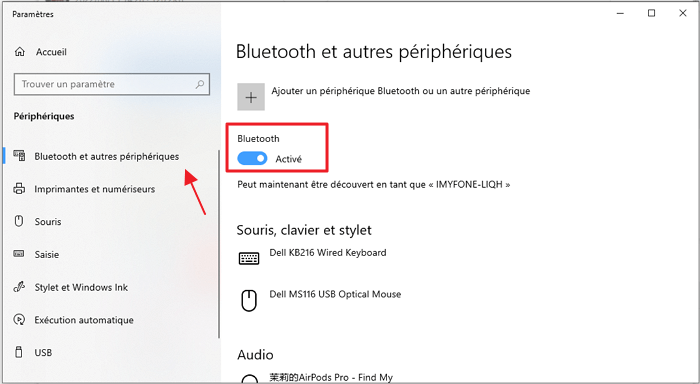
Alors, comment partager l'écran de l'iPhone vers le PC en utilisant bluetooth ? Pour connecter votre iPhone au PC, vous devez suivre quelques étapes simples que nous vous expliquons ci-dessous :
Étape 1 : Allez dans les réglages de l'iPhone.
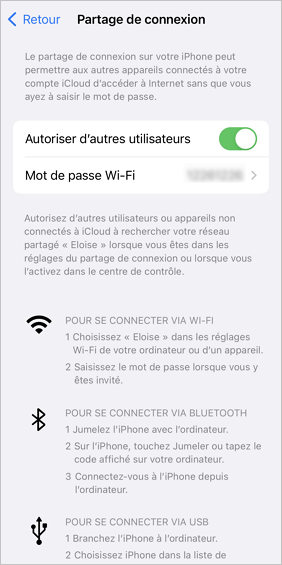
Étape 2 : Activez « Partage de connexion ».
Étape 3 : Activez ensuite le Bluetooth sur votre iPhone en allant dans le menu des réglages.
Étape 4 : Dans votre PC, allez dans « Paramètres » et activez le bluetooth.
Étape 5 : Pour appairer votre iPhone avec votre PC, choisissez l'option « Ajouter un périphérique bluetooth ou autre ». Cela activera le processus d'analyse, et votre PC commencera à détecter votre iPhone.
Étape 6 : Une fois le processus terminé, vous devez connecter votre PC à Internet en utilisant l'iPhone relié par bluetooth. Cherchez dans « Connexions réseau » l'option « Afficher les réseaux disponibles ».
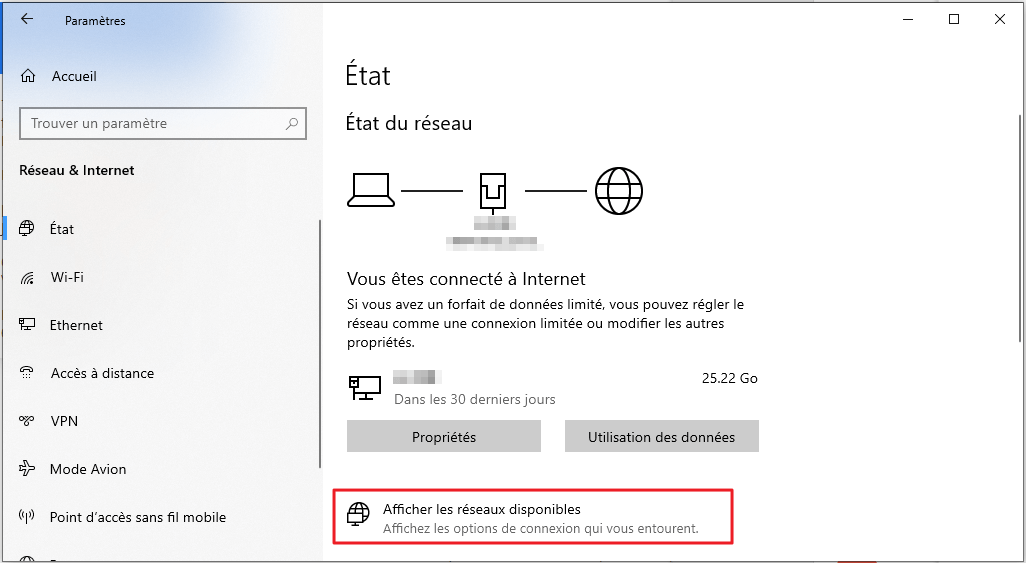
Étape 7 : Allez dans « Connexion bluetooth ». Avec une connexion sécurisée, vous êtes libre de commencer à partager l'écran de l'iPhone avec votre PC.
3 Comment afficher l'écran iPhone sur PC via USB ?
En raison des limitations auxquelles vous devez faire face avec la méthode bluetooth, ce n'est certainement pas la méthode la plus pratique pour diffuser l'écran de l'iPhone vers le PC. De plus, tout le monde ne dispose pas d'un appareil compatible avec l'iPhone, c'est pourquoi il est préférable de télécharger une application conviviale.
Nous avons examiné quelques applications utiles dotées d'une multitude de fonctionnalités permettant d'afficher l'écran iPhone sur PC via USB.
1. Lonely Screen
Vous n'avez pas de connaissances techniques, ne vous inquiétez pas. Installez Lonely Screen. Il se comportera comme un récepteur AirPlay. Après avoir téléchargé cette application, votre PC devient compatible avec AirPlay ; vous pouvez facilement reproduire le contenu de votre smartphone sur votre PC. L'application est simple à utiliser et ne nécessite aucune application tierce.
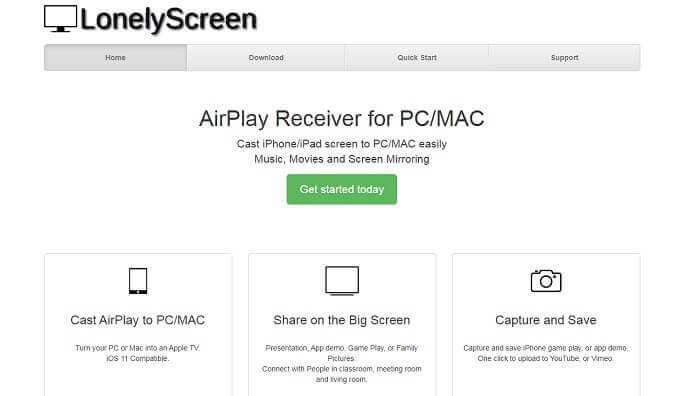
Il vous permet également d'enregistrer des écrans et de les télécharger sur YouTube et Vimeo.
Comment afficher l'écran iPhone sur PC via USB ?
- Installez l'application Lonely Screen sur votre PC.
- Trouvez « Centre de contrôle » sur votre iPhone.
- Cliquez sur « Airplay ».
- Sélectionnez « Lonely Screen » dans la liste déroulante.
- Activez « Diffuser l'écran » et votre iPhone sera diffusé sur votre PC.
Avantages
- Compatible avec Mac et PC.
- Faire des captures d'écran du jeu.
- Créer des présentations et des tutoriels.
Inconvénient
- Fonctionne mieux avec le WLAN.
2. ApowerMirror
ApowerMirror est également un moyen efficace de diffuser l'écran de l'iPhone sur PC via USB. En tant qu'outil de gestion de fichiers, il permet de visualiser tous vos fichiers et contenus sur l'écran de votre PC. Il utilise la technologie courante qui garantit une expérience de haute qualité.
Vous pouvez également utiliser la fonction de Réflecteur de l'application pour transférer votre iPhone vers le PC à l'aide d'un câble Lightning.
Étapes à suivre :
- Installer ApowerMirror sur votre PC et votre iPhone.
- Connectez votre appareil iPhone à votre PC à l'aide d'un câble Lightning.
- Dans le menu contextuel de votre iPhone, cliquez sur « Faire confiance » pour le connecter au PC.
- Cliquez sur le bouton « Diffuser » présent dans le coin inférieur gauche de l'application pour lancer la diffusion.
Avantages
- Interface intuitive et conviviale.
- Connexion rapide.
- Fonctionne avec et sans Internet.
- Il reproduit facilement les fichiers et le contenu des médias.
Inconvénient
- L'analyse du code QR avec l'appareil iOS est délicate.
FAQs sur la recopie de l'écran iPhone sur PC
Voici quelques questions fréquemment posées sur diffuser l'écran d'un iPhone sur un PC.
1 Puis-je dupliquer mon iPhone sur Windows 10 ?
La diffusion de votre iPhone à Windows 10 est assez simple. Connectez les deux appareils au même Wi-Fi et suivez les étapes suivantes :
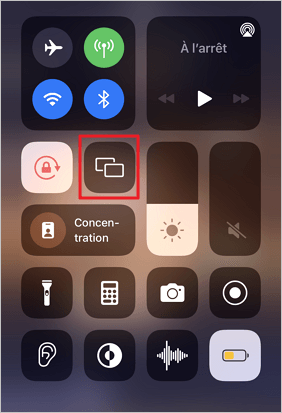
- Trouvez le « Centre de contrôle » dans votre iPhone.
- Sélectionnez « Recopie de l'écran ».
- Ensuite, parcourez la liste des appareils disponibles.
- Cliquez sur l'appareil Windows 10 > Saisissez le code.
- Votre iPhone sera dupliqué sur votre appareil Windows 10.
2 Puis-je diffuser mon iPhone sur mon ordinateur gratuitement ?
Pour caster gratuitemen votre iPhone sur votre ordinateur, téléchargez l'application Apower Mirror sur votre iPhone. Puis suivez les étapes suivantes :
- Ouvrez l'application sur votre iPhone.
- Appuyez sur le bouton bleu M et recherchez votre ordinateur.
- Appuyez ensuite sur « Partager l'écran de l'iPhone ».
- Localisez « Centre de contrôle » sur iPhone.
- Sélectionnez « Airplay ».
- Cliquez sur « Partager l'écran ».
3 Comment connecter mon iPhone à l'ordinateur portable Windows ?
Suivez les étapes suivantes pour connecter l'iPhone à l'ordinateur portable Windows.
- Connectez votre iPhone à l'ordinateur portable Windows via le câble Lightning.
- Cliquez sur « Continuer » pour permettre à l'ordinateur d'accéder à votre iPhone.
- Cliquez sur l'icône du téléphone.
- Cliquez ensuite sur « Synchroniser ».
- Tout le contenu de votre iPhone est désormais visible sur l'ordinateur portable, y compris les images, les vidéos, les applications, la musique, etc.
4 Peut-on faire un AirDrop d'un iPhone vers un PC ?
Les utilisateurs de Mac et d'iPhone peuvent utiliser la fonction AirDrop pour transférer des données vers leur PC. Cependant, les utilisateurs d'Android et de Windows n'ont pas cette option car la fonction AirDrop ne les prend pas en charge.
5 Comment diffuser la vidéo d'un iPhone sur l'écran d'un PC Windows en mode plein écran ?
Des étapes simples ci-dessous vous aideront à regarder vos vidéos directement sur votre écran de PC.
- Accédez au « Centre de contrôle ». Sélectionnez « Airplay ».
- Choisissez « Partager l'écran ».
- Connectez votre iPhone à votre PC en sélectionnant le nom de votre PC dans la liste.
- Choisissez la vidéo que vous préférez.
- En bas de l'écran, appuyez sur « Plein écran », et votre vidéo commencera à être lue.
Conclusion
Les utilisateurs sont toujours à la recherche d'astuces simples et rapides pour connecter l'iPhone au PC afin de profiter de leur contenu sur un écran plus grand. Pour regarder du contenu et jouer à des jeux sur grand écran, il existe 6 méthodes pour afficher l'écran iPhone sur PC via USB/WiFi/Bluetooth dans cet article.
De toutes les méthodes que nous avons mentionnées ci-dessus, nous vous recommandons iMyFone MirrorTo comme la meilleure à utiliser, en raison de son prix et de ses technologies avancées telles que la connexion stable et le contrôle sans délai.