Suite à la récente mise à jour iOS d'Apple, de nombreux utilisateurs d'iPhone rencontrent des problèmes de connexion WiFi, allant de la perte de signal à l'impossibilité de se connecter ou d'accéder à Internet.
Plusieurs d'entre vous nous ont demandés : « Pourquoi le Wifi de mon iPhone ne fonctionne plus ? » ou « mon iPhone ne se connecte plus au wifi ? » Nous vous donnerons la réponse à cette question dans la deuxième partie de cet article. Voyons comment résoudre le problème de la connexion au WiFi de votre iPhone/iPad.
iMyFone Fixppo - réparer l'iPhone qui ne se connecte plus au WiFi en un clic
Avec ce puissant logiciel, vous pouvez résoudre le problème de WiFi iPhone/iPad à la maison facilement et éliminer tous les types de bugs sur iPhone/iPad/iPod sans perte de données. Vous pouvez lancer le mode de récupération en un clic gratuitement.

- Partie 1 : Pourquoi le Wi-Fi de votre iPhone ne fonctionne Plus
- Partie 2 : 5 façons de base de résoudre le problème de WiFi sur iPhone/iPad [Taux de réussite bas]
- 2.1 Réinitialiser les réglages réseau WiFi
- 2.2 Rejoindre le réseau WiFi
- 2.3 Désactiver votre VPN
- 2.4 Réinitialiser tous les réglages iPhone
- 2.5 Réinitialisation du routeur de réseau WiFi
- Partie 3 : 2 façons de réparer iPhone/iPad qui ne se connecte plus au WiFi à cause de la mise à jour iOS
Remarque :Si vous êtes sûr qu'il n'y a pas de problème avec le matériel de l'iPhone et que le même WiFi marche pour les aures personnes, vous pouvez directement opter pour le moyen le plus efficace de réparer le WiFi iPhone.
Pourquoi mon iPhone/iPad ne se connecte pas au WiFi ?
Il est impossible de se connecter à un réseau Wi-Fi sur iPhone et vous ne savez pas pourquoi le WiFi iPhone ne fonctionne plus ? Voici quelques explications possibles :
- Signal faible de WiFi ou mauvaise connexion internet
- Des réglages liés à réseau iPhone erronés
- Un logiciel de routeur ou un réseau qui n'est pas à jour ou défectueux
- Une erreur lors de la mise à jour de l'iOS (Optez pour la solution 3.1 si le problème de connexion de WiFi iPhone survient après la mise à jour).
- Plus précisément, le problème vient de l'antenne Wi-Fi, qui est directement en dessous de la prise jack de l'iPhone.
- Tout liquide ou débris qui tombe dans la prise jack peut causer ce problème de connexion de WiFi iPhone/iPad.
5 façons de base de résoudre le problème impossible de se connecter au WiFi iPhone/iPad.
Il existe plusieurs méthodes pour résoudre le problème de WiFi d'iPhone connecté mais pas d'accès internet, mais nous porterons attention d'abord sur 5 méthodes de base. Si votre iPhone ne trouve pas le WiFi ou ne se connecte plus au WiFi, optez pour les solutions suivantes.
1 Réinitialiser les réglages réseau WiFi pour réparer iPhone qui ne se connecte plus au WiFi
Réinitialiser complètement les réglages du réseau WiFi est une bonne façon de restaurer le WiFi de votre iPhone à ses réglages par défaut. Il est préférable d'aller directement dans les Régalges de l'iPhone.
Voici les étapes nécessaires pour résoudre le problème de WiFi iPhone :Pour iOS 14 ou antérieur :
- Étape 1 : Cliquez sur Réglages > Général > Réinitialiser
- Étape 2 : Cliquez sur Réinitialiser les Réglages Réseau
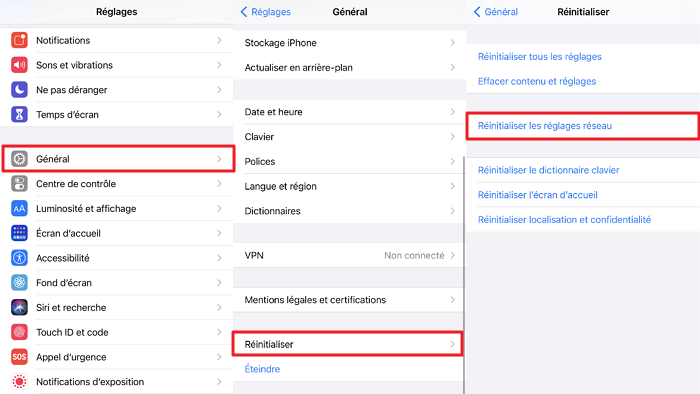
Pour iOS 15 ou supérieur :
- Étape 1 : Cliquez sur Réglages > Général > Transférer ou Réinitialiser l'iPhone
- Étape 2 : Cliquez sur Réinitialiser les Réglages Réseau
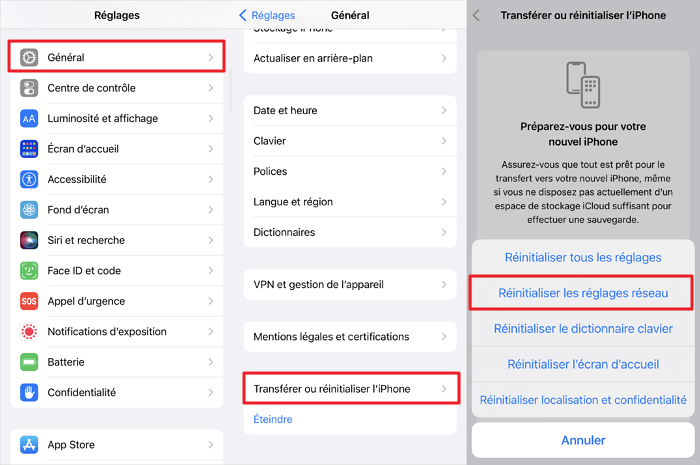
Avec cela, votre iPhone effacera tous les réseaux Wi-Fi auxquels il s'est auparavant connecté. Cherchez les réseaux WIFI disponibles et essayez de vous connecter à l'un d'entre eux.
2Rejoindre le réseau WiFi pour résoudre l'erreur impossible de se connecter au WiFi iPhone
Si il est impossible de se connecter plus au wifi, Essayez ceci :
Étape 1 : Allez dans Réglages > WiFi.
Étape 2 : Appuyez sur le réseau auquel vous souhaitez vous connecter.
Étape 3 : Appuyez sur Oublier ce réseau et sur Oublier lorsqu'il vous demande de confirmer.
Étape 4 : Maintenant, appuyez à nouveau sur le même réseau, puis entrez à nouveau le mot de passe et rejoignez-le.
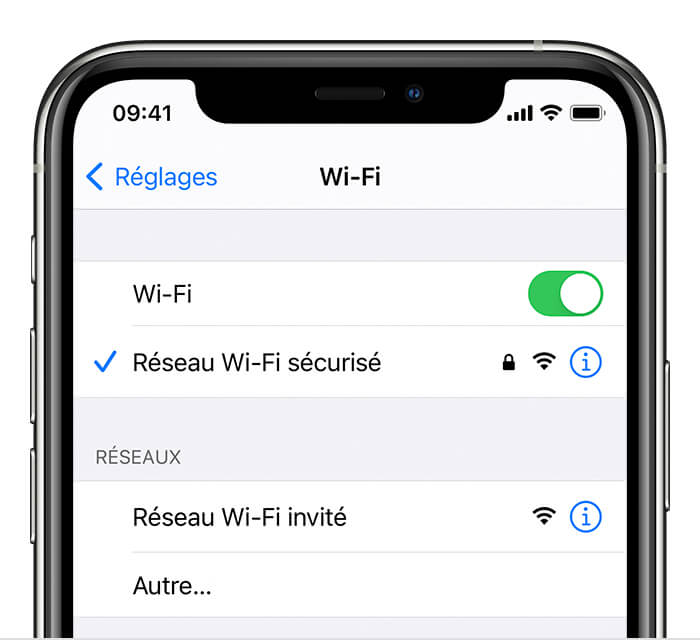
Vérifiez si iPhone se connecte au WiFi.
3 Désactiver votre VPN pour réparer iPhone WiFi connecté mais pas d'accès internet
Bien que les VPN puissent vous aider à contourner certains obstacles externes sur votre connexion, parfois l'iPhone ne se connecte plus au WiFi après la mise à jour iOS 26/18/17/16 car la connexion VPN interfère avec votre connexion WiFi. Si vous utilisez un VPN, essayez ceci :
Étape 1 : Démarrez votre application VPN.
Étape 2 : Trouvez les paramètres dans l'application pour la désactiver. (Cela variera selon l'application.)
Si cela ne fonctionne pas, vous pouvez :
Étape 1 : Allez dans les Paramètres de votre appareil.
Étape 2 : Allez sous Applications et désactivez l'application manuellement.
4 Réinitialiser tous les réglages de l'iPhone
La réinitialisation de touts les réglages de l'iPhone est une méthode générale lorsque vous n'avez plus de WiFi sur iPhone. Elle efface toutes vos préférences et réglages mais aucune donnée ou média n'est supprimé et vos données seront conservées. Voici comment le faire :
Accédez à Réglages > Général > Transférer ou réinitialiser l'iPhone > Réinitialiser > Réinitialiser les réglages.
Une fois le processus terminé, configurez à nouveau votre téléphone et vérifiez si votre WiFi est redevenu normal.
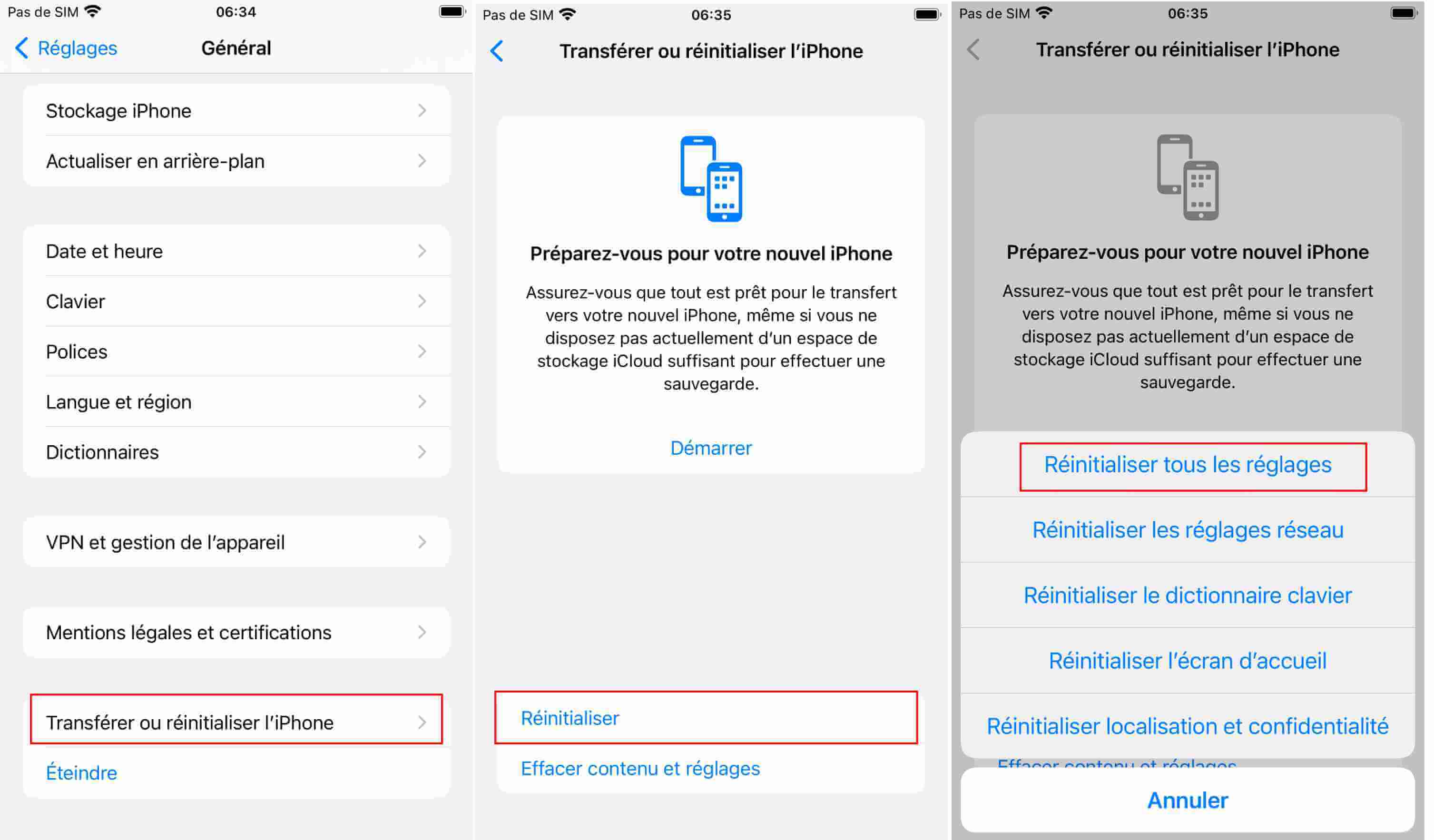
5 La réinitialisation du routeur de réseau WiFi
Lorsque l'iPhone ne se connecte plus au WiFi, cela ne signifie pas toujours que les réglages de réseau de l'iPhone sont faux. Le problème de connexion de WiFi pourrait provenir du routeur Wi-Fi. Une réinitialisation complète est la meilleure façon de corriger un tel problème, surtout lorsque l'administrateur a oublié le mot de passe du routeur.
Une fois que le logiciel du routeur est restauré à ses paramètres par défaut, toutes ses données personnalisées, incluant les mots de passe, les ports, les clés de sécurité et les serveurs DNS customs seront effacés.
- Étape 1 : Allumez le routeur s'il est éteint.
- Étape 2 : Chercher le bouton de redémarrage du routeur.
- Étape 3 : Utiliser un trombone pour tenir le bouton de redémarrage pendant 30 secondes.
- Étape 4 : Attendre encore 30 secondes pour que le routeur redémarre complètement, puis allumez-le.

Si cette méthode de réinitialisation du routeur Wi-Fi ne fonctionne pas pour vous, vérifiez le manuel du fabricant pour savoir si une méthode différente est nécessaire pour effectuer la réinitialisation.
Partie 3 : 2 façons de réparer iPhone qui ne se connecte plus au WiFi à cause de la mise à jour iOS
Le téléchargement et installation de la mise à jour iOS ne toujours terminent pas de manière normale. Il peut vous arriver que la mise à jour soit longue ou ne termine jamais. Dans ce cas-là, il faut trouver les d'autres façons de mettre à jour iPhone, par exemple via iTunes.
Si votre iPhone/iPad ne se connecte plus au WiFi après la mise à jour iOS/iPadOS, vous pouvez essayer les deux méthodes suivantes.
1 Résoudre le problème de WiFi dû à mise à jour iOS
Si votre iPhone ne détecte pas le WiFi une fois vous avez fait la mise à jour iOS, il y a peut-être un problème du système iOS. iMyFone Fixoopo - réparation iOS vous permet de réparer tous les types de problèmes logiciels de votre iPhone de façon sécuritaire, sans toucher votre donnée. Aucune compétence technique n'est requise. Une fois cela est fait, vos réglages de Wi-Fi iPhone seront réinitialisés et le WiFi revient à la normale.
Comment réparer iPhone qui est impossible de se connecter à WiFi avec Fixppo ?
Étape 2 : Cliquez sur l'onglet « Mode standard » à gauche de la fenêtre, puis cliquez sur le bouton « suivant ».
Étape 3 : Vous devez maintenant télécharger le micrologiciel en ligne, vous pouvez décider de la version que vous souhaitez télécharger et installer sur votre iPhone.

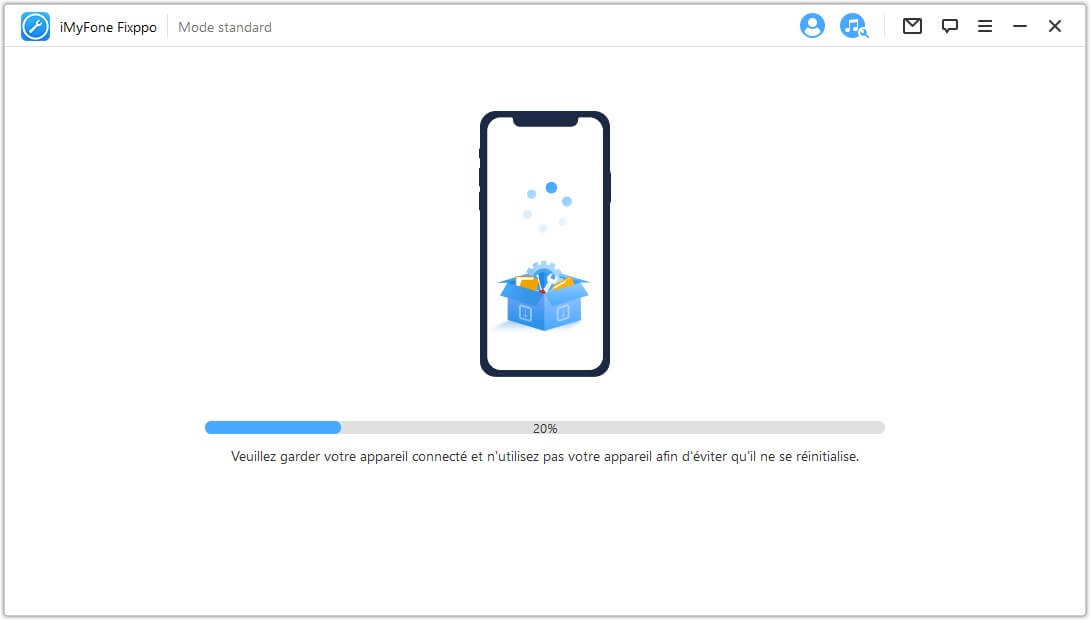
- Outre le bug du WiFi, Fixppo vous permet aussi de résoudre 150 bugs du système iOS/iPadOS, tels que iPhone ne s'allume plus, l'erreur support apple com iphone restore, iPhone Redémarre Tout Seul sans cesse, etc.
2 Mettre en mode DFU de l'iPhone avec restauration par iTunes
Le mode DFU (Device Firmware Upgrade) offre une méthode efficace pour remettre en état votre iPhone, quelle que soit sa condition actuelle. Il est principalement utilisé lorsqu'iTunes ne reconnaît plus votre iPhone ou lorsque votre écran est figé sur le logo Apple ou quand le Wi-Fi de l'iPhone WiFi est connecté mais pas d'accès internet après la mise à jour iOS. Voici comment mettre votre iPhone en mode DFU et de le restaurer avec iTunes :Note
iTunes est parfois compliqué à utiliser et vous pouvez rencontrer des erreurs lors de l'utilisation. iMyFone Fixppo disposez une fonction de lancer et sortir du mode DFU en un clic gratuitement. Nous vous recommandons d'uitliser cela quand votre iPhone est bloqué ou vous avez besion de passer en mode DFU de votre iPhone.
Étape 1 : Mettez à jour votre iTunes, fermez-le, connectez votre appareil et lancez iTunes.
Étape 2 : Pendant que votre appareil est connecté, cliquez sur le bouton de démarrage de votre iPhone et gardez le bouton enfoncé jusqu'à ce que vous voyiez l'écran de Connexion à iTunes.
- Si vous utilisez un iPhone 8, iPhone 8 Plus ou iPhone X et iPhone récent, appuyez et relâchez rapidement le bouton pour monter le volume. Appuyez et relâchez rapidement le bouton pour baisser le volume, puis appuyez et maintenez enfoncer le bouton latéral jusqu'à ce que l'écran de Connexion à iTunes s'affiche.
- Si vous utilisez un iPhone 8 ou iPhone 7 Plus, appuyez et gardez enfoncés le bouton latéral et le bouton pour baisser le volume simultanément jusqu'à ce que l'écran de Connexion à iTunes s'affiche.
- Si vous utilisez un iPhone 6, iPod Touch ou iPad, appuyez et gardez enfoncés les boutons Home et latéral simultanément jusqu'à ce que l'écran de Connexion à iTunes s'affiche.
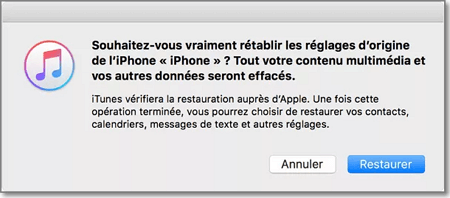
Étape 3 : Vous verrez une notification vous demandant si vous souhaitez Restaurer ou Mettre à jour votre iPhone. Choisissez Mettre à jour, iTunes téléchargera et installera à nouveau votre iOS.
Voici une excellente vidéo qui vous montrera comment entrer en mode DFU .
Si le problème "impossible de lire le fichier iTunes library.itl" s''affiche, vous pouvez consulter cet article pour le réparer.
Conclusion
L'un des problèmes les plus irritants que vous rencontrerez avec iOS est, bien sûr, le problème de réseau, puisque l'Internet peut affecter tout le reste. Si vous rencontrez un problème WiFi sous iOS 26/18/17/16, suivez simplement les étapes décrites ci-dessus. Si les conseils de base n'aident pas et que vous êtes une personne non technique, l'outil de réparation iPhone iMyFone Fixppo s'occupera de la plupart des problèmes pour vous, y compris le problème de WiFi iPhone/iPad.









