Guide d'Utilisation - iMyFone Fixppo
Si votre iPhone/iPad/iPod touch/Apple TV est bloqué sur l'écran blanc/noir, sur la pomme, sur le Mode de Récupération/DFU, vous avez besoin d'iMyFone Fixppo pour vous aider à résoudre les bugs à la maison.
Il s'agit d'un logiciel de bureau qui offre 4 fonctions principales, à savoir Réparation du système Apple, Mise à jour/rétrogradation iOS, Réinitialiser les iDevices et Lancer/Quitter le Mode de Récupération. Quel que soit le problème iOS/tvOS de votre iPhone/iPad/iPod touch/Apple TV, iMyFone Fixppo vous permet de remettre votre iDevice en état en moins de 10 minutes !
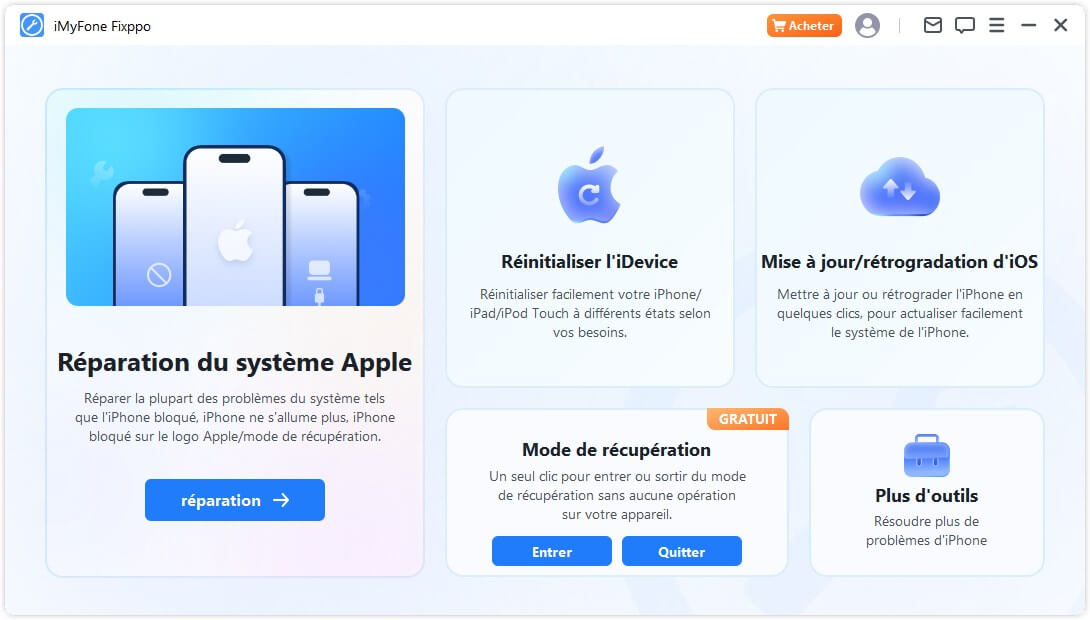
Suivez les étapes simples mais détaillées ci-dessous pour voir comment utiliser iMyFone Fixppo pour réparer le système iOS/iPadOS à la maison.
Partie 1 : Réparation du système Apple
Dans cette fonction, on propose deux modes différents : le Mode Standard et le Mode Avancé. Pour les utilisateurs qui veulent résoudre les bugs courants d'iDevices comme iPhone bloqué, le Mode Standard permet de réparer iDevice sans perte de données. Pour ceux qui n'arrivent pas à réparer iDevice avec le Mode Standard, le Mode Avancé aider à enlever les bugs plus compliqués.

Choisir le Mode Standard pour réparer iDevice sans perte de données
Étape 1. Lancer iMyFone Fixppo et choisir le Mode Standard
Si vous ne voulez pas perdre de données lors de la réparation, choisissez le Mode Standard de Réparation du système Apple sur la page d'accueil. Ce mode vous permet de résoudre tous les problèmes iOS/iPadOS courants en quelques minutes.
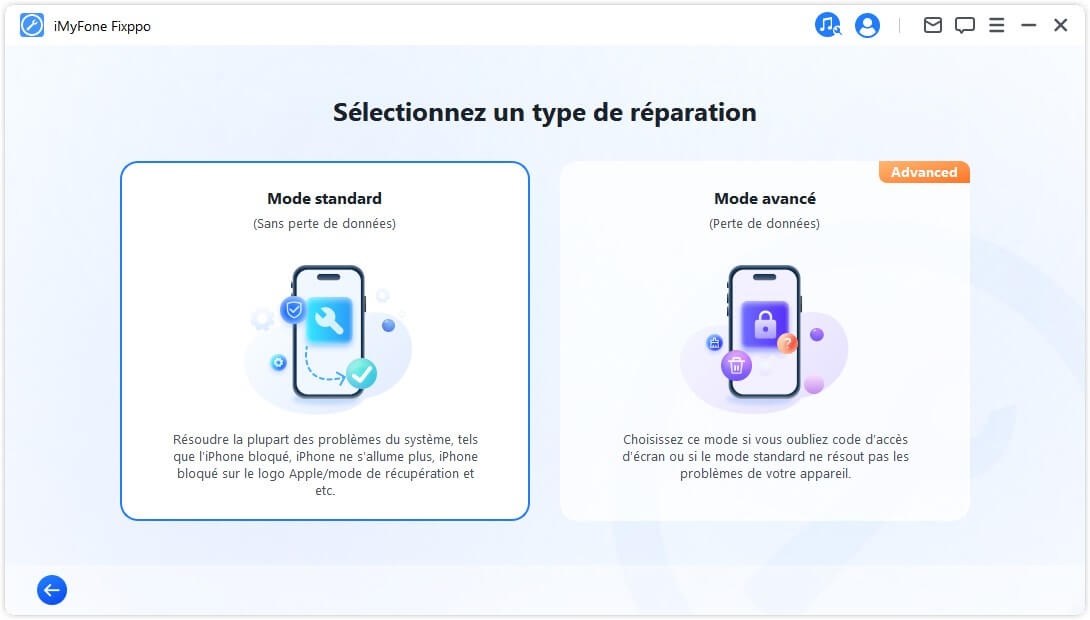
Étape 2. Connecter votre appareil à l'ordinateur
Après avoir cliqué sur le Mode Standard, connectez votre appareil iOS à l'ordinateur. Si votre appareil ne peut pas être détecté, Fixppo aide votre appareil à entrer en mode de récupération, veuillez suivre les invites de la page pour entrer manuellement en mode de récupération ou en mode DFU.
Remarque : Pour réussir à réparer iOS, il est fortement recommandé de connecter votre appareil iOS à votre ordinateur à l'aide du câble USB Lightning original d'Apple.
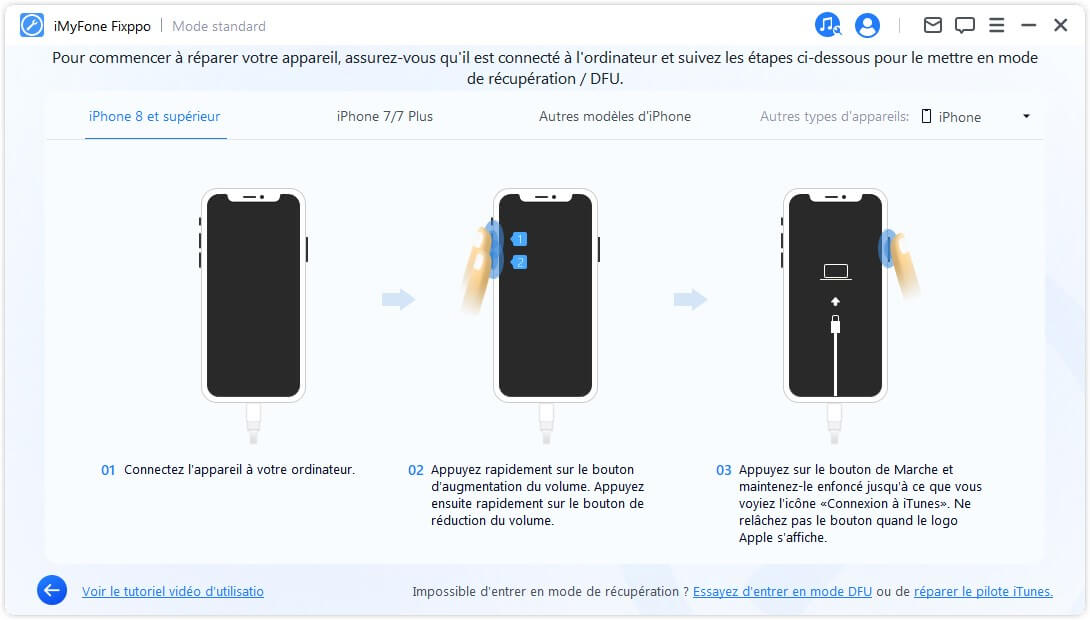
Toutefois, si l'appareil n'apparaît pas même en mode de récupération, cliquez sur "Essayer le mode DFU" en bas de l'écran.
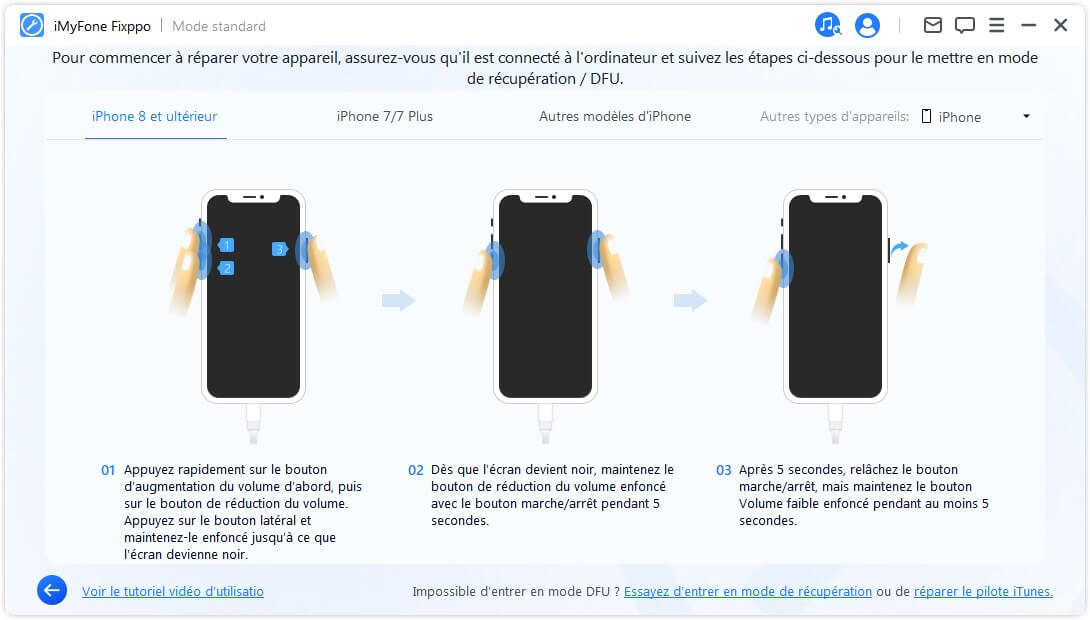
Étape 3. Télécharger le micrologiciel
Téléchargez le micrologiciel pour réparer votre appareil. Le logiciel détectera automatiquement le modèle de votre appareil et vous indiquera toutes les versions de micrologiciel disponibles. Choisissez la version que vous préférez. Cliquez ensuite sur Télécharger.

Si vous êtes prêt, cliquez sur Télécharger pour télécharger la dernière version du micrologiciel. Le téléchargement prendra un peu de temps car il s'agit d'un logiciel d'environ 5 Go.
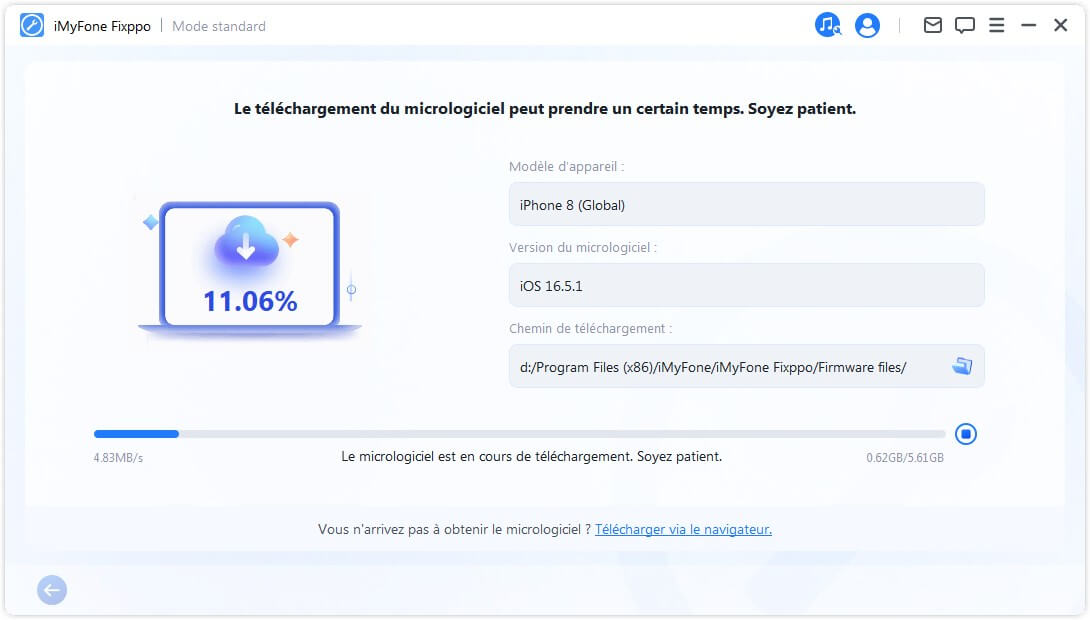
Si vous n'avez pas réussi à télécharger le micrologiciel, téléchargez-le à l'aide du navigateur en cliquant sur Télécharger via le navigateur.
Si vous avez déjà téléchargé le paquet de micrologiciels sur un ordinateur, cliquez sur "sélectionnez-le manuellement" pour importer le micrologiciel manuellement.
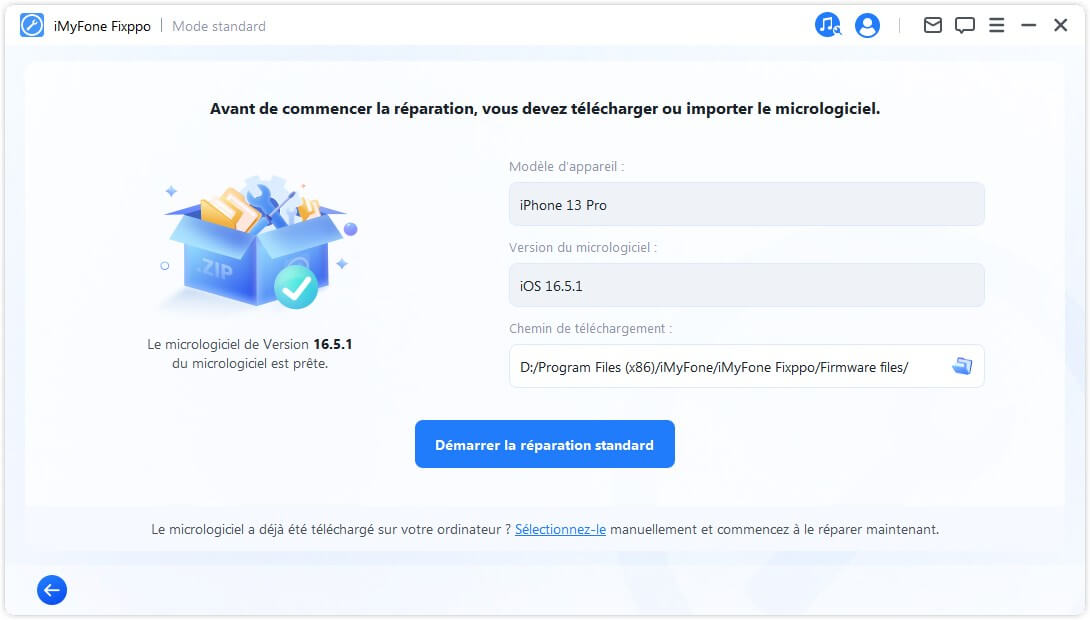
Étape 4. Résoudre le problème iOS/iPadOS/tvOS
Une fois que tout est prêt, vous pouvez procéder à la réparation de votre appareil en cliquant sur le bouton Commencer.
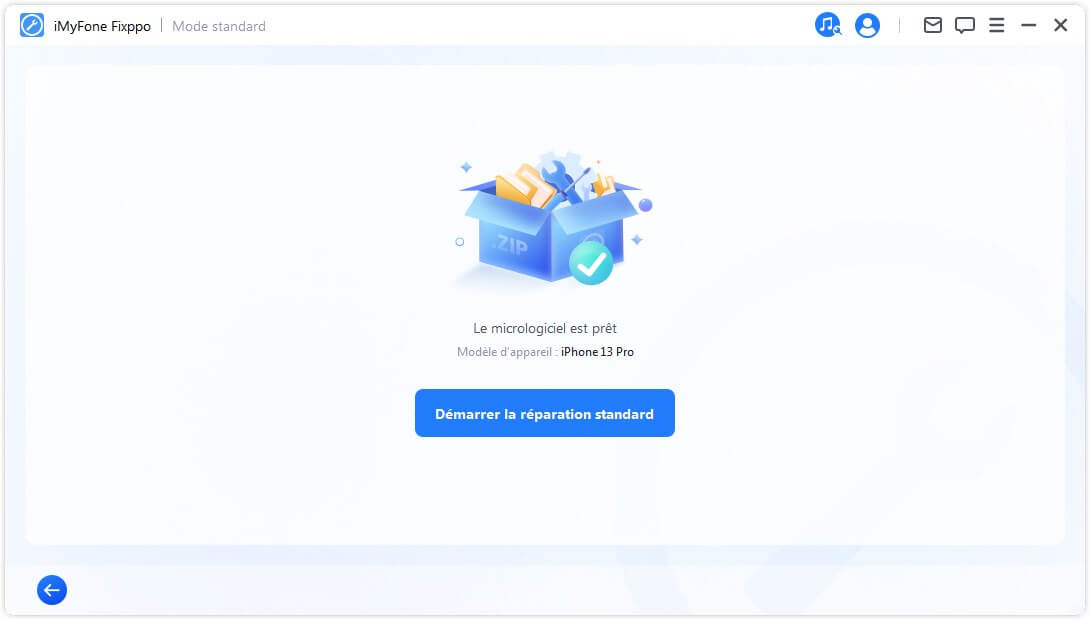
Le logiciel répare automatiquement votre appareil. N'utilisez pas et ne débranchez pas votre appareil pendant le processus, sinon il risque d'être bloqué.
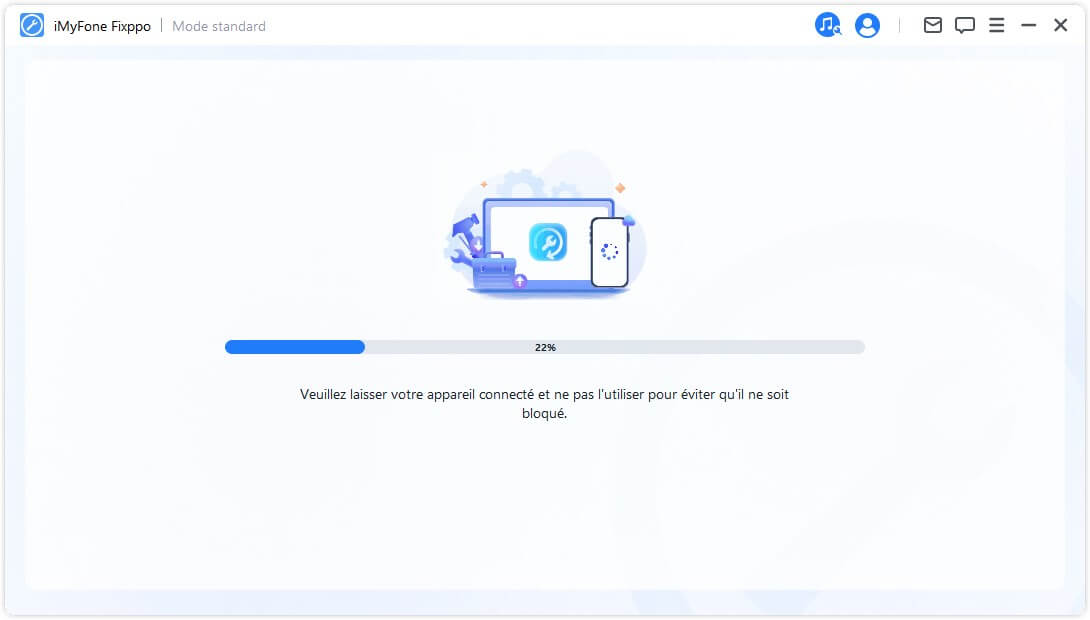
La réparation ne sera pas longue. Vous pouvez vérifier si votre appareil peut redémarrer normalement après la réparation.
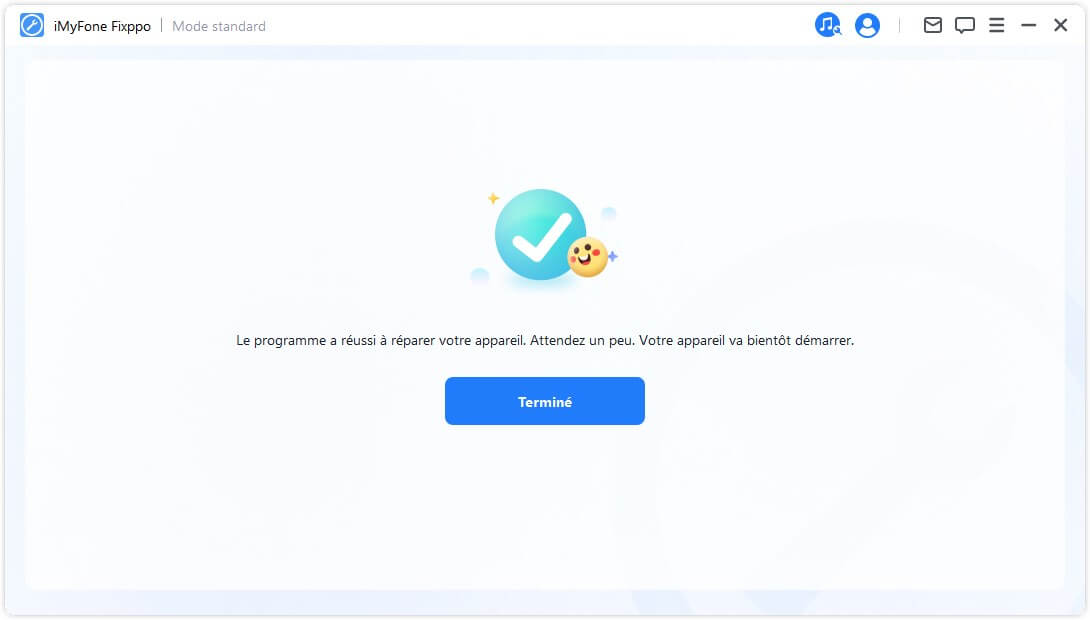
En cas d'échec, vous pouvez réessayer ou essayer le Mode Avancé.
Choisir le Mode Avancé pour résoudre les problèmes iOS graves
Étape 1. Lancer iMyFone Fixppo et choisir le Mode Avancé
Si vous oubliez le mot de passe de verrouillage de l'écran ou si vous ne pouvez pas utiliser le Mode Standard pour résoudre le problème, vous pouvez essayer le Mode Avancé. Cependant, veuillez garder à l'esprit que toutes vos données seront inévitablement effacées.
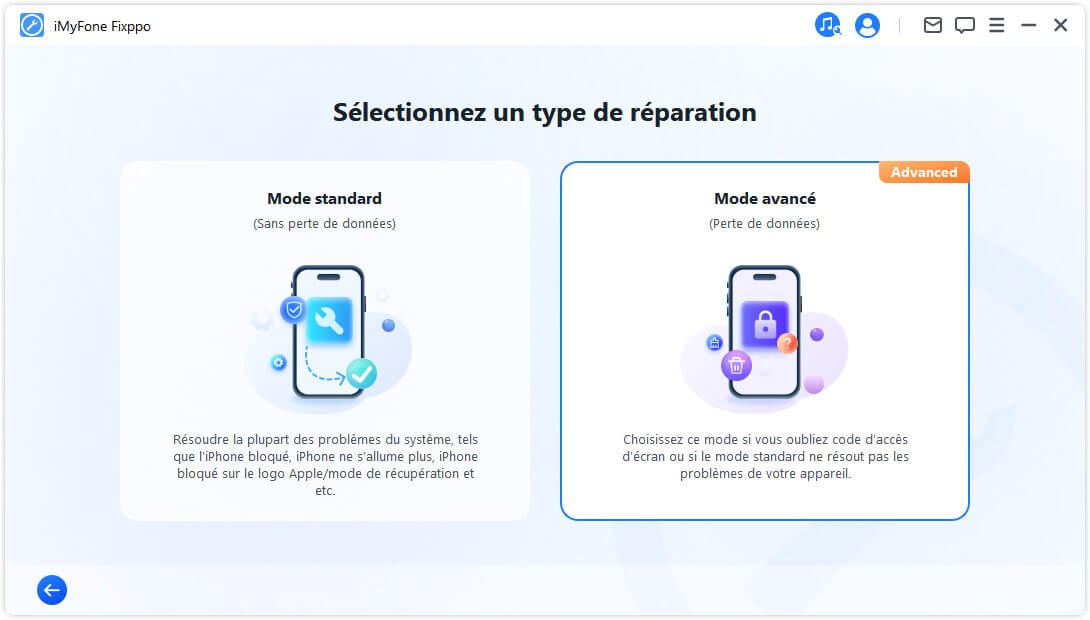
Étape 2. Connecter votre appareil à un ordinateur
Après avoir cliqué sur Mode avancé, connectez votre appareil iOS à l'ordinateur. Si votre appareil ne peut pas être détecté, Fixppo aidera votre appareil à entrer en mode de récupération. Suivez les invites de la page pour entrer manuellement en mode de récupération ou en mode DFU.
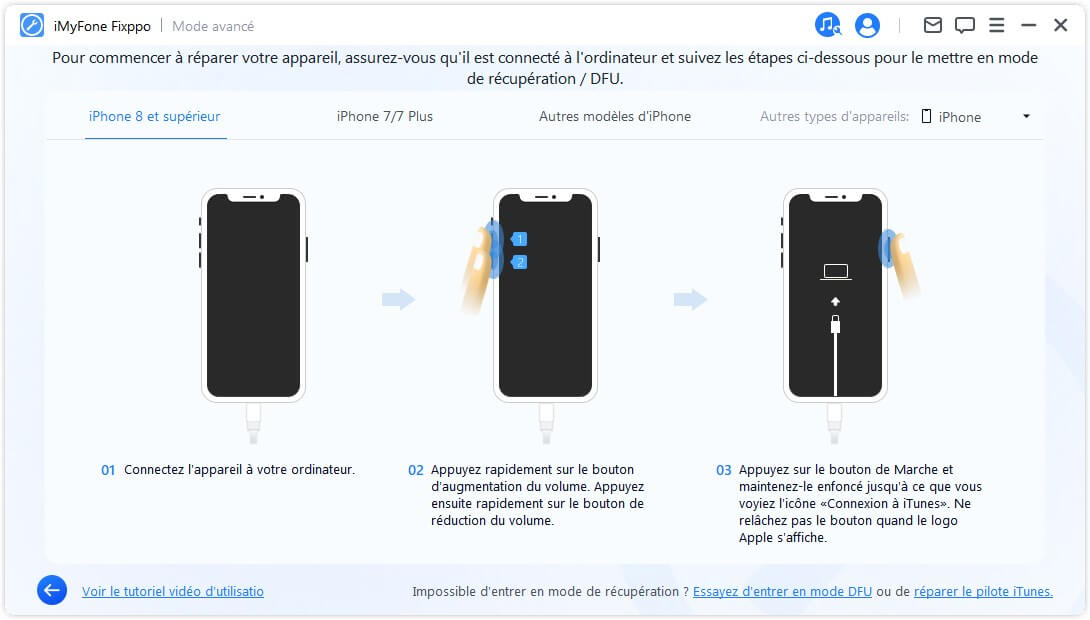
Cependant, si l'appareil ne s'affiche pas même en mode de récupération, cliquez sur Essayer d'entrer en Mode DFU en bas de l'écran.
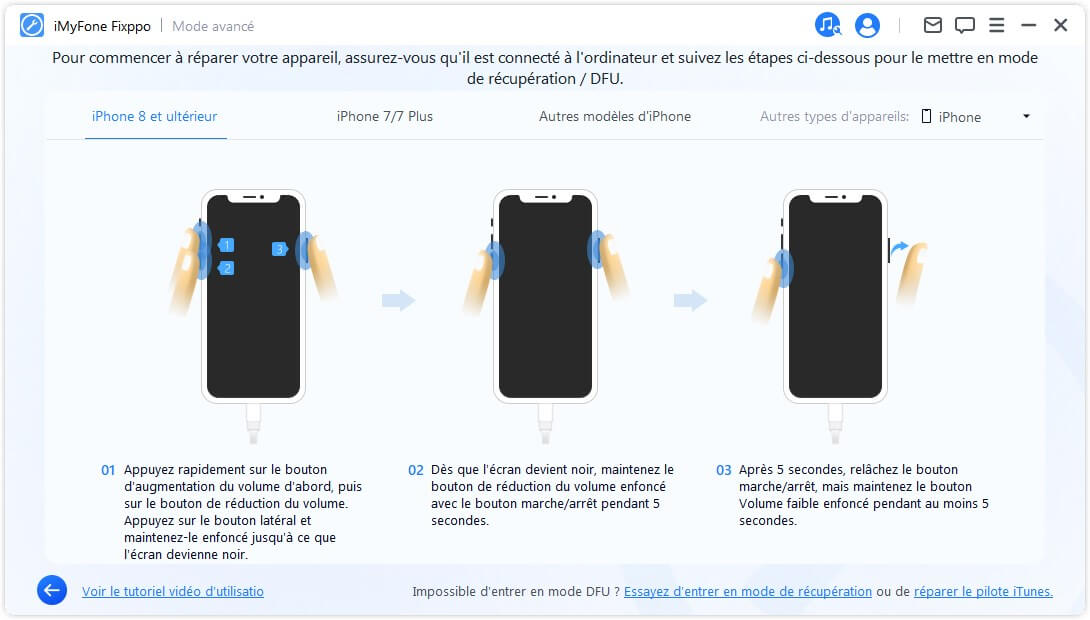
Étape 3. Télécharger le micrologiciel
De même, vous devez choisir la version du micrologiciel dont vous avez besoin et cliquer sur Télécharger pour continuer.
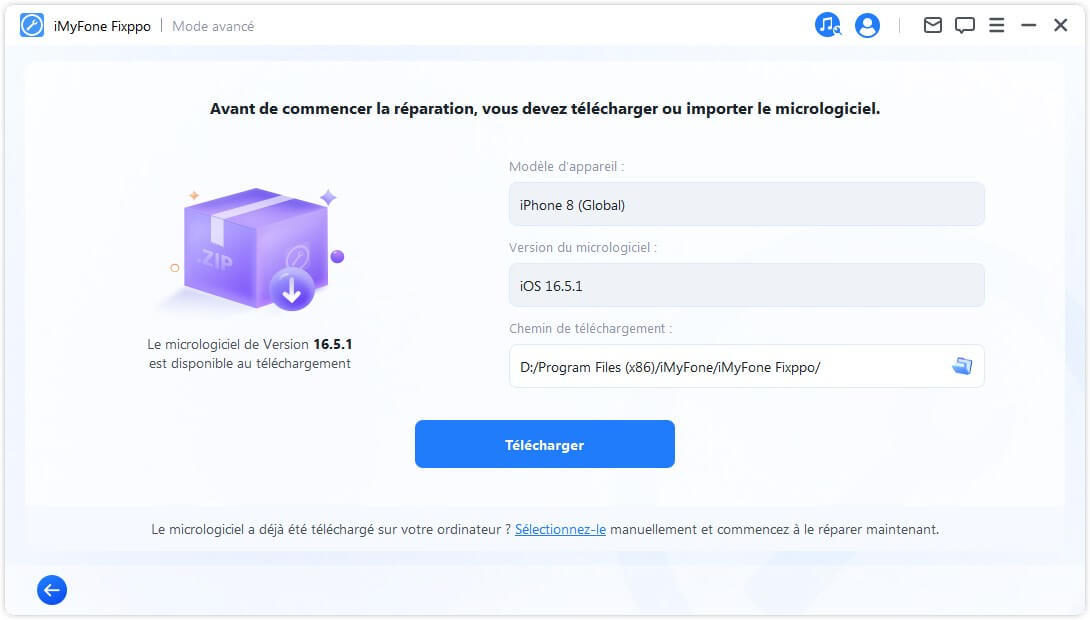
Si vous êtes prêt, cliquez sur Télécharger pour télécharger la dernière version du micrologiciel. Le téléchargement prendra un peu de temps car il s'agit d'un logiciel d'environ 5 Go.
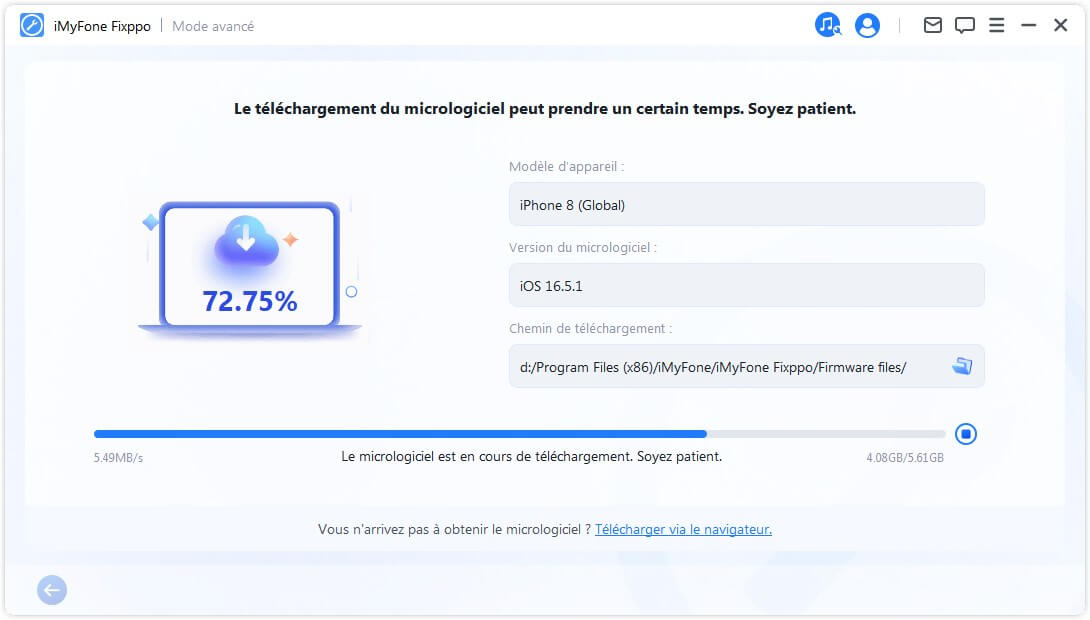
Si vous n'avez pas réussi à télécharger le micrologiciel, vous pouvez le télécharger via le navigateur en cliquant dessus.
Si vous avez déjà téléchargé le micrologiciel sur un ordinateur, cliquez sur "Sélectionnez-le manuellement" pour importer le micrologiciel manuellement.
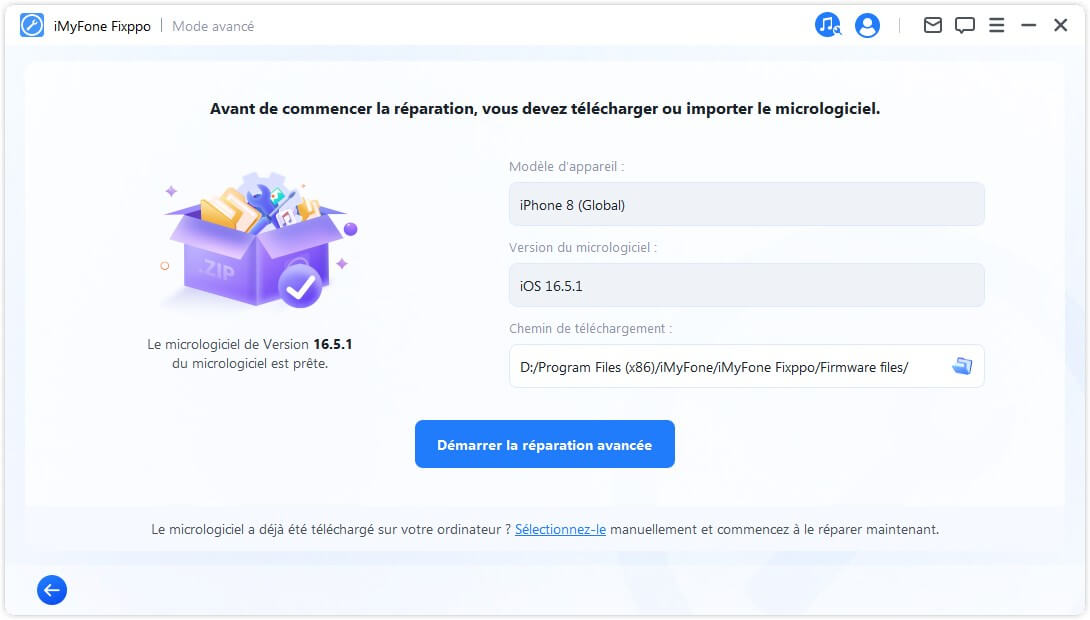
Étape 4. Résoudre les problèmes iOS/iPadOS/tvOS
Avec le micrologiciel, cliquez sur Commencer pour lancer le processus de réparation de votre appareil.
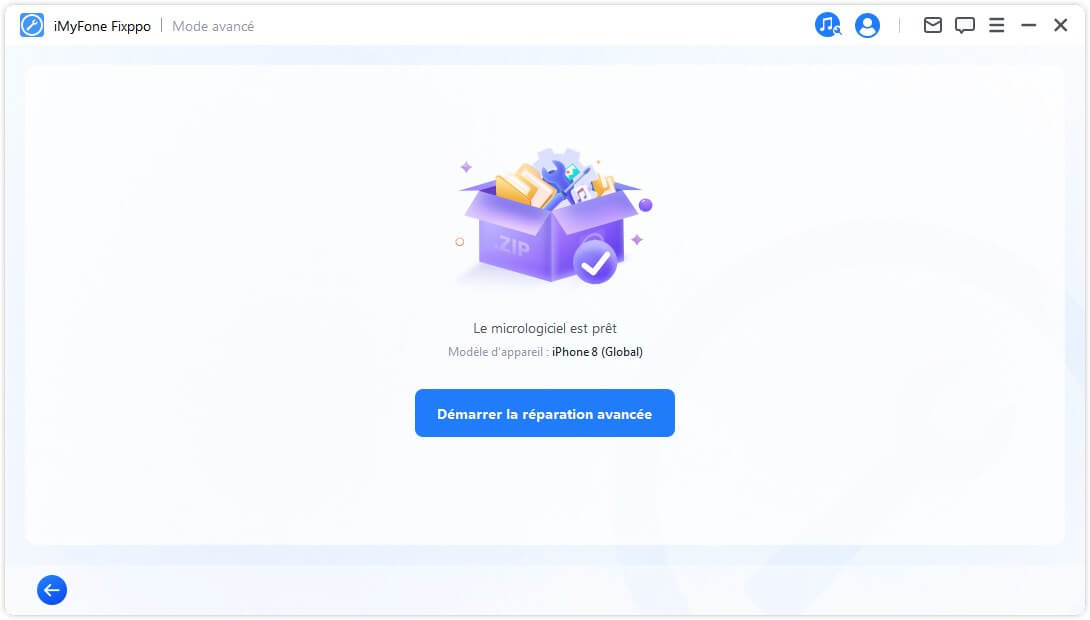
Le logiciel commencera à réparer l'appareil. Essayez de ne pas déconecter le câble et votre appareil pendant le processus.
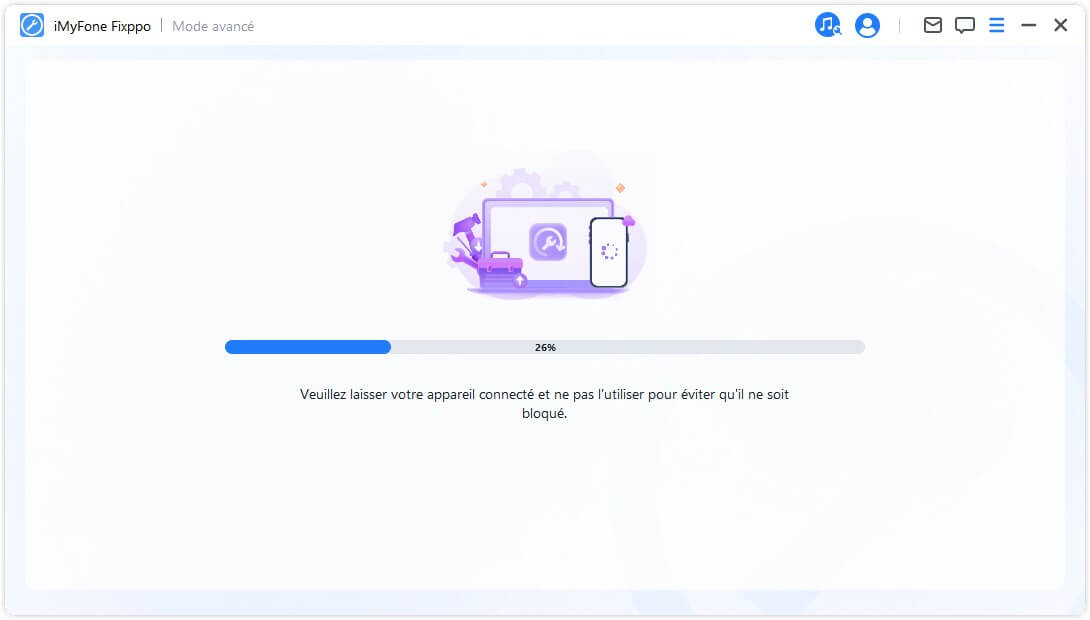
Cela ne prendra pas longtemps et votre iPhone redémarrera automatiquement une fois que la réparation est terminée.
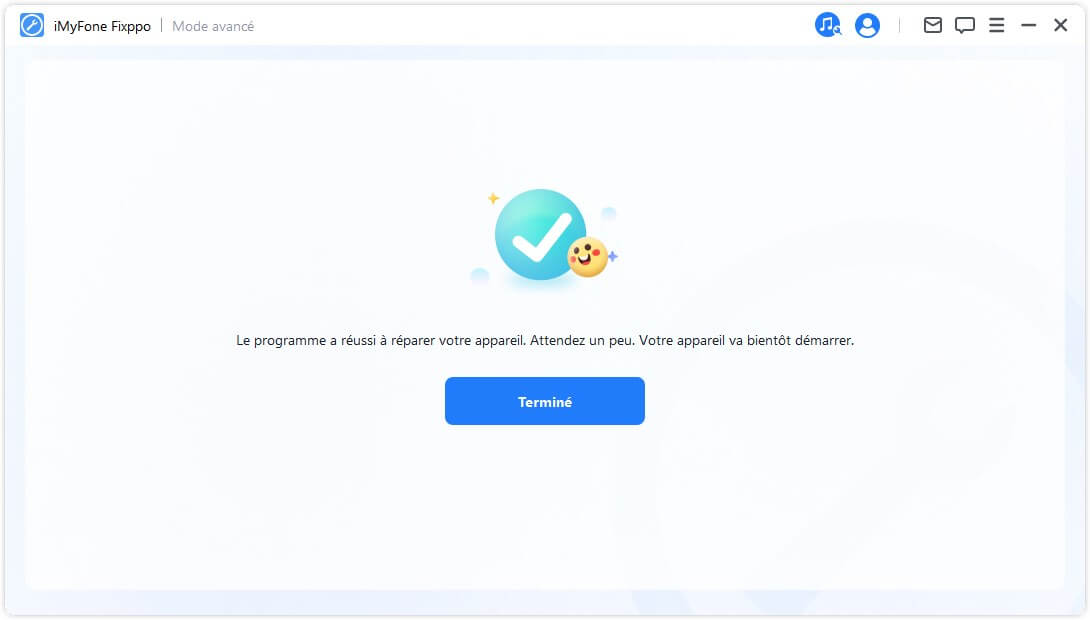
Partie 2 : Mise à jour/rétrogradation d'iOS
Cette fonctionnalité vous propose deux modes. Mise à jour iOS vous permet de metttre à jour votre système iOS en un clic. Si vous souhaitez simplement revenir à la version précédente iOS, iOS Rétrogradation est votre meilleur choix.
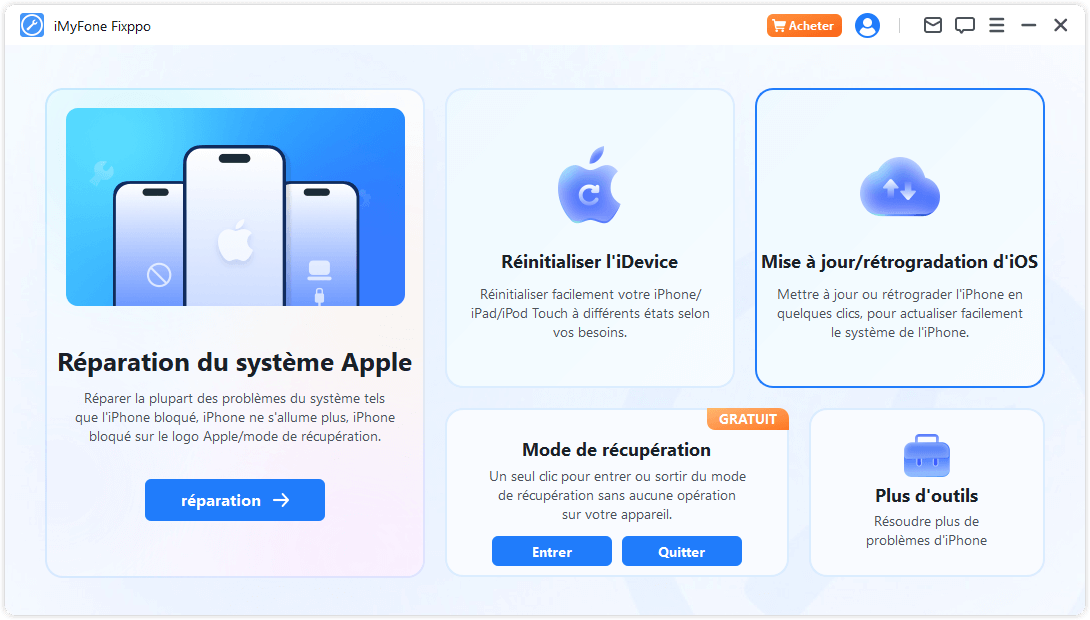
Mise à jour iOS
Étape 1. Sélectionner Mise à jour iOS
Choisir Mise à jour iOS.
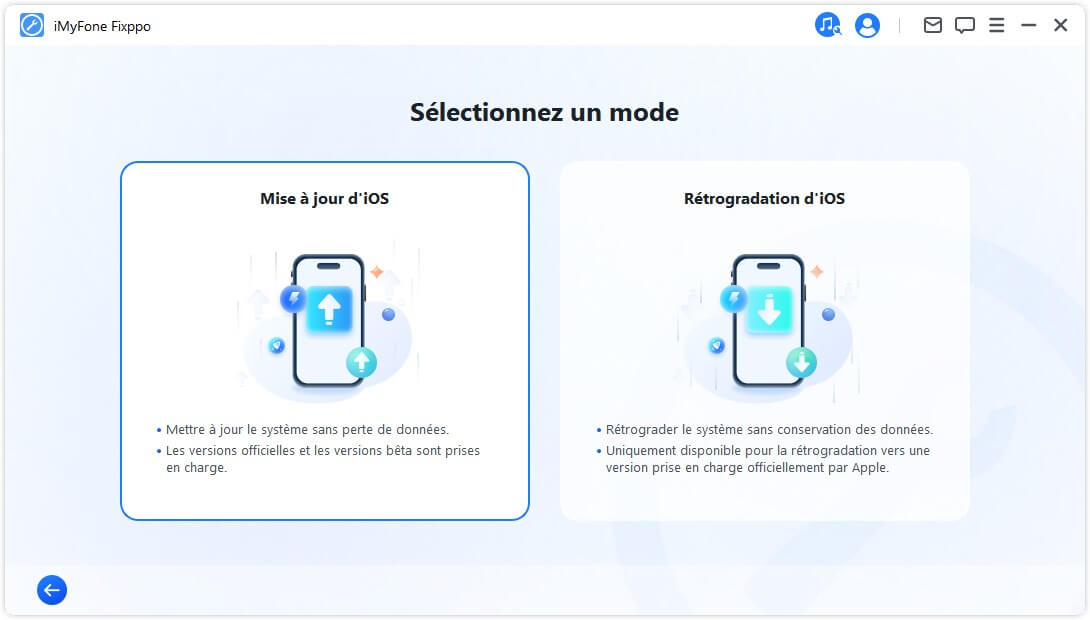
Étape 2. Connecter l'appareil à l'ordinateur
Connectez votre appareil à l'ordinateur avec un câble USB et suivez les instructions à l'écran.
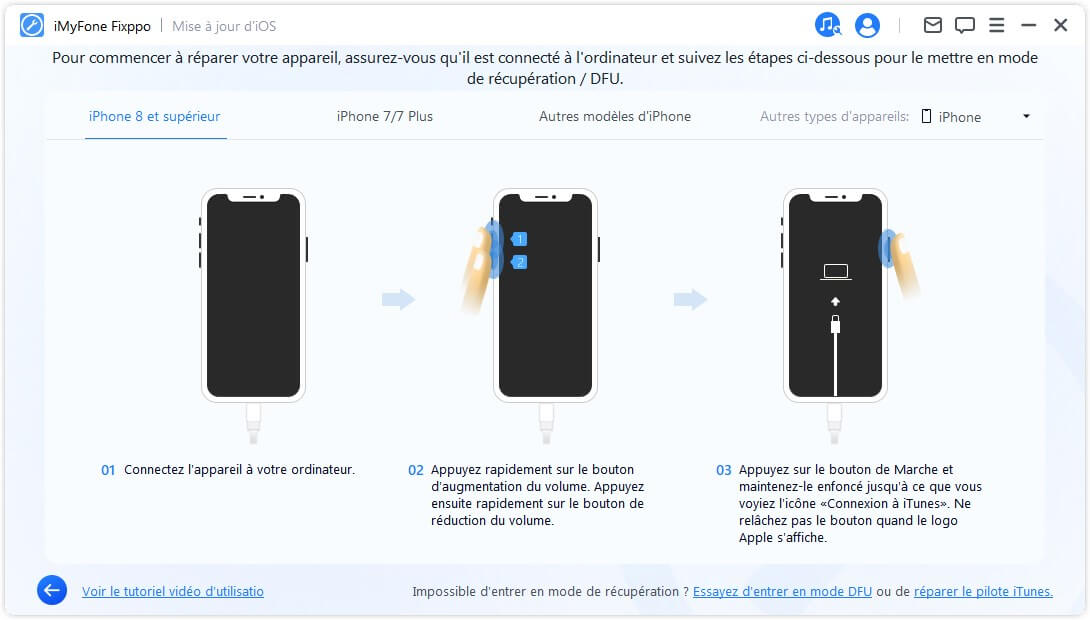
Étape 3. Télécharger le micrologiciel
Le logiciel détecte l'appareil et la version du micrologiciel disponible pour la mise à jour iOS. Vous pouvez modifier le chemin de téléchargement du fichier de package du micrologiciel ou importer un fichier local. Cliquez sur Télécharger pour lancer le téléchargement du micrologiciel.
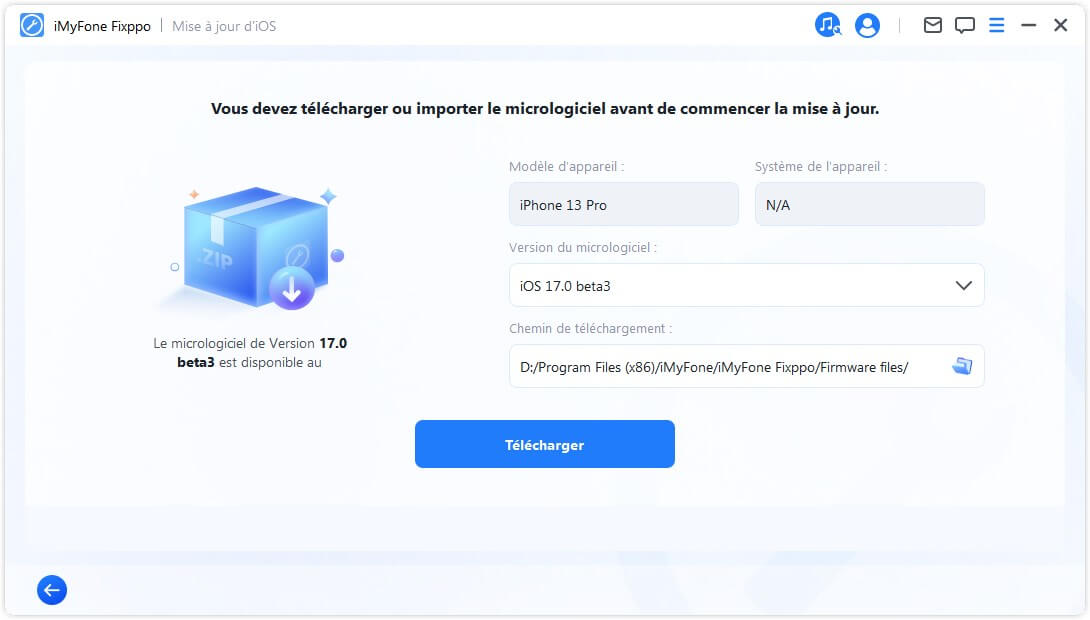
Fixppo commence à extraire le micrologiciel téléchargé et lancer le processus de mise à jour iOS.
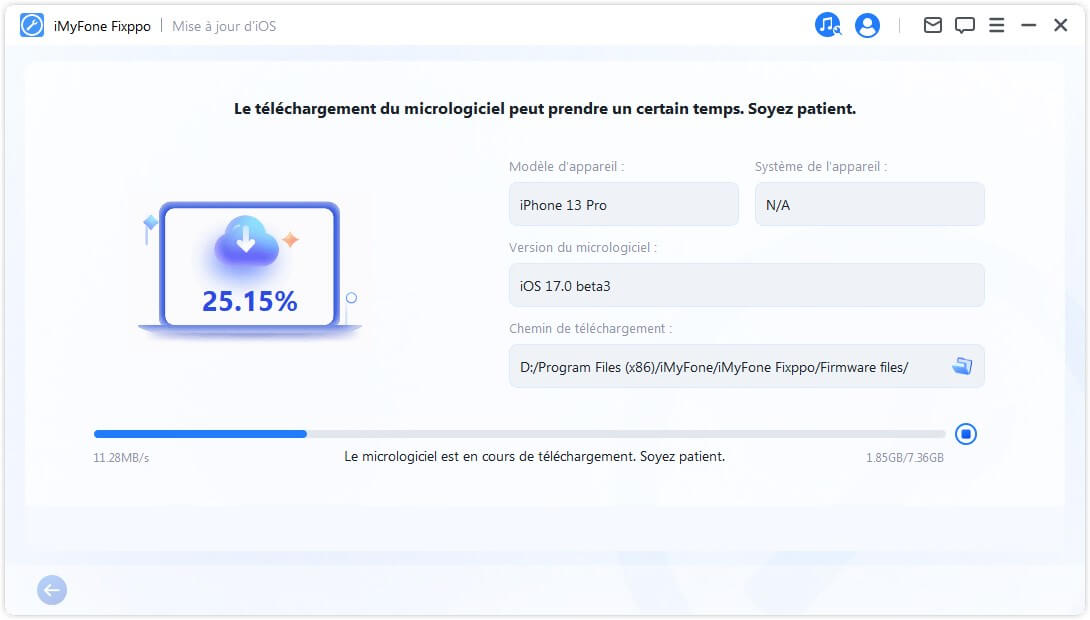
Étape 4. Commencer à mettre à jour iOS
Votre appareil est maintenant entièrement préparé pour la mise à jour iOS. Cliquez sur Commencer et le processus commencera la mise à jour de votre appareil.
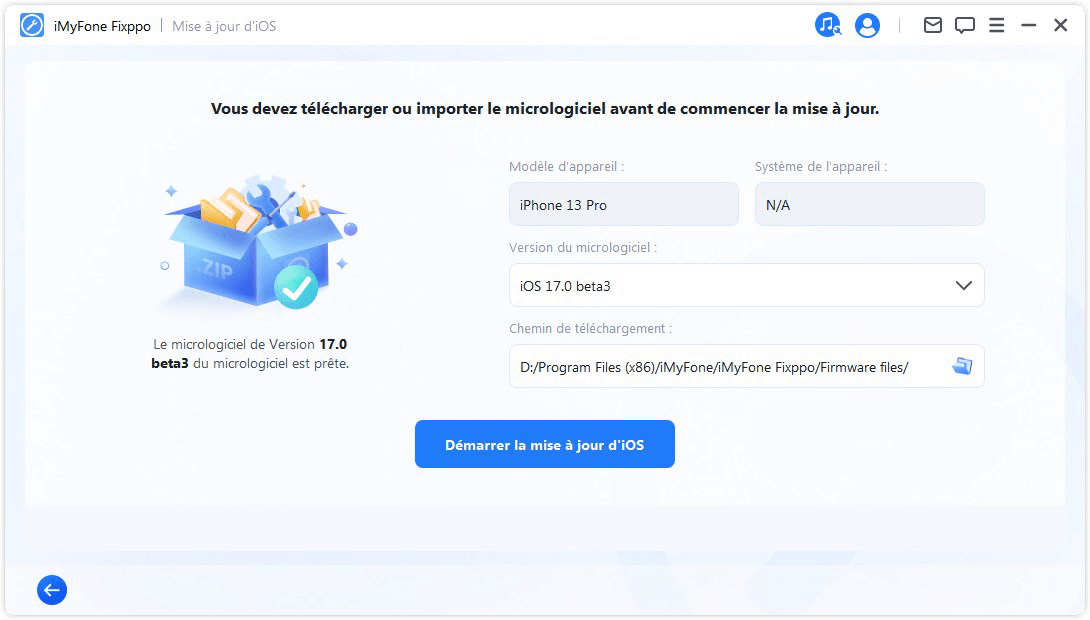
Attendez ensuite que le logiciel termine la mise à jour iOS. Veuillez noter que vous devez garder l'appareil connecté à l'ordinateur sans l'utiliser pendant tout le processus. Enfin, vous verrez le message Terminé indiquant que le processus est terminé.
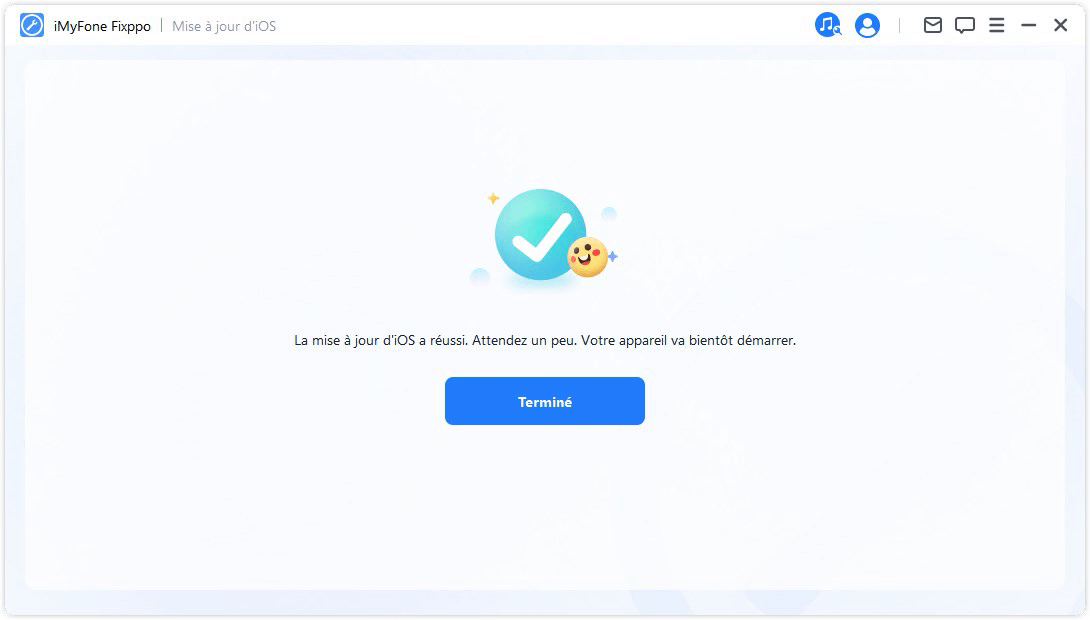
Rétrogradation iOS
Étape 1. Sélectionner Rétrograder d'iOS
Choisissez Rétrograder d'iOS, mais les données de votre appareil ne seront pas conservées.
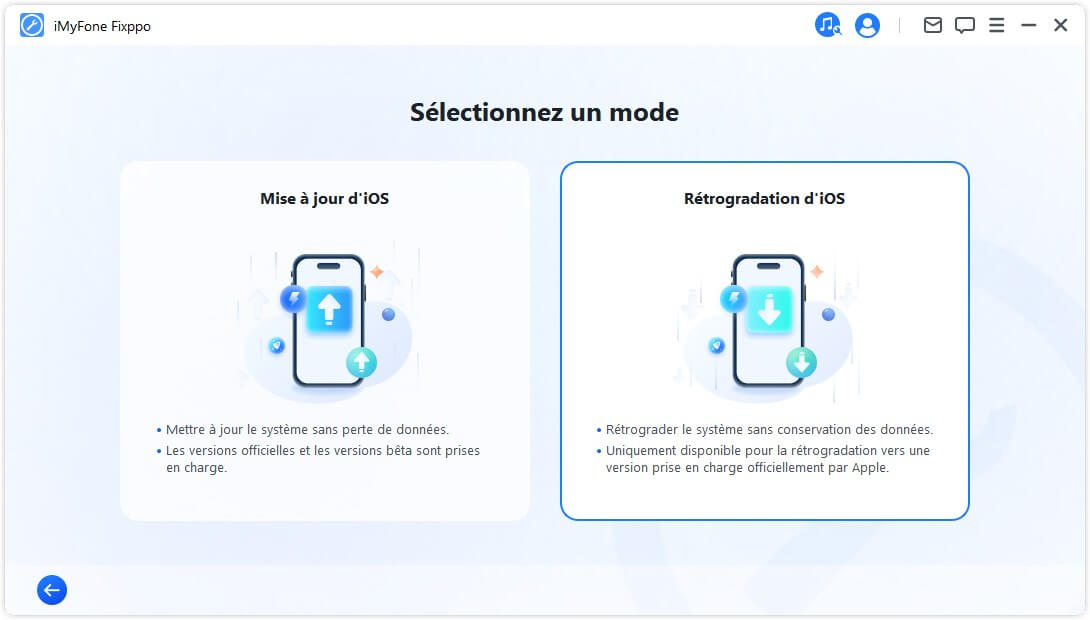
Étape 2. Connecter l'appareil à l'ordinateur
Utilisez un câble Lightning pour connecter l'appareil à l'ordinateur, puis cliquez sur Suivant pour avancer.
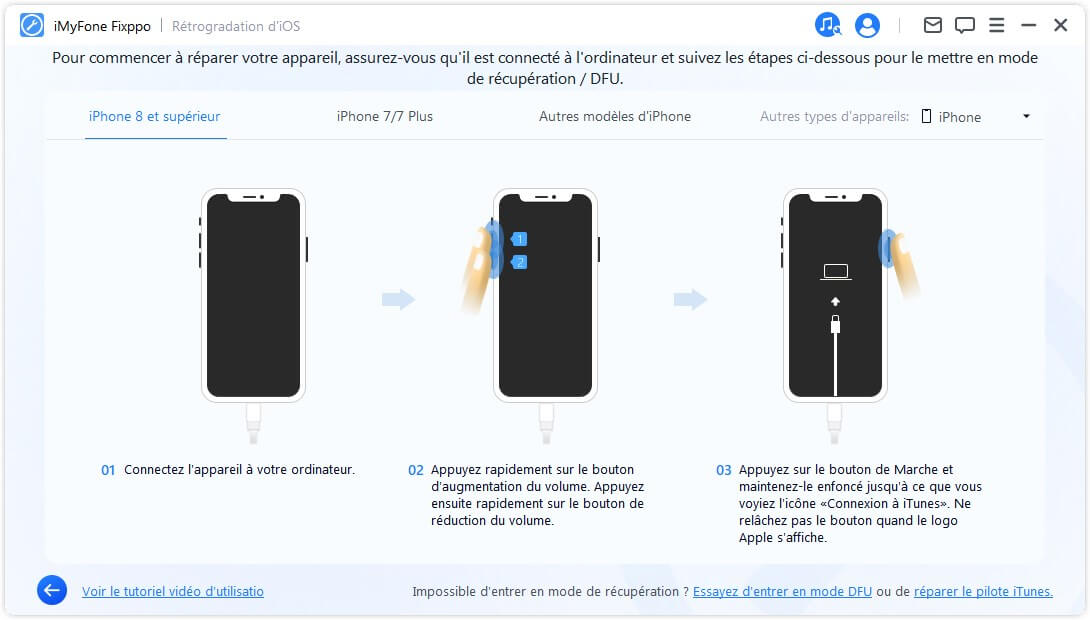
Étape 3. Télécharger le micrologiciel
Le logiciel détecte l'appareil et la version du micrologiciel disponible pour la rétrogradation. Vous pouvez modifier le chemin de téléchargement du fichier du micrologiciel. Cliquez sur Télécharger pour lancer le téléchargement du micrologiciel.
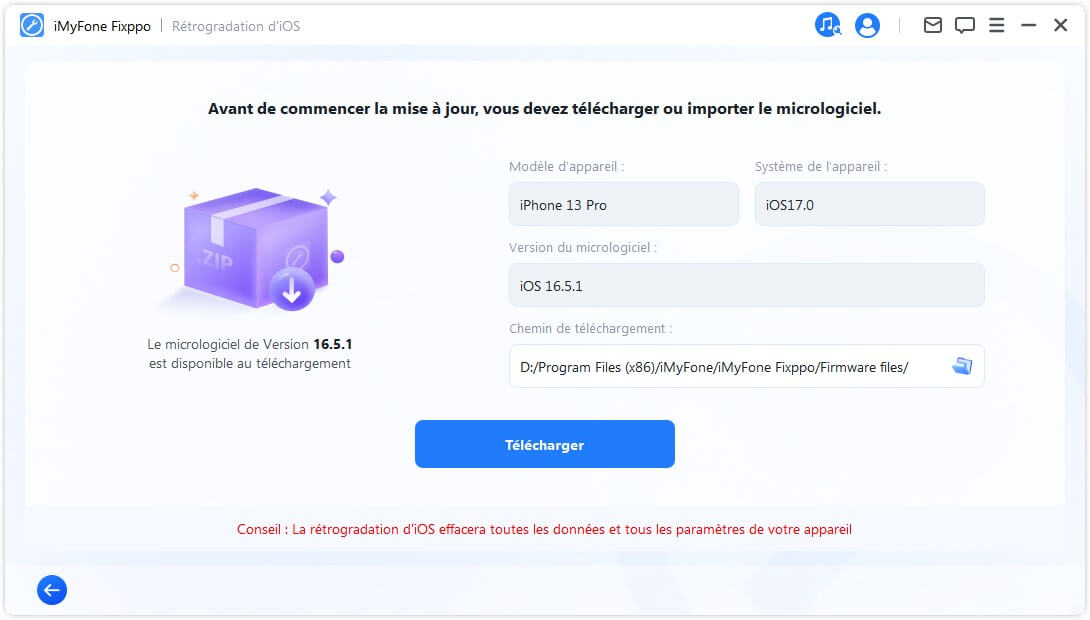
Attendez que le logiciel extrait le micrologiciel et il vous informera de la prochaine étape une fois cette procédure terminée.
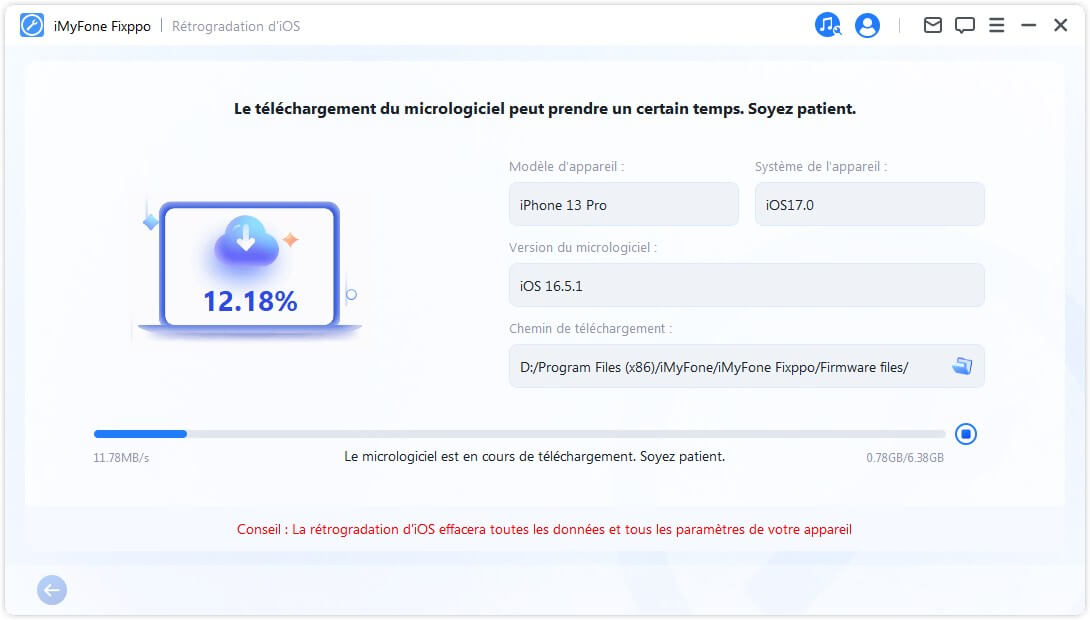
Étape 4. Commencer la rétrogradation d'iOS
Maintenant, le micrologiciel peut être utilisé pour rétrograder votre système iOS, cliquez sur Commencer pour le commencer.
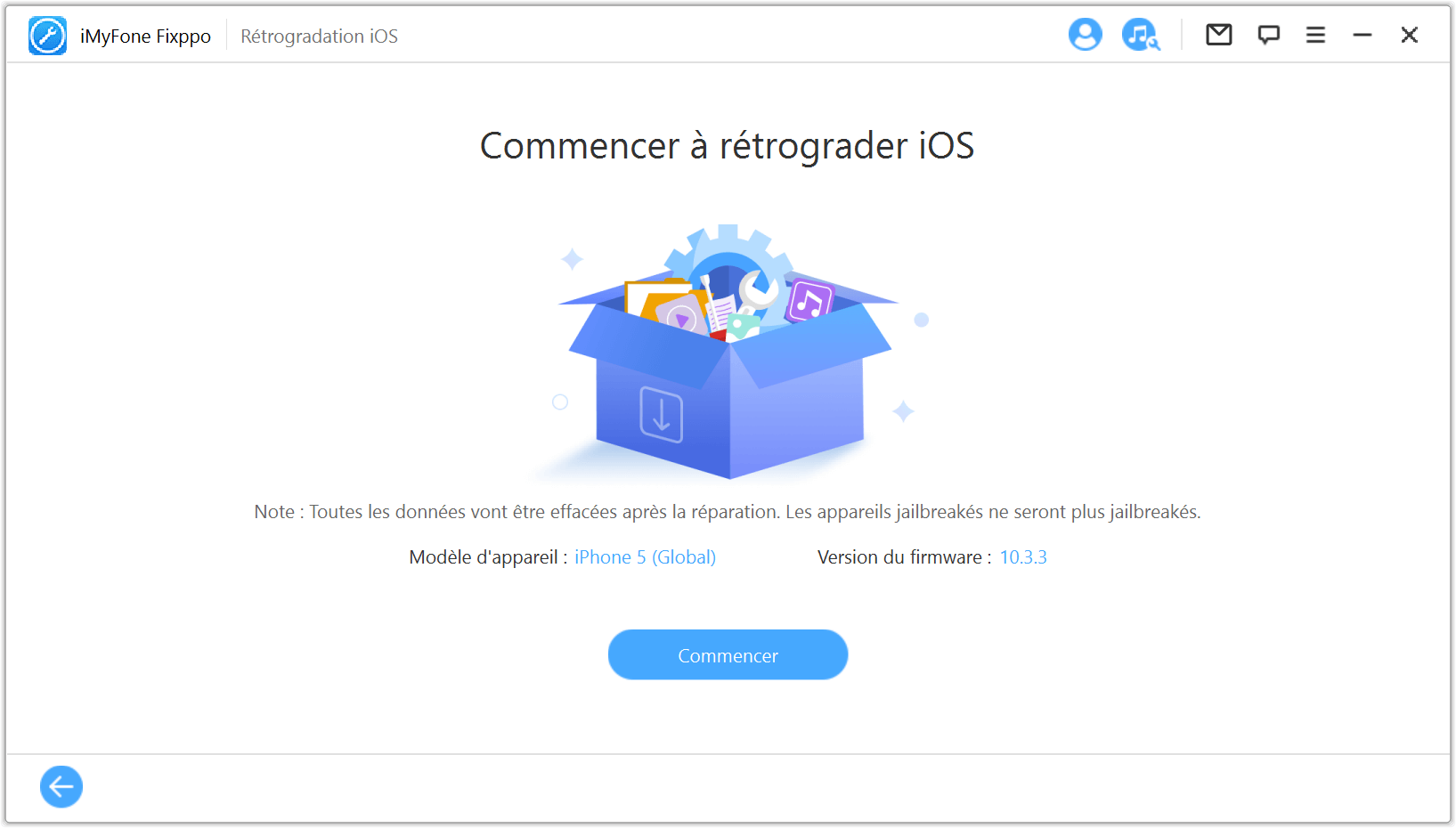
Attendez patiemment qu'il se termine, n'utilisez pas ou ne déplacez pas votre appareil pendant le processus. Enfin, vous pouvez voir le message contextuel Terminé, et vous avez réussi à rétrograder votre système iOS vers la version antérieure.
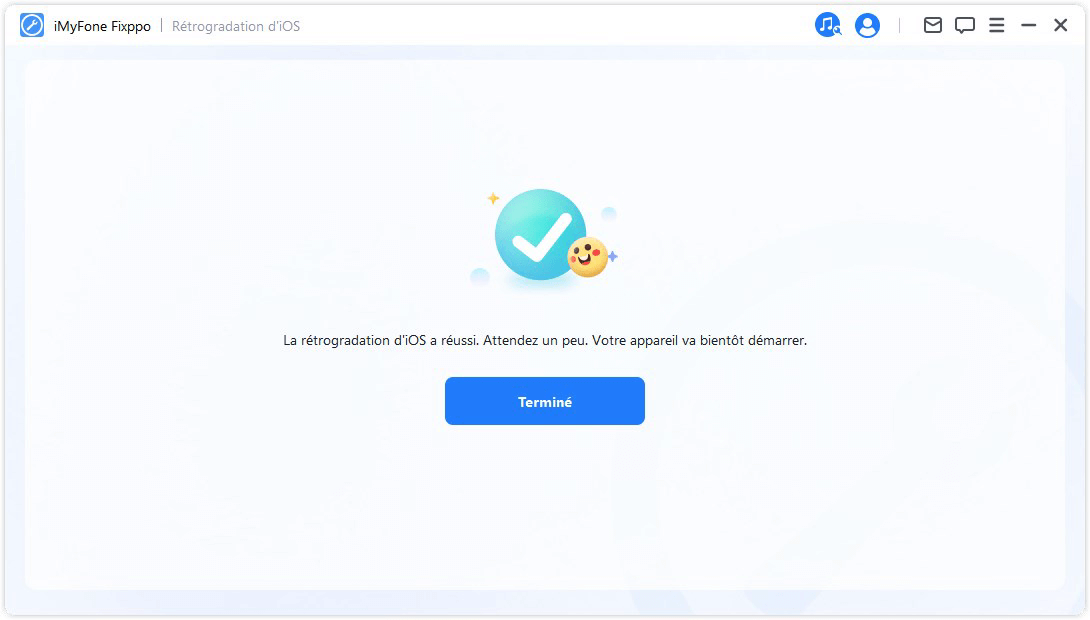
Partie 3 : Réinitialiser l'iPhone/iPad/iPod touch
Cette fonctionnalité vous propose deux modes. Le premier est Réinitialisation Standard, avec lequel vous pouvez réinitialiser votre iDevice en un clic. Cependant, si vous oubliez le code d'accès de votre appareil, Réinitialisation matérielle est fortement recommandée. Après une réinitialisation d'usine, vous retrouverez l'accès à votre appareil avec la dernière version d'iOS.
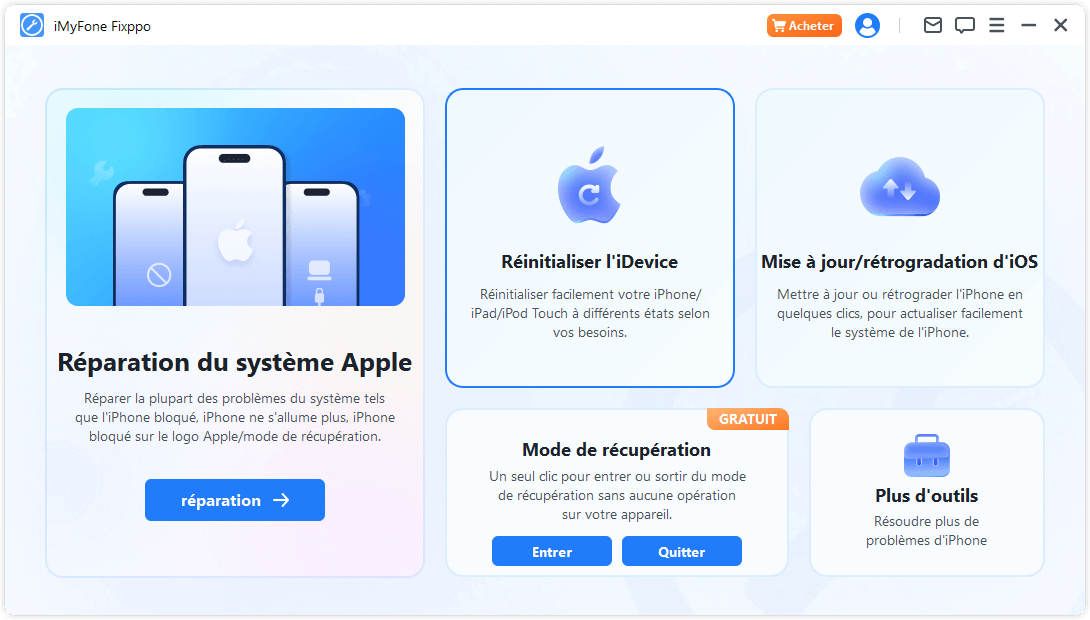
Réinitialisation standard
Étape 1. Sélectionner Réinitialisation Standard
Choisissez le mode qui correspond à votre situation. Ce mode est recommandé lorsque vous pouvez déverrouiller votre appareil.
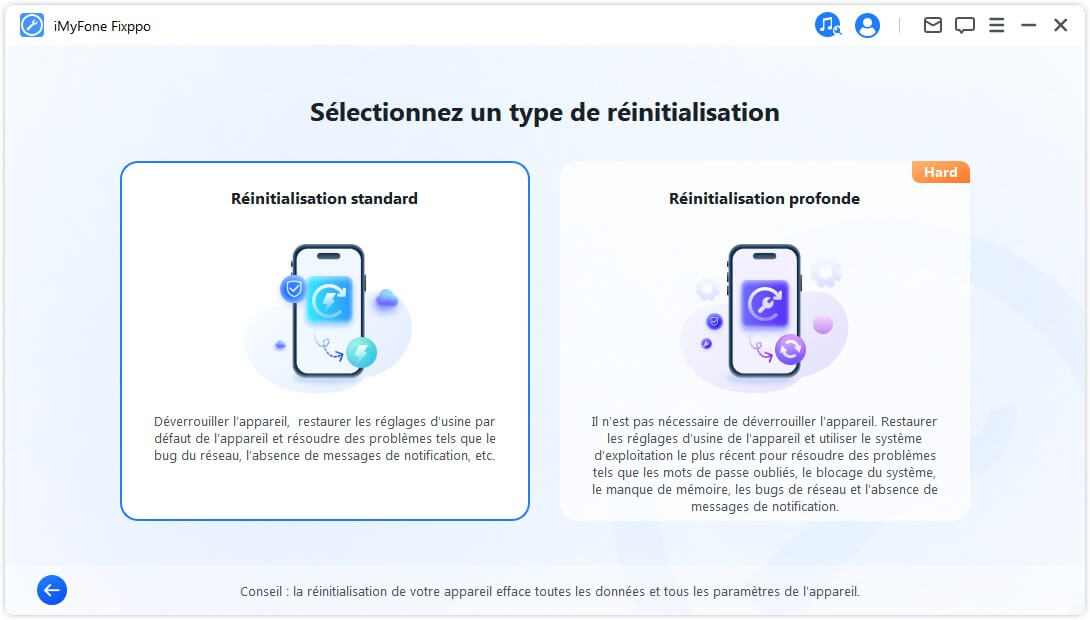
Étape 2. Connecter l'appareil à l'ordinateur
Après avoir sélectionné la réinitialisation standard, connectez votre appareil à l'ordinateur. Entrez ensuite le mot de passe de votre iDevice et faites confiance à l'ordinateur. Et cliquez sur le bouton Commencer pour lancer la réinitialisation standard de votre appareil.
Remarque : La Réinitialisation Standard efface toutes les données et tous les réglages de votre appareil.
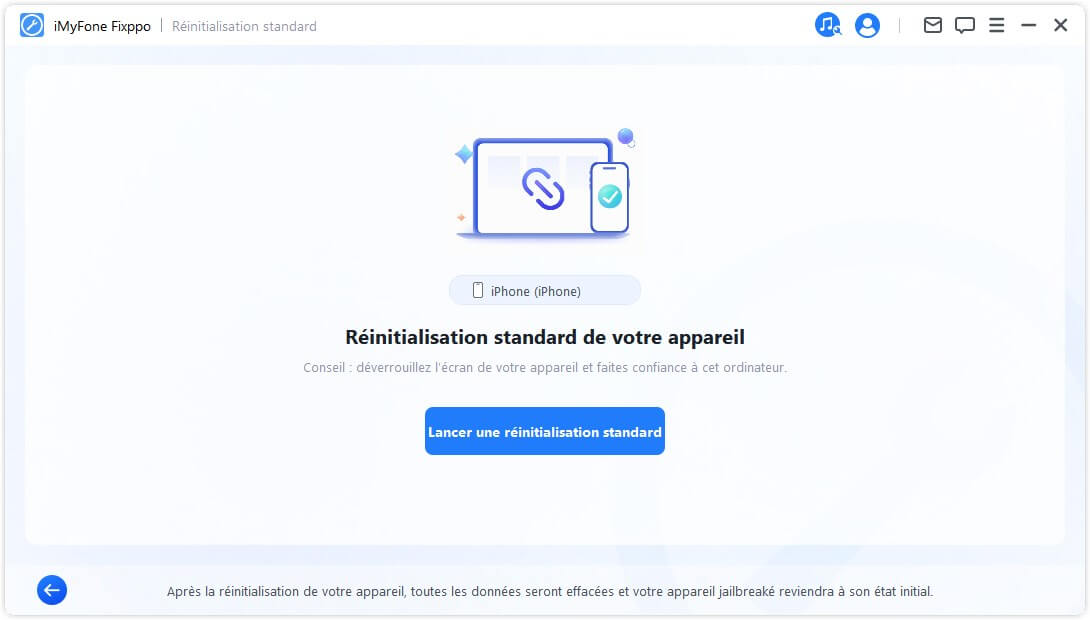
Étape 3. Réinitialiser l'appareil
Votre iDevice sera automatiquement réinitialisé par iMyFone Fixppo.
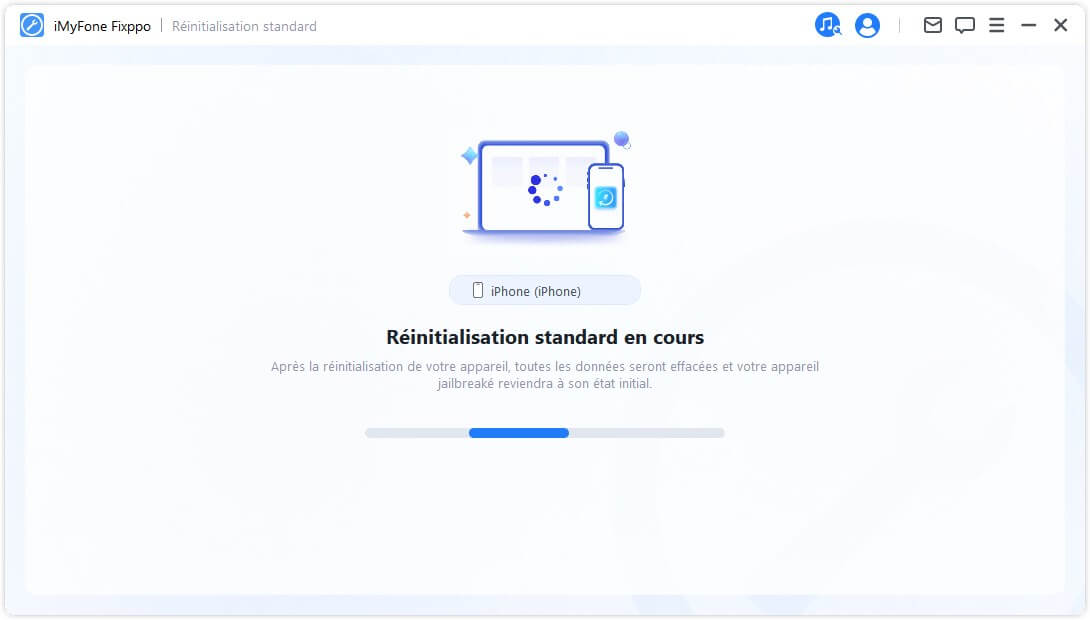
Bravo! Votre appareil a été réinitialisé avec succès. Cliquez sur Terminé pour terminer le processus.
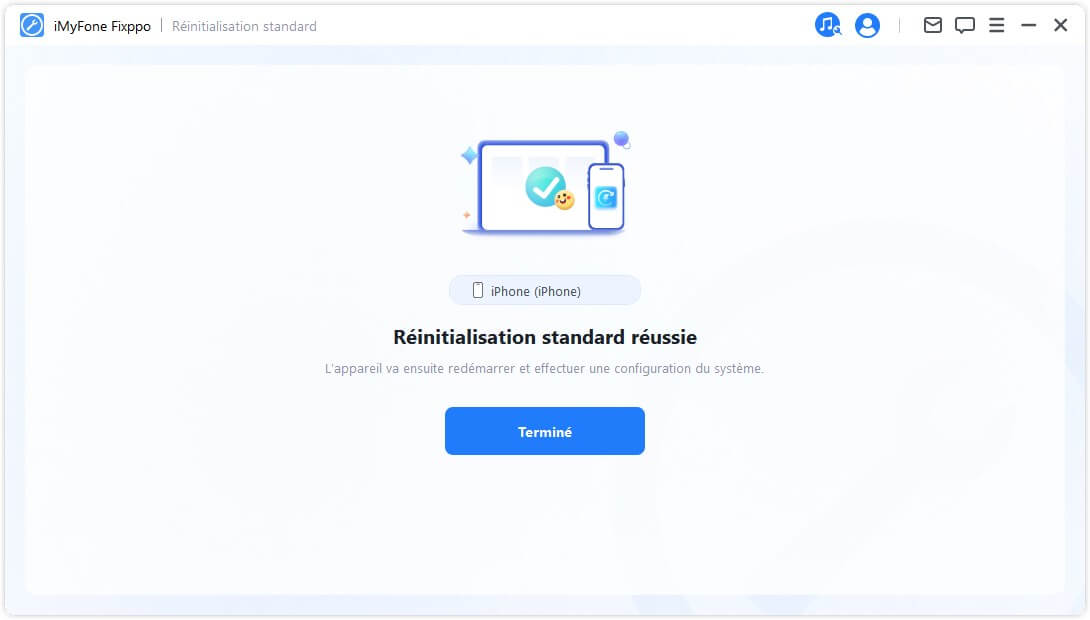
Réinitialisation Matérielle
Étape 1. Sélectionner Réinitialisation Matérielle
Choisissez ce mode lorsque vous ne pouvez pas déverrouiller le verrouillage de l'écran de votre iDevice.
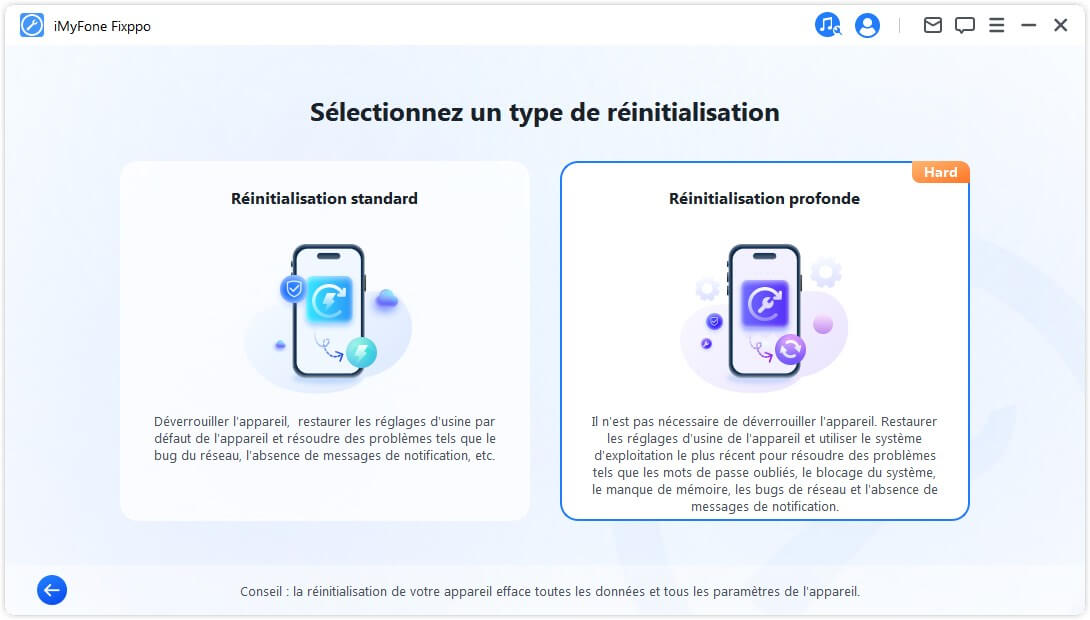
Étape 2. Connecter votre appareil à l'ordinateur via USB
Connectez votre appareil à l'ordinateur via USB.
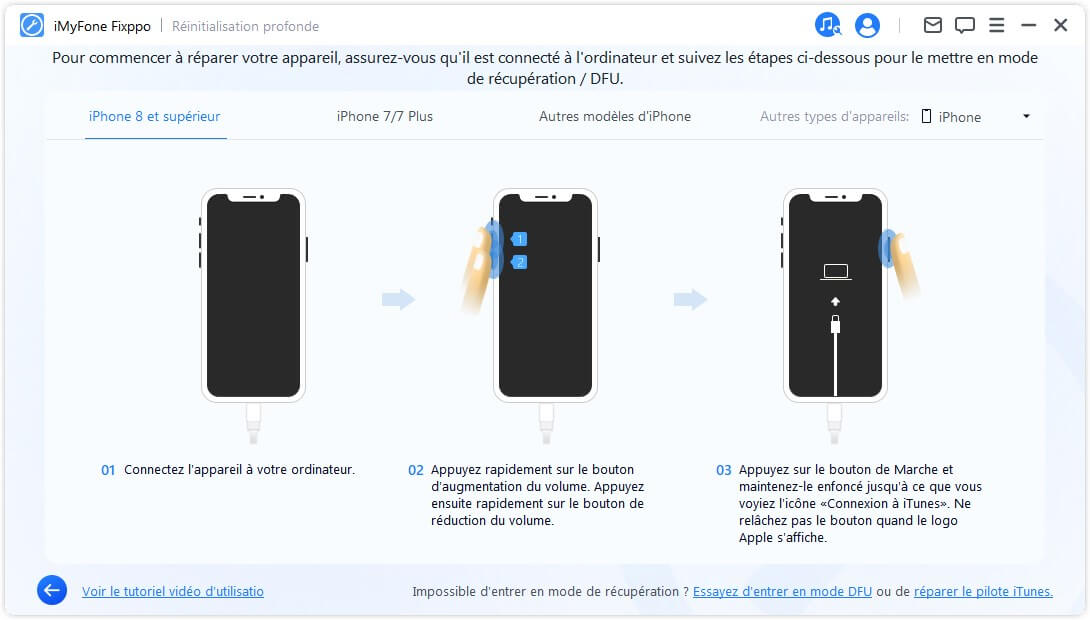
Étape 3. Télécharger le micrologiciel
Fixppo détecte automatiquement la dernière version du micrologiciel et réinitialise votre appareil avec cette dernière.
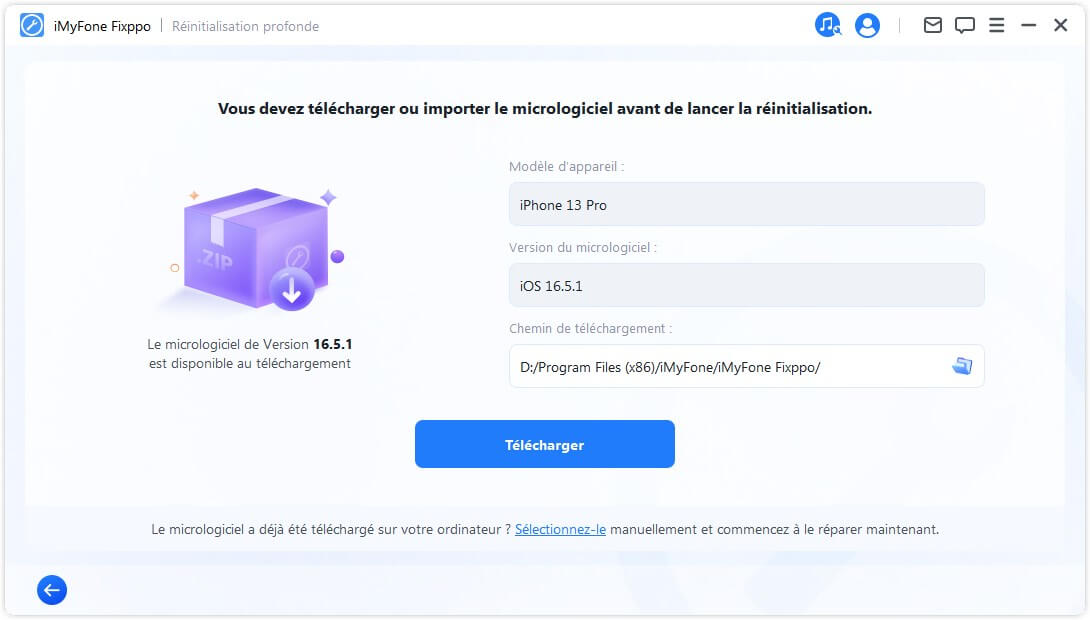
Le logiciel télécharge le micrologiciel durant quelques minutes(dépendant principalement de la vitesse de connexion). Ensuite, il procéde automatiquement à la vérification et à l'extraction du micrologiciel, ce qui sera relativement rapide.
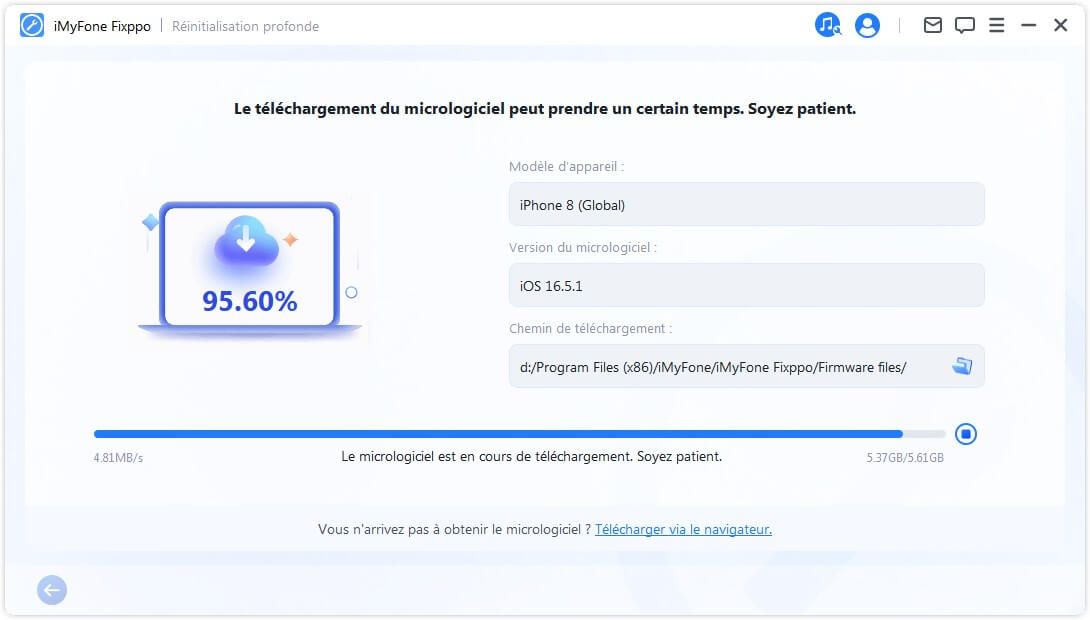
Étape 4. Réinitialisation matérielle
Fixppo lance immédiatement la réinitialisation matérielle de votre appareil.
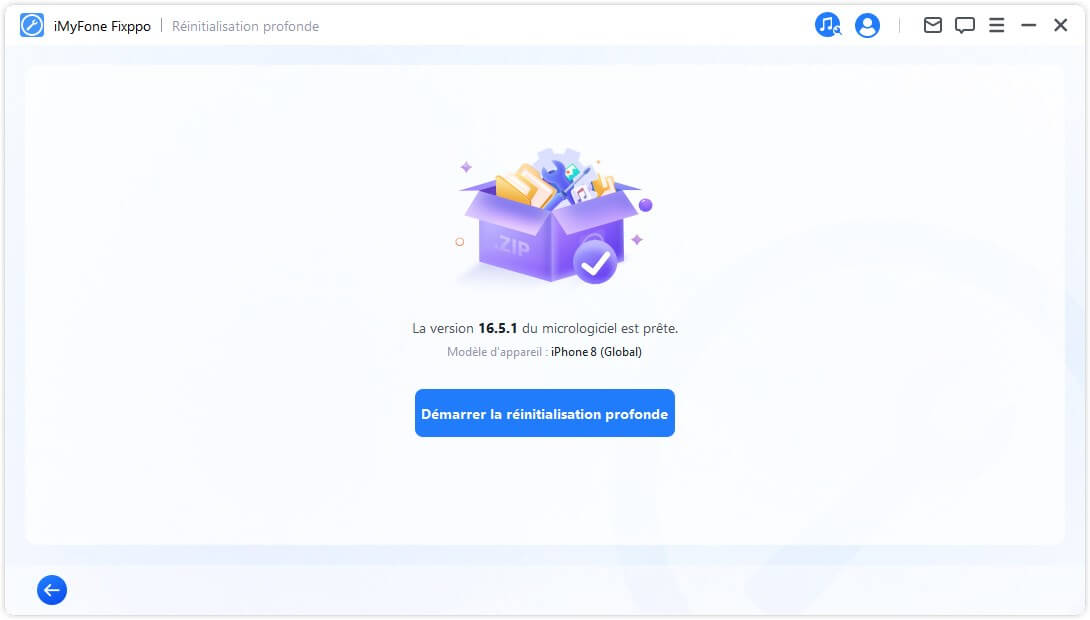
Attendez ensuite que le logiciel termine sa tâche. Veuillez noter que vous devez laisser l'appareil connecté à l'ordinateur sans l'utiliser pendant toute la durée du processus. Enfin, vous verrez apparaître le message "Terminé" qui indique que le processus est terminé.
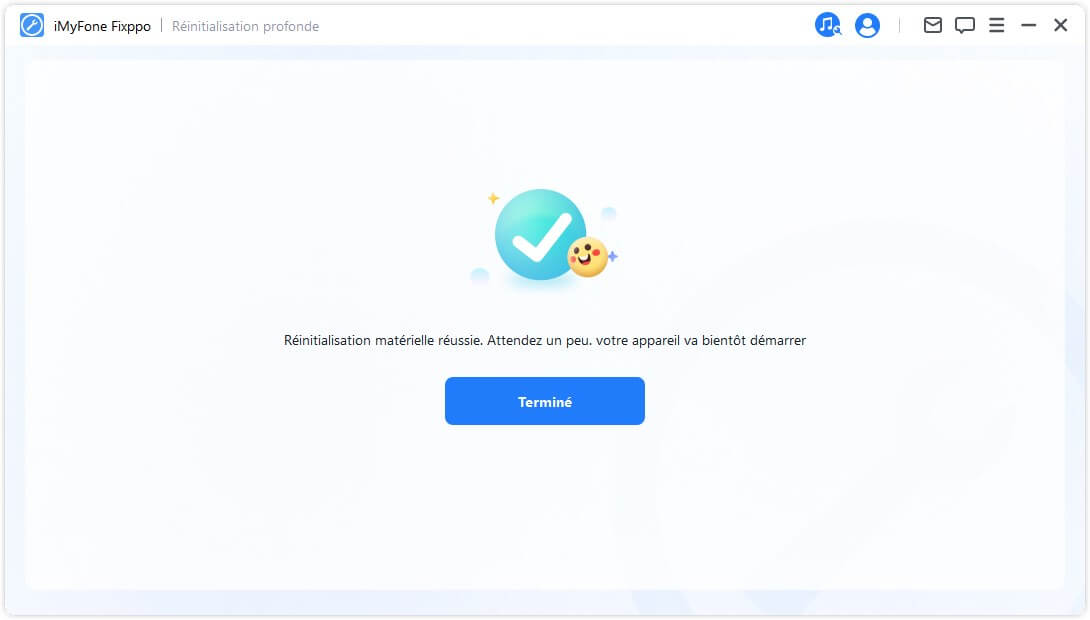
Partie 4 : Lancer ou quitter le mode de récupération en un clic
Le processus est très simple. En un seul clic, votre iPhone/iPad/iPod touch/Apple TV peut entrer ou quitter le mode de récupération en quelques secondes. Cette fonction est très utile lorsque le bouton Accueil ou d'autres boutons de l'appareil sont défectueux.
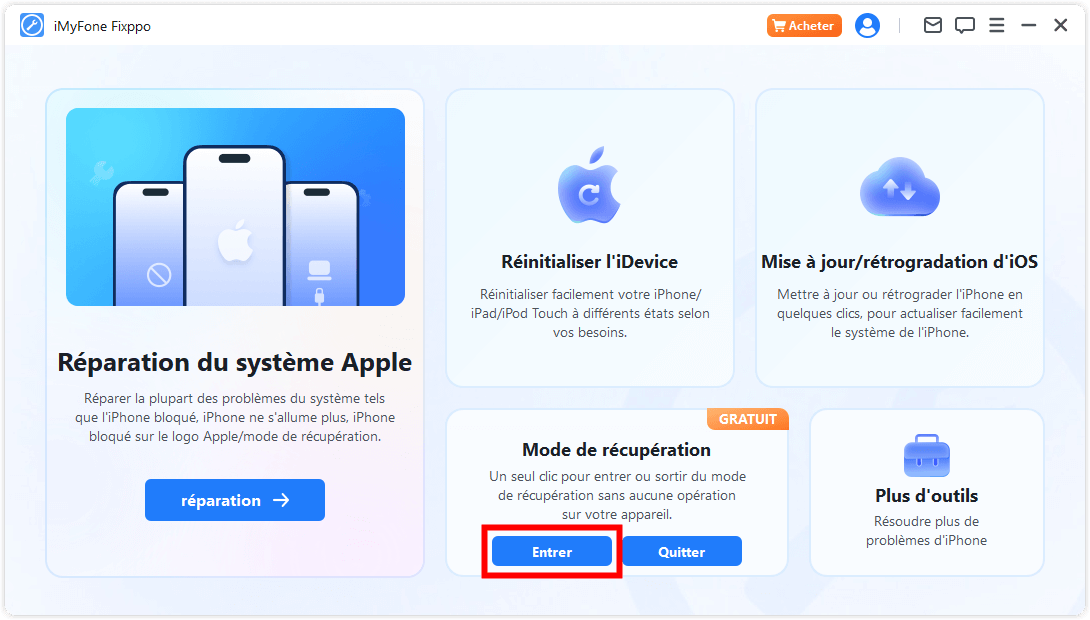
Lancer le Mode de Récupération
Étape 1. Connecter votre appareil à l'ordinateur
Connectez votre appareil iOS à votre ordinateur.
Remarque : pour réussir à réparer iOS, il est fortement recommandé de connecter votre appareil iOS à votre ordinateur à l'aide du câble USB Lightning original d'Apple.
Étape 2. Cliquer pour entrer en mode de récupération
Comme vous pouvez le voir sur l'écran ci-dessous, le bouton Entrer en mode de récupération est cliquable. Cliquez dessus.
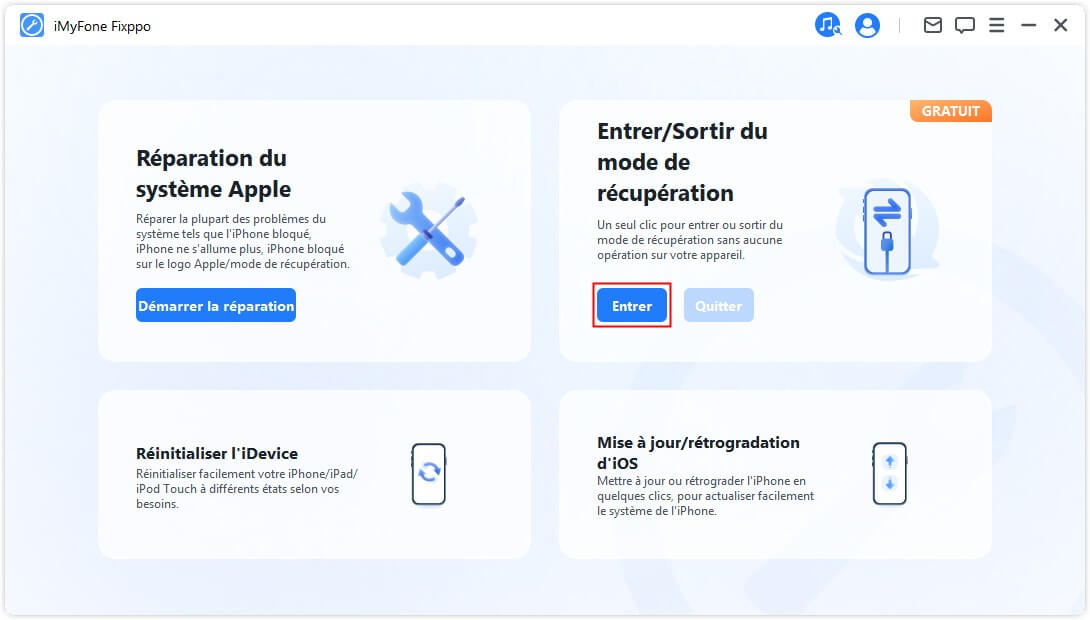
Dans un court instant, vous verrez que votre appareil est en mode de récupération.
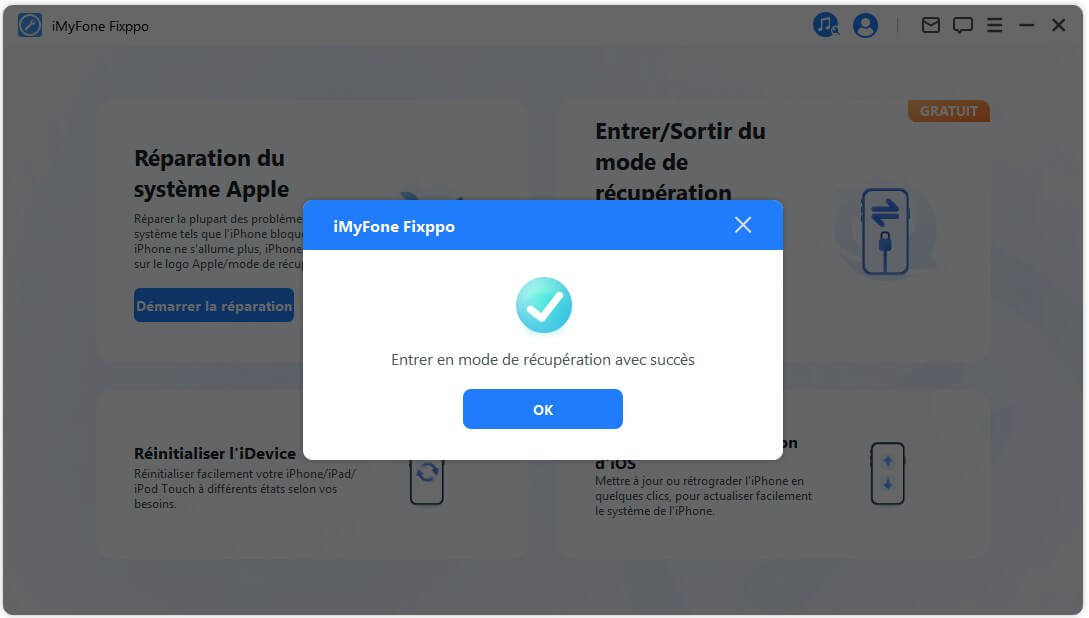
Quitter le Mode de Récupération
Étape 1. Connecter votre appareil à un ordinateur
Connectez votre appareil iOS à votre ordinateur.
Remarque : pour réussir à réparer iOS, il est fortement recommandé de connecter votre appareil iOS à votre ordinateur à l'aide du câble USB Lightning original d'Apple.
Étape 2.Cliquer pour quitter le mode de récupération
Le logiciel vous affichera l'écran ci-dessous. Vous constaterez que le bouton Quitter le Mode de Récupération est cliquable. Cliquez dessus.
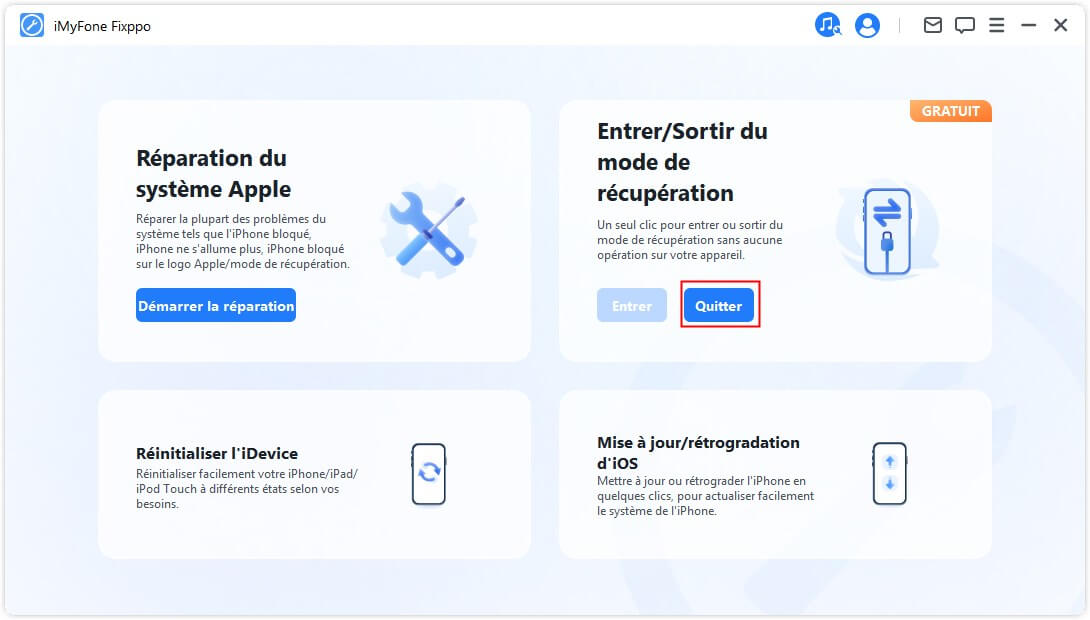
Une fois le processus terminé, votre appareil redémarre et revient à la normale.
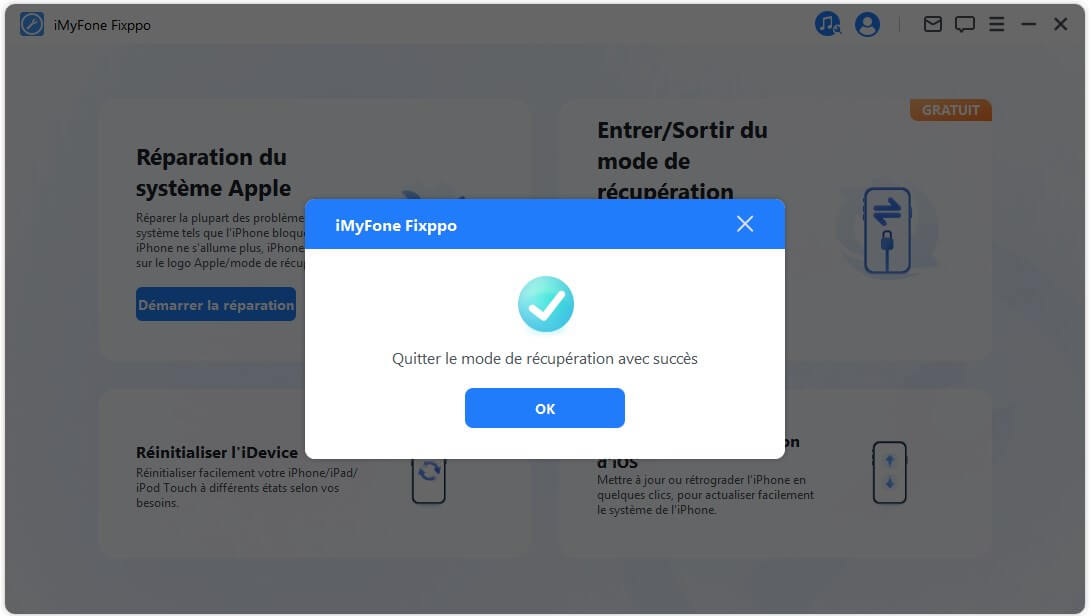
Une fois le processus terminé, si votre appareil ne redémarre pas, essayez à nouveau ou utilisez le Mode Standard pour réparer l'appareil. Vos données ne seront pas affectées par l'utilisation du Mode Standard.
Partie 5 : Recherche de panne
Appareil connecté mais non reconnu
Étape 1. Déverrouiller l'écran de l'appareil
Si votre appareil peut être allumé et déverrouillé, choisissez de faire confiance à l'appareil après le déverrouillage afin que le câble de données puisse fonctionner normalement.
Étape 2. Remplacer le port USB et reconnecter l'appareil
Le port USB de l'ordinateur peut être en mauvais contact, essayez de remplacer le port USB.
Étape 3. Remplacer le câble USB
Le câble de données est peut-être endommagé ou ne peut être utilisé que pour la recharge, essayez de le remplacer (il est recommandé d'utiliser le câble de données original d'Apple).
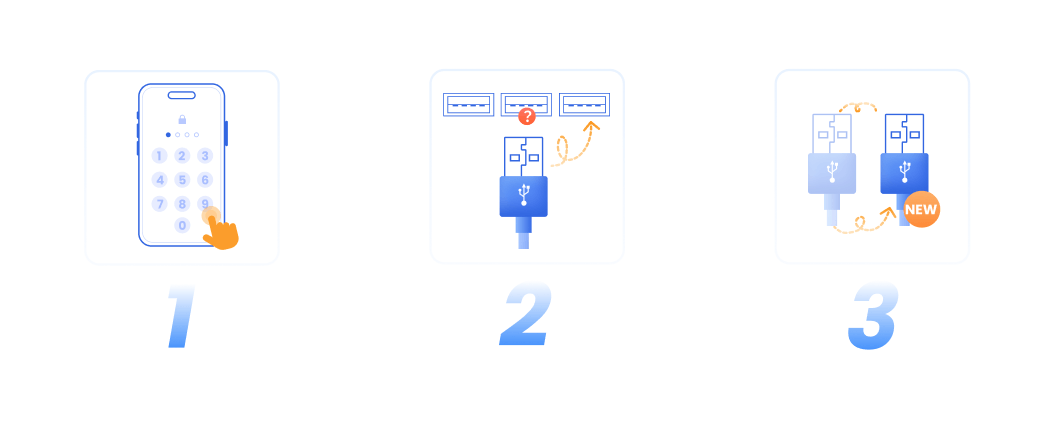
Encore besoin d'aide?
Centre de support >






