Lorsqu'il s'agit de transférer des photos iPhone/iPad vers disque dur externe, il y a beaucoup de choses que vous devez considérer et auxquelles vous devez penser. Heureusement, pour vous rendre la vie plus simple, ce guide peut vous aider.
Puis-je Transférer des Photos d'un iPhone/iPad vers Disque Dur Externe ?
Oui. Mais vous ne pouvez pas transférer les photos d'iPhone vers disque dur externe directement. Pour cela, il est important que vous trouviez la méthode la plus simple pour sauvegarder vos photos iPhone sur un disque dur externe. Voici quatre des solutions les plus simples et les plus efficaces que vous pouvez utiliser.
Partie 1. Transférer des photos de l'iPhone vers un disque dur externe en utilisant un PC
Voilà, nous allons vous présenter les trois méthodes les plus efficaces pour transférer photos iPhone vers disque dur externe en utilisant un PC.
1 Méthode Gratuite pour Transférer les Photos iPhone/iPad vers un Disque Dur Externe
Voulez-vous facilement transférer des photos iPhone vers un disque dur externe ou vers un ordinateur ou supprimer des photos en masse ? Pourquoi pas essayer iMyFone TunesMate ? Et nous vous offrons une version d'essai gratuite ici pour essayer cette fonctionnalité ! Et cela fait trois étapes ! Trop facile !
TunesMate est capable de transférer les photos, les albums, les musiques, les playlists, les films, les podcasts, les livres audio, les séries, iTunes U et bien plus encore, d'un iPhone vers un disque dur externe.
Caractéristiques Principales:
Comment Sauvegarder Toutes les Photos iPhone sur Disque Dur Externe en un Clic
Étape 1.Commencez par lancer iMyFone TunesMate, en le connectant à votre iPhone et à votre disque dur externe.
Étape 2.Ensuite, rendez-vous sur la page “Sauvegarder des photos sur PC/Mac” en cliquant dessus depuis l'interface d'accueil.
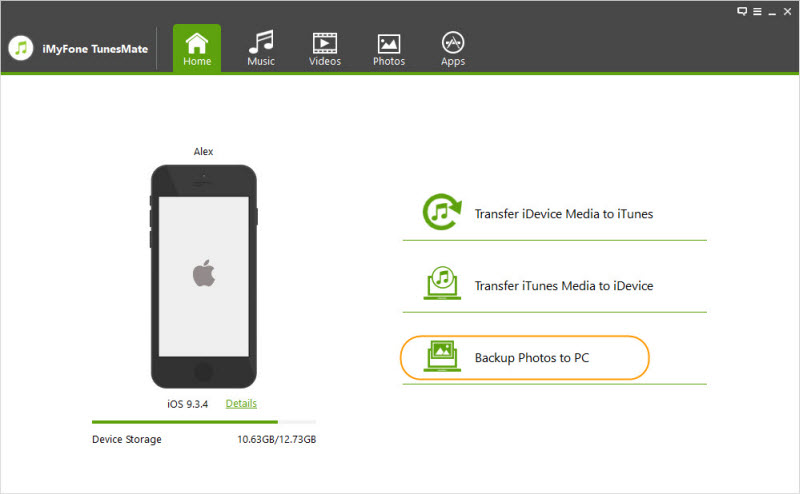
Étape 3.Sélectionnez votre disque dur externe dans la fenêtre qui apparaît et appuyez sur "Choisir le dossier" pour commencer le transfert.
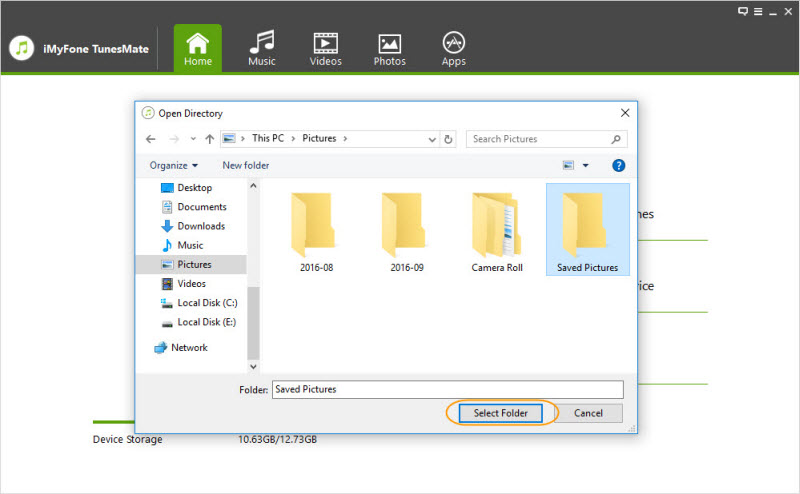
Comment Transférer des Photos iPhone vers Disque Dur Externe de Manière Sélective
Étape 1.Connectez votre iPhone et votre disque dur externe à l'ordinateur et lancez iMyFone TunesMate.
Étape 2.Allez dans l'onglet “Photos” dans le menu principal et les photos de votre iPhone s'afficheront.
Étape 3.Sélectionnez les photos que vous souhaitez transférer et appuyez sur “Exporter > Exporter vers PC”.
Étape 4.Sélectionnez votre disque dur externe sur l'ordinateur puis le dossier dans lequel vous souhaitez exporter les photos. Appuyez sur "Choisir le dossier" pour lancer le transfert.
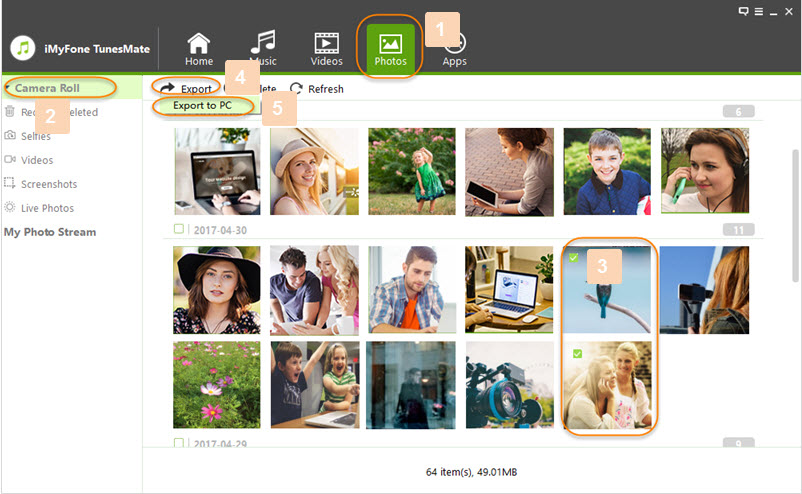
Cependant, n'oubliez pas que TunesMate peut être utilisé pour d'autres fichiers que des photos. Il peut aussi transférer des albums entiers issus de l'application “Photos”, téléchargés depuis internet et ajoutés à votre iPhone manuellement.
En outre, vous pouvez exporter des bibliothèques entières ou supprimer des lots d'images à l'aide de ce simple logiciel.
2 Transférer des Photos iPhone/iPad vers un Disque Dur Externe sur Windows
Bien sûr, vous pouvez facilement effectuer le transfert vous-même. Pour ce faire, il vous suffit de suivre les étapes suivantes :
Étape 1.Branchez votre disque dur externe et connectez votre iPhone à votre PC.
Étape 2. Ensuite, une fenêtre AutoPlay apparaîtra. Cliquez sur “Importer des images et des vidéos”, puis appuyez sur “Importer” pour récupérer toutes les images à partir du rouleau de caméra.
Note: Pour Windows 10, vous aurez à lancer l'application “Photos” et à cliquer sur le bouton "Importer". Vous pourrez ensuite sélectionner les photos.
Étape 3.Choisissez votre disque dur externe et appuyez sur “Importer” ou “Continuer” pour y transférer les photos sélectionnées de l'iPhone.
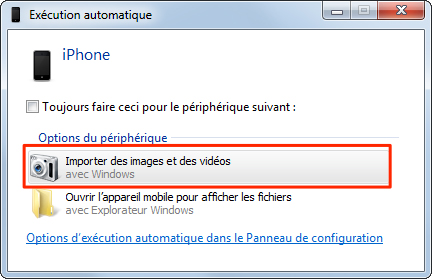
Inconvénients :
- Il ne prend pas en charge les photos de iOS 13 HEIC.
- Vous ne pouvez pas prévisualiser et sélectionner seulement quelques photos à transférer. Il vous permet simplement de transférer toutes les photos et vidéos à la fois.
- Vous ne pouvez pas transférer des albums photo de l'iPhone vers un disque dur externe ou un ordinateur. Vous ne pouvez transférer que des photos.
- Les photos dans le flux de photos ne seront pas transférées aussi bien.
3 Transférer des Photos iPhone/iPad vers Disque Dur Externe sur Mac
Si votre appareil est Mac, suivez les étapes ci-dessus :
- Connectez tout d'abord le disque dur externe et l'iPhone à votre Mac.
- Ensuite, utilisez une recherche Spotlight pour rechercher la fonction “Image Capture” et lancez-la.
- Vérifiez le nom de votre appareil, et toutes les photos qu'il contient s'afficheront.
- Cliquez sur “Importer vers” et sélectionnez le disque dur externe comme dossier de sauvegarde.
- Sélectionnez les photos, puis cliquez sur “Importer”. Si vous souhaitez transférer toutes les photos, cliquez sur “Importer tout”.
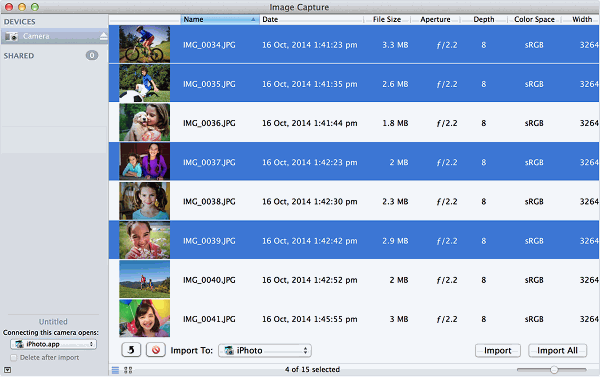
Inconvénients :
- Toutes les photos sont présentées en fonction de la date. Cela signifie que vous ne pouvez pas visualiser ou transférer les albums.
- Bien entendu, les photos dans Mon flux de photos ne seront pas accessibles ou transférées.
Partie 2. Transférer des photos iPhone vers disque dur externe sans PC - iCloud Drive(Stockage limité)
Toutefois, vous pouvez aussi utiliser iCloud Drive si vous souhaitez utiliser une « source officielle », ce qui est compréhensible mais pas toujours nécessaire ni même recommandé. Pour vous faciliter la tâche, il suffit de transférer des photos de l'iPhone vers des disques durs externes en utilisant la fonction iCloud.
Étape 1. Assurez-vous d'activer la fonction “Photothèque iCloud” en allant dans “Réglages > [Nom Appareil] > iCloud > Photos” sur votre iPhone.
Étape 2. Sur votre ordinateur, téléchargez le programme iCloud ou rendez-vous sur iCloud.com et connectez-vous avec votre identifiant Apple.
Étape 3. Une fois connecté, cliquez sur l'onglet Photos. Sélectionnez les photos que vous souhaitez transférer (maintenez la touche Ctrl enfoncée lors de la sélection pour sélectionner plusieurs photos à la fois.)
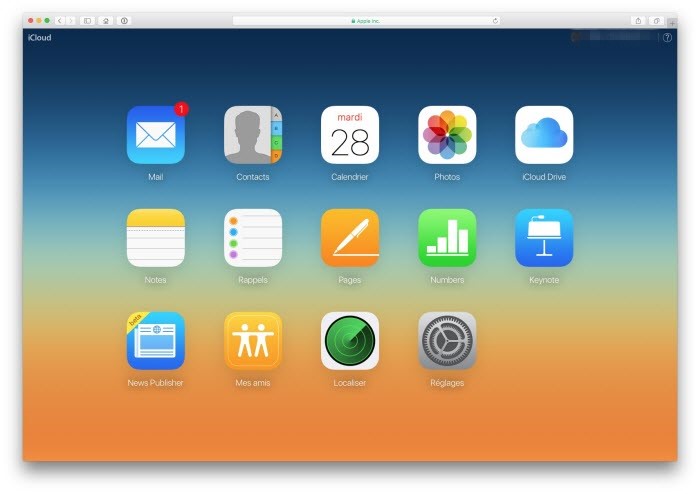
Étape 4. Cliquez sur l’icône flèche vers le bas ou sélectionnez "Télécharger le document sélectionnés" dans le menu. Il vous faudra peut-être attendre quelques minutes s'il y a beaucoup de photos à transférer.
Étape 5. Connectez votre disque dur externe et ouvrez-le.
Étape 6. Localisez les photos téléchargées sur l'ordinateur et copiez-les sur le disque dur externe.
Inconvénients :
- Cependant, veuillez garder à l'esprit qu'iCloud peut être assez lent. Si vous disposez d'une grande photothèque, vous devez attendre patiemment le chargement des photos.
- Il peut également y avoir des limitations, à la fois en ce qui concerne le nombre de photos que vous pouvez transférer en même temps et le type de photos qui sont téléchargées dans le nuage en premier lieu. Seulement 5 Go de stockage iCloud sont gratuits. Si vous avez besoin de plus d'espace, il vous faut en acheter.
- Vous devez télécharger des photos au lieu de les brancher et de les télécharger, ce qui prend beaucoup de temps.
Bonus : Comment sauvegarder la bibliothèque de photos sur un disque dur externe sur Mac
Jetons d’abord un œil à comment faire cela manuellement. Voici des étapes rapides pour sauvegarder la bibliothèque de photos sur un disque dur externe sur Mac :
Si c’est le cas, alors vous pouvez supprimer la copie de votre bibliothèque qui est sur votre ordinateur.
Conclusion
Cependant, comme avec iCloud, il s'agit d'un procédé plus lent, qui nécessite plus de travail et qui a des limites quant à la rapidité avec laquelle vous pouvez transférer des images d'un point A vers un point B.
Pour vous faciliter la vie, vous devriez essayer le logiciel iMyFone TunesMate pour transférer des photos de votre iPhone vers un disque dur externe. Compatible avec tout et facile à prendre en main, ce logiciel offre une solution simple et rapide à votre problème.
Essai Gratuit Essai Gratuit
Vous aimerez aussi
Des questions sur les produits ? Contactez notre équipe d'assistance pour obtenir une solution rapide>


