Vous vous demandez, "comment je peux transférer des albums photo de l'iPhone vers l’ordinateur "? Vous voulez économiser de l'espace sur votre iPhone, et vous voulez déplacer les albums de votre appareil photo? Eh bien, la vérité est que vous ne pouvez transférer aucun album en dehors de appareil avec les outils qui sont intégrés dans votre ordinateur.
Si cela vous suffit de simplement transférer vos données avec l’outil de votre camera, alors vous pouvez juste déplacer et placer ( en anglais “drag and drop”) mais si vous voulez en déplacer plus, vous devrez alors utiliser des outils supplémentaires. Avec un logiciel de gestion iOS comme iMyFone TunesMate, vous pouvez en fait, transférer tous les albums ( pas seulement les photos) sur votre iPhone si vous le voulez. Comme cela, vous pouvez les sauvegarder et ensuite les effacer sur votre iPhone pour économiser de la place.
- Partie 1 : Comment transférer des albums photos de votre iPhone vers votre ordinateur
- Partie 2 : Comment Transférer des Photos de votre iPhone vers PC sur Windows
- Partie 3 : Comment transférer des albums photos de votre iPhone vers votre ordinateur en utilisant iTunes
- Partie 4 : Comment transférer des albums photos de votre iPhone vers votre ordinateur en utilisant iCloud
Partie 1 : Comment transférer des albums photos de votre iPhone/iPad vers votre ordinateur
Qu’est-ce que iMyFone TunesMate, en fait? En résumé, c'est un logiciel qui vous aide à transférer et à gérer les fichiers médias sur votre iPhone. Vous pouvez déplacer de la musique, des vidéos, des photos et plus encore de fichiers, en quelques clics seulement. Il vous permet de dépasser les nombreuses limites imposées par Apple sur votre iPhone.
Principales fonctions pour la gestion des Photos:
- Vous pouvez transférer des photos de l'iPhone vers un disque externe ordinateur.
- Vous pouvez sauvegarder tous les albums sur votre ordinateurs ou sur votre clé USB.
- Vous pouvez effacer les photos gratuitement et gérer vos photos.
- Vos photos peuvent être affichés par chronologie ou par albums.
- Les photos et les albums dans Camera Roll et dans My Photo Stream sont acceptés.
- Vous pouvez transférer quasiment tous les types de fichiers, incluant les musiques, les vidéos, les playlists , les podcasts, les livres audios, et bien plus encore sans perte de données.
- Vous pouvez transférer la musique que vous n’avez pas nécessairement acheté dans l’iTunes store.
- Vous pouvez partager des médias avec d’autres appareils iOS, même avec des appareils avec différents ID Apple.
- Il est compatible avec tous les version iOS et tous les iPhones, y compris iPhone 5...
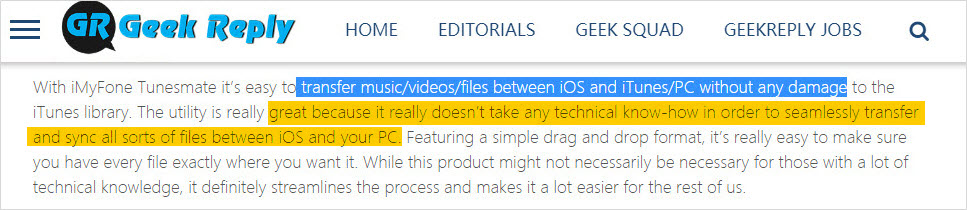
Comment importer des albums photos de son iPhone à son ordinateur
Voici comment vous pouvez utiliser iMyFone TunesMate pour transférer un album de photos de votre iPhone vers votre PC:
Étape 1. Lancez iMyFone TunesMate. (Après l’avoir téléchargé et installé sur votre PC).
Essai GratuitEssai Gratuit
Étape 2. Branchez votre iPhone sur votre ordinateur. Cliquez sur l’onglet Photos dans iMyFone TunesMate.
Étape 3. Vous verrez une liste de tous les albums disponibles sur la gauche. Cliquez droit sur celui de votre choix, ensuite choisissez « Exporter vers le PC » depuis le petit menu qui apparaît.
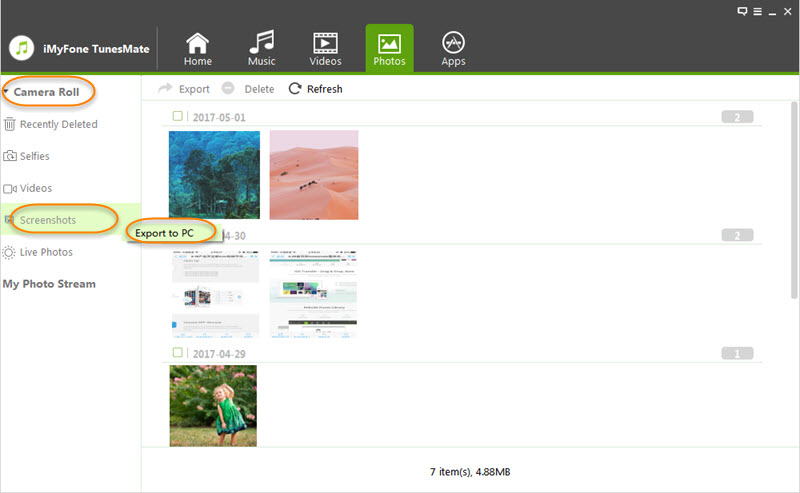
Étape 4. Vous serez à présent capable de rechercher un fichier dans votre ordinateur. Choisissez celui pour lequel vous voulez envoyer les photos et cliquez sur Sélectionner fichier.
Maintenant, attendez que les photos s’exportent. Il devrait y avoir une fenêtre de message qui vous indique que le processus est en marche. Une fois cela fait, vous pouvez cliquer sur « Ouvrir un dossier » pour voir les photos et l'album dans leur nouvel emplacement ou vous pouvez simplement cliquer sur OK pour terminer.
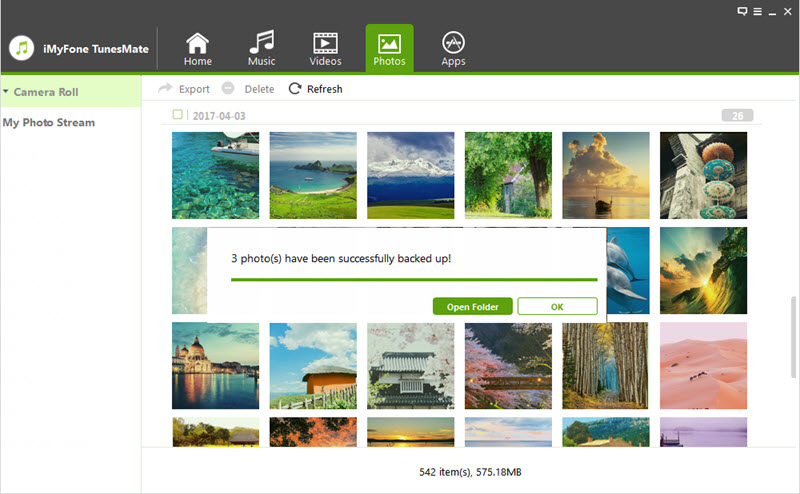
Lire aussi:
Effacer des albums (Pas des Photos) depuis iPhone/iPad >>
Manières de déplacer les Photos depuis la Camera Roll vers Album >>
Partie 2 : Comment Transférer des Photos de votre iPhone vers PC sur Windows
La première méthode pour faire ceci est d'utiliser les fonctionnalités de base de Windows. Suivez simplement ces étapes et vous pourrez transférer vos photos assez facilement, même si le processus est un peu désorganisé et compliqué.
Sur Windows 7
1. Importer des photos de l'iPhone vers Windows 7 via l'Explorateur de fichiers
Le processus d'importation des photos de votre iPhone via l'explorateur de fichiers de Windows 7 est également très simple. Cependant, gardez à l'esprit que vous ne pouvez importer des photos JPG qu'avec cette méthode. Les photos HEIC ne peuvent pas être prévisualisées via l'Explorateur de fichiers Windows 7.
Suivez ces instructions pour importer des photos de l'iPhone via Windows 7 Explorer :
Note
Etape 1 : Connectez votre iPhone à votre PC via un câble USB. Et ouvrez l'ordinateur.
Etape 2 : Cliquez maintenant sur le sous-menu iPhone (le nom de votre appareil peut être affiché ici).
Étape 3 : Naviguez jusqu'au dossier DCIM dans le stockage interne, puis sélectionnez les photos que vous souhaitez importer sur votre PC.
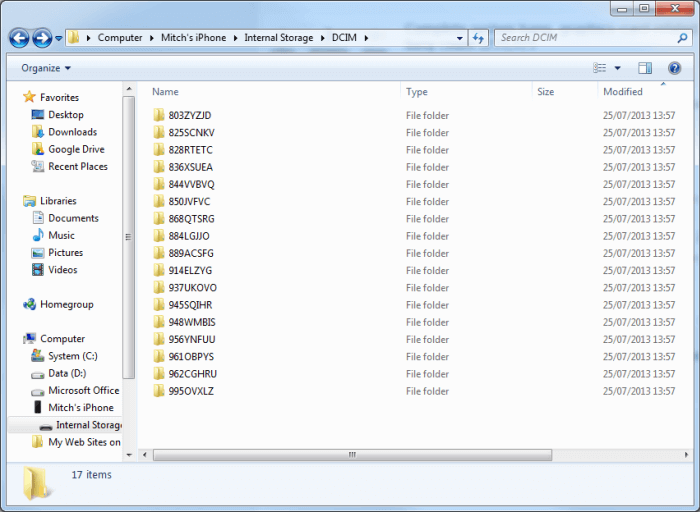
Etape 4 : Après la sélection, utilisez simplement la fonction de copie de Windows (clic droit et choisissez Copier) puis Collez-la (clic droit et choisissez Coller) dans le dossier de votre choix sur le disque dur de votre ordinateur. Les photos que vous avez sélectionnées commenceront à être transférées.
2. Importer des photos de l'iPhone vers Windows 7 via AutoPlay
Vous pouvez également importer les photos de votre iPhone sur votre ordinateur via Windows 7 AutoPlay. Cependant, tout comme la méthode mentionnée ci-dessus, vous ne pouvez pas afficher des photos HEIC avec la fonction AutoPlay. Cette méthode ne convient donc qu'au transfert de photos JPG.
Suivez ces étapes pour importer des photos de l'iPhone vers Windows 7 via AutoPlay :
Note
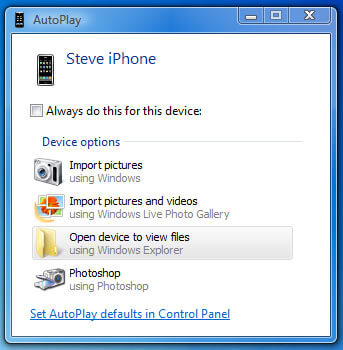
Sur Windows 10
La première méthode pour faire ceci est d'utiliser les fonctionnalités de base de Windows. Suivez simplement ces étapes et vous pourrez transférer vos photos assez facilement, même si le processus est un peu désorganisé et compliqué.
Etape 1: Allumez votre ordinateur et branchez-y votre iPhone.
Etape 2: Attendez que votre ordinateur détecte votre iPhone.
Etape 3: Allez dans “Ordinateur” puis trouvez votre iPhone listé parmi les appareils.
Etape 4: Cliquez-droit sur votre iPhone puis choisissez “Importer des images et des vidéos”
Etape 5:Cliquez sur “Vérifier, organiser et regrouper les éléments à importer”
Etape 6: Vous pouvez cliquer sur le lien “Autre options” pour choisir un dossier de destination.
Etape 7: Cliquez sur “Suivant”.
Etape 8: Choisissez les photos que vous voulez importer puis cliquez sur “Importer”.
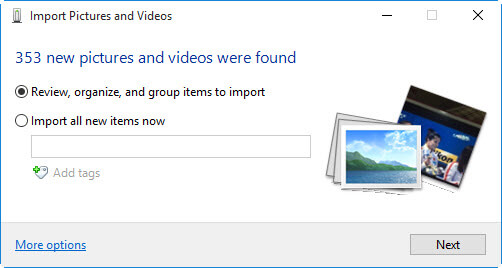
Partie 3 : Comment transférer des albums photos de votre iPhone vers votre ordinateur en utilisant iTunes
Etape 1: Connectez votre iPhone 5 à votre PC.
Etape 2: Lancez iTunes sur PC.
Etape 3: Cliquez sur l'onglet “Appareil” puis cliquez sur “Synchroniser”, puis cochez “Synchroniser les Photos”.
Etape 4: Choisissez où vous voulez transférer vos photos.
Etape 5: Cliquez sur “Appliquer” pour commencer.
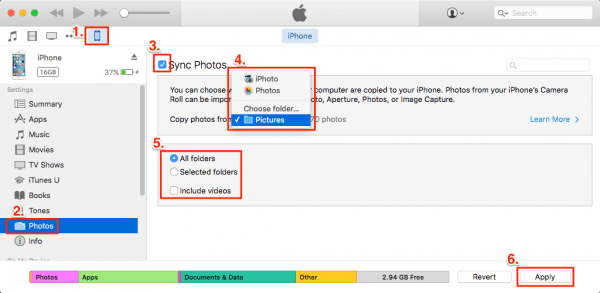
Partie 4 : Comment transférer des albums photos de votre iPhone vers votre ordinateur en utilisant iCloud
Peut-être que vous préférez tout garder sur le cloud,et que vous voulez un réseau qui permette une double sauvegarde. Dans ce cas, vous pouvez utiliser iCloud pour transférer des photos de votre iPhone 5 vers vote PC. Voici comment faire:
- Téléchargez iCloud pour Windows sur votre PC.
- Ouvrez iCloud puis activez “Photos” et “Photo Stream”.
- Cliquez sur “Appliquer” et cela devrait permettre aux photos de votre appareil iOS d'apparaitre sur votre PC.
Note: Bien entendu, vous devez d'abord sauvegarder vos photos sur iCloud avec votre iPhone 5.
