AirDrop est un service très utile qui fait partie de l'écosystème d'Apple. Plutôt que d'utiliser un disque de stockage ou des e-mails pour envoyer des fichiers, vous pouvez le faire directement via votre réseau WiFi. Même si Apple n'est pas la seule entreprise à proposer un tel service, il reste très utile si vous possédez plusieurs produits Apple.
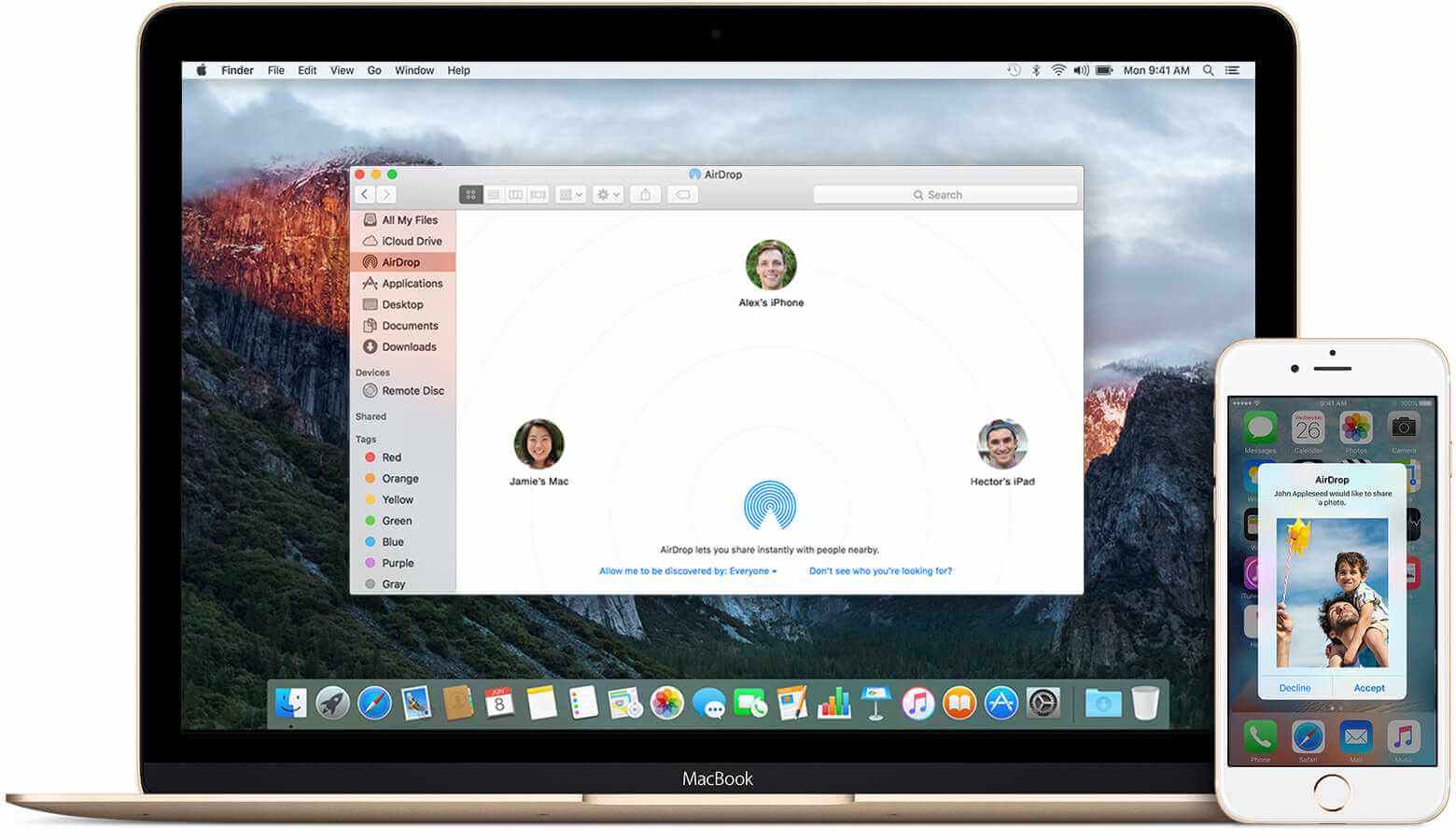
Si vous ne savez pas comment envoyer des fichiers de votre iPhone vers votre Mac via AirDrop, suivez les instructions ci-dessous :
Vérifiez que vos appareils sont compatibles AirDrop
Premièrement, vous devez vous assurer que vos appareils sont compatibles avec AirDrop. Il y a des caractéristiques techniques requises pour les transferts d'iOS vers Mac.
Votre iPhone doit être sous iOS 8 ou ultérieur et votre Mac sous OS X Yosemite ou ultérieur. Voici la liste des Mac compatibles:
- Macbook Air ou Macbook Pro de mi-2012.
- iMac ou Mac Mini de 2012.
- Macbook 12 pouces Retina de 2015.
- Mac Pro de 2013.
- Tous les modèles de Mac plus récents que ceux cités ci-dessus.
Vous pouvez également vérifier si votre Mac est compatible AirDrop en cliquant sur le menu Aller du Finder et vérifier que AirDrop se trouve bien dans la liste.
Comment envoyer des fichiers via AirDrop d'un iPhone vers un Mac
Si vos appareils sont bien compatibles AirDrop, voici comment l'utiliser:
Étape 1. Activez le WiFi sur votre Mac, cliquez sur le menu Aller du Finder puis cliquez sur AirDrop.
Étape 2. Sélectionnez "M'autoriser à être détecté par : Tout le monde". (Vous pouvez sinon choisir "Contacts uniquement".)
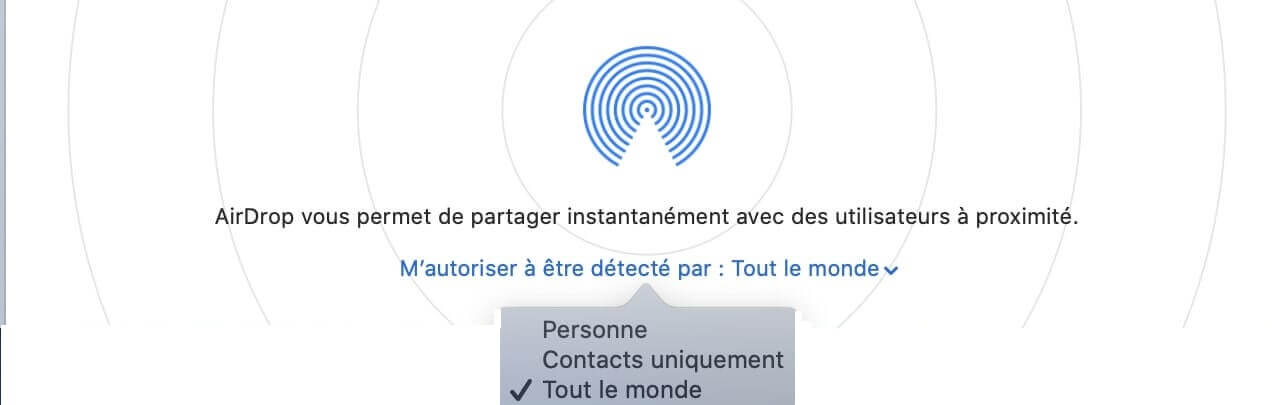
Étape 3. AirDrop devrait être automatiquement activé sur votre iPhone si vous activez le WiFi et le Bluetooth. S'il n'est pas activé, ouvrez votre Contrôle central et appuyez longuement sur WIFI. Une fenêtre apparaitra suite à cela et c’est une option pour activer AirDrop. Une fois celle-ci activée, vous pouvez ensuite choisir entre « Tout le monde » ou « Contacts uniquement ».
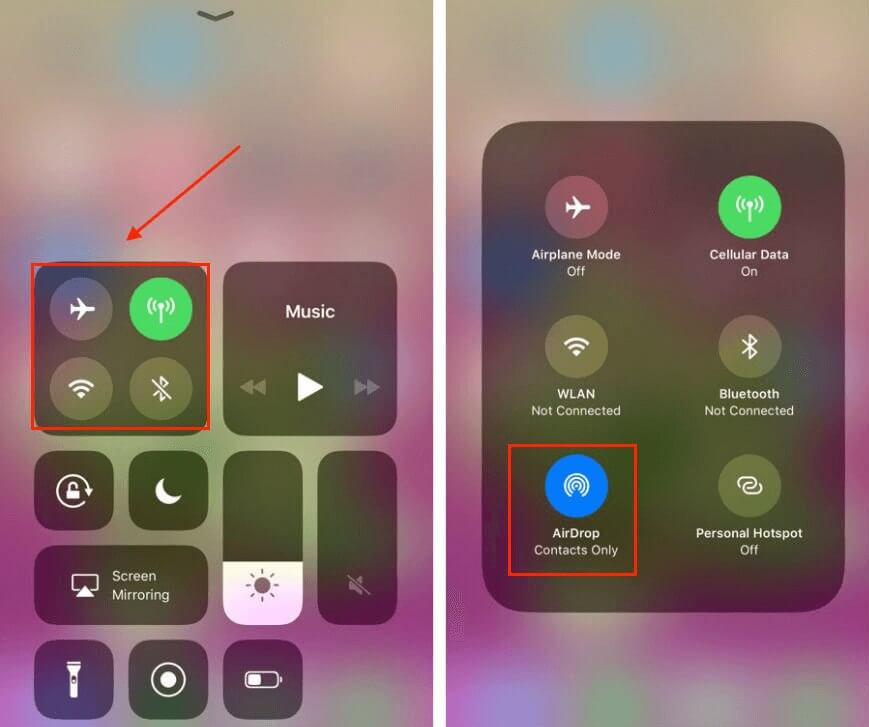
Étape 4. Après quelques secondes, vous devriez voir votre Mac apparaître dans la liste, appuyez dessus pour commencer à transférer des fichiers de l'iPhone vers Mac.
Comment utiliser AirDrop d'un Mac vers un iPhone ?
Lorsque vous activez AirDrop, le Bluetooth et le Wi-Fi sont eux aussi activés automatiquement. Vous pouvez sinon activer le Bluetooth et le Wi-Fi manuellement afin qu'AirDrop s'active tout seul (si votre Mac est compatible AirDrop). Sachez qu'AirDrop fonctionnera même si votre Mac et votre appareil iOS utilisent un réseau Wi-Fi différent.
Étape 1. Activer AirDrop sur l'appareil iOS
- Glissez votre doigt du bas vers le haut de l'écran de votre iPhone afin d'ouvrir le Contrôle central.
- Appuyez sur le bouton AirDrop (c'est une icône avec des cercles coupés par une flèche en bas).
- Appuyez sur Tout le monde ou Contacts uniquement, selon la personne ou l'appareil duquel vous allez recevoir les fichiers via AirDrop.
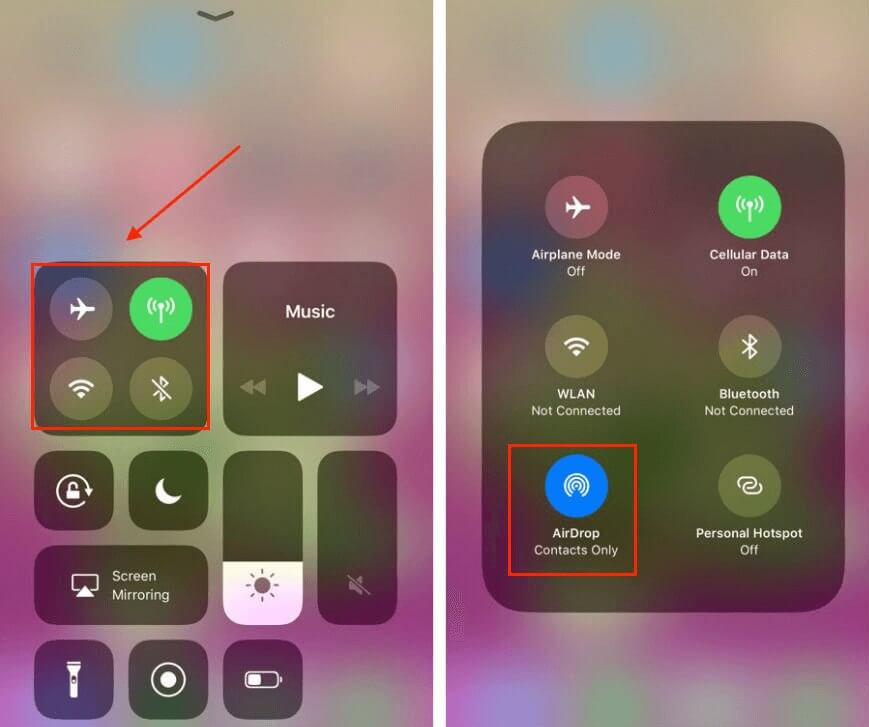
Étape 2. Activer AirDrop sur Mac et envoyer des fichiers
- Allez dans Finder > Aller.
- Dans le menu qui se déroule, cliquez sur AirDrop, votre iPhone ayant AirDrop activé devrait s'afficher dans la liste AirDrop du Mac.
- Ouvrez une nouvelle fenêtre Finder et cherchez les fichiers que vous souhaitez envoyer sur votre iPhone.
- Commencez à glisser-déposer les fichiers que vous voulez sur votre iPhone dans la liste AirDrop de votre Mac.
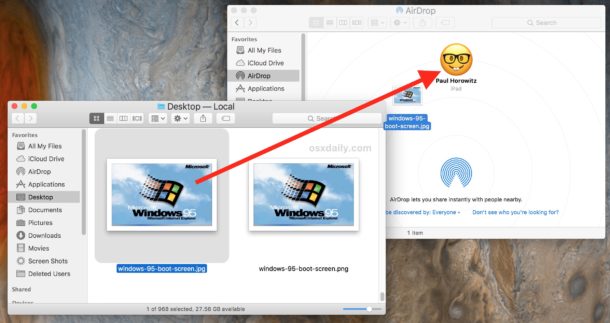
Vous pouvez également utiliser l'option Partager sur les applications natives du Mac (telles que Safari, Contacts, Notes, Photos) ou même sur des applications tierces (telles que Evernote et Camera+).
Étape 3. Recevoir des fichiers
Revenez sur votre iPhone, il vous sera alors demandé d'accepter de recevoir les fichiers :
- Si les fichiers que vous envoyez depuis votre Mac sont des photos ou vidéos, ils apparaîtront dans votre application Photos sur iPhone après avoir appuyé sur Accepter.
- Si les fichiers sont des documents PDF, Word, ou tout autre format similaire, une fenêtre apparaîtra vous proposant plusieurs moyens d'ouvrir ces fichiers ou tout simplement de les enregistrer dans iCloud.
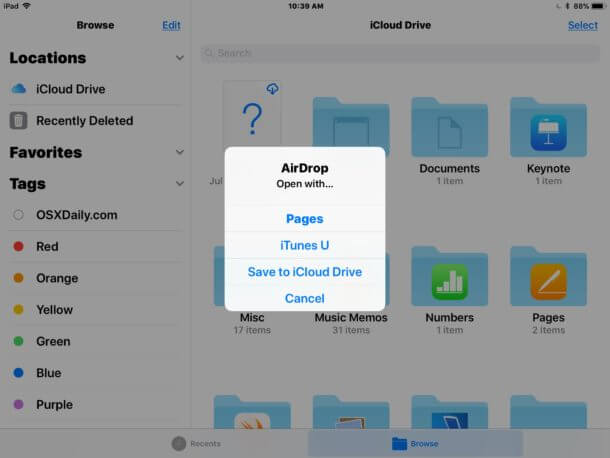
AirDrop ne fonctionne pas sur Mac ou iPhone ? Solutions !
Voici quelques solutions si vous avez des problèmes avec AirDrop:
1) AirDrop ne s'affiche pas dans le Contrôle central
Si AirDrop n'apparaît pas dans le Contrôle central sur votre iPhone, vérifiez tout d'abord que votre iPhone est bien compatible avec AirDrop. Il se peut également que le contrôle parental ait désactivé cette fonctionnalité. Allez dans Réglages > Général > Restrictions et utilisez votre mot de passe pour désactiver toute restriction bloquant l'utilisation d'AirDrop.
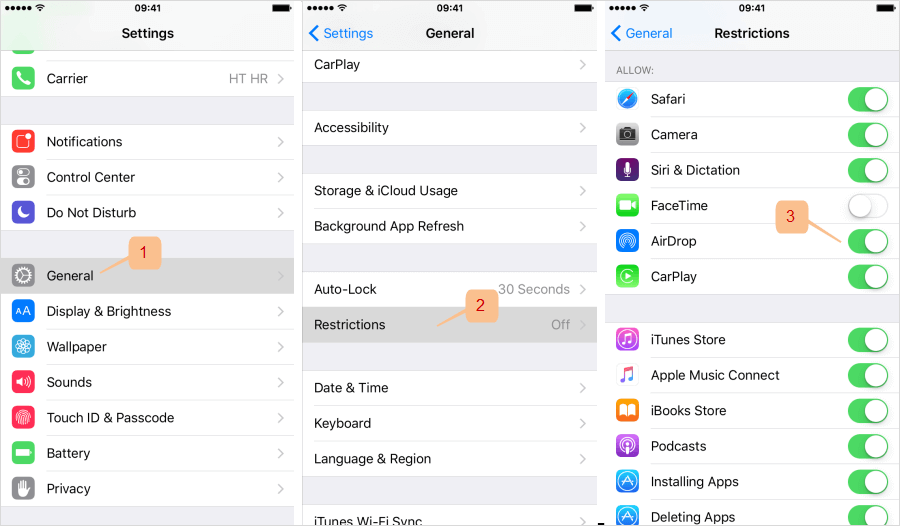
2) AirDrop ne s'affiche pas dans le Finder
Si vous êtes sûr que votre Mac est bien compatible, la désactivation puis la réactivation d'AirDrop peut résoudre le problème s'il ne s'affiche pas dans le Finder ou ailleurs. Ouvrez ensuite le Terminal, puis saisissez :
defaults write com.apple.NetworkBrowser DisableAirDrop -bool YES
Appuyez sur Entrée, puis tapez:
defaults write com.apple.NetworkBrowser DisableAirDrop -bool NO
Appuyez sur Entrée une nouvelle fois.
Vous pouvez maintenant revérifier qu'AirDrop s'affiche bien dans le Finder.
3) Votre Mac ne trouve pas votre iPhone
Assurez-vous que votre réseau fonctionne bien. Vérifiez que votre routeur et l'adaptateur réseau de votre ordinateur fonctionnent correctement. Essayez de redémarrer les deux appareils. Assurez-vous que AirDrop soit bien activé sur vos deux appareils et en mode « Autorisé à être détecté par : - Tout le monde".
4) Impossible de transférer des musiques via AirDrop
Il peut parfois arriver que vous ne puissiez pas transférer de musique via AirDrop pour des raisons de droits d'auteur. L'application Musique de l'iPhone n'autorisera pas le transfert de musique. S'il s'agit d'une application tierce, contactez son développeur et demandez-lui s'il est possible de transférer des fichiers depuis son application via AirDrop et comment procéder.
5) Le transfert de fichiers multiples ne marche pas
Si vous obtenez l'erreur « Impossible de recevoir tous les fichiers en même temps », cela signifie que vous avez essayé de transférer plus d'un type de fichiers en même temps. Avec AirDrop, vos fichiers doivent être au même format pour pouvoir être tous envoyés en même temps. Par exemple, vous pouvez transférer tous vos fichiers .TXT en une seule fois, puis tous vos fichiers .DOCX dans un second transfert.
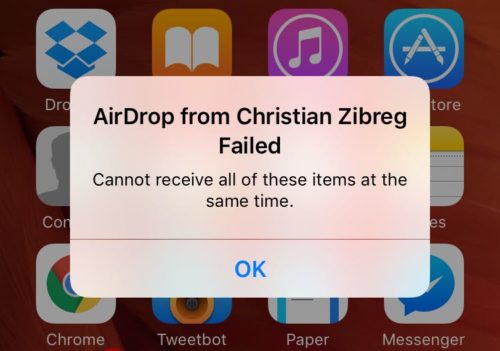
6) Transférer des fichiers via AirDrop vers un Mac plus ancien
Si votre Mac est plus ancien, vous devriez le mettre en mode Hérité. Pour ce faire, cliquez sur "La personne est introuvable ?" dans AirDrop sur votre Mac puis cliquez sur "Rechercher un Mac plus ancien".
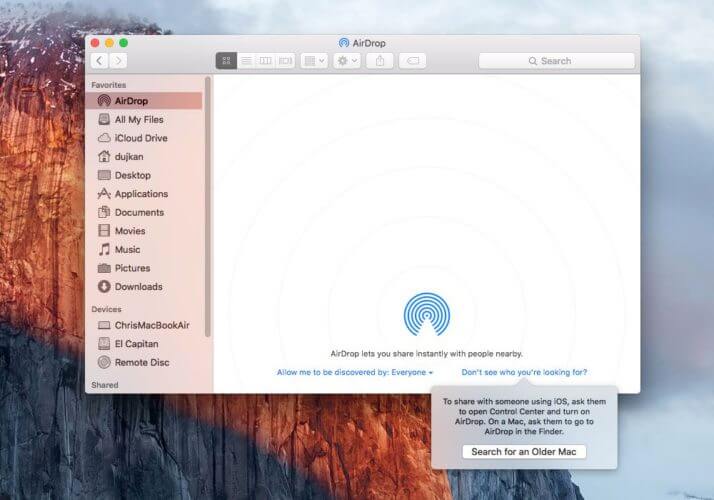
Conclusion
Cet article vous explique comment transférer des fichiers entre un iPhone et un Mac à l'aide d'AirDrop. Si vous rencontrez des problèmes au cours du processus, vous pouvez également utiliser les méthodes décrites dans l'article pour les résoudre.







