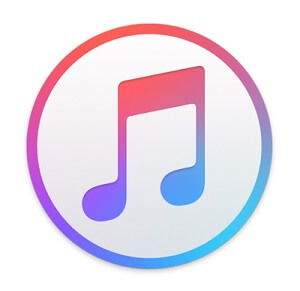Si vous avez besoin d’accéder aux fichiers de votre iPad ou iPhone, vous pouvez trouver cela difficile. L’interface utilisateur d’iOS n’est pas vraiment faite pour naviguer dans une grande liste de fichiers. À cause de cela, vous aimeriez surement accéder aux fichiers de votre iPad ou de votre iPhone depuis votre PC. Malheureusement, si vous utilisez les outils d’Apple, ce n’est pas très facile. Voyons voir plusieurs méthodes que vous pouvez utiliser :
1. Comment Accéder aux Fichiers d’un iPhone/iPad sur PC avec iTunes
Vous pouvez utiliser iTunes pour accéder à un nombre limité de fichiers de vos applications. Pour ce faire, suivez ces étapes :
Étape 1: Ouvrez iTunes sur votre ordinateur et connectez votre iPhone/iPad.
Étape 2: Cliquez sur l’icône de votre appareil en haut à gauche de l’écran iTunes.
Étape 3: Dans la barre de gauche sont affichées des catégories en dessous de Sur Mon Appareil. Vous pouvez cliquer dessus pour voir les fichiers sur votre iPhone.
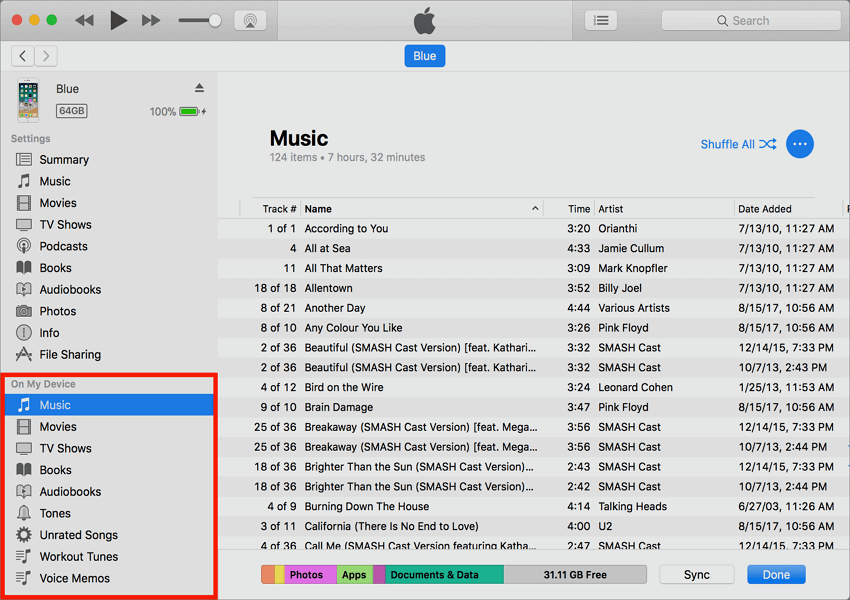
2. Comment Accéder aux Fichiers d’un iPhone/iPad sur PC sans iTunes
Si vous préférez ne pas utiliser iTunes à cause de ses limitations, il existe d’autre méthodes avec lesquelles vous pouvez accéder aux fichiers de votre appareil iOS sur votre PC.
|
Apps/Metrics
|
iMyFone TunesMate - Gestionnaire des médias
|
iSkysoft iTransfer
|
AnyTrans
|
|---|---|---|---|
|
Accéder aux musique, vidéo, photos, applications, etc.
|

|

|

|
|
Aperçu et gestion des fichiers
|

|
Limité
|
Limité
|
|
Prendre et glisser des fichiers vers l’ iPhone
|

|
||
|
Gérer des playlists de musique
|

|
||
|
Éditer les infos des fichiers musique
|

|

|
|
|
Utiliser l’ iPhone comme une clé USB
|

|

|

|
|
Recréer la librairie iTunes
|

|

|
|
|
Fusionner les librairies iTunes
|

|
2.1 Accéder aux Fichiers de votre iPhone/iPad sur PC avec un Gestionnaire de Média iPhone
Une des meilleures méthodes pour contourner toutes les restrictions d’iTunes est d’utiliser un gestionnaire tiers de fichiers pour iPhone. iMyFone TunesMate - Gestionnaire des médias est une très bonne application que vous pouvez utiliser pour gérer vos fichiers. Elle est compatible avec presque n’importe quel type de fichier et vous donne beaucoup de liberté pour transférer des musiques, photos, vidéos, et bien plus.
- Accès Aux Fichiers Média d’un iPhone : Vous pouvez accéder à n’importe quel type de fichiers médias, comme les musiques, films, playlists, podcast, livres audio, iTunes U, etc.
- Gestion des Images HEIC d’iOS 11: Vous pouvez voir les photos HEIC sur PC/Mac gratuitement, ainsi que les transférer.
- Transfert dans les Deux-Sens : Transférez librement des fichiers entre votre iPhone et votre ordinateur/iTunes, sans ne perdre aucune donnée.
- Partage de Fichiers Achetés : Vous pouvez partager vos fichiers achetés vers un nombre illimité d’appareils iOS, même avec différents identifiants Apple.
Étapes Simples Pour Accéder aux Fichiers d’un iPhone/iPad sur PC/Mac:
Étape 1: Téléchargez et installez TunesMate. Branchez votre appareil à votre PC et lancez l’application TunesMate.
Étape 2: Vous verrez une liste des différents types de fichiers en haut de l’écran – Musiques, Vidéos, Photos, etc. Choisissez le type de fichier pour accéder aux fichiers que vous voulez.
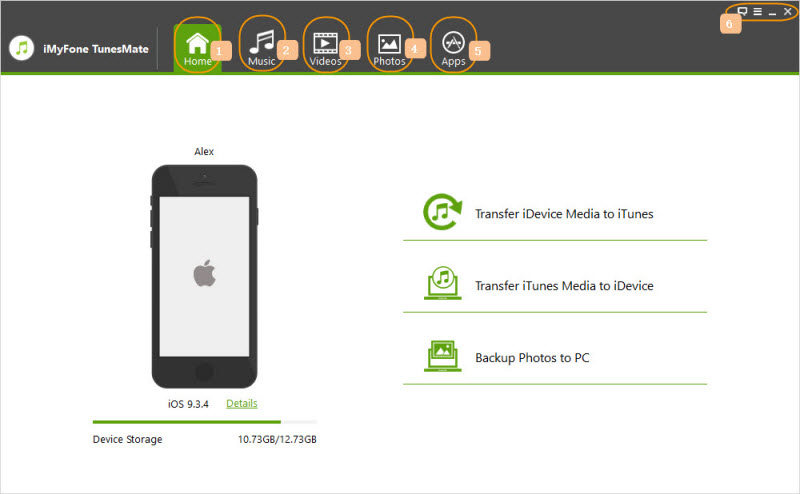
- Musique: Vous pouvez accéder, transférer et modifier les musiques, iTunes U, podcasts, livres audio, etc.
- Vidéos: Vous pouvez accéder, transférer et gérer les films, iTunes U, podcasts, séries TV, clips vidéo, etc.
- Photos: Vous pouvez accéder et gérer les photos et vidéos enregistrées dans la Pellicule et le Flux de Photos. (les photos HEIC iOS 11 sont compatibles).
- Applications: Vous pouvez accéder et contrôler les applications sur votre appareil.
2.2 Utiliser iSkysoft iTransfer pour accéder aux fichiers iPhone depuis un PC
Ensuite, il y a iSkysoft iTransfer pour accéder aux fichiers iPhone / iPad sur votre ordinateur. C'est un autre logiciel fantastique qui va bien au-delà d'un simple gestionnaire de données iOS. Du transfert de données entre Android et iOS à l'envoi de textes à partir de votre ordinateur - c'est un programme qui a tout pour vous plaire.
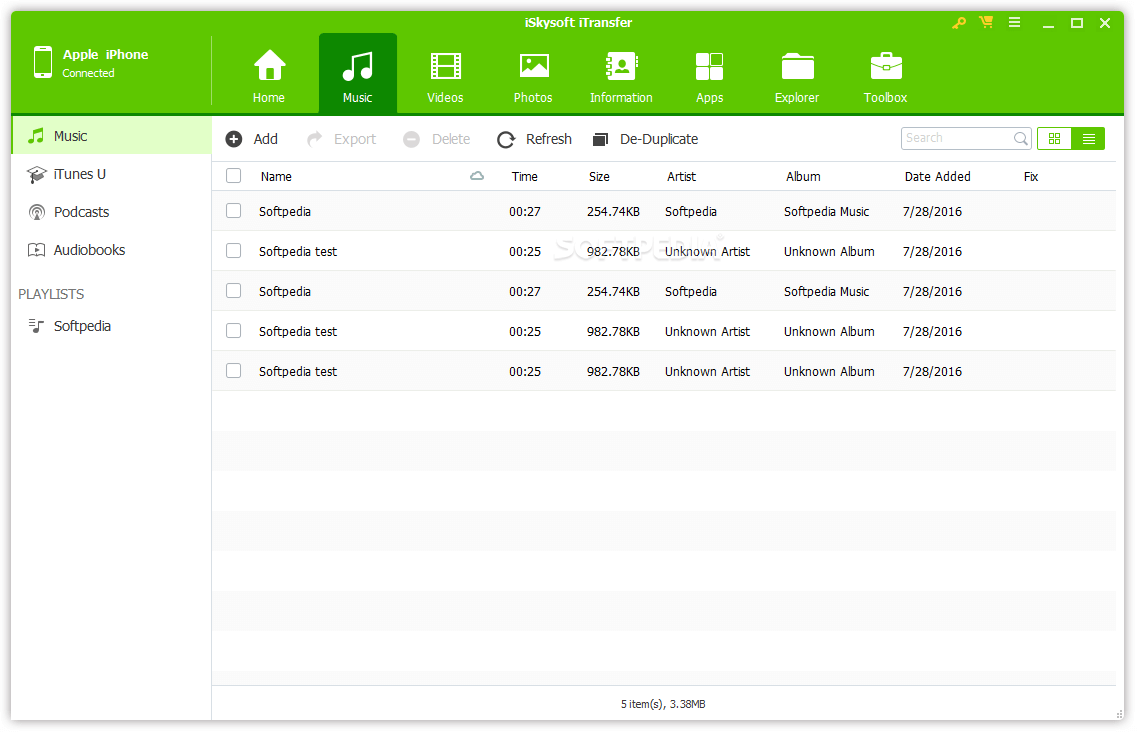
Principales fonctions:
- Ayez facilement tous vos contacts en double, fusionnés et supprimés de votre appareil.
- Vous pouvez transférer des textes de l'iPhone à votre ordinateur.
- Il vous permet de transférer des données entre les systèmes Android et iOS.
- Vous n’avez pas toujours un lecteur flash avec vous? Au lieu de cela, avec l'aide d'iTransfer, vous pouvez transformer votre téléphone mobile en un lecteur flash sans aucun problème de compatibilité.
- Si vous ne voulez plus utiliser iTunes, vous pouvez commencer à utiliser iTransfer pour effectuer des sauvegardes de votre iPhone.
2.3 Utiliser AnyTrans pour accéder aux fichiers iPhone depuis un Mac
Enfin, il y a AnyTrans pour accéder à votre iPhone sans iTunes. L'une des principales caractéristiques de ce logiciel est que vous pouvez non seulement effectuer des sauvegardes, mais aussi parcourir les fichiers de votre précédente sauvegarde.
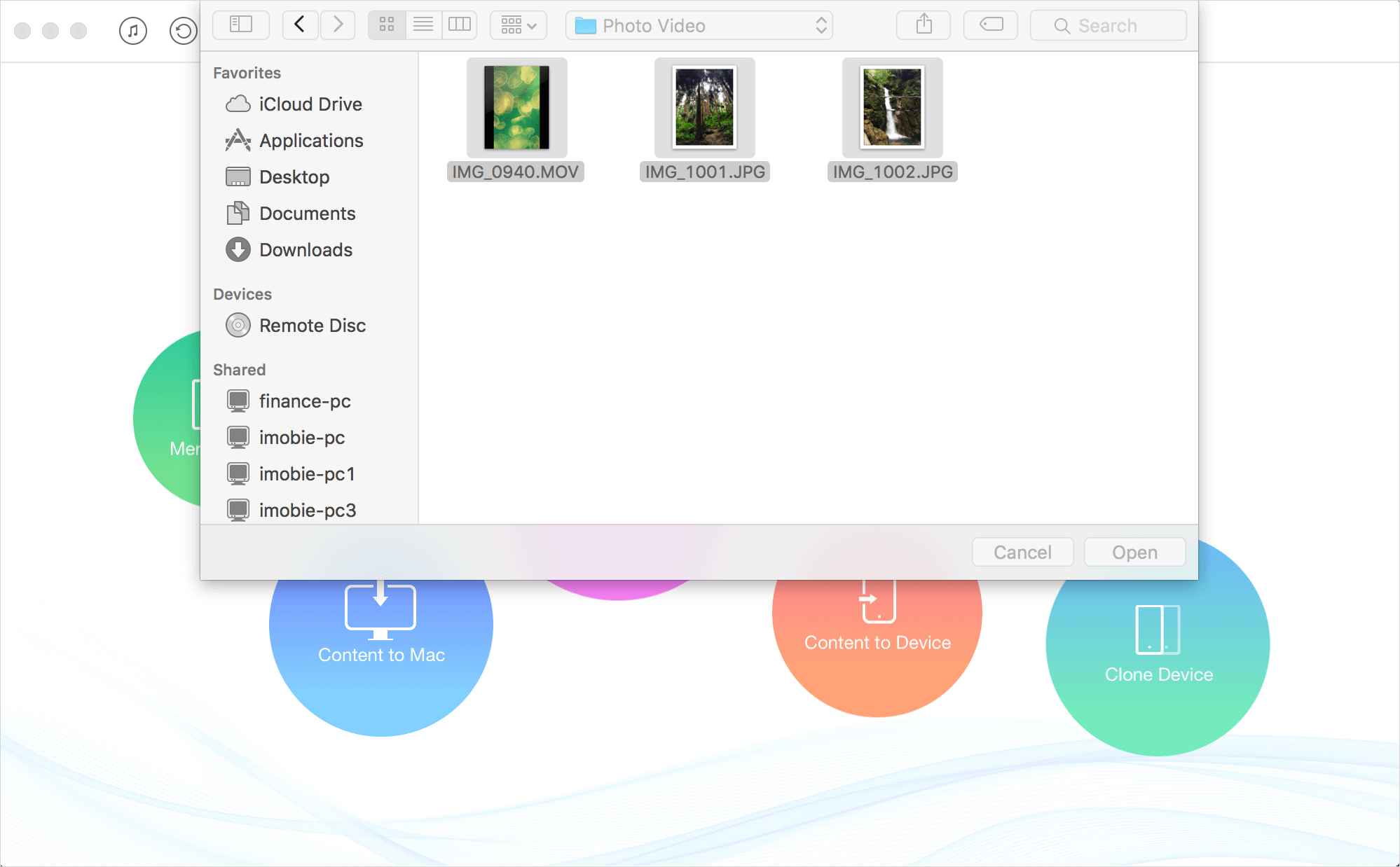
Principales fonctions:
- Gérez toutes vos données des livres aux calendriers, aux notes et même à vos messages texte/ textos.
- Effectuez des sauvegardes de vos données iOS et parcourez les sauvegardes que vous avez déjà effectuées. Cela vous permet également de restaurer ces sauvegardes en sélectionnant les fichiers de votre choix.
- Transférer toutes vos données facilement entre les appareils iOS sans avoir de problèmes de compatibilité.
Maintenant que vous avez vu chacun des différents logiciels, vous pouvez voir qu'ils ont tous des caractéristiques différentes qui les rendent uniques et utiles selon vos besoins et votre système installé sur votre ordinateur.
3. Comment Accéder aux Fichiers d’un iPhone/iPad sur Mac sans iTunes
1 TunesMate
La meilleure façon d’accéder à ses fichiers iPhone depuis son PC ou son Mac est d’utiliser l’excellent iMyFone TunesMate - Gestionnaire des médias. Il fait ce que iTunes fait et plus encore. Vous pouvez alors accéder à vos fichiers iPhone sans aucune limite et sans avoir iTunes.
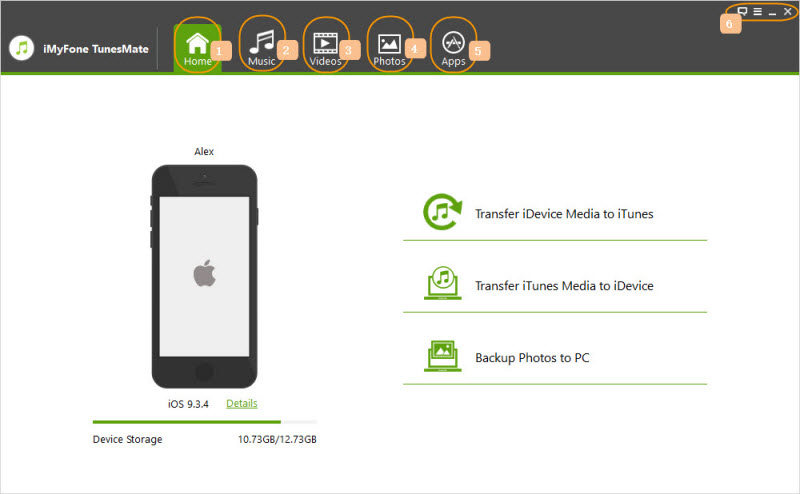
2 AirDrop
AirDrop est une application de partage de fichier qui rend l’opération de transférer des fichiers entre des iPhones, iPads et Macs très facile. En plus, AirDrop s’appui sur le Bluetooth pour faire diffuser, découvrir et négocier des connexions, et le Wi-Fi point à point pour transférer des fichiers sur un Mac.
Vous devez activer AirDrop en glissant du bas vers le haut deux fois. Le Wi-Fi et le Bluetooth doivent être activés pour l’utiliser.
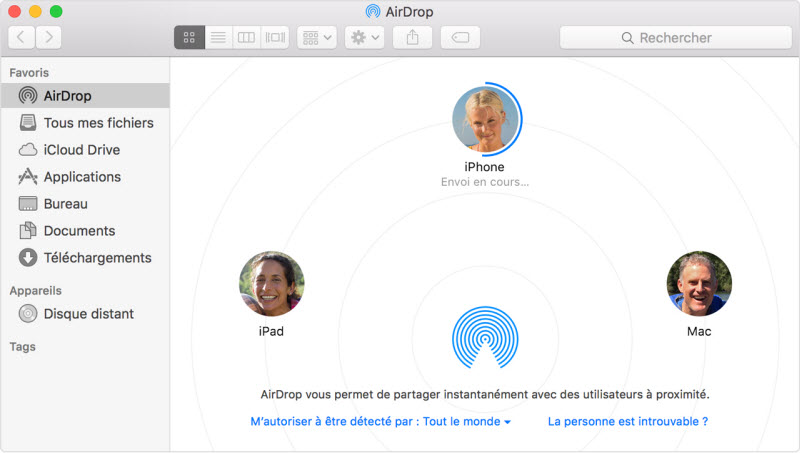
3 Dropbox et Autres Services de Cloud
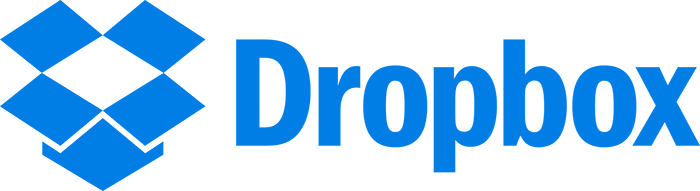
4 iCloud Drive
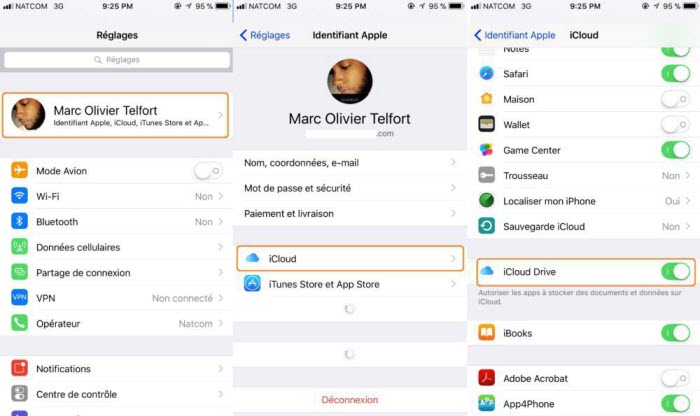
5 Partage de Fichiers iTunes