Récupérer les données formatées/supprimées avec D-Back for Windows
Récupérer 1000 types de fichiers supprimés ou perdus en 3 étapes depuis l'ordinateur Windows/MacOS, disques durs, clés USB, cartes SD, SSD, appareils photo, etc.
Essai Gratuit *100% sûr | sans logiciel malveillant
Lors de l'utilisation de MS Word, que pouvez-vous faire si vous voyez un message contextuel indiquant que le fichier ne peut pas être lu et que le contenu est perdu en raison de l'endommagement du fichier ?
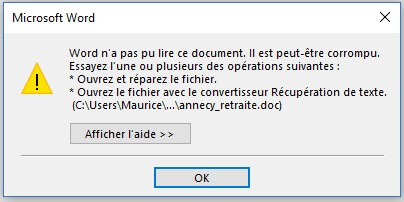
Lorsque le fichier ne peut pas être ouvert en raison d'une panne du système ou d'une corruption du fichier, vous pouvez utiliser le convertisseur récupération de texte Microsoft pour réparer le fichier Word.
Cet article explique en détail comment restaurer le texte du fichier grâce à un convertisseur récupération de texte et présente d'autres moyens pratiques de récupérer rapidement le texte du fichier, qui sont efficaces à 100 %.
Qu'est-ce qu'un convertisseur récupération de texte Word ?
Le convertisseur de récupération de texte (Text Recovery Converter) est une fonction intégrée à Microsoft Word. Elle permet d’ouvrir et d’extraire le texte d’un document corrompu, même si le fichier ne s’ouvre pas normalement.
✔️ Avantages :
- Récupère rapidement le texte brut d’un fichier endommagé.
- Fonctionne sans logiciel tiers.
- Disponible dans Word sous Windows et macOS.
⚠️ Limites :
- Perd la mise en forme : images, tableaux, styles ne sont pas conservés.
- Peut laisser du texte binaire à nettoyer manuellement.
- Ne fonctionne pas toujours si le fichier est trop endommagé.
Comment ouvrir le fichier avec le convertisseur récupération de texte pour récupérer le fichier Word ?
Lorsque Word ouvre un document et rencontre des messages tels que des erreurs système et l'impossibilité de lire le document, vous pouvez utiliser un convertisseur de récupération de texte Word.
Voici les étapes à suivre :
Étape 1 : Ouvrez Microsoft Word et cliquer sur « Fichier » en haut.
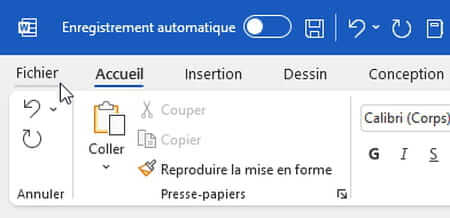
Étape 2 : Cliquez sur « Ouvrir » et « Parcourir » pour localiser le fichier Word corrompu.
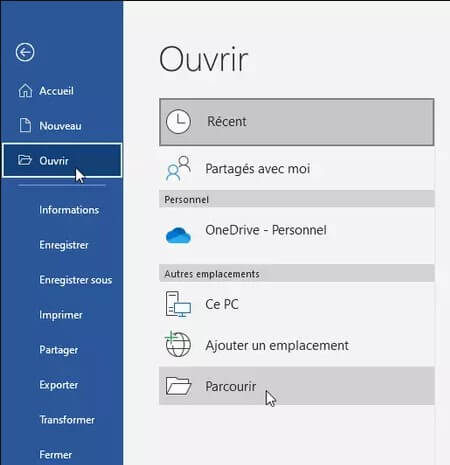
Étape 3 : Cliquez sur la barre « Tous les fichiers » en bas et sélectionnez « Récupérer le texte de n'importe quel fichier ».
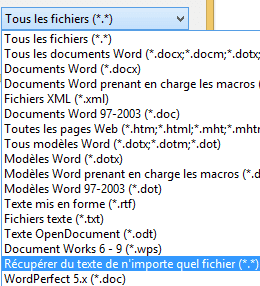
Étape 4 : Cliquez sur « Fermer » et enregistrez sous le fichier texte récupéré.
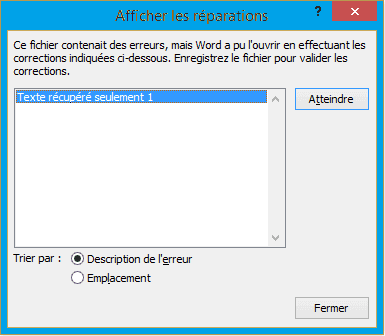
La récupération de fichiers avec le convertisseur de récupération de texte ne peut pas récupérer le contenu non textuel tel que les graphiques de fichiers, les tableaux, les objets de dessin, les champs et les paramètres de format. L'en-tête, le pied de page, la note de bas de page, le texte des champs et les notes de chapitre seront également enregistrés sous forme de texte.
Lorsque vous souhaitez récupérer un contenu plus spécifique et complet de Word, vous pouvez essayer les méthodes décrites ci-dessous.
Méthodes de récupération du texte et du contenu d'autres formats dans un document Word
En général, la méthode la plus couramment utilisée pour récupérer des fichiers texte et d'autres formats est en utilisant des outils d'ouverture et de réparation ou des logiciels professionnels de récupération de fichiers.
1 Réparer le fichier Word corrompu avec l'outil d'ouverture et de réparation de MS
En plus de la méthode de conversion du texte du fichier récupéré mentionnée ci-dessus, vous pouvez également utiliser la fonction d'ouverture et de réparation pour réparer le texte du fichier Word et d'autres contenus de format endommagés en raison d'un format ou d'un nom de fichier invalide.
Étape 1 : Ouvrez Word et cliquez sur « Fichier », sélectionnez « Ouvrir » et choisissez le fichier corrompu à réparer. Cliquez sur le triangle à côté du bouton « Ouvrir ».
Étape 2 : Dans le menu, cliquez sur « Ouvrir et réparer » et attendez que le fichier s'ouvre avec succès et enregistrez-le en tant que nouveau fichier.
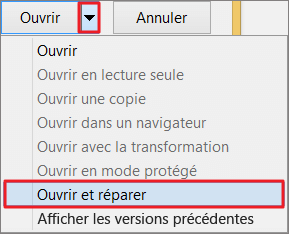
Microsoft Office réparera et rouvrira le fichier Word. Vous pourrez confirmer que c'est le fichier que vous voulez et l'enregistrer comme nouveau fichier.
Si la méthode ci-dessus ne fonctionne pas, veuillez utiliser le logiciel de récupération de fichiers suivant pour vos besoins de restauration des fichiers Word
2 Récupérer du texte Word à partir d'un logiciel de récupération de fichiers
Si les méthodes classiques échouent et que votre fichier Word reste illisible ou endommagé, iMyFone D‑Back for Windows peut récupérer intégralement le texte et les éléments du document.
Pourquoi choisir D‑Back ? :
- Interface intuitive en 3 étapes : scan, aperçu, récupération ciblée des fichiers Word.
- Restauration des fichiers Word corrompus, écrasés ou non enregistrés (erreur système, virus, fermeture brutale).
- Compatibilité multi‑format et multi‑support : Word, graphiques, tableaux, images, sur disques durs, SSD, clés USB, cartes SD.
- Sécurité et gain de temps : récupération locale sans envoyer les fichiers en réparation externe.
- Facile à utiliser, trois étapes pour récupérer des fichiers Word avec l'aperçu et la récupération precise.
- Récupérer également les formats non textuels tels que les graphiques, les tableaux, les dessins ou les mondes Minecraft perdus.
✨ Cliquez pour voir : Plus d'avis d'utilisateurs D-Back for Windows
Vous trouverez ci-dessous les étapes d'utilisation de D-Back for Windows :
Étape 1 : Téléchargez et installez iMyFone D-Back for Windows. Sélectionnez l'emplacement du fichier à restaurer et cliquer sur « Démarrer ».

Étape 2 : Attendez patiemment que D-Back for Windows effectue une analyse approfondie.

Étape 3 : Une fois l'analyse terminée, tous les fichiers endommagés s'affichent sur l'interface. Vous pouvez « Prévisualiser » pour confirmer le contenu et les noms de fichiers. Sélectionnez les fichiers à restaurer et à enregistrer dans le nouvel emplacement.
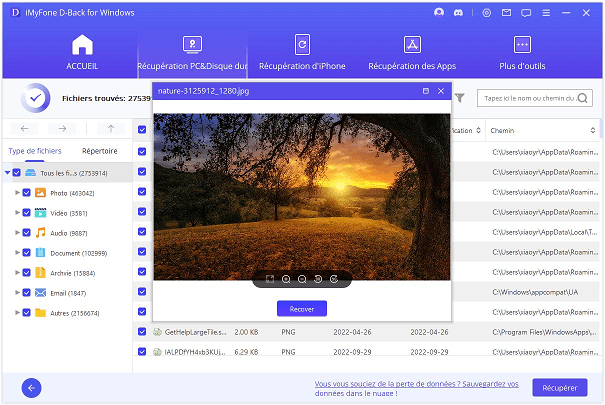
Remarque :
Veuillez enregistrer le fichier à un nouvel emplacement, et non à l'emplacement d'origine, afin de vous assurer que le fichier sera enregistré avec succès.Les trois méthodes ci-dessus sont utiles pour récupérer le texte des fichiers Word, mais les deux fonctions de Microsoft n’offrent pas une récupération complète à 100% de tous les fichiers. Par conséquent, iMyFone D-Back for Windows est recommandé.
Conclusion
Voici un guide étape par étape sur la façon de récupérer du texte à l'aide du convertisseur de récupération de texte Word. Si les fonctions intégrées de Word ne répondent pas à vos besoins, essayez iMyFone D-Back for Windows. Il peut vous aider à récupérer tout le contenu de votre fichier Word.






