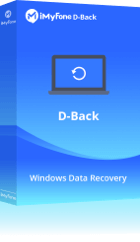Le problème de dpc watchdog violation est très courant sur les systèmes d’exploitation Windows (7, 8, 10 ou 11). Il s’agit d’un plantage complet de l’ordinateur qui entraîne l’apparition d’un écran bleu. La plupart des utilisateurs de Windows ont sûrement déjà rencontré ce problème usuel. Comment résoudre le problème de watchdog violation ? Lisez cet article jusqu’à la fin et vous connaîtrez toutes les stratégies pour faire face à ce problème.

Dans cet article :
- Partie 1. Qu'est-ce que l'erreur de watchdog violation DPC ?
- Partie 2. Quelles sont les causes de l'erreur de watchdog violation DPC dans Windows 10 ?
- Partie 3. 7 méthodes de réparer l’erreur de violation de DPC WATCHDOG ?
- Partie 4. Récupérer facilement des fichiers perdus dans l'erreur de watchdog violation DPC ?⭐
Partie 1. Qu'est-ce que l'erreur de watchdog violation DPC ?
Sous Windows 10/11, le DPC_WATCHDOG_VIOLATION (écran bleu BSOD 0x133) survient lorsqu’une routine critique de gestion différée (« DPC ») ou son pilote n’a pas répondu dans le temps imparti. Concrètement, votre PC plante et redémarre brutalement, quel que soit votre usage (bureautique, gaming, streaming, etc.), ce qui peut rapidement devenir très frustrant.
Cette erreur peut apparaître après l’installation d’un nouveau logiciel ou d’un périphérique, mais elle traduit souvent un souci matériel : pilote obsolète, firmware de SSD incompatible, conflit entre composants ou fichiers système corrompus. Dans les sections suivantes, nous passerons en revue les symptômes annonciateurs de ce BSOD et identifierons les causes les plus fréquentes pour vous aider à résoudre le problème efficacement.
Partie 2. Quelles sont les causes de l'erreur de watchdog violation DPC dans Windows 10 ?
L’erreur DPC_WATCHDOG_VIOLATION survient quand Windows détecte qu’un composant essentiel (pilote, SSD, périphérique…) ne répond pas dans le temps imparti. Plusieurs facteurs peuvent être en cause :
- Pilotes obsolètes ou corrompus : un pilote graphique, SSD ou contrôleur SATA non mis à jour peut bloquer le système.
- Périphériques incompatibles : une clé USB, une carte réseau ou tout autre matériel non pris en charge par Windows peut provoquer un conflit.
- Firmware SSD dépassé : un micrologiciel ancien empêche souvent la gestion correcte des opérations différées.
- Anciennes configurations mal appliquées : un pilote mal désinstallé ou configuré peut rester en conflit.
- Fichiers système infectés : virus ou malwares peuvent altérer des composants critiques de Windows.
- Registre corrompu : après l’installation de nouveaux logiciels, des clés du registre endommagées peuvent empêcher le chargement.
- Suppression accidentelle : effacer ou modifier un pilote système lors d’une mise à jour peut déclencher le BSOD.
- Mauvais branchement du matériel : un disque dur ou une barrette mémoire mal installée crée un défaut de communication.
- Problèmes de mémoire vive : une RAM défectueuse peut entraîner des erreurs de stockage intermédiaire.
Dans la partie suivante, découvrez des solutions pratiques pour corriger chacune de ces causes et éliminer enfin l’écran bleu DPC_Violation sur votre PC.
Partie 3. Comment réparer l’erreur de violation de DPC WATCHDOG ?
Il existe diverses méthodes de réparation de l’erreur watchdog windows qui dépendent de la source du problème.
Méthode 1 Déconnecter tous les périphériques externes
Comme précisé dans la partie précédente, souvent, le fait d’installer un périphérique externe peut causer des soucis de compatibilité. Ainsi, une imprimante, un disque dur, une webcam, ou même un scanner peut être à l’origine d’un dpc violation watchdog windows 10.
Il vous suffit alors de déconnecter le périphérique installé pour vérifier si le problème de plantage d’écran est résolu. Ensuite, redémarrez l’ordinateur et vous saurez si le souci est réglé.
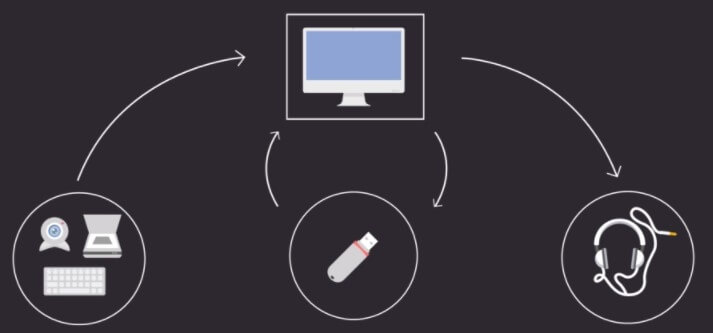
Méthode 2 Vérifier la compatibilité du logiciel
En raison d’un périphérique matériel ou d’un logiciel incompatible avec le PC, le système Windows pourrait éventuellement se trouver corrompu. Cela peut occasionner une erreur dpc watchdog violation windows7, 8 ou10.
Si vous avez installé un logiciel suspect ou malveillant, il faudra le désinstaller de votre ordinateur. Pour cela, vous devez :
Étape 1. Cliquez sur l’icône « Windows» du clavier.
Étape 2. Appuyez sur « paramètres ».
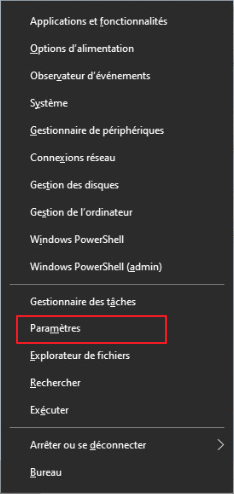
Étape 3. Sélectionnez l’application suspecte à désinstaller.
Étape 4. Cliquez sur « désinstaller ».
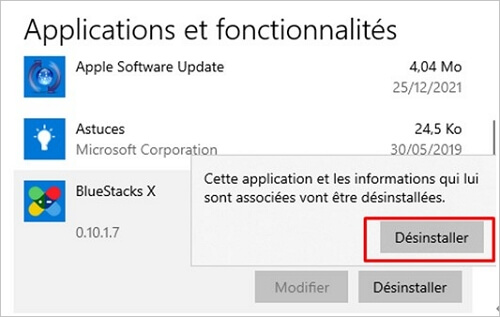
Une fois l’application corrompue désinstallée, redémarrez le PC et vérifiez si le bsod dpc watchdog error a été résolu. Vous pouvez ensuite restaurer le programme désinstallé.
Méthode 3 Mettre à jour les pilotes d'affichage
Pour faire cette mise à jour, rendez-vous dans le gestionnaire de périphériques Windows et suivez les étapes suivantes :
Étape 1. Cliquez sur « Propriétés », puis « Pilote » et « Mettre à jour le Pilote ».
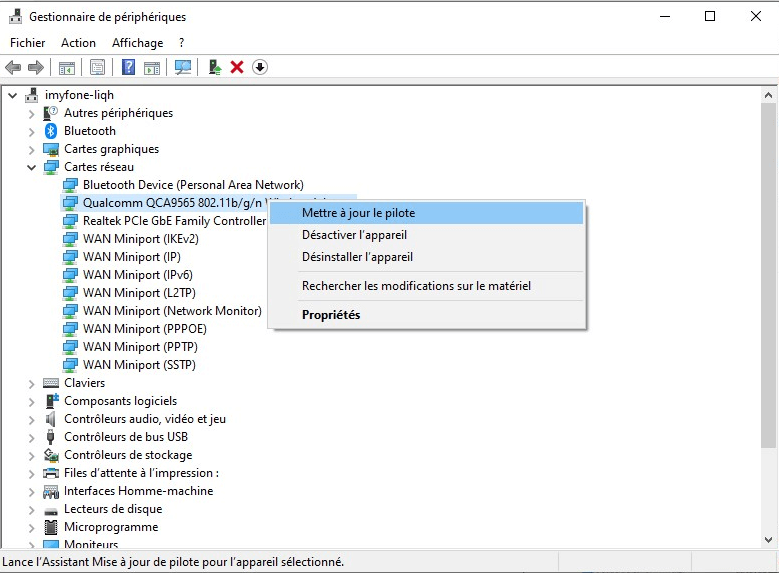
Étape 2. Sélectionnez la section « Rechercher un pilote sur mon ordinateur ».
Étape 3. Si des mises à jour des pilotes d’affichage sont disponibles, ils seront installés dans le système de manière automatique.
Méthode 4 Lancer la visionneuse d'événements
Pour savoir si votre ordinateur ou votre pilote rencontre un problème, il faut lancer la visionneuse d’événements. Cette option du système Windows 10 permet d’avoir un examen détaillé de l’ensemble des logiciels du PC. Pour accéder à l’Event Viewer, il suffit de :
Étape 1. Appuyez sur les boutons « Windows » + « X » et choisissez « Observateur d’événements ».
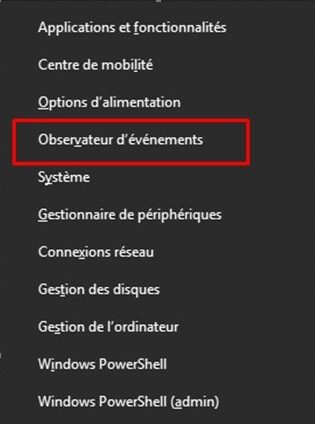
Étape 2. Sélectionnez « Journaux Windows ».
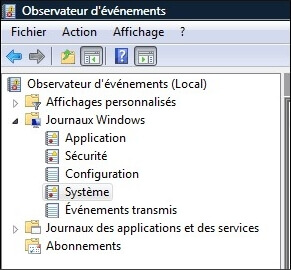
Étape 3. Cliquez sur la section « Système » et une liste d’événements va s’afficher. Vous aurez alors un répertoire de toutes les erreurs survenues dans le système. S’il existe des dpc watchdog blue screen windows 10, elles vont s’afficher. Vous trouverez ainsi la cause du problème.
Méthode 5 Configurer le pilote du contrôleur SATA AHCI
En changeant de pilote SATA AHCI, il est possible de résoudre définitivement le problème de violation DPC Watchdog en un clin d’œil. Il vous suffit de suivre les étapes suivantes pour modifier le contrôleur SATA AHCI standard :
Étape 1. Appuyez sur les boutons « Windows » + « X » à la fois et choisissez le gestionnaire de périphériques au niveau du menu.
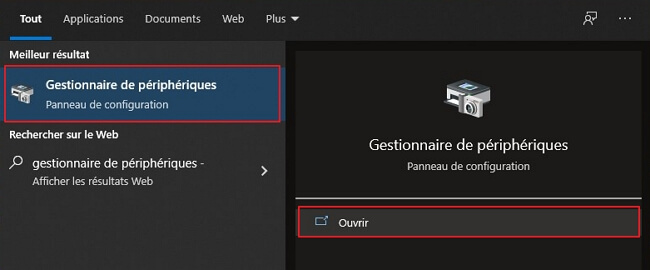
Étape 2. Choisissez les contrôleurs IDE ATA/ATAPI.
Étape 3. Cliquez sur le contrôleur AHCI SATA et sélectionner le volet « Propriétés ».
Étape 4.Cliquez sur l’onglet « Détails du pilote ».
Étape 5. Vérifiez que « Storahci.sys » apparaisse dans la liste des pilotes et cliquez sur « OK ».
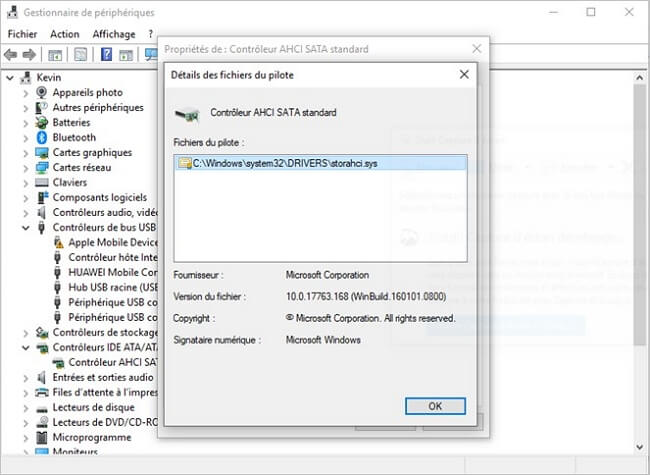
Étape 6. Puis, cliquez sur « Mettre à jour le pilote ».
Étape 7. Cliquez la rubrique « Choisir parmi la liste des pilotes disponibles sur mon ordinateur ».
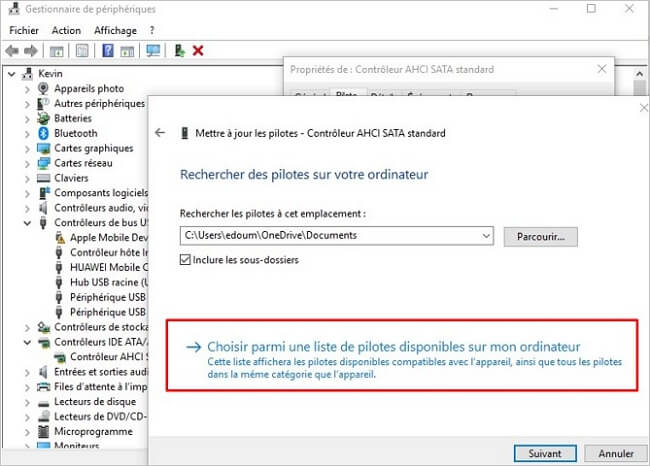
Étape 8. Sélectionnez « Contrôleur AHCI SATA standard » et appuyez sur « Suivant ».
Étape 9. Enfin, redémarrez votre PC pour prendre en compte les modifications.
Si le problème dpc_watchdog_violation vient du contrôleur AHCI SATA, normalement, le problème devrait être résolu. Si ce n’est pas le cas, il est temps d’appliquer la méthode suivante.
Méthode 6 Mettre à jour le firmware d'un SSD
Si l’on utilise souvent un SSD pour accroître la vitesse de traitement et les performances de l’appareil, cela peut engendrer des problèmes de violation du dpc code. En effet, si le micrologiciel SSD est incompatible à la machine, cela peut créer un écran bleu.
Pour résoudre cette anomalie, il faut mettre à jour le firmware SSD à jour en se rendant sur le site web du fabricant du logiciel. Téléchargez et installez la version récente du firmware et redémarrez le PC.
Méthode 7 Vérifier les erreurs système
Un problème au niveau du système d’exploitation peut causer la survenance d’une violation dpc watchdog windows 10. Ces erreurs peuvent corrompre le système. Pour y remédier, il faut lancer une vérification du hard disk (disque dur) selon les cas.
1 Par exécuter CHKDSK
C’est une des manières principales pour lancer l’utilitaire de contrôle du disque dur.
Étape 1. Lancez l’invite de commande administrateur (Windows + R).
Étape 2. Appuyez « cmd » dans l’espace de recherche, puis sur « OK ».
Étape 3. Vérifiez les erreurs du disque en saisissant « chkdsk c : /f » puis le bouton Entrée.
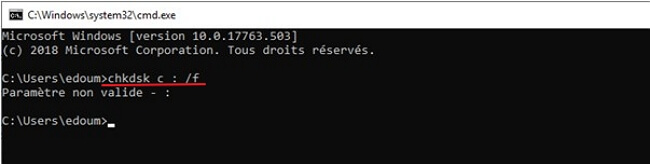
Étape 4.Appuyez « Y » et valider.
2 Par exécuter SFC
Pour résoudre la violation dpc watchdog, rendez-vous dans l’invite d’administrateur (Windows + R), saisissez « sfc /scannow » et patientez pendant un moment.
Si le scan ne retrouve aucun fichier corrompu, fermez la fenêtre. Si des fichiers endommagés ont été trouvés, l’utilitaire va se charger de les réparer. Redémarrez votre PC et les changements seront enregistrés.
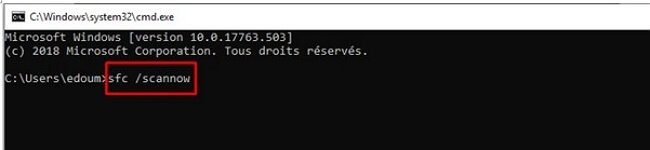
3 Par utiliser DISM
En mode invite de commandes, saisissez le code « Dism /Online /Cleanup-Image /CheckHealth » et validez avec la touche Entrée.
Partie 4. Comment récupérer des fichiers perdus dans l'erreur de watchdog violation DPC ?
Si votre ordinateur affiche soudainement un écran bleu, vous risquez de perdre des fichiers modifiés ou non enregistrés. Mais vous n'avez pas à vous inquiéter. Si vous avez activé l'enregistrement automatique de vos documents, vous pouvez récupérer vos documents dans l'historique. Si la sauvegarde automatique n'est pas activée, vous pouvez essayer d'utiliser l'outil de récupération de données D-Back for Windows pour récupérer vos fichiers perdus.
Étapes détaillées pour récupérer les données supprimées avec D-Back for Windows.
Étape 1. Choisissez où vos fichiers sont généralement enregistrés.
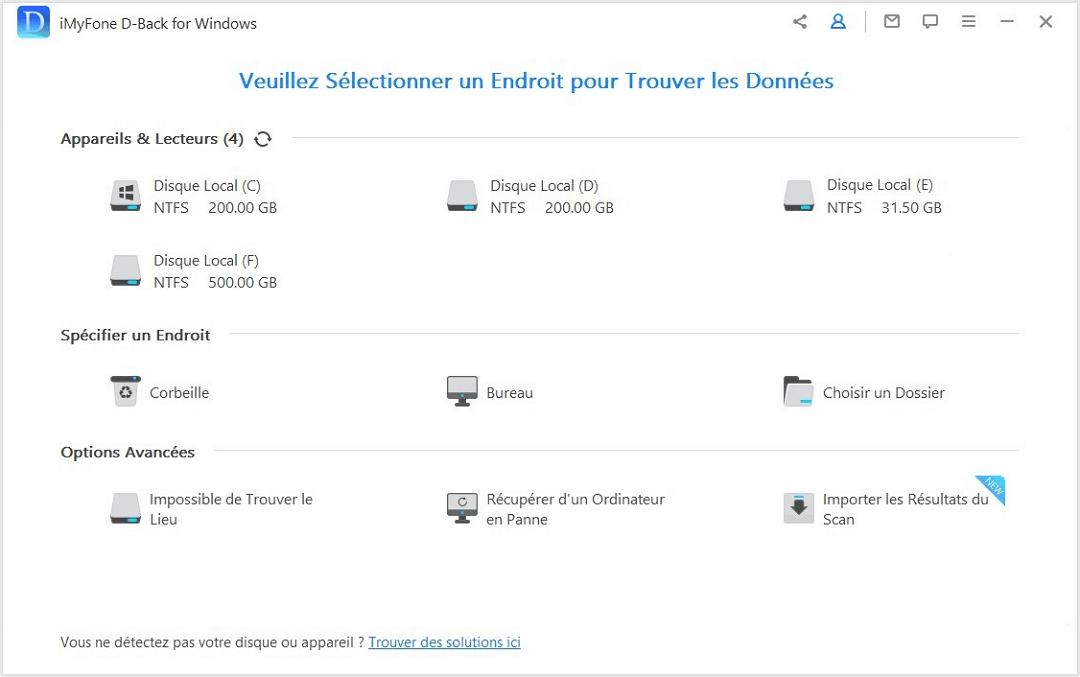
Étape 2. Attendez que D-Back for Windows analyse vos dossiers.
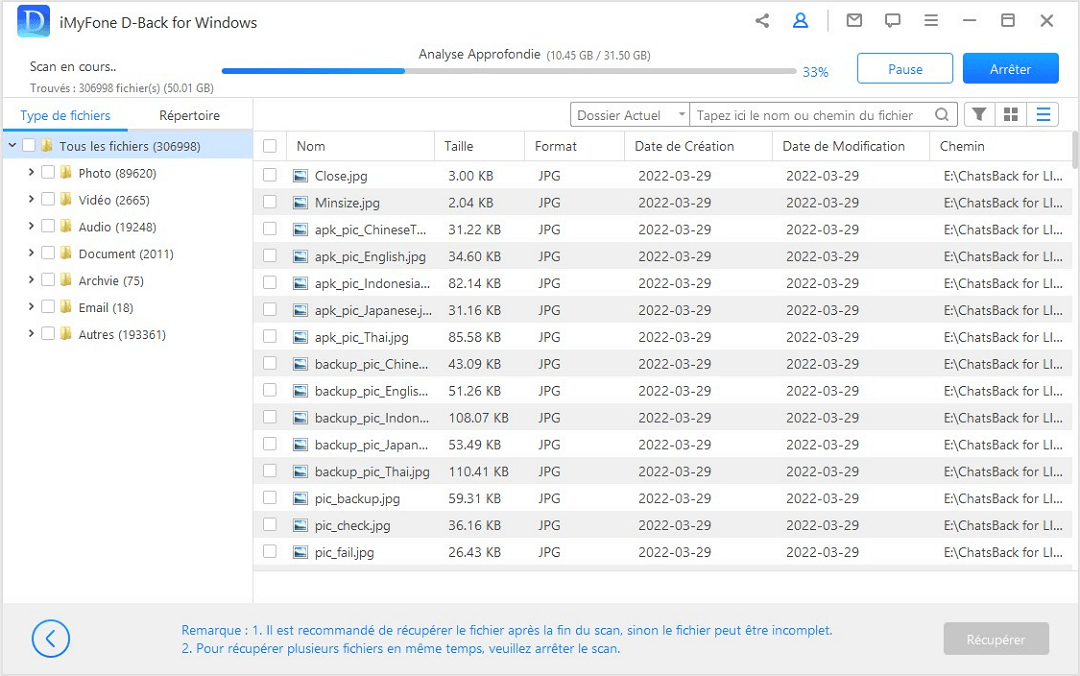
Étape 3. Prévisualisez le fichier que vous souhaitez récupérer et cliquez sur Récupérer pour enregistrer le fichier à un autre emplacement.
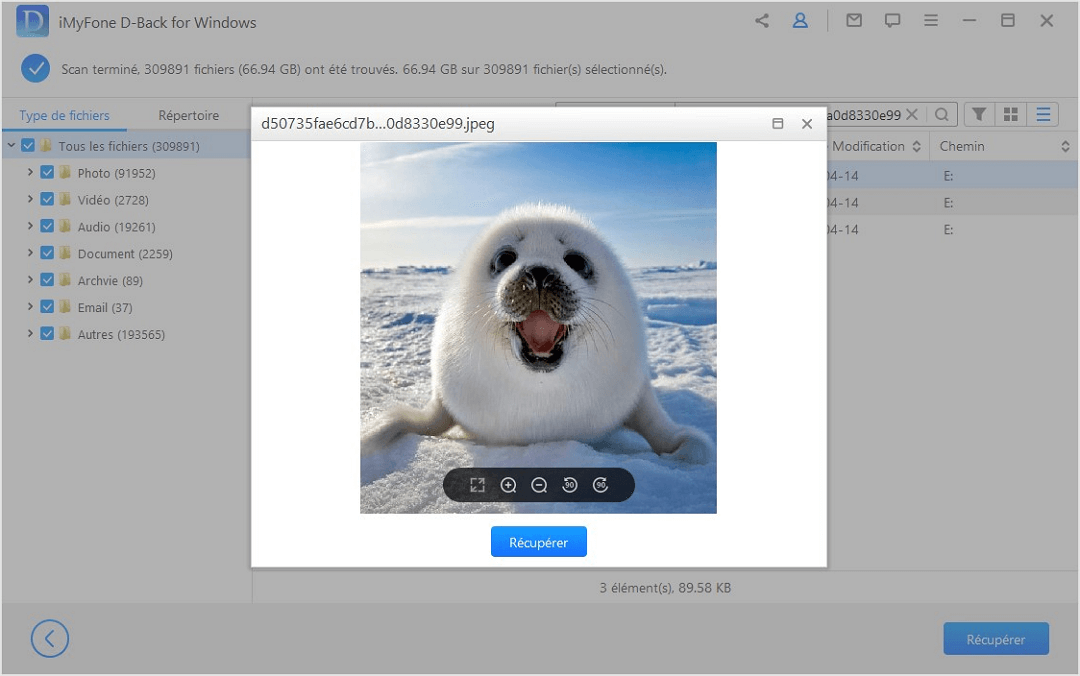
Conclusion
Dans cet article, vous avez appris les différentes solutions pour résoudre le problème dpc watchdog violation en quelques étapes. Si vous appliquez minutieusement ces astuces, vos soucis d’écran bleu seront résolus sous Windows. Cependant, le problème bsod dpc watchdog entraîne souvent des pertes de données sur l’ordinateur.
Pour récupérer vos données perdues, nous vous recommandons le logiciel D-Back for Windows. Ce logiciel est capable de restaurer toutes les données perdues de votre ordinateur. Il vous suffit d'installer le programme sur votre PC !