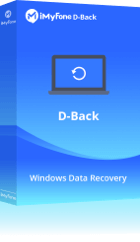Il est courant de perdre un fichier Word par accident, notamment en enregistrant un document avec un nom similaire à un autre. Word vous avertit généralement avant d’écraser un fichier existant, mais une simple inattention suffit pour valider l’écrasement… et voir disparaître votre document d’origine.
Bonne nouvelle : il existe plusieurs solutions efficaces pour récupérer un fichier Word supprimé ou écrasé, que vous soyez sur Windows ou Mac. Ces méthodes sont simples à mettre en œuvre et peuvent vous faire gagner un temps précieux.
Découvrez dans ce guide les étapes à suivre pour restaurer votre document Word perdu, selon le système que vous utilisez.
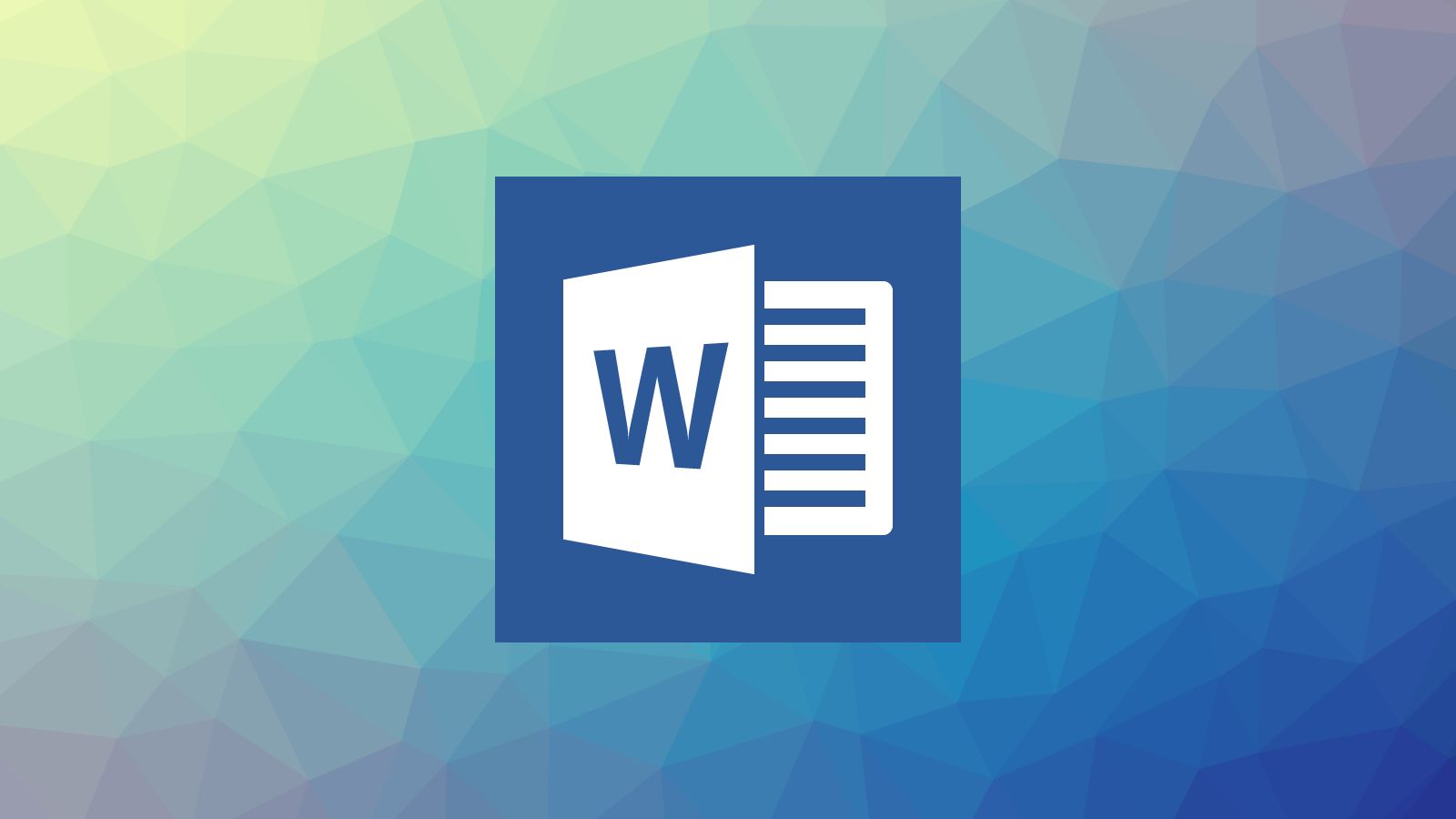
Dans cet article :
- Partie 1 : Récupérer un fichier Word écrasé avec un logiciel de récupération (Windows & Mac)

- Partie 2 : Récupérer des documents Word enregistrés (Windows)
- 1 : Annuler l’enregistrement dans Word
- 2 : À partir des fichiers temporaires
- 3 : Depuis une copie de sauvegarde
- 4 : Restaurer un document Word vers la version précédente
- Partie 3 : Récupérer des fichiers Word enregistrés (Mac)
- Partie 4 : FAQ sur la sauvegarde des documents Word
Récupérer un fichier Word écrasé avec un logiciel de récupération (Windows & Mac)
Si vous avez écrasé ou supprimé par erreur un fichier Word sur Windows ou Mac, l'une des solutions les plus efficaces consiste à utiliser un logiciel de récupération de données. Il en existe de nombreux sur le marché, certains gratuits, d'autres payants, souvent avec une version d'essai gratuite.
Parmi eux, D-Back for PC se distingue par sa facilité d'utilisation et son efficacité. Ce logiciel permet de restaurer rapidement des fichiers supprimés ou écrasés, qu'ils aient été effacés volontairement ou non.
D-Back for Windows : Une solution complète pour récupérer les données perdues
Pourquoi choisir D-Back pour récupérer vos fichiers Word ?
- Fonctionne avec de nombreux supports : disque dur, clé USB, carte SD, appareil photo, etc.
- Compatible avec plus de 1000 formats de fichiers, y compris tous les documents Word, Excel, PDF, etc.
- Restauration possible, même après formatage ou panne système.
- Interface simple, accessible même sans connaissances techniques.
- Prévisualisation des fichiers avant récupération.
Tutoriel vidéo pour utiliser D-Back for Windows afin de récupérer les données perdues
Étapes détaillées pour récupérer des fichiers word avec D-Back for Windows
- Téléchargez et installez le logiciel : il suffit de télécharger la version spécifique à votre système. Ensuite, faites un double-clic sur le fichier téléchargé. Suivez les instructions du guide afin de finaliser l'installation.
- Choisir un emplacement afin de récupérer le fichier word du PC : quand le logiciel sera installé, une interface va apparaître. Cette dernière vous dévoilera la totalité des emplacements possibles afin de récupérer un fichier word écrasé sur Windows / Mac.
- Effectuez un scan de l’emplacement choisi : le logiciel va effectuer une analyse poussée. Les résultats de l’analyse en temps réel seront affichés pour que vous puissiez découvrir ce qu’il en est. Vous pouvez mettre en pause et/ou stopper le scan.
- Prévisualisation et récupération des fichiers perdus : une fois l’analyse finalisée, la totalité des fichiers seront affichés et classés. Le logiciel offre la possibilité de profiter d’une prévisualisation complète des fichiers. Ainsi, vous pourrez choisir ceux que vous désirez récupérer. Puis, vous n’aurez qu’à choisir un endroit où les enregistrer.
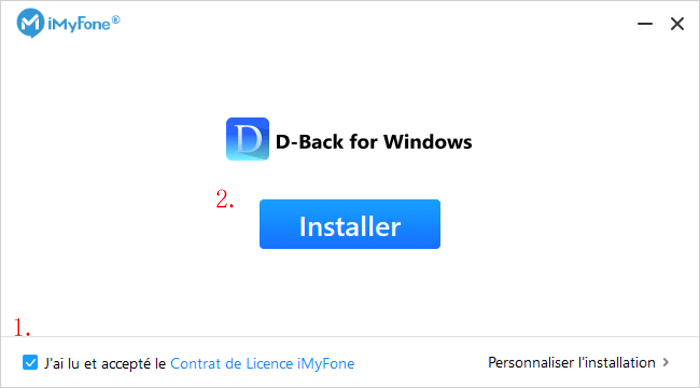
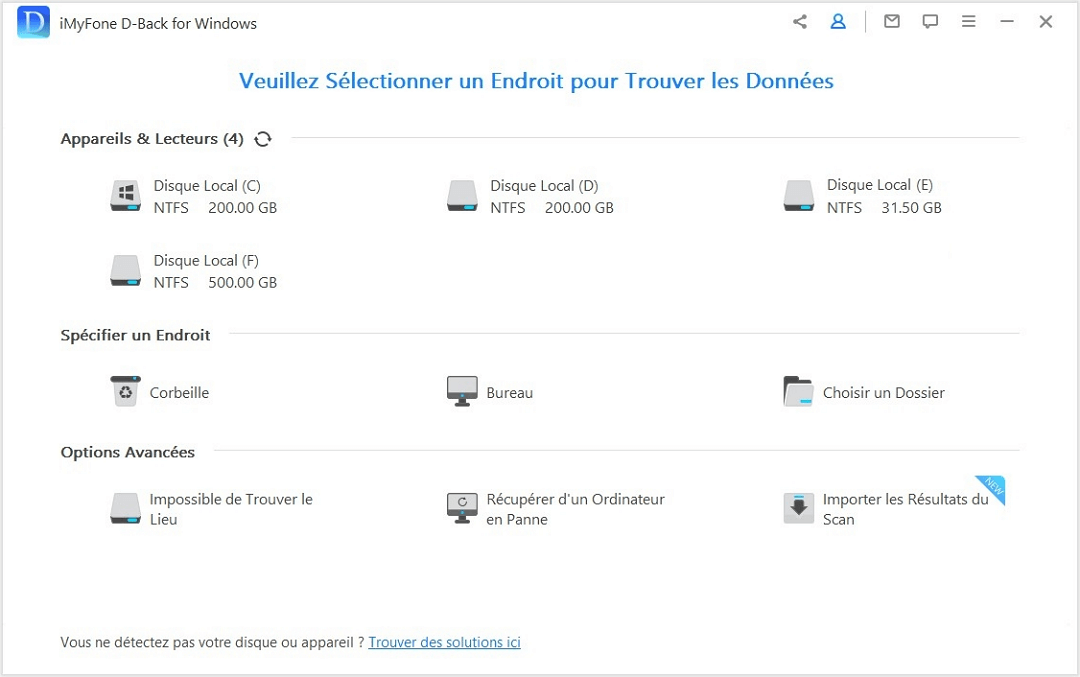
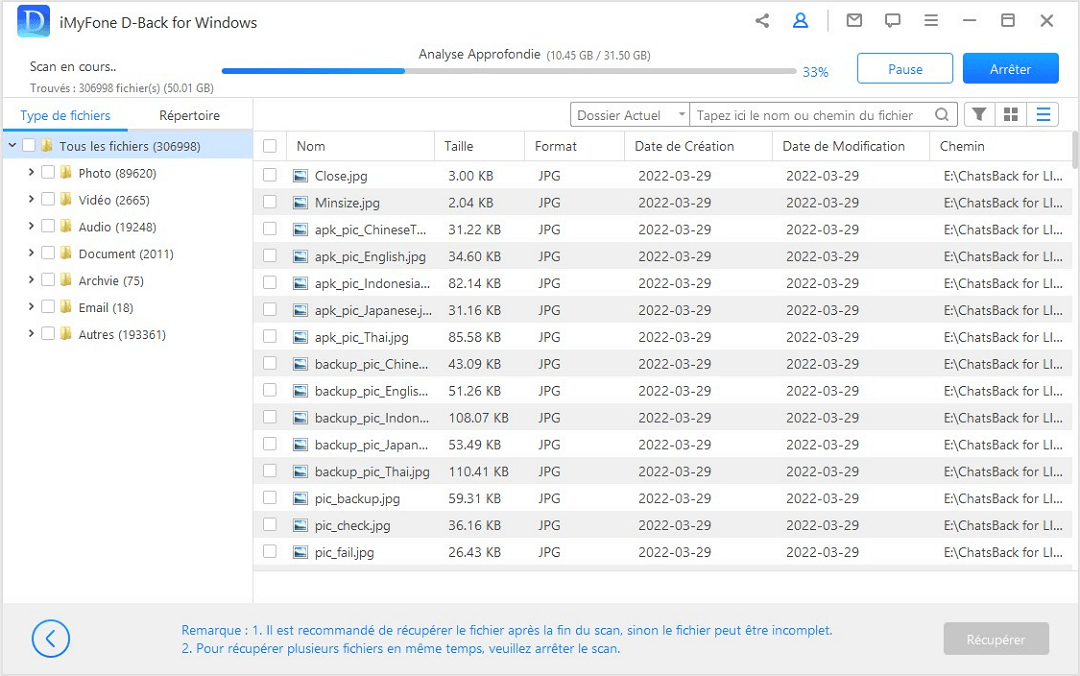
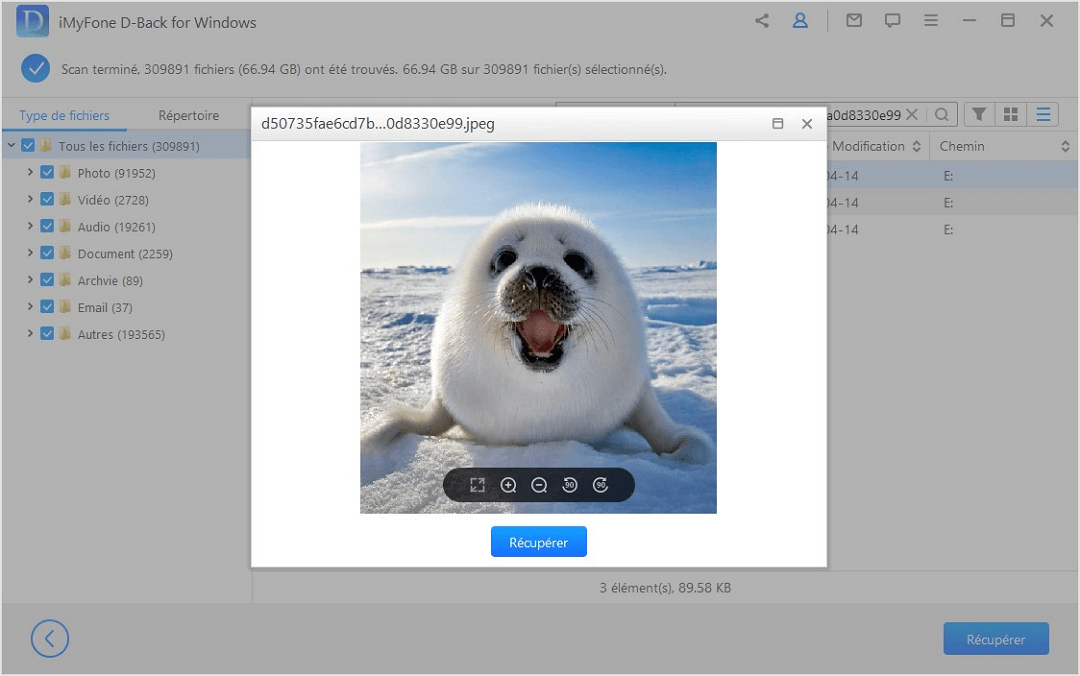
Peu importe votre version de Word, D-Back for Windows vous permettra de facilement et rapidement récupérer un fichier word écrasé sur Windows / Mac.
Comment récupérer un fichier Word écrasé ou non sauvegardé (Windows)
Il existe plusieurs méthodes efficaces pour récupérer un document Word perdu, écrasé ou non sauvegardé. Quelle que soit la cause — erreur humaine, bug du système, panne de courant — il est souvent possible de restaurer votre fichier en quelques étapes simples. Voici les solutions les plus courantes :
1. Utiliser la fonction « Annuler l’enregistrement » de Word
Si Word ou votre ordinateur plante avant que vous n'ayez pu enregistrer votre fichier, ne paniquez pas. Microsoft Word intègre une fonction automatique de récupération, disponible depuis la version 2010.
Cette fonction repose sur l'enregistrement automatique toutes les 10 minutes (par défaut), créant un fichier temporaire avec l'extension .asd.
Voici comment procéder :
- Ouvrez Microsoft Word.
- Accédez à Fichier > Informations > Gérer le document > Récupérer les documents non enregistrés.
- Sélectionnez le fichier .asd correspondant à votre travail.
- Cliquez sur Ouvrir, puis Enregistrer sous pour récupérer votre document.
2. Récupérer un fichier Word à partir des fichiers temporaires
Lorsque vous modifiez un document Word, le logiciel crée automatiquement des fichiers temporaires. Ces fichiers peuvent servir de sauvegarde si vous avez fermé Word sans enregistrer ou si le document a été écrasé.
Comment retrouver un fichier temporaire Word :
- Ouvrez l’Explorateur de fichiers de votre PC.
- Allez dans ce dossier : C:\Users\VotreNom\AppData\Local\Microsoft\Office\UnsavedFiles
- Recherchez un fichier avec l’extension .tmp ou .asd.
- Ouvrez-le avec Word, puis enregistrez-le immédiatement sous un nouveau nom.
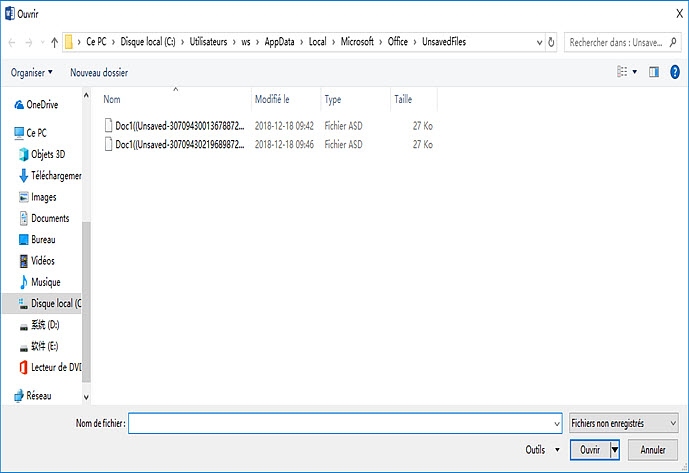
3. Récupérer un document Word à partir d’une copie de sauvegarde
L’une des meilleures façons d’éviter la perte d’un fichier Word est de l’enregistrer régulièrement. Heureusement, Word dispose aussi d’une fonction de copie de sauvegarde automatique, qui peut vous sauver la mise si un document est écrasé ou modifié par erreur.
Comment activer la sauvegarde automatique (Word 2013, 2016, 2019) :
- Ouvrez Word, cliquez sur Fichier > Options > Options avancées.
- Faites défiler jusqu’à la section Enregistrement.
- Cochez l’option Toujours créer une copie de sauvegarde.
Une fois cette option activée, Word enregistre automatiquement une version précédente de votre document à chaque modification.
Étapes pour récupérer un fichier à partir d’une copie de sauvegarde :
- Ouvrez Word, puis allez dans Fichier > Ouvrir > Parcourir.
- Dans la fenêtre qui s’ouvre, cliquez sur le menu déroulant Types de fichiers (à droite du champ de nom de fichier) et sélectionnez Tous les fichiers.
- Recherchez un fichier nommé sous la forme "Sauvegarde de [Nom du document].wbk".
- Faites un clic droit dessus et sélectionnez Ouvrir, puis enregistrez-le sous un nouveau nom.
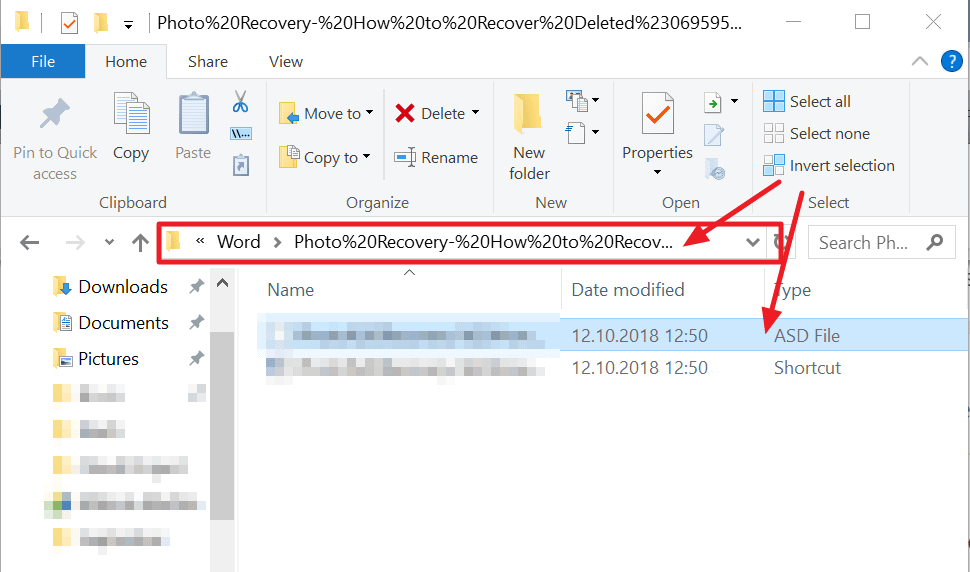
4. Restaurer un document Word à une version précédente
Vous avez écrasé un fichier Word important ? Windows propose une fonctionnalité intégrée appelée « Versions précédentes », qui permet de restaurer un fichier à un état antérieur. C’est une solution rapide et efficace pour récupérer un document remplacé ou modifié par erreur.
Étapes pour restaurer une version précédente d’un fichier Word :
- Ouvrez l’Explorateur de fichiers et recherchez le fichier Word concerné.
- Faites un clic droit sur le fichier, puis cliquez sur Propriétés.
- Accédez à l’onglet Versions précédentes.
- Vous verrez une liste des versions sauvegardées avec les dates et heures.
- Sélectionnez la version que vous souhaitez restaurer, puis cliquez sur Restaurer.
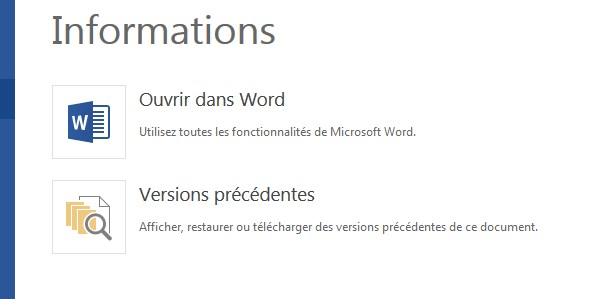
Comment récupérer un fichier Word écrasé sur Mac ?
Il est tout à fait possible de restaurer un fichier Word écrasé sur macOS, même sans logiciel tiers. En plus de solutions intégrées, vous pouvez aussi utiliser un logiciel gratuit comme D-Back for Mac, spécialisé dans la récupération de documents perdus ou remplacés.
1. Restaurer un fichier Word via Time Machine
Time Machine est l’outil de sauvegarde natif de macOS. Si vous l’avez activé avant la suppression ou l’écrasement du fichier, vous pouvez facilement revenir à une version précédente du document.
Étapes pour restaurer avec Time Machine :
- Ouvrez le dossier d’origine du fichier Word via le Finder.
- Cliquez sur l’icône Time Machine dans la barre de menu (ou via le Dock) et choisissez Entrer dans Time Machine.
- Utilisez les flèches de navigation pour revenir à un instant avant que le fichier ne soit modifié ou remplacé.
- Sélectionnez la bonne version du document, puis cliquez sur Restaurer.
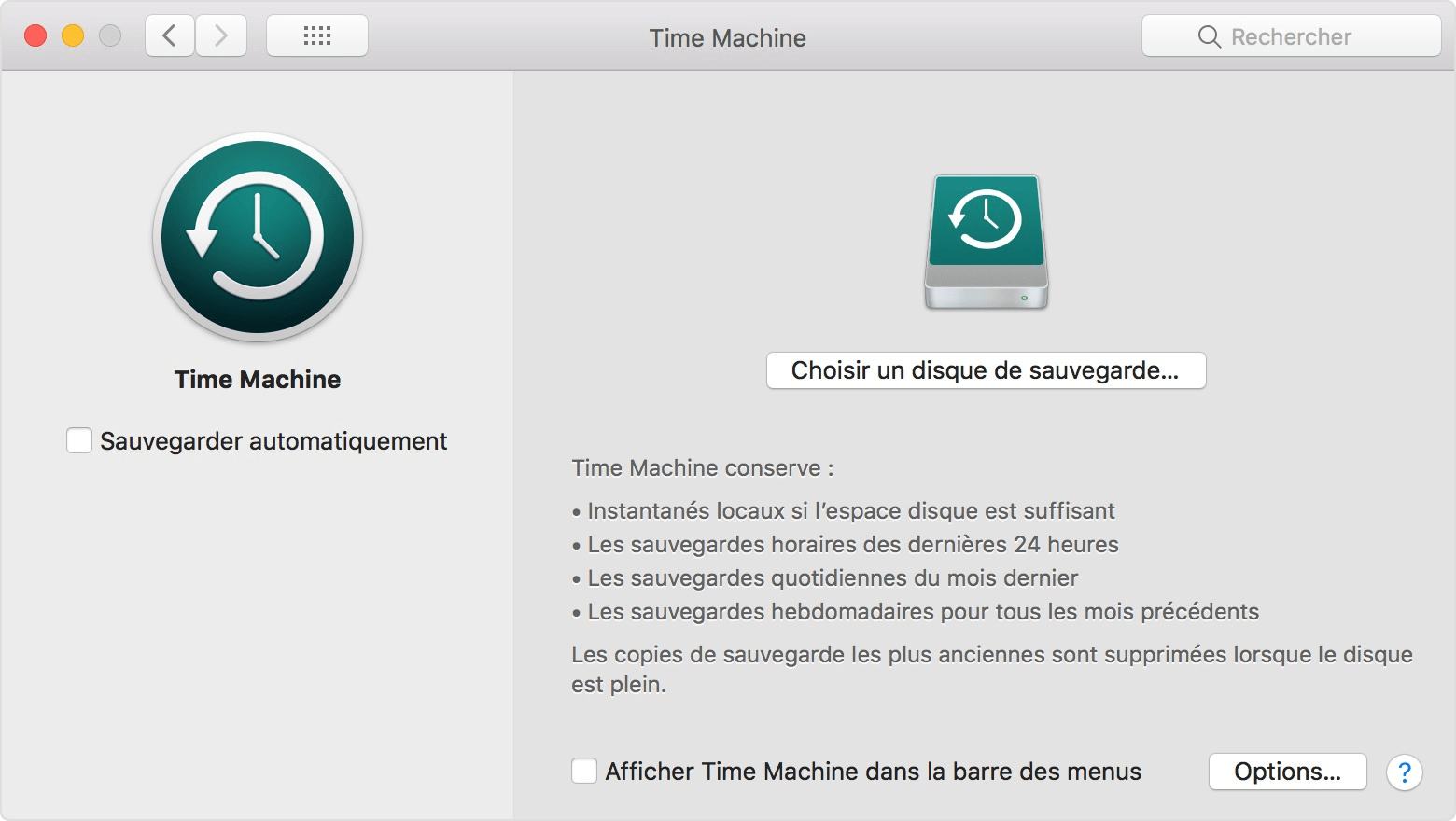
2. Restaurer une version précédente d’un document Word sur Mac (suivi des modifications)
Word sur Mac propose une fonction intégrée pour revenir à une ancienne version d’un fichier, à condition que le suivi des modifications soit activé ou que le document ait été enregistré plusieurs fois.
- Ouvrez le document Word concerné.
- Cliquez sur Fichier > Revenir > Parcourir toutes les versions.
- Utilisez les flèches sur la droite pour naviguer dans l’historique des versions enregistrées.
- Sélectionnez la version que vous souhaitez restaurer :
- Cliquez sur Restaurer pour remplacer le document actuel.
- Ou maintenez la touche Option enfoncée et sélectionnez Restaurer une copie pour enregistrer la version comme un nouveau fichier.
- Cliquez sur Terminé pour sortir de l’affichage.
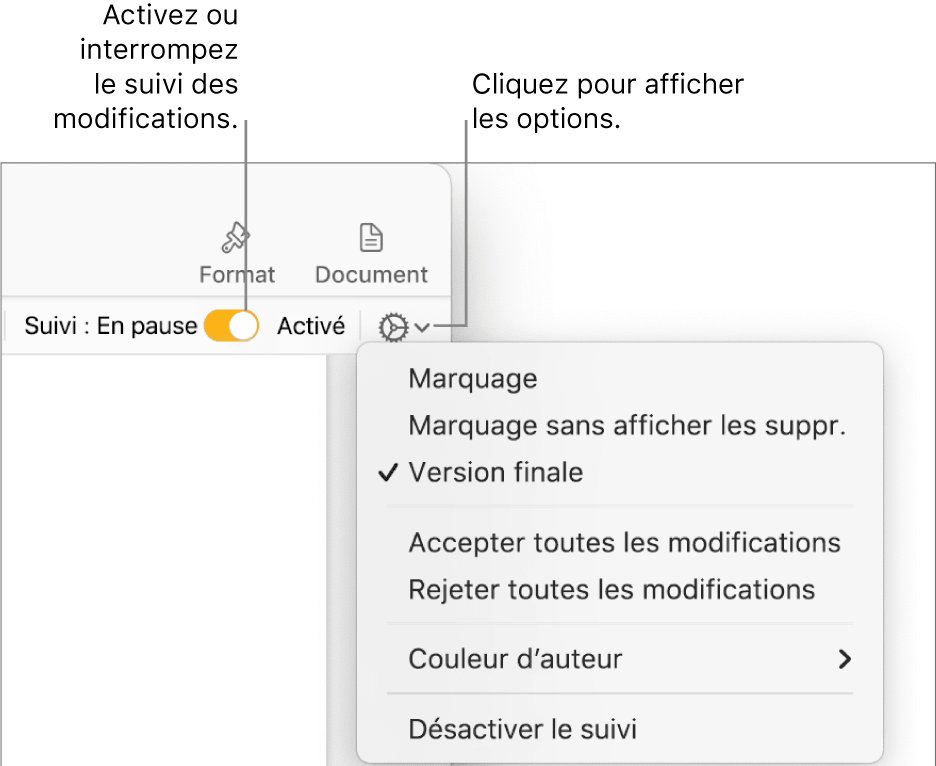
FAQ – Sauvegarde et récupération des documents Word sur Windows / Mac
1. Comment éviter la perte de documents Word ?
Pour limiter les risques de perte de données :
- Activez l’option Créer toujours une copie de sauvegarde dans les paramètres Word.
- Si vous modifiez un fichier existant, enregistrez une copie avant d’y apporter des changements. Cela permet de conserver le fichier d’origine intact.
2. À quelle fréquence Word enregistre-t-il automatiquement vos documents ?
Par défaut, Word enregistre automatiquement vos fichiers toutes les 10 minutes. Pour une meilleure sécurité, vous pouvez :
- Réduire ce délai à 2 minutes dans les options.
- Activer l’option « Conserver la dernière version enregistrée automatiquement si je ferme sans enregistrer ».
3. Peut-on annuler une sauvegarde ou revenir en arrière ?
Oui. Word permet d’annuler les dernières modifications tant que vous êtes dans la limite des 100 dernières actions.
- Si vous avez dépassé cette limite ou fermé le fichier, vous pouvez récupérer une version précédente du document grâce à <:ul>
- l’outil de version intégré de Word ;
- Time Machine (Mac);
- ou un logiciel de récupération de fichiers comme iMyFone D-Back.
Conclusion
Perdre un document Word, que ce soit sur Windows ou Mac, est une situation frustrante mais heureusement pas irréversible. Que la perte provienne d’un écrasement, d’une suppression ou d’une panne, il existe de nombreuses méthodes efficaces pour récupérer un fichier Word écrasé.
Grâce aux fichiers temporaires, aux copies de sauvegarde automatiques ou encore aux versions précédentes disponibles sur votre système, vous disposez de plusieurs leviers de récupération.
Mais pour gagner du temps et augmenter vos chances de succès, l’option la plus fiable reste l’utilisation d’un logiciel professionnel comme D-Back for Windows. Facile à utiliser, rapide et puissant, il vous permet de restaurer des fichiers Word écrasés, même dans les cas les plus complexes.