« Le bureau a disparu, je ne peux pas voir la fenêtre après avoir ouvert l'application, les petites icônes sur le côté droit de la barre des tâches ont également disparu ! »
Dans la communauté Windows, il a été constaté que près d'un millier de personnes se sont retrouvées dans cette situation de l'icône de bureau disparu. Elle a tout simplement disparu soudainement au moment du démarrage de l'ordinateur.
Cet article vous fournira les solutions pour retrouver l'icône de bureau disparu dans Windows 10. En vous donnant 7 méthodes, on vous aidera à retrouver votre bureau normal.
Si vous ne trouvez pas les fichiers qui ont disparu de votre bureau, comment les récupérer à l'aide d'un logiciel professionnel de récupération de fichiers et de données.
Dans cet article:
Pourquoi je n’ai plus d'icône sur mon bureau dans Windows ?
Plusieurs facteurs peuvent expliquer la disparition soudaine des icônes du bureau :
- Mise à jour Windows : une mise à jour peut réinitialiser les paramètres et masquer les icônes.
- Changement de compte utilisateur ou corruption de profil : un profil endommagé peut empêcher l’affichage des icônes.
- Mode tablette activé : le mode tactile cache souvent les icônes pour simplifier l’interface.
- Cache d’icônes corrompu : un cache endommagé empêche le bon affichage des icônes.
- Problèmes de pilote graphique : un pilote obsolète ou incompatible peut bloquer le rendu visuel.
- Paramètres GP ou configuration accidentelle : certaines politiques système ou options cachées peuvent désactiver l’affichage.
Comment retrouver les icônes du bureau disparus dans Windows 10 ?
Pour résoudre le problème de l'icône du bureau de Windows 10 qui ne s'affiche pas, nous avons essayé et résumé les 6 méthodes efficaces suivantes, ne le manquez pas !
1 Afficher tous les icônes du bureau de Windows 10
Vous pouvez réinitialiser les icônes du bureau et récupérer les icônes du bureau. Il s'agit d'une méthode simple qui ne nécessite que deux étapes.
Étape 1 : Faites un clic droit sur votre bureau et sélectionnez « Affichage ».
Étape 2 : Dans le menu déroulant, sélectionnez « Afficher les éléments du Bureau ». Une coche apparaîtra si ce n'était pas le cas.
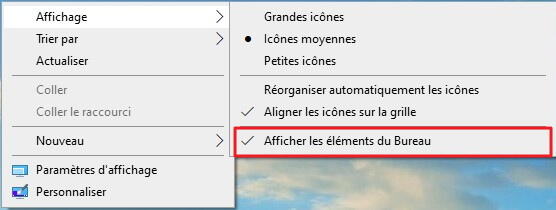
2 Modifier les paramètres érronés des icônes du bureau
Un dysfonctionnement du système se produit de temps en temps. La réinitialisation de l'icône du bureau peut entraîner la désactivation de l'affichage des icônes. Vous pouvez suivre les étapes ci-dessous pour afficher les icones du bureau Windows 10.
Étape 1 : Cliquez sur le menu « Démarrer » et sélectionnez « Paramètres ».
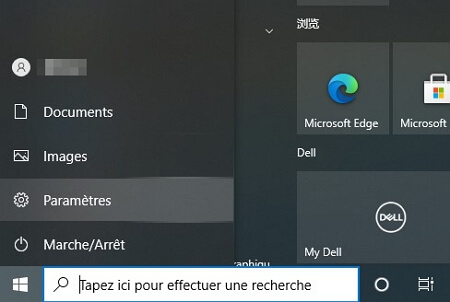
Étape 2 : Cliquez sur « Personnalisation ».
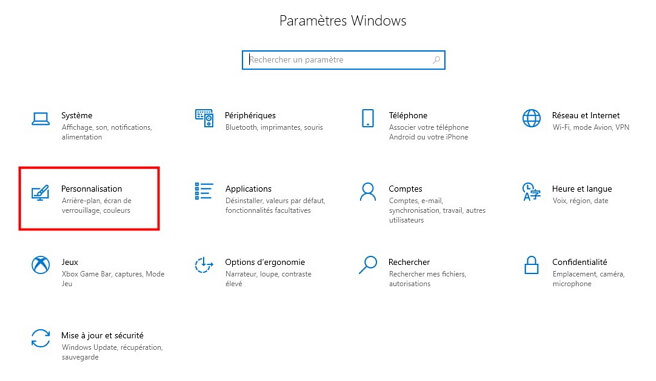
Étape 3 : Sélectionnez « Thème » dans le menu de gauche et recherchez « Paramètres des icônes du Bureau ».
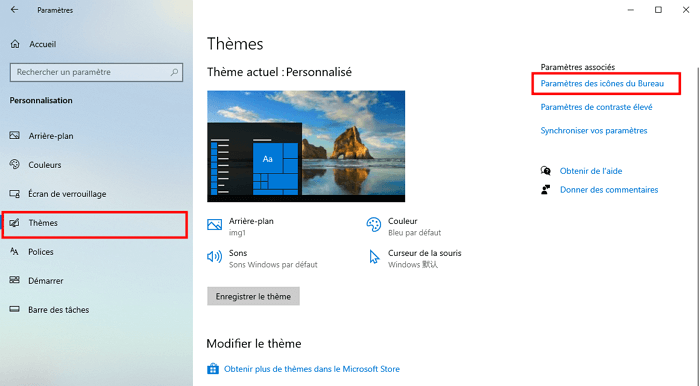
Étape 4 : Cochez la fonction pour afficher des icônes disparues de bureau et sélectionnez « Appliquer » et « OK ».
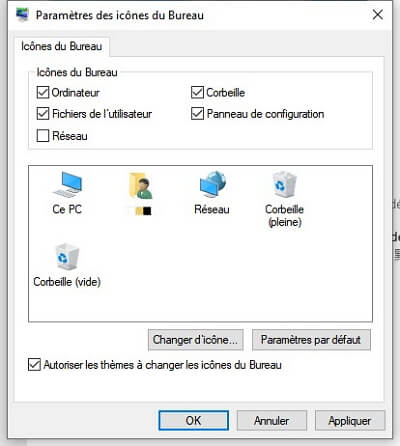
3 Désactiver le mode tablette
Il existe deux modes d'affichage intégrés dans Windows 10, l'un est le mode bureau et l'autre le mode tablette. Si vous activez accidentellement le mode tablette, les raccourcis du bureau de l'ordinateur disparaissent, ce qui entraîne la disparition des icônes.
Comment revenir au mode bureau ? Suivez les étapes ci-dessous :
Étape 1 : Cliquez sur le menu « Démarrer » et sélectionnez « Paramètres ».
Étape 2 : Ouvrez « Système ».
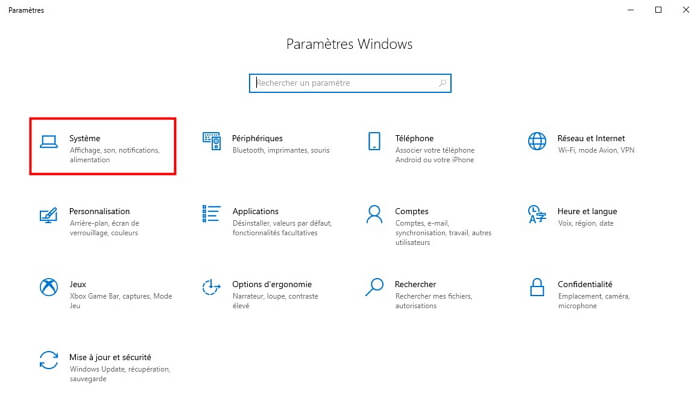
Étape 3. Dans la barre de catégories de gauche, sélectionnez « Tablette ». Pour « Lorsque j'utilise cet appareil comme une tablette », réglez comme « Ne pas utiliser le mode tablette ».
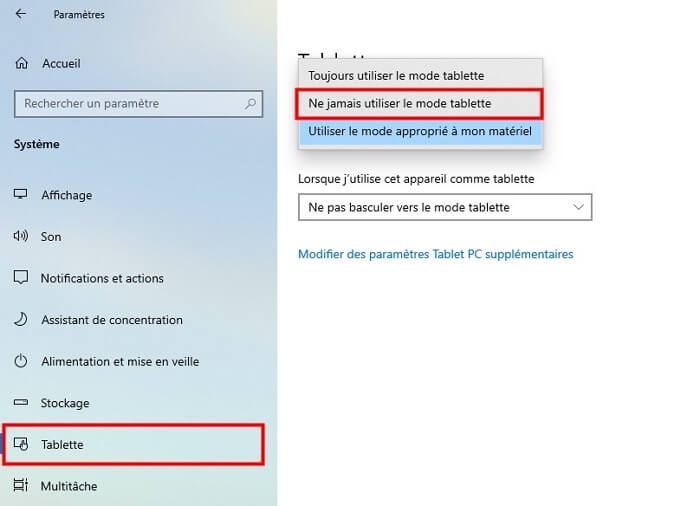
4 Explorateur de fichiers de Windows
En cas de problème lors du processus, les icônes du bureau de Windows 10 peuvent disparaître.
Si cela se produit, redémarrez simplement votre ordinateur et le problème devrait être résolu.
Étape 1 : Appuyez simultanément sur les touches Ctrl + Alt + Suppr du clavier.
Étape 2 : Sélectionnez « Gestionnaire des tâches ».
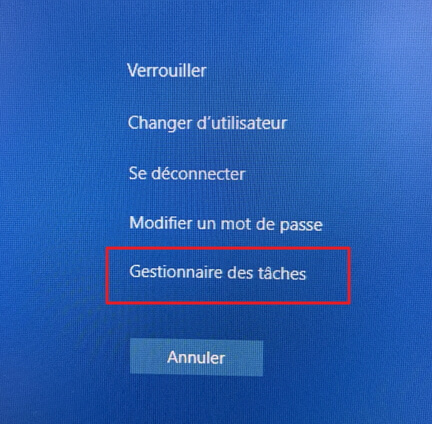
Étape 3 : Sélectionnez « Explorateur de fichiers Windows », puis faites un clic droit et sélectionnez « Fin de tâche ».
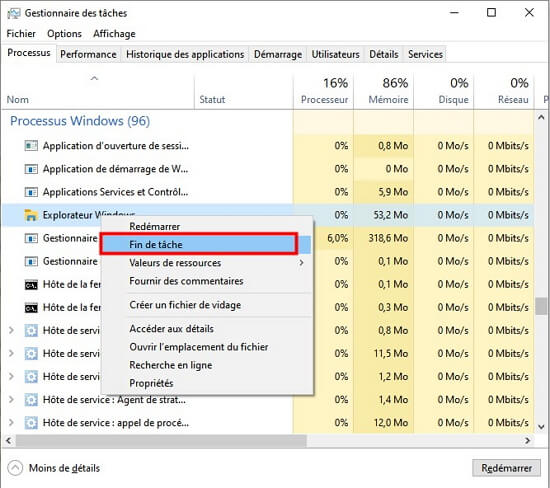
Étape 4 : Sélectionnez « Fichier » dans la barre de fonctions supérieure, puis sélectionnez « Exécuter une nouvelle tâche ».
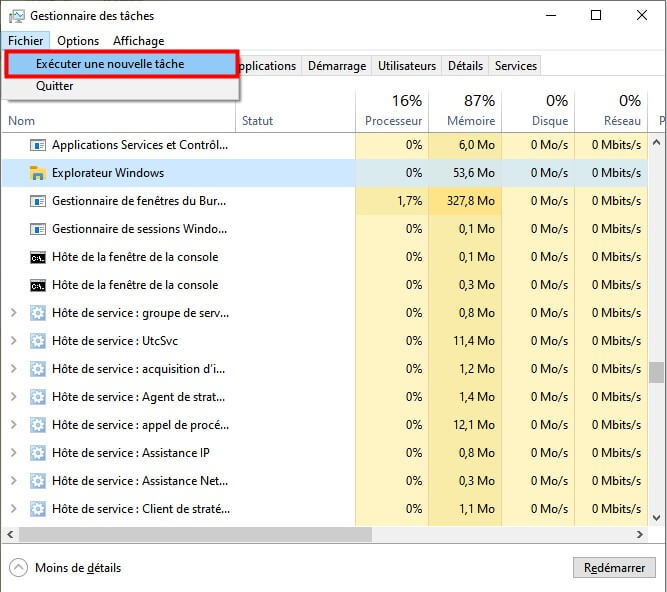
Étape 5 : Tapez « explorer.exe » et cliquez sur « OK ». L'Explorateur de fichiers de Windows redémarre.
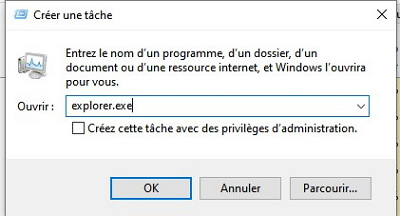
5 Épingler à la barre des tâches
Si l'icône de bureau a disparu dans Windows 10, vous pouvez essayer de rappeler l'application disparue, puis suivre les étapes ci-dessous pour l'épingler à la barre des tâches.
Étape 1 : Ouvrez le menu Démarrer en bas à gauche, puis cliquez avec le bouton droit sur le programme dont l'icône de bureau a disparu, puis cliquez sur Plus > épingler à la barre des tâches.
Étape 2 : Rouvrez ensuite Plus > Épingler à la barre des tâches, puis revenez à la barre des tâches pour voir si l'icône disparue est revenue.
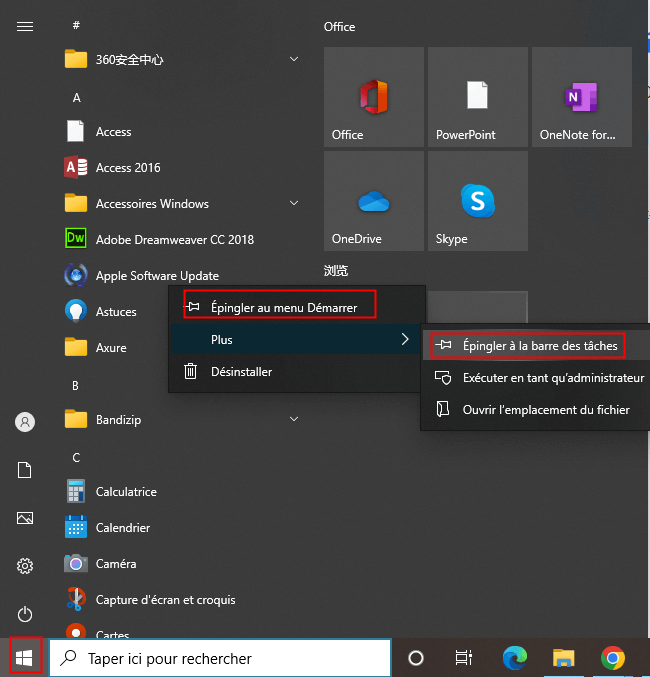
6 Vérifier l’Éditeur de stratégie de groupe (gpedit.msc)
Si les icônes du bureau restent invisibles malgré toutes les autres méthodes, une stratégie de groupe (GPO) peut être à l’origine du problème, surtout sur les PC d’entreprise.
- Lancez l’Éditeur de stratégie de groupe locale :
Appuyez sur Win + R, tapez gpedit.msc, puis validez (nécessite Windows Pro/Entreprise). - Allez dans l’arborescence :
Configuration utilisateur → Modèles d’administration → Bureau. - Recherchez la stratégie :
Double-cliquez sur « Masquer et désactiver tous les éléments sur le Bureau ». - Activez ou désactivez-la :
Réglez cette stratégie sur Non configuré ou Désactivé, puis cliquez sur Appliquer et OK. - Redémarrez l’Explorateur :
Faites un clic droit dans la barre des tâches → Gestionnaire des tâches → fin de tâche sur explorer.exe → nouveau tâche Explorer.exe.
7 Reconstruire le cache des icônes sous Windows
Un cache d’icônes corrompu peut entraîner l’absence d’affichage ou l’existence d’icônes blanches, cassées ou erronées. La solution : supprimer les fichiers de cache pour forcer Windows à les régénérer automatiquement.
- Ouvrez CMD en mode administrateur : tapez cmd dans le menu Démarrer, faites un clic droit puis « Exécuter en tant qu’administrateur ».
- Arrêtez l’Explorateur Windows : tapez taskkill /F /IM explorer.exe et validez :contentReference.
- Supprimez les fichiers iconcache : del /F /Q %localappdata%\Microsoft\Windows\Explorer\iconcache_*.db.
- Redémarrez l’Explorateur : tapez start explorer.exe ou redémarrez votre PC.
Comment récupérer des fichiers de bureau perdus ?
Si l'icône de votre bureau a disparu, il est probable que vos fichiers aient également disparu. Il se peut aussi que vos fichiers aient été perdus lors de la réinitialisation de l'ordinateur.
Dans ce cas, utilisez iMyFone D-Back for Windows - le logiciel pour récupérer les fichiers.
- Haute compatibilité, compatible avec les systèmes d'exploitation tels que macOS et Windows 11/10/8/7.
- Facile à utiliser. Récupérez les fichiers perdus à la maison sans connaissances informatiques !
- Récupérer jusqu'à 1000 types de formats de fichiers, par exemple, Word, Excel, image, vidéo, GIF, email, fichiers musicaux, fichiers compressés, etc.
- Il peut récupérer des données à partir de toutes sortes de périphériques de stockage tels que les lecteurs flash USB, les disques durs externes (Seagate/WD, etc.), les cartes SD et les cartes mémoire.
- Il peut récupérer des fichiers, qu'ils soient corrompus, supprimés accidentellement, formatés ou méconnaissables.
- Des aperçus gratuits pour confirmer si les fichiers sont ceux dont vous avez besoin.
Voici comment utiliser D-Back for Windows pour récupérer les fichiers perdus à cause de la disparition des icônes du bureau de Windows.
Étape 1. Téléchargez et installez D-Back for Windows. Lancez le logiciel et sélectionnez « Bureau », puis cliquez sur « Démarrer ».

Étape 2. D-Back for Windows va effectuer une analyse approfondie de votre dossier de bureau. Tout ce que vous avez à faire est d'attendre qu'il se termine.

Étape 3. Une fois le scan terminé, vous pouvez prévisualiser et sélectionner les fichiers à récupérer.
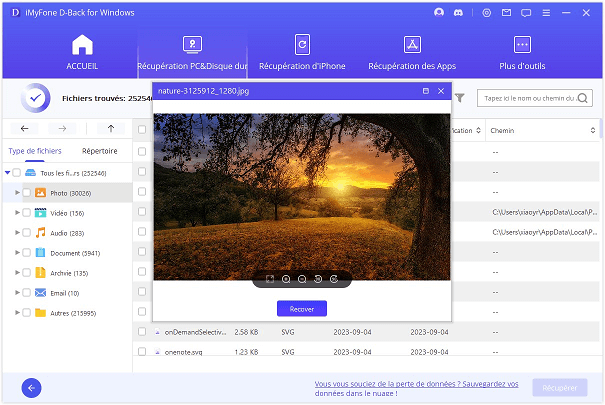
Conclusion
Nous espérons que cet article vous aidera à trouver le meilleur moyen de résoudre le problème de la disparition des icônes du bureau sur Windows 10.
Si vous finissez vraiment par avoir besoin de réinitialiser votre ordinateur, si vous craignez de perdre des fichiers lors du processus, en plus de sélectionner l'option de conserver les données pour la récupération lors de la réinitialisation, utilisez D-Back for Windows pour récupérer tous les fichiers perdus.








