Récupérer les données perdues/supprimées avec D-Back for Windows
Récupérer en un clic 1000 types de données depuis l'ordinateur Windows/MacOS, disques durs, clés USB, cartes SD, SSD, appareils photo, etc. Essayez gratuitement de récupérer les fichers jusqu'à 200M.
Essai Gratuit *100% sûr | sans logiciel malveillant
Depuis le développement de Microsoft Office, plusieurs autres versions ont été publiées. En utilisant les différentes versions d'Excel, en particulier l'ancienne version, il est possible de recevoir le message du type « Le fichier Excel ne s'ouvre pas car le format ou l'extension du fichier n'est pas valide ».

Dans cet article, vous découvrirez les solutions rapides et avancées les plus efficaces pour vous aider à pallier le problème.
- Pourquoi le Excel ne peut pas ouvrir le fichier ?
- Résolution du problème « Excel ne peut pas ouvrir le fichier car le format ou l'extension du fichier n'est pas valide »
- 1. Modifiez l'extension du fichier Excel
- 2. Modifiez les droits d’accès du fichier Excel
- 3. Utilisez la fonction « Ouvrir et réparer » pour accéder au fichier Excel
- 4. Essayez d'ouvrir les versions précédentes
- 5. Utilisez un logiciel de récupération de fichiers

- Les questions les plus courantes sur l'incapacité d'Excel à ouvrir les fichiers
Pourquoi le Excel ne peut pas ouvrir le fichier ?
En utilisant Excel, par exemple, le fichier est inaccessible en raison d'un format ou d'une extension de fichier non valide, ce qui peut être dû aux raisons suivantes :
- Incompatibilité avec la version actuelle d'Excel
Le plus souvent, la raison est l'utilisation d'une version plus récente pour ouvrir une version plus ancienne, ce qui crée une incompatibilité et fait qu'Excel ne parvient pas ouvrir le fichier.
- Le fichier a été modifié de nombreuses fois dans différentes versions d'Excel
Le changement fréquent de version pour l'édition peut endommager le fichier ou ne pas reconnaître la version et rendre ainsi le format invalide.
Résolution du problème « Excel ne peut pas ouvrir le fichier car le format ou l'extension du fichier n'est pas valide »
1 Modifiez l'extension du fichier Excel
Au cas où Excel est confronté à la difficulté d'ouvrir un format de fichier, la raison la plus fréquente est l'extension de fichier incompatible.
Avec les versions antérieures à Excel 2007, les fichiers étaient accessibles au format xls, et les versions plus récentes, comme Excel 2010, Excel 2013, Excel 2016, 2019 et 365, sont enregistrées au format xlsx.
Par conséquent, si l'extension du fichier ne correspond pas à la version d'Excel à laquelle il appartient, cela peut provoquer un dysfonctionnement. Pour le moment, il vous suffit de modifier l'extension de fichier. Voici la procédure à suivre (en utilisant Excel 365 comme exemple):
Étape 1. Ouvrez Excel et cliquez sur « Fichier » dans la barre de fonctions.

Étape 2. Cliquez sur « Enregistrer sous » pour sélectionner l'emplacement de stockage.
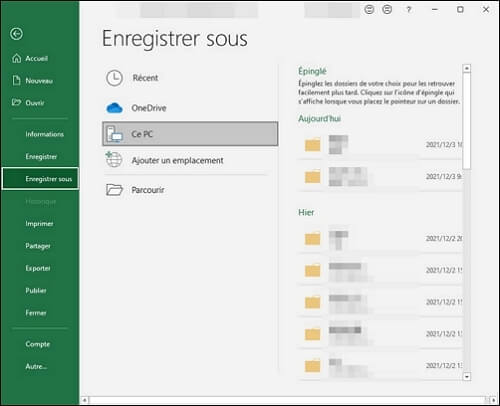
Étape 3. Sélectionnez un autre format de fichier dans la liste déroulante des options de format de fichier, puis cliquez sur « Enregistrer ».
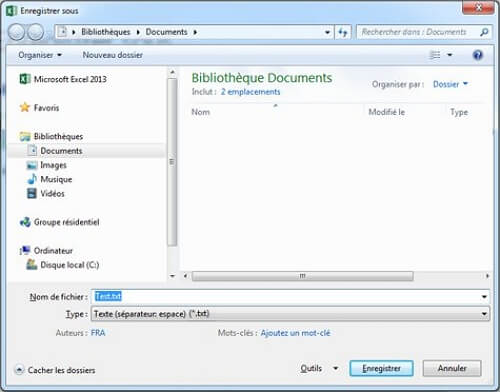
Étape 4. Vérifiez si Excel est accessible.
2 Modifiez les droits d’accès du fichier Excel
Excel ne peut pas ouvrir le fichier si les droits d'accès au fichier sont inadéquats. Pour modifier les droits d'accès au fichier, suivez les étapes ci-dessous :
Étape 1. Faites un clic droit sur le fichier Excel qui ne s'ouvre pas, et sélectionnez « Propriétés ».
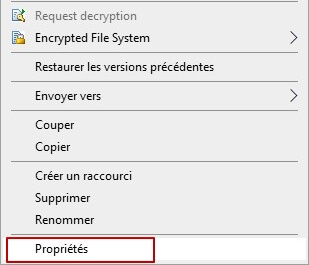
Étape 2. A partir de la fenêtre du contenu du document, sélectionnez « Sécurité » dans la barre de fonctions, puis cliquez sur « Modifier ».
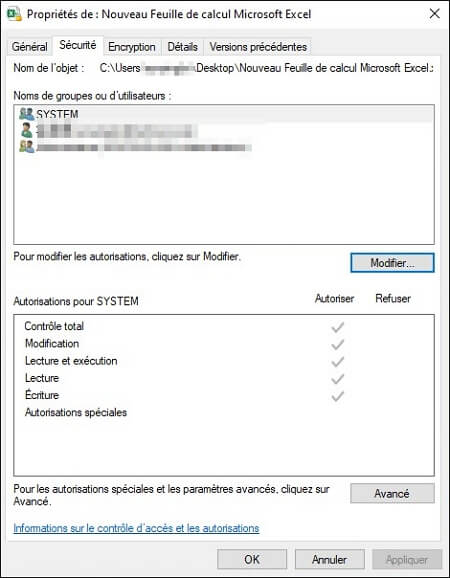
Étape 3. Dans la fenêtre des droits d'accès au document, cliquez sur « Ajouter ».
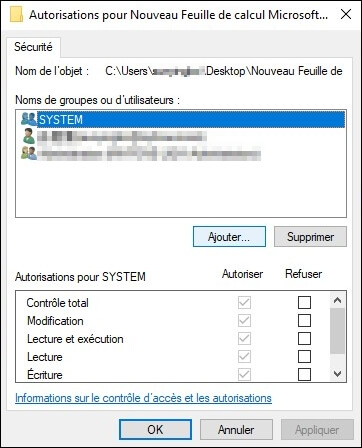
Étape 4. Cliquez sur « Avancé » dans la fenêtre de sélection des utilisateurs ou des groupes.
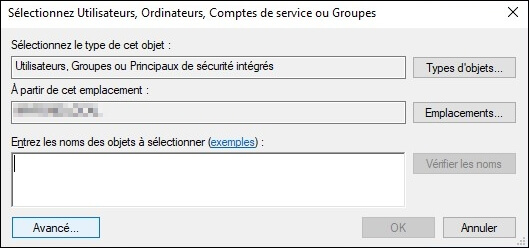
Étape 5. Sélectionnez « Rechercher maintenant ».
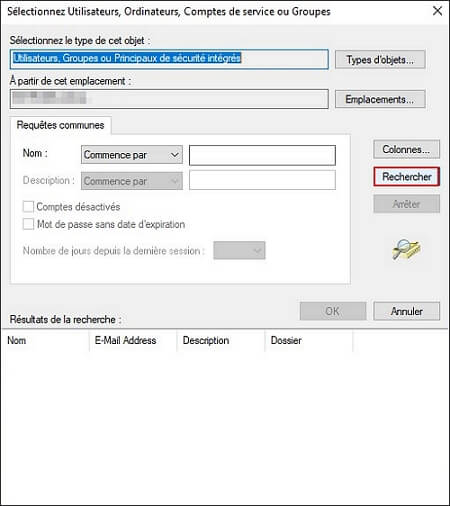
Étape 6. Sélectionnez « Tous » dans la liste de la boîte de résultats de recherche et cliquez sur « OK ».
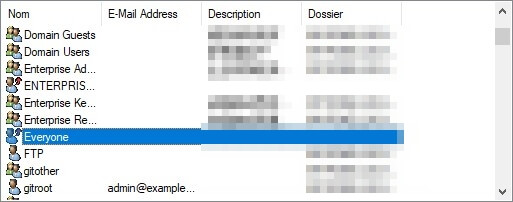
Étape 7. « Tapez le nom de l'objet à sélectionner » et l'option Tout s'affiche dans le champ, puis cliquez sur « OK ».
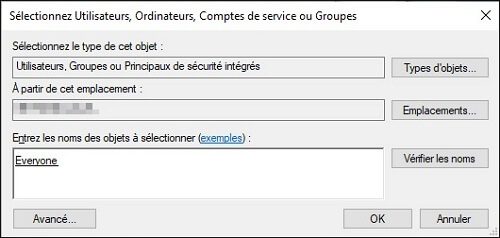
Étape 8. Sélectionnez «Everyone » dans « Noms de groupes ou d'utilisateurs », et cochez toutes les cases dans « Autoriser ».
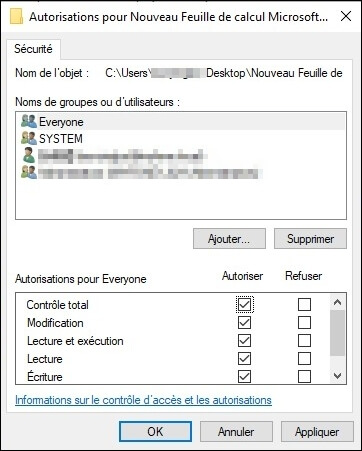
Étape 9. Cliquez sur « Appliquer », puis sur « OK ».
Étape 10. Vérifiez si Excel est accessible.
3 Utilisez la fonction « Ouvrir et réparer » pour accéder au fichier Excel
« Ouvrir et réparer » est un outil intégré d'Excel. Il facilite la réparation d'Excel incapable d'ouvrir le fichier en raison d'un format de fichier invalide. Il est simple et facile à utiliser. La procédure à suivre est la suivante.
Étape 1. Ouvrez Excel et cliquez sur « Fichier » dans la barre de tâches.
Étape 2. Cliquez sur « Ouvrir » et sélectionnez « Récupérer le fichier Excel non enregistré ».
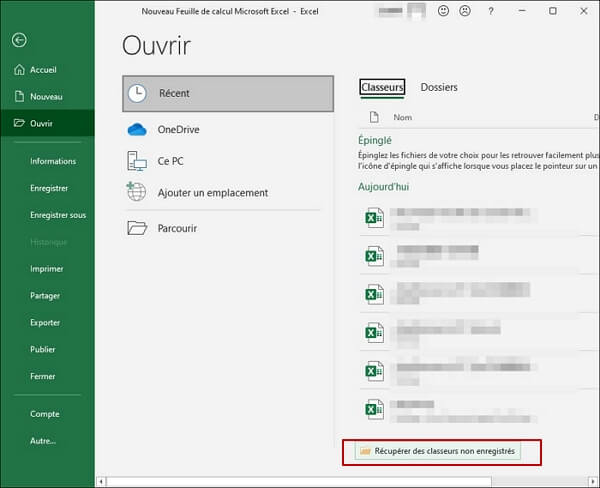
Étape 3. Cliquez sur l'icône en forme de flèche à côté du panneau d'ouverture et sélectionnez « Ouvrir et réparer ».
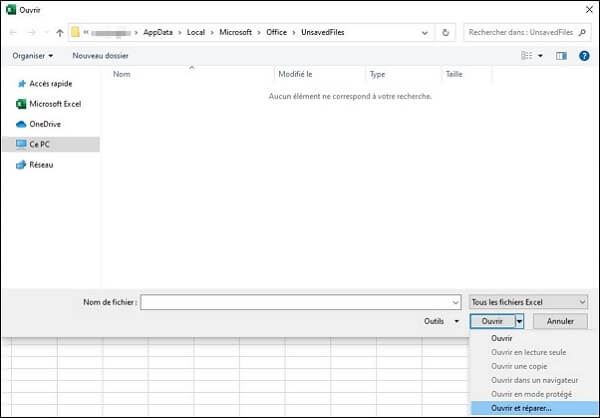
Étape 4. L'outil d'ouverture et de réparation permettra d'analyser et de réparer les problèmes survenus.
4 Essayez d'ouvrir les versions précédentes
Si la fonction de stockage automatique est activée au préalable, il est possible d'ouvrir la version précédente pour restaurer le fichier Excel. Pour ce faire, trois étapes suffisent.
Étape 1. Sélectionnez « Restaurer les versions précédentes».
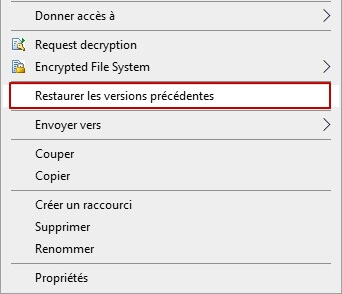
Étape 2. Une liste des anciennes versions apparaîtra, sélectionnez l'option la plus récente.
Étape 3. Cliquez sur « Restaurer ».
5 Utilisez un logiciel de récupération de fichiers
Le logiciel de réparation de fichiers iMyFone D-Back for Windows peut également être utile pour pallier le problème.
Cet outil professionnel de réparation de fichiers Excel dispose des fonctions suivantes :
- Récupérer les fichiers Excel endommagés au format xlsx. ou xls.
- Sans limite du nombre de récupérations.
- Fournit un aperçu gratuit du fichier Excel à réparer.
- Peut récupérer les fichiers temporaires Excel, les fichiers supprimés, non enregistrés et remplacés, etc.
- Est compatible avec les systèmes d'exploitation tels que Windows 11/10/8/7 et macOS.
- Récupérer les fichiers Excel de différents périphériques de stockage de différentes marques.
3 étapes sont indispensables pour récupérer et accéder à nouveau à un fichier Excel.
Étape 1. Téléchargez et installez D-Back for Windows, ouvrez-le, sélectionnez l'emplacement du fichier Excel défaillant.

Étape 2. Patientez jusqu'à ce que le scannage soit terminé.
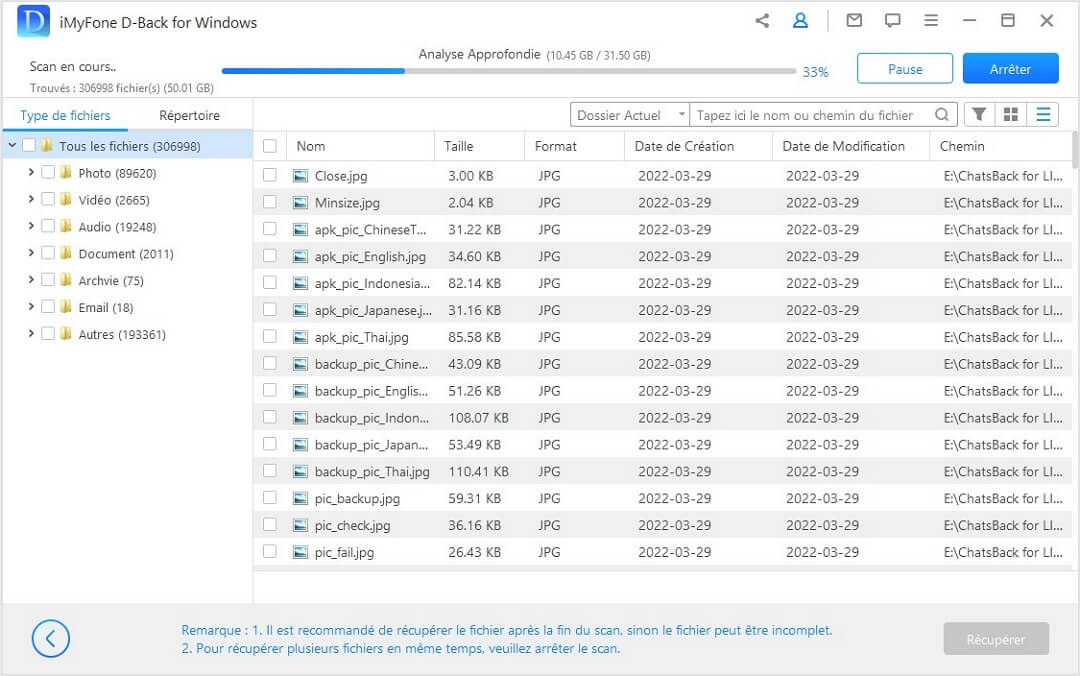
Étape 3. A la fin de l'analyse, vous pouvez filtrer la catégorie de fichier XML ou XLXS, repérer rapidement le fichier à restaurer et le pré visualiser, puis, après avoir vérifié le fichier, cliquer sur « Récupérer » et l'enregistrer.
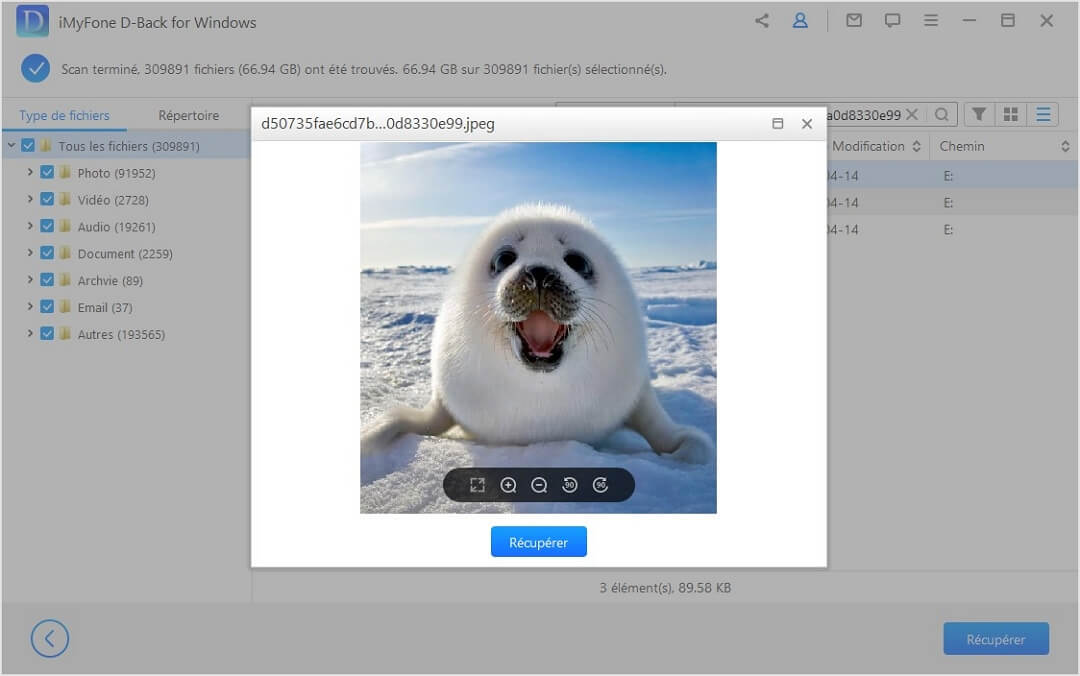
Les questions les plus courantes sur l'incapacité d'Excel à ouvrir les fichiers
1 Comment convertir XLSX en XLS ?
Il faut cliquer sur « Enregistrer sous » et sélectionner un autre format de fichier pour l'enregistrer et le convertir rapidement.
2 Pourquoi je n'arrive pas à ouvrir un fichier précis ?
Les fichiers sont peut-être corrompus ou présentent des problèmes de format. Faites recours aux 5 solutions proposées dans cet article pour restaurer et ouvrir le fichier.
3 Comment résoudre le problème d'extension de fichier ?
Enregistrez le fichier en tant que nouveau fichier, et sélectionnez un autre format dans la rubrique format de fichier pour ajuster l'extension.
4 Que faire pour remédier au problème du format de fichier et de son extension qui ne sont pas compatibles ?
Essayez de convertir XLSX ou XLS, et choisissez un autre format de fichier au moment d'enregistrer le fichier en tant que nouveau fichier.
5 Comment corriger le format d'un fichier non valide ?
Trois méthodes de réparation de base existent, notamment la modification de l'extension, l'ouverture et la réparation de la fonction, et la restauration de l'ancienne version. Si la fonction de base ne peut être restaurée, vous pouvez utiliser un logiciel de réparation de fichiers tel que iMyFone D-Back for Windows pour résoudre le problème.
Conclusion
« Excel ne parvient pas à ouvrir le fichier car le format ou l'extension du fichier n'est pas valide » est un problème fréquemment rencontré. Les méthodes décrites dans cet article vous permettront de résoudre facilement ce problème, et les risques de perte ou d'endommagement des fichiers sont limités.







