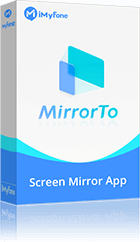Lorsque vous travaillez à distance depuis chez vous ou que vous souhaitez partager des activités de loisirs, comme des jeux, avec des amis éloignés, partager votre écran sur Discord est une excellente méthode.
Vous ne savez pas encore comment faire un partage d’écran sur Discord ? Cet article vous expliquera en détail comment partager votre écran Discord sur un ordinateur ou un téléphone. Jetons-y un coup d'œil ensemble.

Comment faire un partage d’écran sur Discord
Ensuite, nous vous expliquerons comment partager votre écran Discord sur votre ordinateur et sur votre téléphone portable respectivement.
1. Faire un partage d'écran Discord sur un PC
Le partage d'écran sur Discord via un PC est une méthode assez simple. Comment faire un partage d'écran avec Discord ? Tout comme pour une vidéo-conférence, il y a un bouton de partage d'écran sur l'interface de Discord. En cliquant dessus, une fenêtre de partage d'écran s'ouvre. Vous pouvez alors choisir de partager l'intégralité de votre écran ou de sélectionner une application spécifique à partager.
Discord possède une fonctionnalité de reconnaissance des jeux, il est donc recommandé d'utiliser le partage d'application plutôt que le partage d'écran complet lorsque vous partagez des jeux. Cela permet un partage d'écran plus fluide sans saut de trames.
Voici les étapes détaillées pour partager l'écran Discord sur PC :
Étape 1. Entrez dans Discord et cliquez sur le bouton Écran en bas.
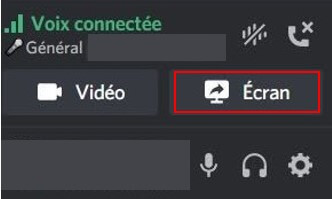
Étape 2. Discord permet de partager l'écran que vous regardez ou la fenêtre d'une application en cours d'exécution. Cliquez sur l'écran/l'application que vous souhaitez partager, puis sélectionnez le bouton de partage pour commencer.
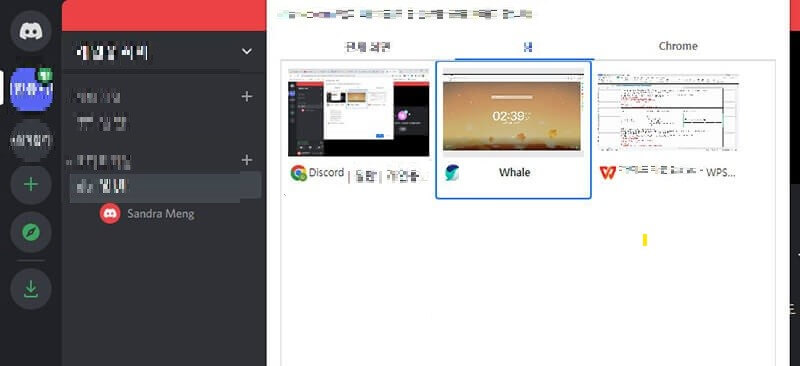
Étape 3. Lorsque vous voyez un écran similaire à celui ci-dessous, cela signifie que le partage d'écran Discord a réussi.
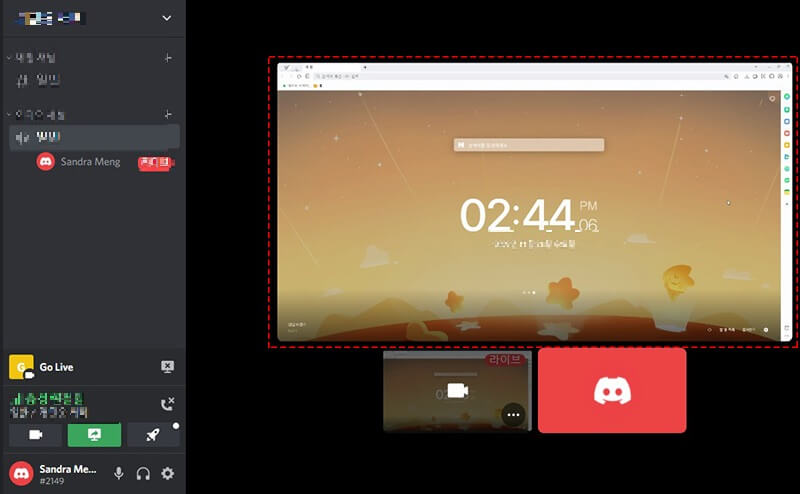
2. Comment faire un partage d'écran Discord sur un téléphone
Discord prend également en charge les appareils mobiles ce qui permet d'utiliser la fonctionnalité de partage d'écran sur mobile. Si vous voulez savoir comment partager votre écran sur un téléphone, Voici les étapes plus détaillées.
- Installez l'application Discord sur votre téléphone.
- Appuyez sur le bouton de partage d'écran mobile.
- Après avoir accordé les autorisations de capture, vous pouvez commencer à partager votre écran.
Cette fonctionnalité est particulièrement utile lorsque vous devez montrer l'écran de votre smartphone ou jouer à des jeux mobiles.
Cependant, lors du partage d'écran Discord sur mobile, des problèmes peuvent survenir en fonction de l'état du système, comme des interruptions ou des écrans noirs. Pour éviter ces problèmes, il est important de maintenir une bonne connexion réseau et de réduire l'utilisation des ressources de votre smartphone.
Partager l'écran mobile sur l'ordinateur avec iMyFone MirrorTo
pouvez résoudre les problèmes mentionnés ci-dessus, veuillez partager l'écran de votre téléphone sur votre ordinateur en utilisant un programme de mirroring d'écran. Parmi les programmes offrant cette fonctionnalité, nous vous recommandons vivement iMyFone MirrorTo.
iMyFone MirrorTo permet de connecter votre téléphone à votre ordinateur via un câble USB, ce qui élimine les interruptions dues aux conditions du réseau. En partageant cet écran sur Discord depuis votre PC, vous pouvez également éviter la baisse de performance qui survient lors de l'enregistrement de l'écran.
Pourquoi choisir iMyFone MirrorTo
- Simple et rapide : Connexion rapide en une seule touche avec un câble USB. Des étapes plus simples !
- Espace réduit : Il n'est pas nécessaire d'installer Discord sur votre ordinateur. Cela permet d'économiser de l'espace de l'ordinateur.
- Diverses fonctionnalités : Il offre diverses fonctionnalités telles que le mirroring d'écran, l'enregistrement d'écran, la capture, le contrôle de la souris et le mapping du clavier.
- Compatibilité puissante : Compatible avec tous les modèles d'iPad, iPad Air, iPad mini, iPad Pro.
Partager l'écran de votre téléphone sur votre ordinateur avec iMyFone MirrorTo :
Connectez votre appareil iPhone/Android à votre PC avec un câble USB. MirrorTo ouvrira automatiquement une fenêtre pop-up. Suivez simplement les instructions de la fenêtre pour vous connecter.
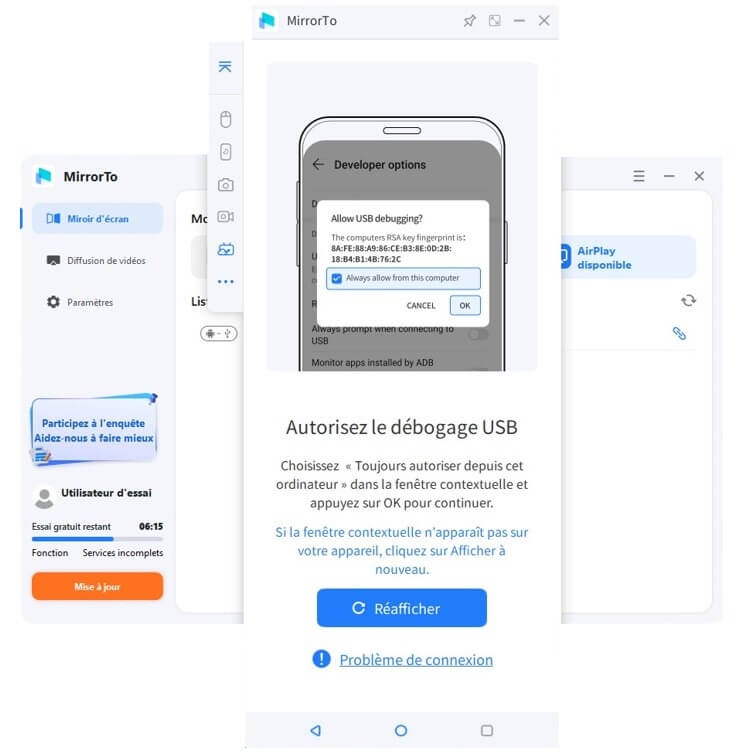
Voici les étapes détaillées pour l'iPhone. Si vous avez un appareil Android, consultez le Guide d'Android.
Étape 1.Si aucune fenêtre pop-up ne s'affiche, cliquez sur l'icône de connexion de l'appareil iOS que vous souhaitez connecter.
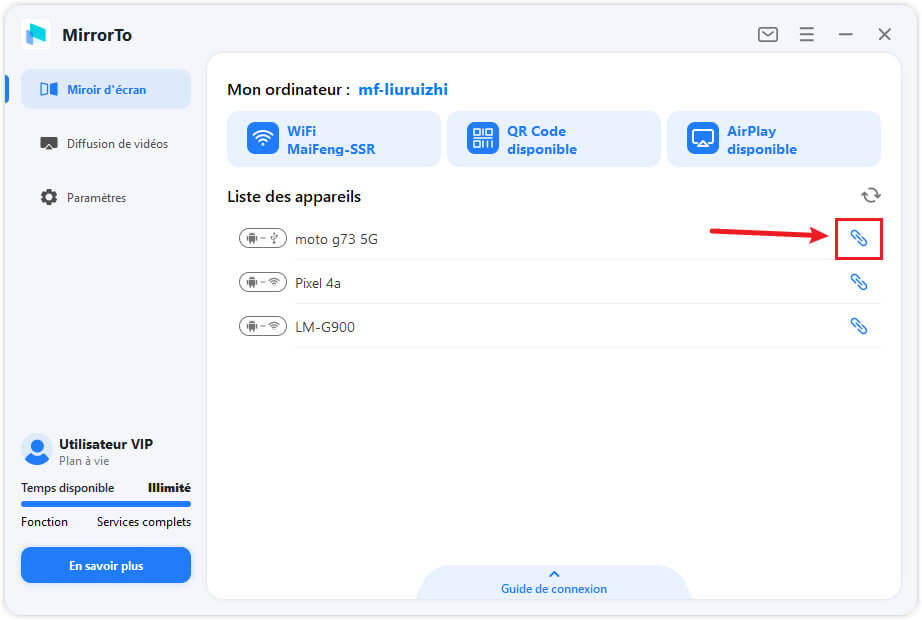
Étape 2.Appuyez sur « Faire confiance » sur votre iPhone lorsqu'il vous demande de « Faire confiance à cet ordinateur ».
Étape 3.Après avoir installé les pilotes avec succès, veuillez rebrancher le câble USB. Ensuite, une fenêtre contextuelle affichera l'achèvement. Cliquez simplement sur OK.
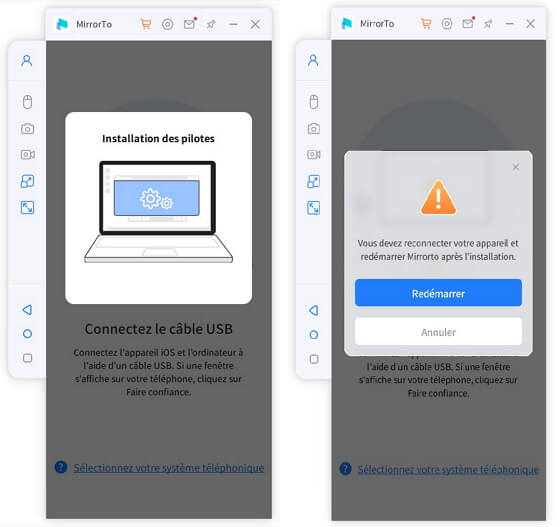
Étape 4.Mise en miroir réussie ! La première connexion est terminée. Les connexions ultérieures se feront automatiquement sans les étapes précédentes.
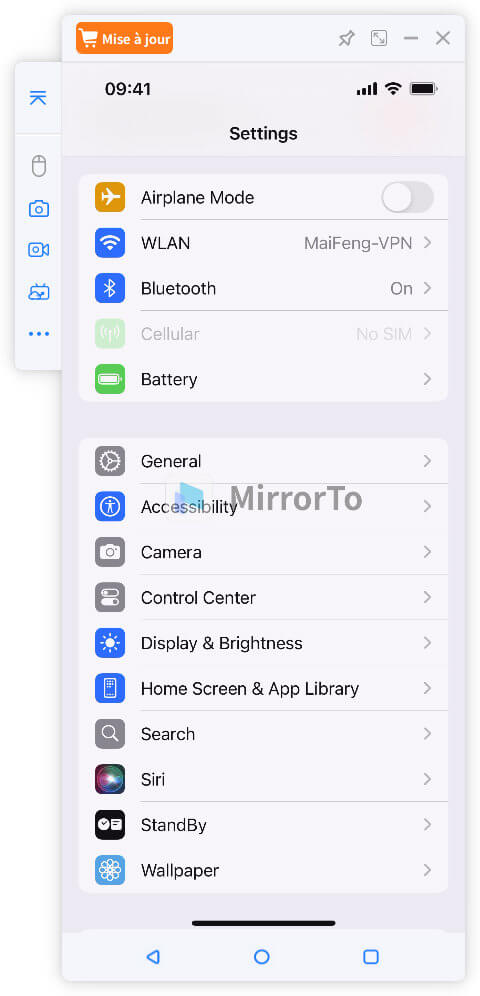
Comment faire un partage d’écran sur Discord
1. Pourquoi je ne peux pas partager mon écran sur Discord ?
Il y a plusieurs raisons pour lesquelles le partage d'écran peut ne pas fonctionner sur Discord. Tout d'abord, assurez-vous que vous avez accordé les permissions nécessaires à Discord, notamment l'accès à l'écran et au microphone. Vérifiez également que votre application Discord est à jour, car des versions obsolètes peuvent causer des problèmes. Une connexion Internet instable peut également être un facteur, alors assurez-vous que votre réseau fonctionne correctement. Certaines applications ou jeux peuvent être incompatibles avec le partage d'écran de Discord. Redémarrer Discord ou votre ordinateur peut parfois résoudre ces problèmes.
2. Comment mettre le son sur un partage d'écran Discord PC ?
- Ouvrez Discord et rejoignez un canal vocal.
- Cliquez sur l'icône "Partager votre écran" en bas à gauche.
- Sélectionnez l'application ou l'écran que vous souhaitez partager.
- Assurez-vous de cocher l'option "Partager le son" en bas de la fenêtre de sélection.
- Cliquez sur "Partager" pour commencer le partage d'écran avec le son.
Conclusion
Voici comment faire un partage d’écran sur Discord, que ce soit sur PC ou sur téléphone. Avec l'augmentation du travail à distance, le partage d'écran peut être très utile. Si vous êtes intéressé par le partage d'écran Discord ou si vous en avez besoin, il est recommandé de vous familiariser avec son utilisation.
Bien sûr, si vous voulez explorer d'autres nouvelles approches pour le partage des écrans, veuillez lire notre Partie 2 Partager l'écran mobile sur l'ordinateur. Utilisez l’outil de partage d'écran iMyFone MirrorTo maintenant.