Comment envoyer des SMS depuis un PC ? Après avoir envoyé tant de messages à travers le minuscule écran du téléphone portable, vous vous demandez peut-être ceci.
Donc, dans cet article, nous allons vous montrer les 5 façons les plus simples d’envoyer des SMS depuis votre ordinateur, afin de vous débarrasser de divers problèmes connexes, tels que d’être fatigué de regarder les petits caractères sur votre téléphone portable. Maintenant, pour avoir une meilleure expérience d’envoi de messages à un téléphone portable via PC. Voyons quelle méthode vous convient le mieux !

5 méthodes fiables pour envoyer des SMS depuis un PC
Dans cette partie, nous allons vous montrer les 5 méthodes les plus simples et les plus fiables pour envoyer des sms depuis votre ordinateur. Pour commencer, parlons de la mise en miroir d’écran, qui peut être utilisée non seulement pour jouer à des jeux, mais vous permet également d’envoyer une SMS par ordinateur. Par conséquent, nous allons d’abord vous présenter un outil de mise en miroir, puis d’autres méthodes.
1 iMyFone MirrorTo
iMyFone MirrorTo est un outil de mise en miroir d’écran puissant et professionnel, qui peut vous aider à accéder à votre liste de contacts et à envoyer des messages mobiles depuis un PC extrêmement facilement. Vous pouvez effectuer une mise en miroir de l’écran d’accueil en quelques clics, même enregistrer les appels de l'iPhone. Les principales caractéristiques de cette application sont énumérées ci-dessous. Voyons comment cela fonctionne !
Avec MirrorTo, vous pouvez :
- Envoyer, recevoir et gérer les SMS de votre PC à travers le plus grand écran de l’ordinateur, entièrement fluide.
- Posséder une technologie haute définition et prendre en charge le football en direct de la Ligue des Champions UEFA.
- Mettre en miroir votre écran mobile pour jouer à des jeux mobiles, regarder un film, enseigner, travailler ou faire en direct, etc.
- Enregistrer des captures d’écran et les envoyer avec vos messages depuis votre ordinateur.
- Partager votre iPhone sur plusieurs appareils tels qu’iPad, PC Window/Mac, PS4, etc.
- Contrôler votre iPhone/Android librement avec la souris sur grand écran.
Voici les étapes pour envoyer et recevoir des messages d’un ordinateur en utilisant iMyFone MirrorTo (ici nous prenons l’exemple Android) :
Étape 1. Téléchargez et ouvrez iMyFone MirrorTo sur votre ordinateur.
Étape 2. Connectez votre téléphone Android à l’ordinateur via USB. Appuyez ensuite sur Transfert des fichiers.
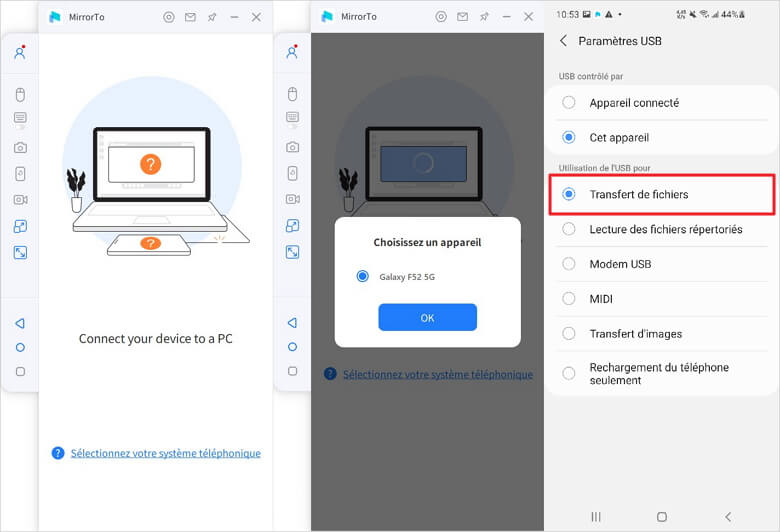
Étape 3. Accédez à Paramètres > À propos des informations sur le téléphone > logiciel. Ensuite, après avoir appuyé sept fois sur le numéro de complication, accédez à Options du développeur. Après cela, activez le débogage USB lorsque votre téléphone Android est connecté à l’ordinateur.
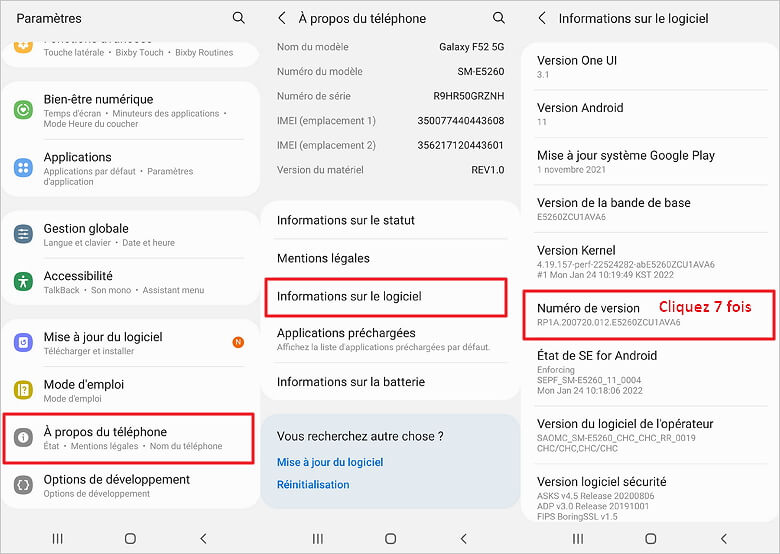
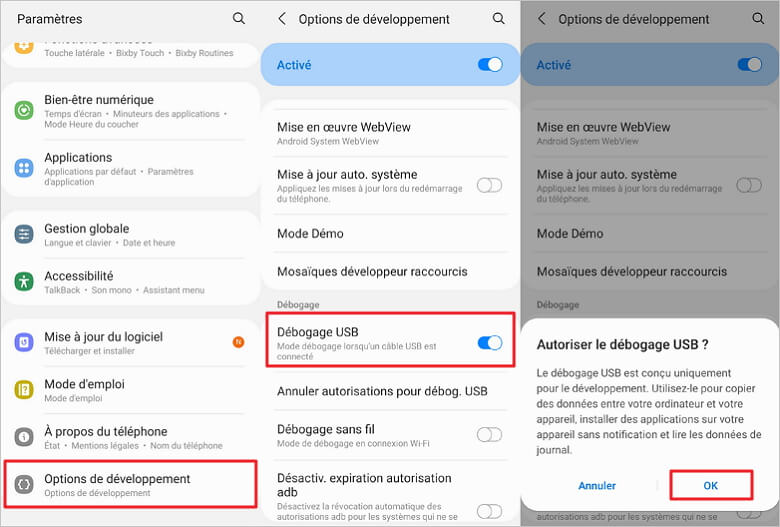
Étape 4. Accordez à MirrorTo l’autorisation d’afficher des informations. Sélectionnez Activer, puis iMyFone MirrorTo sera installé automatiquement sur votre téléphone Android.
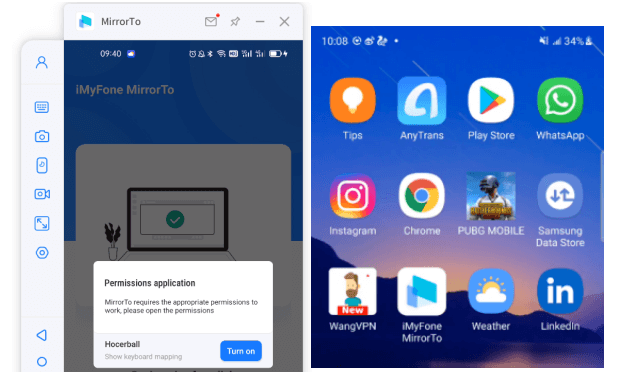
Cliquez ici pour avoir plus d'avis d'utilisateurs MirrorTo
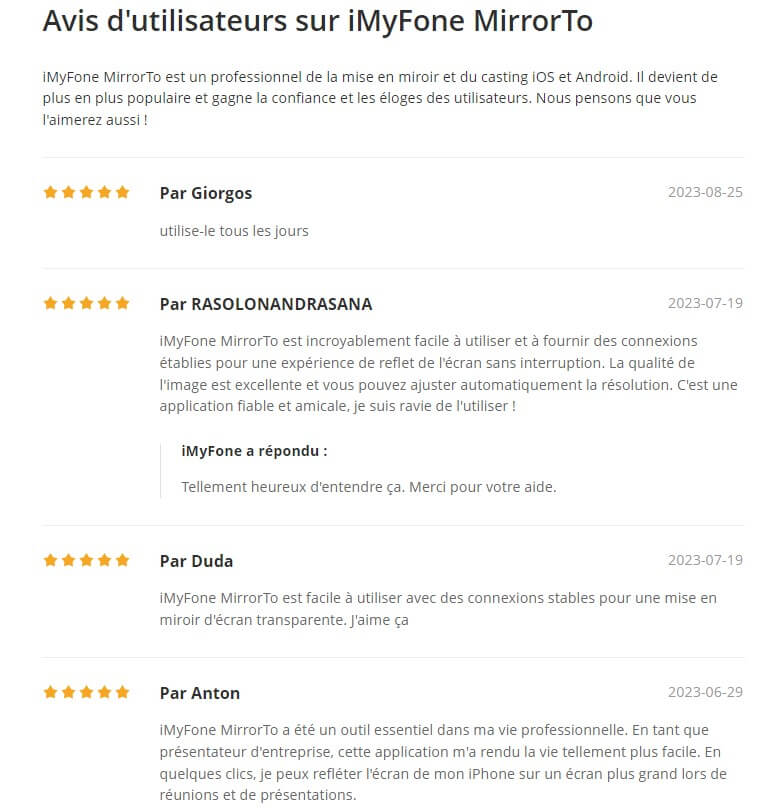
Maintenant, votre téléphone Android est mis en miroir en toute sécurité sur votre ordinateur. Vous pouvez envoyer et recevoir des messages texte depuis votre PC sur les réseaux sociaux à tout moment !
2 Google Voice
Google Voice, un service entièrement virtuel, est un moyen très courant que les gens utilisent pour envoyer des SMS à partir de leur PC. Avec ce service, vous pouvez également passer des appels téléphoniques et recevoir des messages vocaux. Voici les étapes faciles et nécessaires pour utiliser Google Voice :
Étape 1. Ouvrez votre navigateur et accédez au site Web de Google Voice. Cliquez ensuite sur l’onglet pour envoyer des messages texte.
Étape 2. Envoyez des messages à partir du haut de la page.
Étape 3. Entrez un nom ou un numéro de contact.
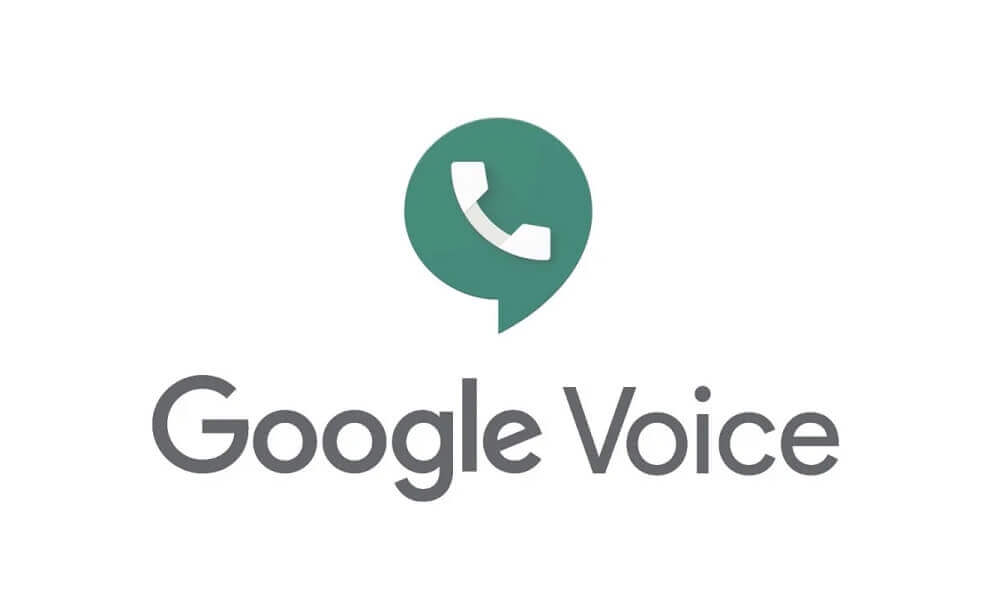
Inconvénients :
- Les SMS de groupe sont limités à 7 personnes seulement. Autrement dit, les groupes peuvent contenir jusqu’à 8 personnes, en comptant la personne qui envoie le message.
- Pour le moment, le service ne fonctionne qu’avec des numéros américains et canadiens.
1 E-mail
Une autre façon très courante d’envoyer un message via l’ordinateur est d’utiliser le courrier électronique traditionnel. Dans ce cas, vous pouvez utiliser cette forme de communication pour envoyer des SMS depuis votre PC et sans avoir besoin d’un téléphone portable. Suivez les étapes ci-dessous pour envoyer SMS sur ordinateur par e-mail :
Étape 1. Créez un e-mail via votre service de messagerie mail préférée.
Étape 2. Assurez-vous d’entrer le numéro complet à 10 chiffres et l’adresse de la passerelle de l’opérateur.
Étape 3. Après quelques instants, les destinataires recevront les messages et se répondront.

Inconvénients :
- Vous devez utiliser un outil pour trouver les adresses de passerelle de votre opérateur si vous ne vous en souvenez pas.
- Actuellement, il ne prend en charge que les numéros américains et canadiens.
- Le contenu de chaque message est limité à 160 caractères. Si vos messages sont trop longs, ils seront divisés en plusieurs messages.
4 Application Windows
Si vous disposez d’un ordinateur Windows, vous pouvez envoyer un message texte à partir de votre PC à l’aide du Lien avec Windows. Comme nous le savons déjà, Link to Windows est une application compagnon, et elle fonctionne mieux avec Windows et les téléphones Android. Suivez les étapes ci-dessous pour envoyer des SMS depuis son PC à l’aide de cette application :
Étape 1. Appuyez sur la touche Windows de votre clavier. Cliquez ensuite sur Mobile Connecté dans la liste des applications.
Étape 2. L’application montrera comment lier votre téléphone si vous ne l’avez pas encore fait.
Étape 3. Après vous être connecté, vous pouvez accéder à tous les messages texte, puis vous pouvez les envoyer et les recevoir.
Maintanant vous pouvez envoyer des SMS par ordinateur gratuitement !

Inconvénients :
- Vous pouvez accéder aux photos que vous avez prises avec votre téléphone, mais vous ne pouvez pas les envoyer à d’autres personnes.
5 iMessage (Mac uniquement)
Si vous êtes un utilisateur iOS, vous pouvez accéder à la plate-forme iMessage d’Apple. Installez iMessage sur votre appareil iOS. Il est également disponible sur d’autres appareils iOS tels que MacBook, MacBook Air, etc.
Si vous avez déjà configuré l’application iMessage de votre Mac pour recevoir des messages texte de votre identifiant Apple et de votre numéro de téléphone mobile, vous pouvez effectuer l’envoi de SMS depuis votre PC vers vos iPhones et autres téléphones mobiles via cette application. Ouvrez simplement l’App iMessage sur votre Mac, saisissez le numéro de téléphone mobile (ou l’identifiant Apple) de votre destinataire et vous pouvez envoyer vos messages.
Envoyer un SMS depuis un PC avec iMessage :
Étape 1. Ouvrez iMessage et connectez-vous avec votre identifiant Apple.
Étape 2. Cliquez sur Nouveau message et entrez un nom, une adresse e-mail ou un numéro de téléphone mobile. Ou cliquez sur le bouton Ajouter et sélectionnez un ou plusieurs destinataires parmi vos contacts.
Étape 3. Cliquez sur le champ de message en bas de l’écran pour entrer le contenu. Enfin, appuyez sur Répondre pour envoyer vos messages.
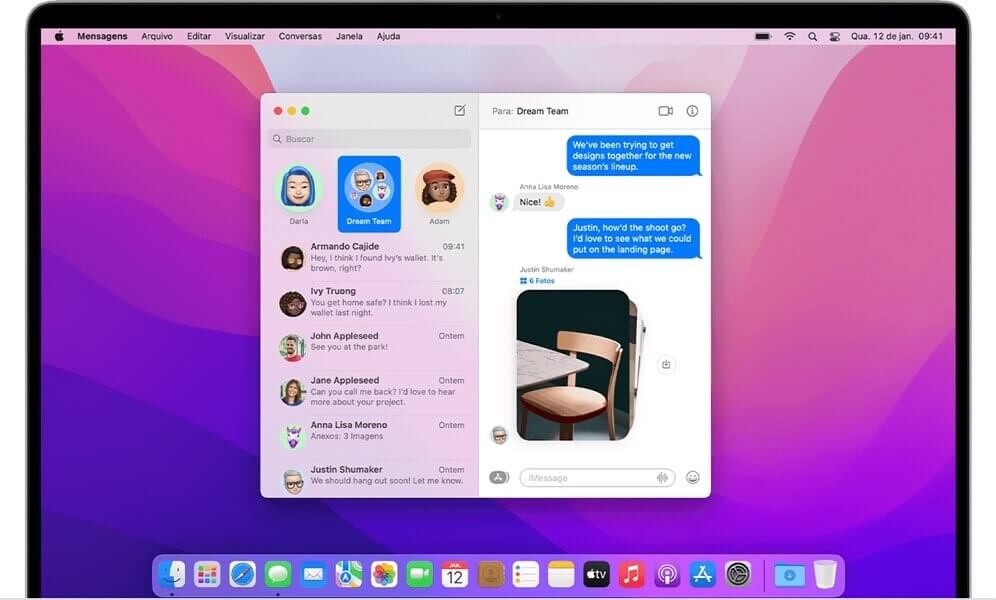
Inconvénients :
- Vous devez configurer le transfert SMS / MMS avant d’envoyer des messages depuis votre ordinateur.
- Tous les messages envoyés à d’autres appareils iOS apparaîtront en bleu. S’ils sont envoyés à quelqu’un qui n’a pas d’iPhone, ils seront affichés en vert. Et les messages en bleu ne sont envoyés que via le propre réseau de messagerie d’Apple.
Comment envoyer des SMS en masse depuis un ordinateur ?
1 E-mail
Cette méthode vous permet d’envoyer et de recevoir des messages SMS en masse entre tous les contacts de votre choix. Et il prend en charge l’envoi de messages individuels et de groupe. La seule chose que vous devez faire est d’entrer votre e-mail correctement.

Avantages :
- Gratuit
Inconvénients :
- Vous devez connaître le numéro de téléphone portable et le fournisseur de services sans fil de votre destinataire.
- Vous devez ajouter correctement les adresses de passerelle SMS ou MMS.
2 Textfree de Pinger
Textfree est le meilleur service pour envoyer des messages SMS et MMS à partir d’un PC gratuitement, cependant, il n’est disponible que pour les États-Unis. Avec lui, vous pouvez envoyer des messages texte illimités. Vous pouvez également envoyer des images, des vidéos et des emojis depuis votre PC ou votre téléphone mobile. Vous pouvez également passer des appels via Wi-Fi gratuitement avec cette application.

Avantages :
- Gratuit.
- Il prend en charge les messages individuels et de groupe.
- Prend en charge les SMS et MMS.
- Il est compatible avec Android et les ordinateurs de bureau.
Inconvénients :
- Les utilisateurs ne peuvent envoyer que 15 messages par jour.
- Il y a des publicités, certaines personnes pensent qu’elles ne sont pas sûres.
3 Send SMS Now
Nous pouvons dire que Send SMS Now est le meilleur service pour envoyer des sms du PC au mobile. Il vous permet d’envoyer gratuitement des messages texte individuels à n’importe qui, et il peut également envoyer des messages de groupe pour une somme modique. Dans le même temps, vos messages seront stockés dans Send SMS Now lui-même. Vous pouvez également ajouter un bouton Envoyez-moi un message sur votre site Web ou votre profil de réseau social.
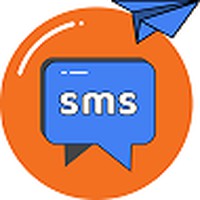
Avantages :
- Il prend en charge les messages individuels et de groupe.
- Il peut être utilisé dans plus de 25 pays.
Inconvénients :
- Limite de messages : 130 caractères.
- Messages individuels : Gratuit.
- Messagerie de groupe : 0,20 $ pour chaque groupe de 20 personnes.
Conclusion
Dans cet article, nous vous montrons 5 méthodes efficaces pour envoyer des SMS depuis un PC. Cependant, parmi toutes les options que nous vous montrons, la meilleure façon d’envoyer des sms sur votre ordinateur est la mise en miroir d’écran. Après tout, non seulement vous donnerez à vos yeux un repos en utilisant un écran plus grand, mais vous pourrez également synchroniser librement les messages entre votre téléphone portable et votre ordinateur. Si vous optez pour cette méthode, nous vous recommandons d’essayer iMyFone MirrorTo. Téléchargez-le et essayez-le gratuitement maintenant !






