En réalité, le partage d'écran iPhone sur iPad, une requête de recherche très répandue, n'est pas si compliqué qu'il n'y paraît. Avec quelques méthodes simples, vous pourrez facilement y parvenir.
On en a souvent assez de regarder des films, des vidéos musicales ou même de participer à des réunions d'affaires sur le petit écran que possède l'iPhone.
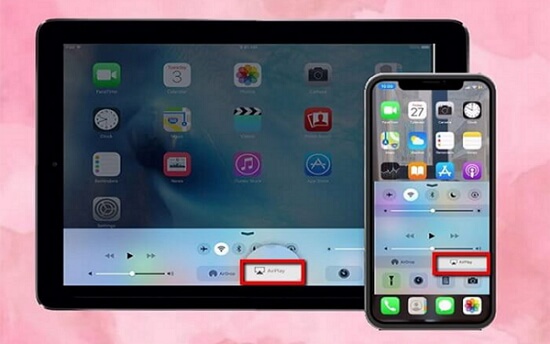
Vous n'avez plus à vous limiter à un écran plus petit, car nous vous montrons ici comment partager l'écran de l'iPhone avec l'iPad et nous vous expliquons la procédure à suivre pour chaque outil.
Puis-je synchroniser ou partager l'écran de l'iPhone avec celui de l'iPad ?
Bien sûr ! La recopie d'écran consiste à reproduire l'écran d'un téléphone sur un écran plus grand. Dans ce cas, il s'agit de le faire de l'iPhone à l'iPad. Il y a de multiples raisons pour lesquelles on peut vouloir recopier l'écran d'un iPhone sur celui d'un iPad.
Par exemple, si nous recherchons une expérience plus cinématographique lorsque nous regardons notre série télévisée préférée ou si nous allons assister à une réunion d'affaires où nous voulons profiter d'une conversation plus fluide.
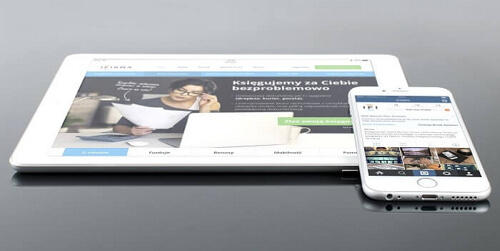
De même, lorsqu'il s'agit d'une vidéoconférence, ou même pour améliorer notre technique d'enseignement dans un institut spécialisé, un outil de partage d'écran et de transmission peut toujours s'avérer utile.
Alors, la question qui se pose maintenant est de savoir comment faire ? Continuez à lire pour découvrir les outils, les applications et les logiciels que vous pouvez utiliser pour réussir à partager l'écran de votre iPhone sur iPad.
Comment partager l'écran d'un iPhone sur iPad en utilisant AirPlay ?
Tant que votre appareil est connecté au même réseau Wi-Fi, les données vidéo et audio de l'iPhone peuvent être envoyées à un iPad prenant en charge Airplay 2 en utilisant Airplay. Tout type d'écran d'iPhone peut être partagé avec l'iPad.
Pour utiliser AirPlay afin de diffuser des programmes depuis des plateformes de streaming vers votre iPad via un iPhone, vous devez être connecté au Wi-Fi. Si le contenu que vous souhaitez diffuser par AirPlay existe déjà dans le stockage local de votre appareil iOS, vous pouvez également utiliser AirPlay, c'est-à-dire le peer-to-peer.
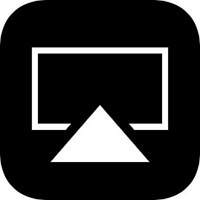
Étapes à suivre pour partager l'écran de l'iPhone avec l'iPad en utilisant AirPlay :
- Connectez l'iPad et l'iPhone au même réseau Wi-Fi.
- Balayez vers le haut à partir du bas pour ouvrir le Centre de contrôle.
- Sélectionnez airplay.
- Sélectionnez les appareils Apple que vous souhaitez connecter dans la liste contextuelle.
Avantages :
- Cela dépend de la portée du Wi-Fi.
- AirPlay utilise une technique de compression sans perte ; la qualité n'en sera pas affectée.
- Compatibilité avec le son multi-pièces.
- Il dispose d'un contrôle du son optimisé pour régler le volume de l'appareil iOS et d'Airplay.
- AirPlay permet aux utilisateurs de diffuser différents sons sur plusieurs appareils, en même temps. Par exemple, on peut écouter de la musique dans une pièce et diffuser un podcast dans une autre.
Inconvénients :
- Il ne fonctionne que pour les appareils iOS et n'est pas compatible avec Android.
- Il peut être un peu cher.
- Tous les appareils doivent être sur le même réseau pour que Airplay fonctionne.
4 outils fantastiques pour partager l'écran de l'iPhone sur iPad
AirPlay n'est pas la seule option pour partager l'écran d'un iPhone avec un iPad. Il existe de nombreuses autres applications tierces à utiliser dans le même but, que nous allons vous présenter ci-dessous.
Avant de passer aux détails, examinons un tableau comparatif afin que vous puissiez choisir rapidement la méthode la plus appropriée.
| Prix | Vitesse | Fonctionnalité | Facilité d’utilisation | |
|---|---|---|---|---|
| iTools | Gratuit avec des achats dans l'application | Pas très élevé, souffre parfois de retard | Sauvegarde, restauration, gestion des fichiers, enregistrement d'écran | Très simple et facile à utiliser |
| Easy Cast | Gratuit avec des achats dans l'application | Pas toujours rapide, parfois l'écran se fige | Sans fil et fonctionne même avec une faible connexion | Simple et facile à utiliser |
| Reflector 4 | Très cher | Diffusion rapide et de haute qualité | Large gamme de récepteurs et d'émetteurs, enregistrements et captures d'écran | Très facile à utiliser malgré les nombreuses options offertes |
| Mirroring Assist | La fonctionnalité de partage d'écran est vendue séparément | Rapide | Enregistrement d'écran et diffusion en haute qualité | Simple et facile à utiliser |
1 iTools
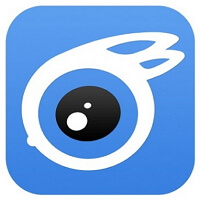
iTools est compatible avec les derniers modèles d'iPhone et d'iPad. Il est capable de reproduire l'écran de votre appareil ainsi que son son sur un iPad ou une Apple TV. Comme vous le savez probablement déjà, toutes les applications ne disposent pas de cette fonctionnalité. En plus, elle est gratuite.
Malgré ses nombreux avantages, on ne peut nier qu'il présente certains inconvénients. iTools peut être incroyablement fluide lors du streaming de l'iPhone vers l'iPad, mais il peut être un peu flou sur l'Apple TV. Cependant, si vous souhaitez faire du streaming simultané, il reste supérieur à certains autres.
Étapes à suivre pour partager l'écran d'un iPhone vers un iPad avec iTools :
- Tout d'abord, installez l'application depuis le site officiel sur votre iPad, puis activez-la.
- Ensuite, allez dans l'onglet « Réglages » et sélectionnez « Airplay ».
- Choisissez maintenant la version du système d'exploitation de votre téléphone. Ensuite, un « code QR » s'affiche.
- Maintenant, allez dans le « Panneau de configuration ».
- Une fois que le nom de votre iPad a été reconnu, touchez-le pour commencer le partage d'écran.
Avantages :
- C'est gratuit.
- Vous pouvez restaurer les sauvegardes.
- L'interface est très conviviale.
- Diffusion simultanée.
- Partage fluide de l'écran de l'iPhone avec l'iPad.
Inconvénients :
- Bien qu'il permette une diffusion fluide de l'iPhone vers l'iPad, vous risquez de subir un retard lors de la diffusion vers une Apple TV.
- La connexion des appareils peut prendre plus de temps.
- Accès limité à la boutique iTunes.
Vous cherchez un moyen de dupliquer l'écran de votre téléphone sur PC ?
iMyFone MirrorTo est un logiciel de patage d'écran qui est compatible avec les appareils Android et iOS. Il vous suffit de connecter votre iPhone et votre ordinateur au même réseau Wi-Fi ou via USB, et vous pouvez afficher l'écran de votre téléphone sur PC.
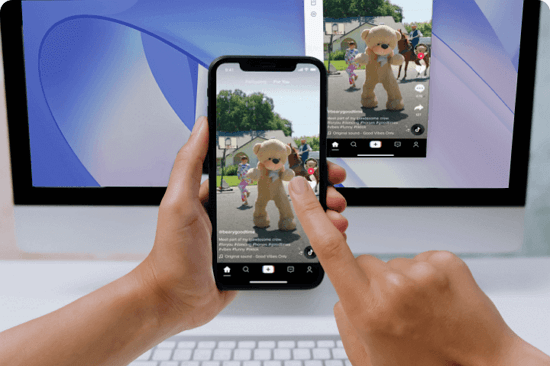
2 EasyCast

EasyCast est un programme de partage d'écran qui permet de diffuser l'écran d'un iPhone vers un autre appareil, tel qu'un iPad. Il possède une interface basique et est très facile à utiliser.
C'est l'une des applications les plus désirées en raison de sa simplicité et Hao Cai, son créateur, l'a conçue avec beaucoup de soin afin que l'interface soit très facile et attrayante pour les utilisateurs.
Étapes pour partager l'écran d'un iPhone avec un iPad en utilisant EasyCast :
- Téléchargez l'application officielle EasyCast sur votre iPhone ou iPad depuis l'App Store.
- Après l'installation sur les deux appareils, lancez les applications. N'oubliez pas de connecter votre iPad et votre iPhone au même réseau sans fil.
- Appuyez sur « Recevoir la diffusion »(Receive broadcast) sur votre iPad, puis sur « Écran de diffusion » sur votre iPhone pour détecter les appareils connectés au même réseau Wifi.
- Pour partager l'écran de votre iPhone avec votre iPad, tapez simplement sur le nom de l'iPad et tapez sur « Démarrer la diffusion ».
Avantages
- Une connexion sans fil : aucun câble supplémentaire n'est nécessaire pour qu'elle fonctionne.
- Une interface interactive et conviviale pour rendre l'application aussi facile à naviguer que possible.
- Vous pouvez reproduire l'écran de l'iPhone sur l'iPad même en cas de faible connexion.
Inconvénients
- Il arrive parfois qu'un pépin se produise, provoquant un écran noir.
- L'écran peut se figer de temps en temps en raison de l'impossibilité d'établir une connexion entre le smartphone et l'iPad.
- Certains utilisateurs ont signalé des problèmes de connexion malgré la saisie d'informations correctes.
3 Reflector 4
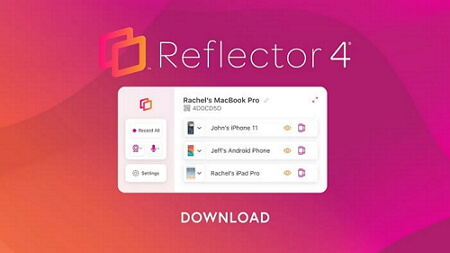
Reflector 4 est un programme de diffusion et de partage d'écran compatible avec Chrome Cast et les appareils compatibles avec Airplay. Chaque activité effectuée sur l'iPhone peut être diffusée en continu sur l'iPad sans fil. Son but est de permettre à l'instructeur de surveiller ce que les étudiants font avec leurs appareils, comme la collecte et le partage des préférences, la personnalisation des appareils des étudiants.
Étapes à suivre pour recopier l'écran d'un iPhone sur iPad en utilisant Reflector 4 :
- Faites glisser votre iPhone ou votre iPad vers le haut pour afficher le « Centre de contrôle ».
- Choisissez le nom de votre ordinateur dans le menu contextuel.
- Un code s'affichera sur l'ordinateur.
- Après avoir saisi ce code correctement, l'écran de l'appareil iOS s'affichera sur l'iPad.
Avantages
- Compatible avec divers périphériques de réception tels que Windows, MacOS et autres.
- Permet d'enregistrer et de faire des captures d'écran de l'appareil connecté.
- Les appareils connectés peuvent être prévisualisés en temps réel, et il est également possible de choisir ceux à afficher ou à masquer.
- Compatible avec de nombreux dispositifs d'envoi tels que MiraCast, Airplay et Google Cast.
Inconvénients
- Elle est plus chère que d'autres applications similaires et certaines fonctionnalités clés, comme la fonction d'enregistrement, nécessitent un système d'exploitation particulier.
- Elle nécessite une faible latence et une connexion Internet rapide pour une diffusion fluide.
4 Mirroring Assist

Mirroring Assist est tout ce dont vous avez besoin pour reproduire facilement l'écran de votre iPhone sur votre iPad. Ce programme peut être utilisé pour jouer, regarder des films et faire des présentations, etc.
Cette application peut diffuser de la musique sur des appareils Android à partir d'iTunes et des films d'un iPhone sur un iPad. Elle est compatible avec iOS 6 ou une version ultérieure.
Étapes à suivre pour partager l'écran d'un iPhone sur iPad en utilisant Mirroring Assist :
- Installez l'application « Mirroring Assist » sur votre iPhone et votre iPad. Si vous utilisez iOS, recherchez « mirroring » dans l'App Store pour la trouver facilement.
- Ouvrez l'application et faites défiler la page jusqu'à la section « Aidez-moi à me connecter maintenant » et sélectionnez « Connecter avec Mirroring Assist ». Vous pouvez également scanner le code QR de votre iPad ou simplement saisir l'identifiant Mirroring.
- Le nom de l'iPad devrait apparaître dans la liste Airplay. Cliquez dessus et faites défiler la liste jusqu'à ce que vous trouviez l'option « Diffuser » juste en dessous du nom de l'iPad.
Avantages
- Une alternative beaucoup moins chère que le coûteux appareil Apple TV.
- Possibilité d'enregistrer l'appareil partagé.
- Diffusion de haute qualité.
Inconvénients
- Fonctionne parfaitement sous iOS 9 ou supérieur.
- Les utilisateurs ont déclaré que l'application se bloque souvent.
- Vous devez toucher l'appareil toutes les 20 minutes pour éviter que l'écran ne devienne noir.
Cela pourrait vous intéresser :
iPhone → TV : Comment partager l’écran d’un iPhone sur TV ?
iPhone → Mac : Comment partager l’écran d’un iPhone sur un Mac ?
FAQ sur le partage d'écran iPhone sur iPad
1 Peut-on partager l'écran de l'iPhone sur iPad sans Wi-Fi ?
Il est possible de partager l'écran sans Wi-Fi , mais cela dépend de l'appareil utilisé. La diffusion d'écran sans connexion Internet est possible sur les téléviseurs intelligents dotés de leur propre fonction de diffusion d'écran.
Vous n'aurez pas besoin d'une connexion Wi-Fi lorsque vous utilisez une application de diffusion appropriée, car elle dispose de sa propre technologie sans fil pour établir un lien direct entre l'appareil émetteur et l'appareil récepteur. Ainsi, il est possible de l'utiliser même sans accès à Internet.
En outre, les câbles HDMI peuvent toujours être utilisés comme alternative au Wi-Fi.
2 Comment partager l'écran de l'iPhone sur iPad sans Wi-Fi ? (TeamViewer)
TeamViewer est un logiciel qui vous permet de partager l'écran de l'iPhone avec l'iPad sans avoir besoin d'Internet. C'est un programme très réactif à utiliser sur diverses plateformes, notamment les ordinateurs de bureau, les téléphones et les tablettes. De plus, il est tout à fait gratuit.
Pour iPhone, suivez ces étapes :
- Démarrez le support rapide Team Viewer sur votre iPhone en le téléchargeant.
- Allez dans le centre de contrôle sous la section Réglages. Sélectionnez la fonction de personnalisation des contrôles dans la fenêtre du centre de contrôle et ajoutez-y l'enregistrement d'écran.
- Appuyez sur le bouton d'enregistrement après avoir rouvert le centre de contrôle. Cliquez sur l'option de lancement de la diffusion juste après avoir sélectionné TeamViewer.
Pour iPad, suivez ces étapes :
- Téléchargez Teamviewer.
- Saisissez l'identifiant de votre smartphone, qui se trouve dans l'application TeamViewer de votre iPhone. Appuyez sur le bouton de la télécommande après avoir saisi l'identifiant.
- Le contenu de l'iPhone sera automatiquement disponible sur l'iPad après que vous ayez autorisé l'accès dans l'iPhone.
3 Est-il possible de connecter et de partager l'écran iPhone et iPad avec Bluetooth ?
Vous ne pouvez pas, à moins d'utiliser une autre méthode comme Airplay d'Apple ou un logiciel tiers comme ceux présentés dans cet article.
Conclusion
Nous espérons avoir résolu tous les doutes concernant le partage d'écran de l'iPhone avec l'iPad. Un bref résumé de ce qui est abordé comprend l'outil Airplay intégré d'Apple et divers programmes tiers tels que iTools, Reflector 4, Mirroring Assist et EasyCast. Ce sont quelques-unes des applications les plus utilisées pour reproduire l'écran de l'iPhone sur l'iPad.
En même temps, si vous cherchez un moyen de partager l'écran de votre iPhone avec Windows/Mac, n'oubliez pas d'essayer l'application pour partager l'écran du téléphone sur PC iMyFone MirrorTo. Elle vaut la peine d'être essayée et est gratuite !








