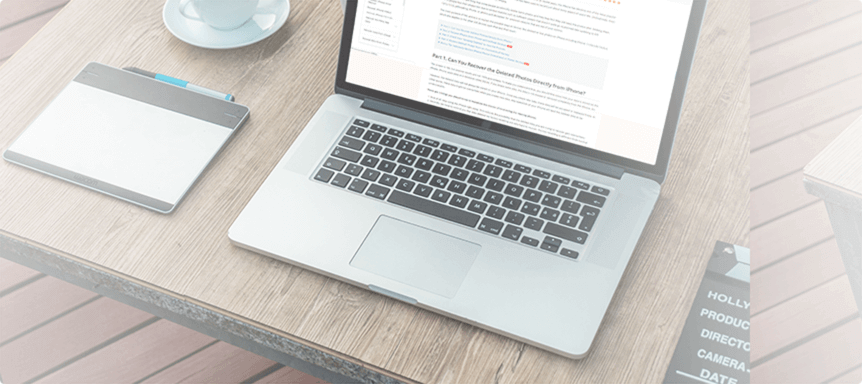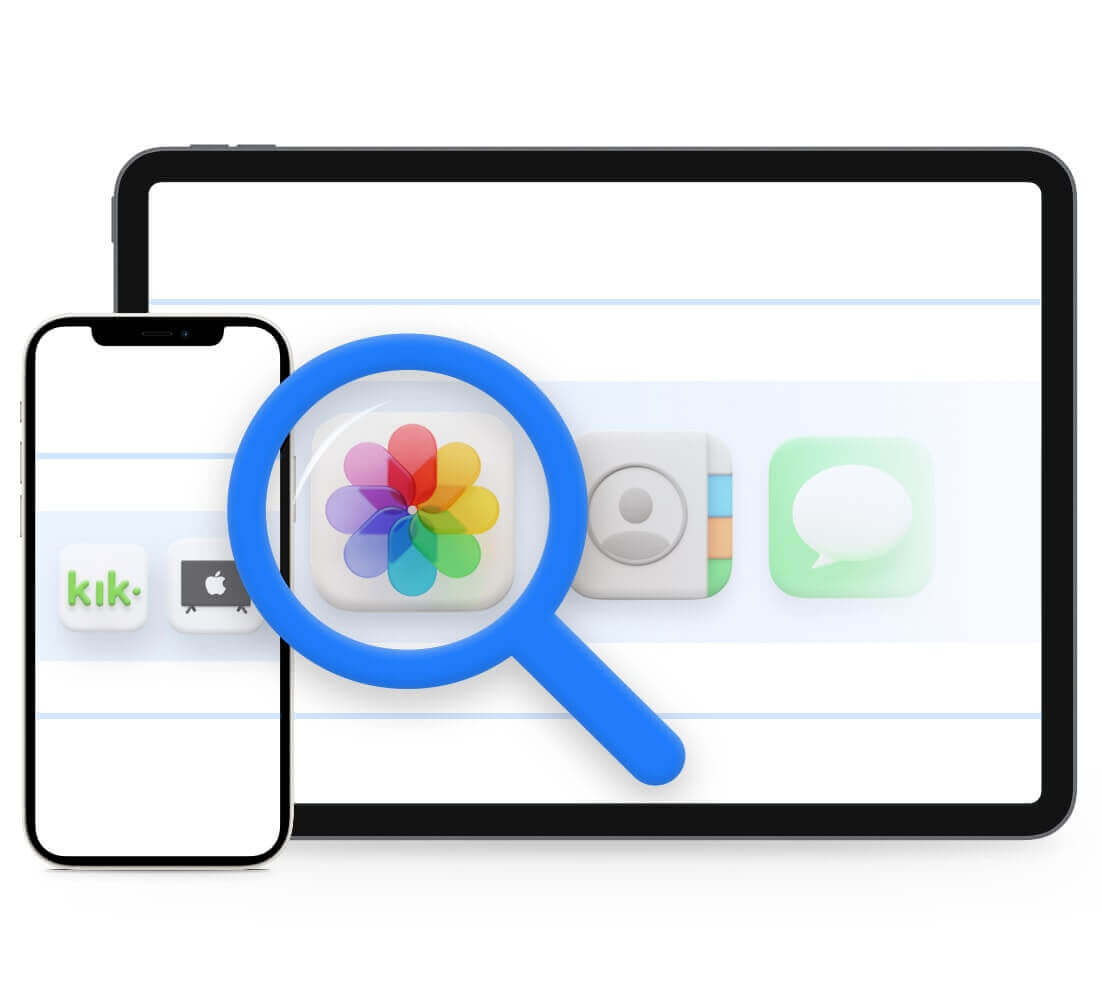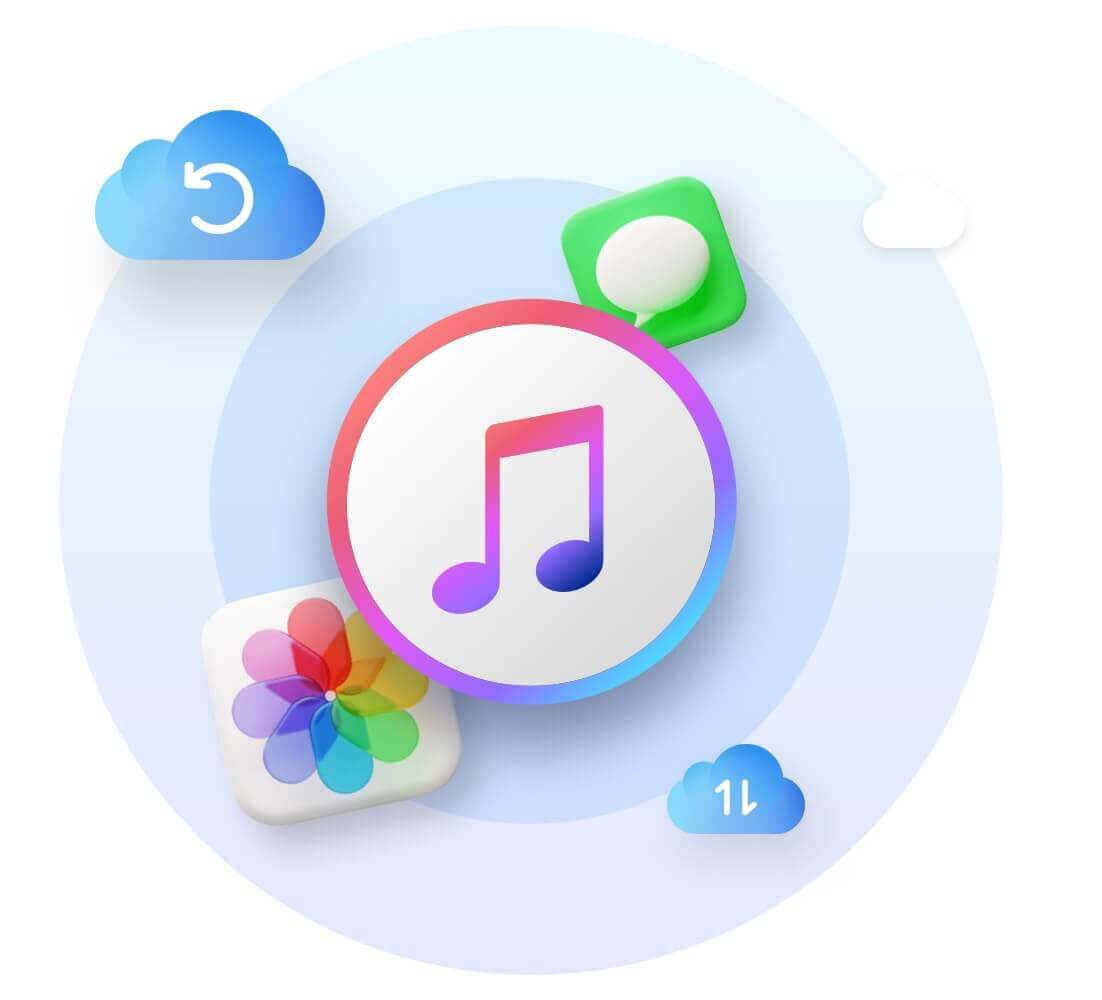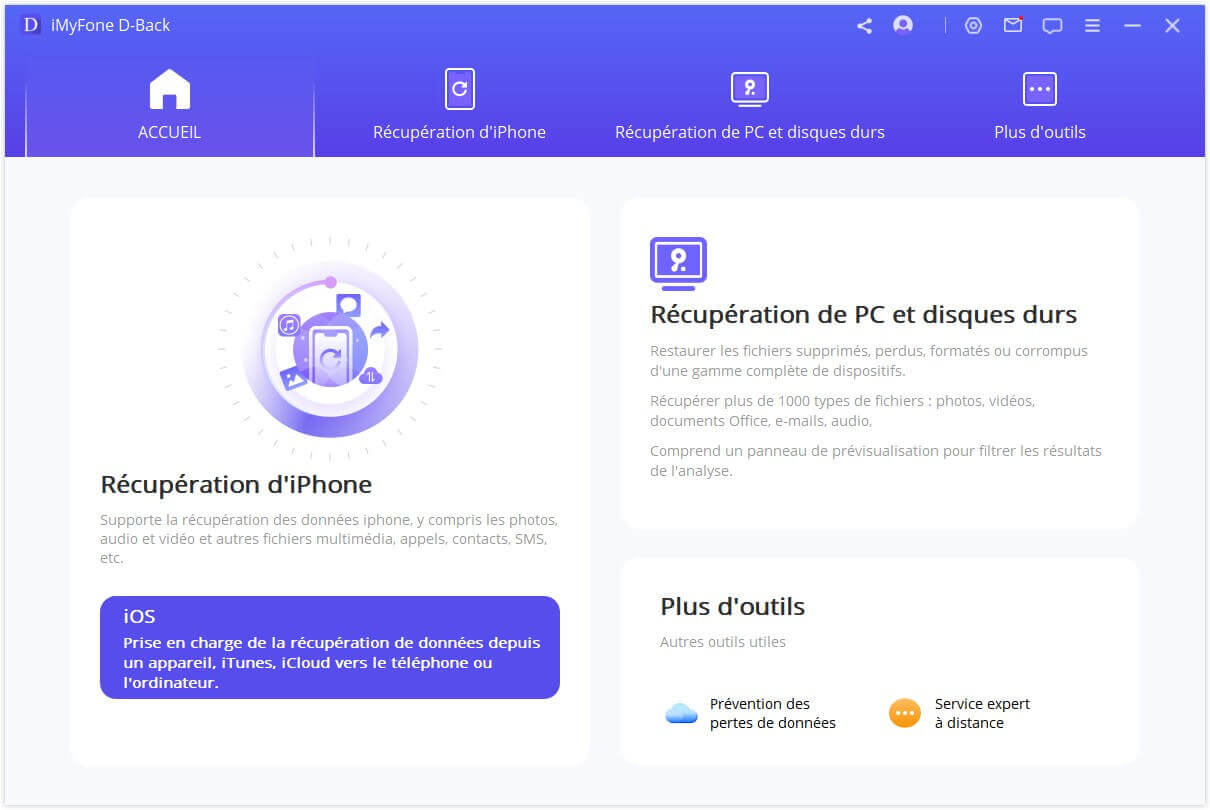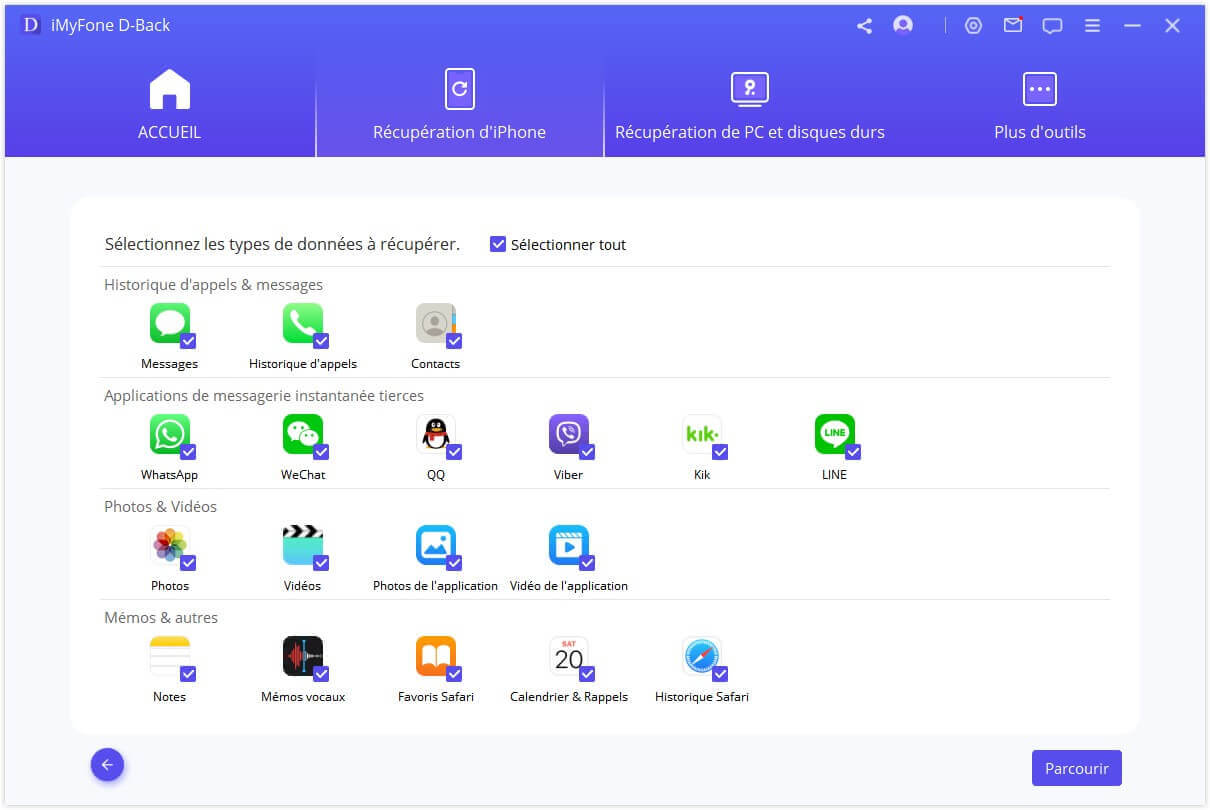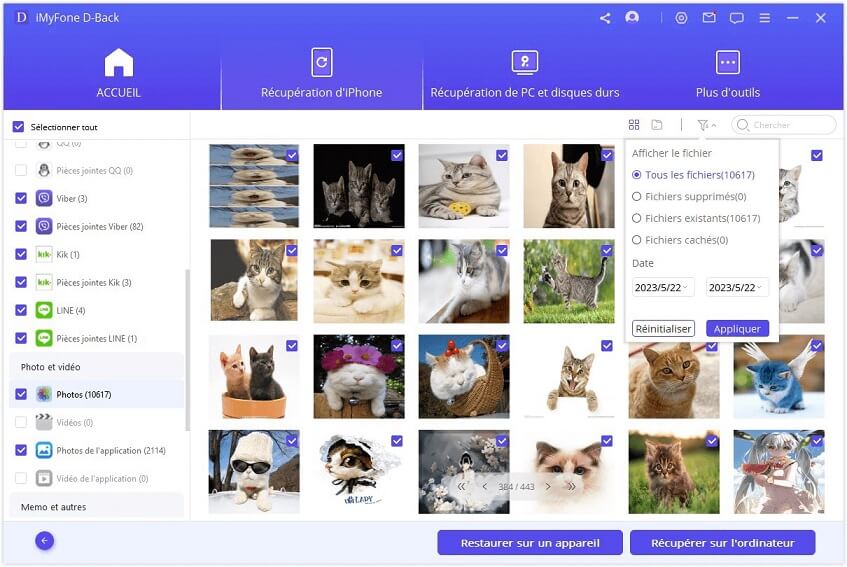Données supprimées accidentellement ? Réinitialisation d'usine ?
Essayez D-Back !
En fait, les "données supprimées" ne sont pas réellement supprimées - vous pouvez toujours les récupérer. Toutefois, plus la suppression est longue, plus ce sera difficile. Grâce à la technologie avancée de récupération des données, D-Back vous permet de récupérer la plupart des données dans divers scénarios, tels que :
-
Suppression accidentelle
Suppression par erreur de vos photos ou messages et ils ne se trouvent pas dans le dossier "Supprimés récemment".
-
Réinitialisation d'usine
Tout a disparu après la restauration à l’état d’usine ? Récupérer les données d'iPhone même sans sauvegarde.
-
Erreur iOS
Toutes les données ont disparu après la mise à jour ou la rétrogradation à un nouveau système iOS.
-
iPhone endommagé
Récupérer autant d'informations que possible lorsque l'iPhone est endommagé.
-
iPhone perdu/volé
Restaurer les données d'un iPhone précédemment perdu/volé sur votre nouvel iPhone.
-
Données WhatsApp perdues
Certains messages ou documents WhatsApp importants ont disparu.
Que peut-on récupérer ?
Ce logiciel est capable de récupérer tous les types de fichiers de données stockés sur un appareil iOS, comme les photos et les vidéos. Il peut même récupérer des données des applications tierces telles que les messages et les pièces jointes de WhatsApp, les données de Kik, les messages de Viber, etc. Avant de récupérer les données supprimées, vous pouvez avoir un aperçu pour prendre une meilleure décision.
Fichiers les plus utilisés
- Photos
- Vidéos
- (i)Messages
- Contacts, Notes
- Messages vocaux (Voicemail)
- Photos & vidéos des apps
Données des apps sociales
- Facetime
- Viber
- LINE
- Kik
Autres types de fichiers
- Historique d'appel
- Historique du safari
- Mémos vocaux
- Calendrier
- Pièces jointes de Reminders
- Signets
Trois modes de récupération, triple garantie
Pourquoi D-Back est-il compétitif ?
-
Essai gratuit avant l'achat
Avant de l'utiliser, essayez-le gratuitement pour voir s'il fonctionne bien selon vos besoins.
-
Aperçu des données supprimées
Vous pouvez prévisualiser librement tout le contenu avant la récupération afin de ne récupérer que les données souhaitées.
-
Récupération sélective
Vous pouvez récupérer des données de manière sélective, sans écraser vos données existantes.
-
Taux de récupération le plus élevé
Grâce à notre algorithme intégré unique, la récupération est plus intelligente et plus puissante.
Version Gratuite VS Version Complète
Version Gratuite
0€-
Téléchargement gratuit
-
Analyser et prévisualiser les données supprimées
-
Fonction de récupération des données complète
-
Récupérer les données de manière sélective
-
3 modes de récupération des données
Version Complète
47,99€-
Analyser les données supprimées
-
Récupérer des données illimitées
-
Récupérer les données de manière sélective
-
3 modes de récupération des données
-
Réparer les problèmes de votre iPhone s'il est endommagé
-
Taux de récupération élevé
-
Assistance clientèle 24/7
3 étapes pour récupérer tout ce dont vous avez besoin
Vous êtes prêt à récupérer vos données perdues ? Utilisez D-Back si vous préférez une interface plus simple avec des options moins complexes. Il n'a jamais été aussi facile de récupérer les données perdues de votre iPhone en seulement 3 étapes. Vous pouvez sélectionner n'importe quel élément spécifique que vous voulez et l'enregistrer sur votre ordinateur en toute simplicité. C'est super cool !
Avis des utilisateurs
-
Peut-on installer iMyFone D-Back sur iPhone ou iPad ?
D-Back est un logiciel et non une application mobile, il ne peut pas être installé sur un iPhone ou un iPad. Nous vous suggérons de télécharger D-Back pour voir s'il peut récupérer les données supprimées dont vous avez besoin avant de l'acheter.
-
Si l'écran de mon iPhone est noir ou ne répond pas, puis-je récupérer les données de mon appareil iOS ?
Si l'ordinateur peut encore reconnaître votre iPhone ou iPad, vous pouvez récupérer ses données directement. En outre, ce qui distingue ce programme, c'est que si la première méthode échoue, vous pouvez également récupérer les données de la sauvegarde iTunes/iCloud.
-
Puis-je récupérer des photos définitivement supprimées de mon iPhone ?
Cela dépend si les données ont été écrasées ou non. Si les photos n'ont pas été écrasées, il y a encore une chance de les récupérer. Essayez la version d'essai gratuite de D-Back pour voir s'il retrouve vos fichiers perdus.
-
Puis-je récupérer des sauvegardes iTunes cryptées avec iMyFone D-Back ?
Seulement si vous avez le mot de passe pour décrypter le logiciel.
-
Peut-on récupérer les données d'un iPhone endommagé ou désactivé ou après la réinitialisation d'usine de mon iPhone ?
Non, mais il est possible de récupérer ces données à partir de la sauvegarde iTunes/iCloud.
- Récupérer l'historique d'appels sur iPhone
- Récupérer les données iPhone avec un écran cassé
- Récupérer les messages supprimés iPhone
- Les photos ont disparu de la galerie iPhone ? 7 solutions
- Top 4 méthodes pour récupérer photos supprimées définitivement iPhone
- Récupérer les vidéos définitivement supprimées sur iPhone