Guide de l'utilisateur d'iMyFone D-Back
Est-ce que votre iPhone est endommagé ou verrouillé par un code d'accès oublié ? Avez-vous perdu des données de votre iPhone à la suite d'une suppression accidentelle ? Avec quatre modes de récupération, iMyFone D-Back est spécialement conçu pour récupérer vos fichiers perdus à partir d'un appareil iOS ou d'une sauvegarde iTunes/iCloud, peu importe comment vous les avez perdus.
Mode 1 : Récupération de l'iPhone
Étape 1 : Sélectionnez le mode de récupération de l'iPhone
Lancez l'iMyFone D-Back après l'avoir téléchargé. Sélectionnez le mode "Récupération d'iPhone".
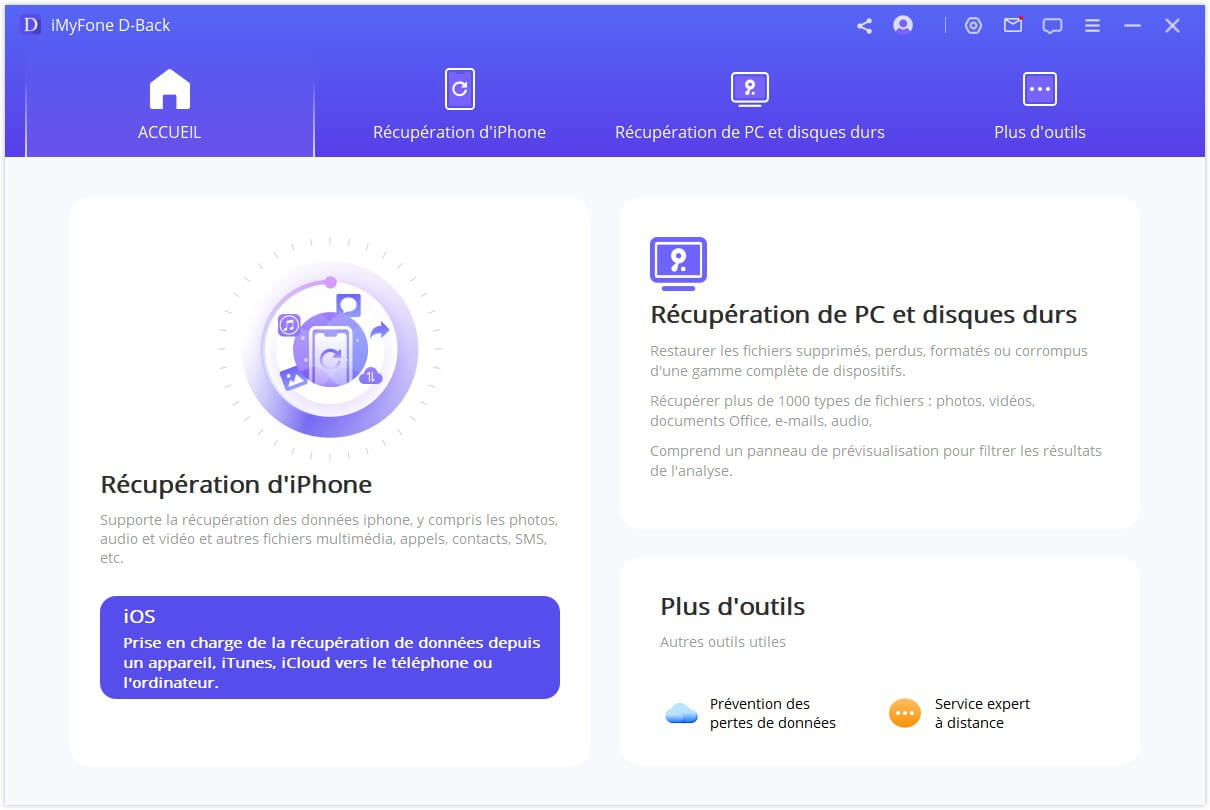
Étape 2 : Choisissez la situation qui vous convient
Sélectionnez la situation dans laquelle vous vous trouvez, cliquez sur l'un d'entre eux en fonction de votre problème. Les instructions vous mèneront au module "Récupérer depuis l'appareil iOS", "Récupérer depuis la sauvegarde iTunes", "Récupérer depuis la sauvegarde iCloud" et "Réparer le système iOS".
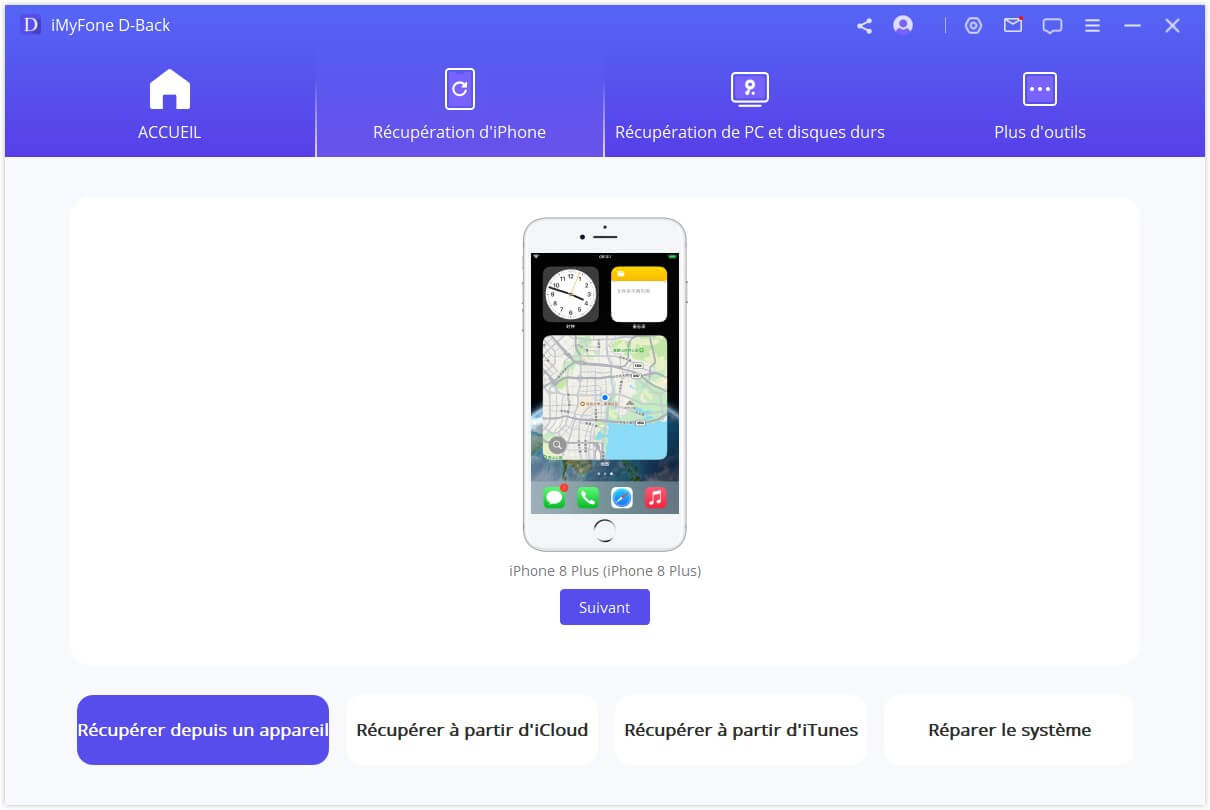
Mode 2 : Récupérer des données à partir de l'appareil iOS
Étape 1 : Connecter et scanner votre appareil iOS
Après avoir lancé le logiciel de récupération de données pour iPhone, choisissez le module "Récupérer depuis un appareil iOS".

Connectez votre appareil à votre ordinateur. Dès que le programme détecte avec succès votre iDevice, cliquez sur "Suivant" pour continuer.
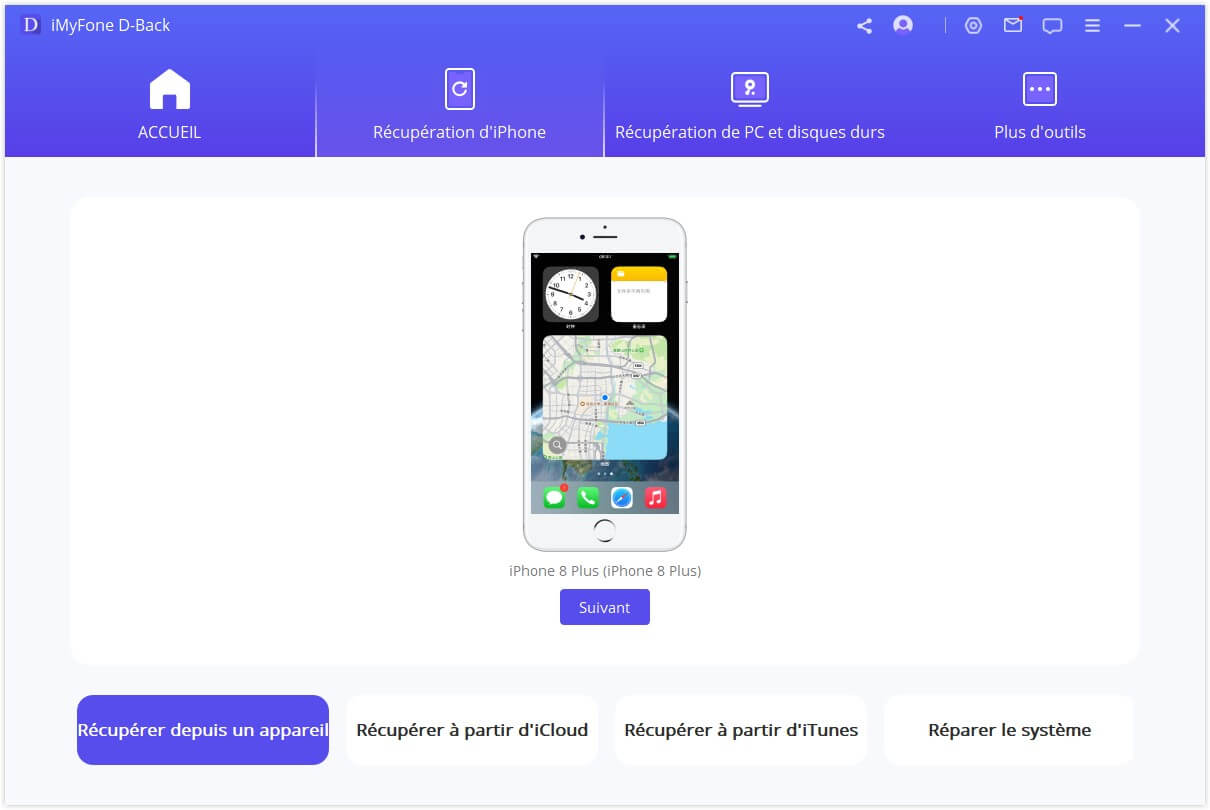
Sélectionnez ensuite les types de fichiers que vous souhaitez récupérer. Par la suite, cliquez sur "Parcourir". Le programme commencera à rechercher les données supprimées de votre appareil.
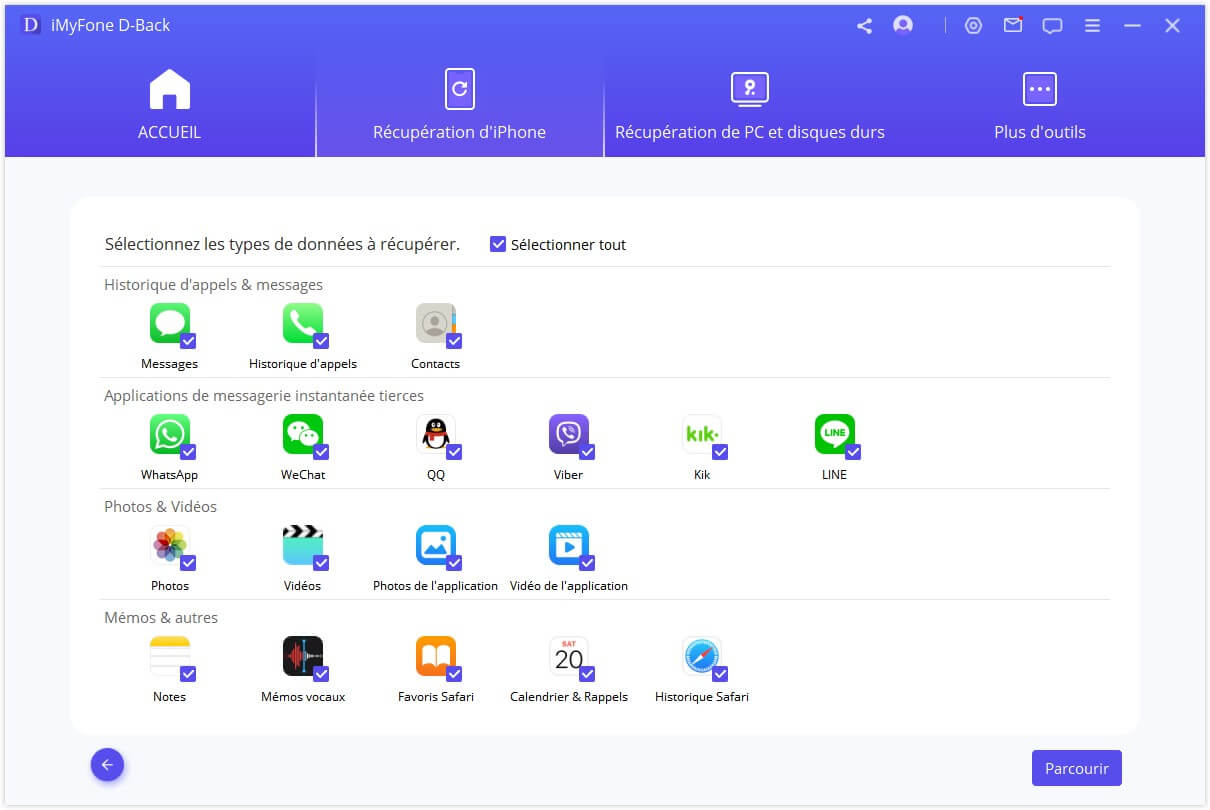
Étape 2 : Prévisualiser et récupérer les données iPhone/iPad/iPod touch
Une fois l'analyse terminée, toutes les données récupérables seront clairement organisées comme le montre l'image ci-dessous. Cliquez sur chaque onglet pour vérifier tous les fichiers. Pour trouver les données que vous souhaitez récupérer de manière précise et rapide, cliquez sur l'icône en forme d'entonnoir dans le coin supérieur droit pour sélectionner l'état et les dates des fichiers.
Récupérer sur l'ordinateur
Si vous souhaitez récupérer sur votre ordinateur, sélectionnez les fichiers que vous souhaitez récupérer, puis cliquez sur "Récupérer sur l'ordinateur" dans le coin inférieur droit.
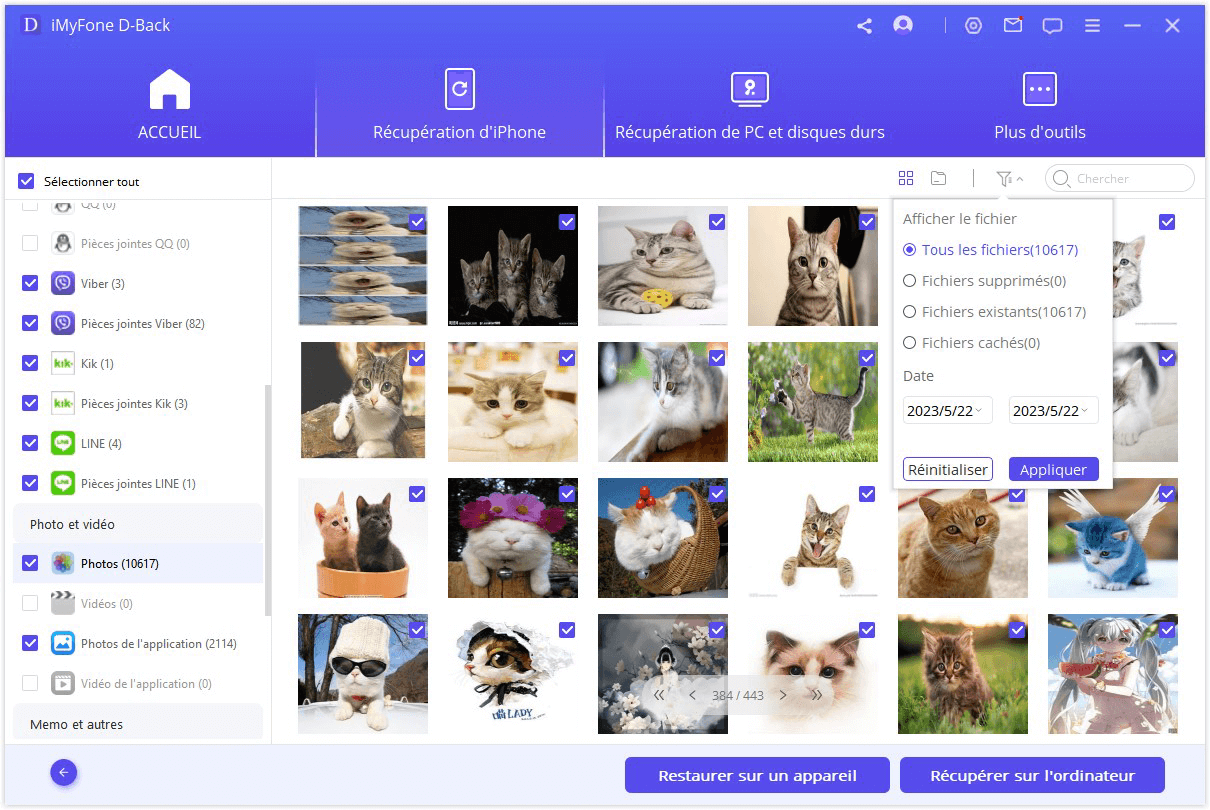
Une fenêtre contextuelle s'affiche pour vous permettre de choisir l'emplacement où stocker les fichiers récupérés. La récupération ne prendra que quelques minutes.
Récupérer sur l'appareil
Si vous sélectionnez "Récupérer sur l'appareil", vous devez vous assurer que votre iPhone est détecté par l'ordinateur. Cliquez ensuite sur le bouton "Suivant".
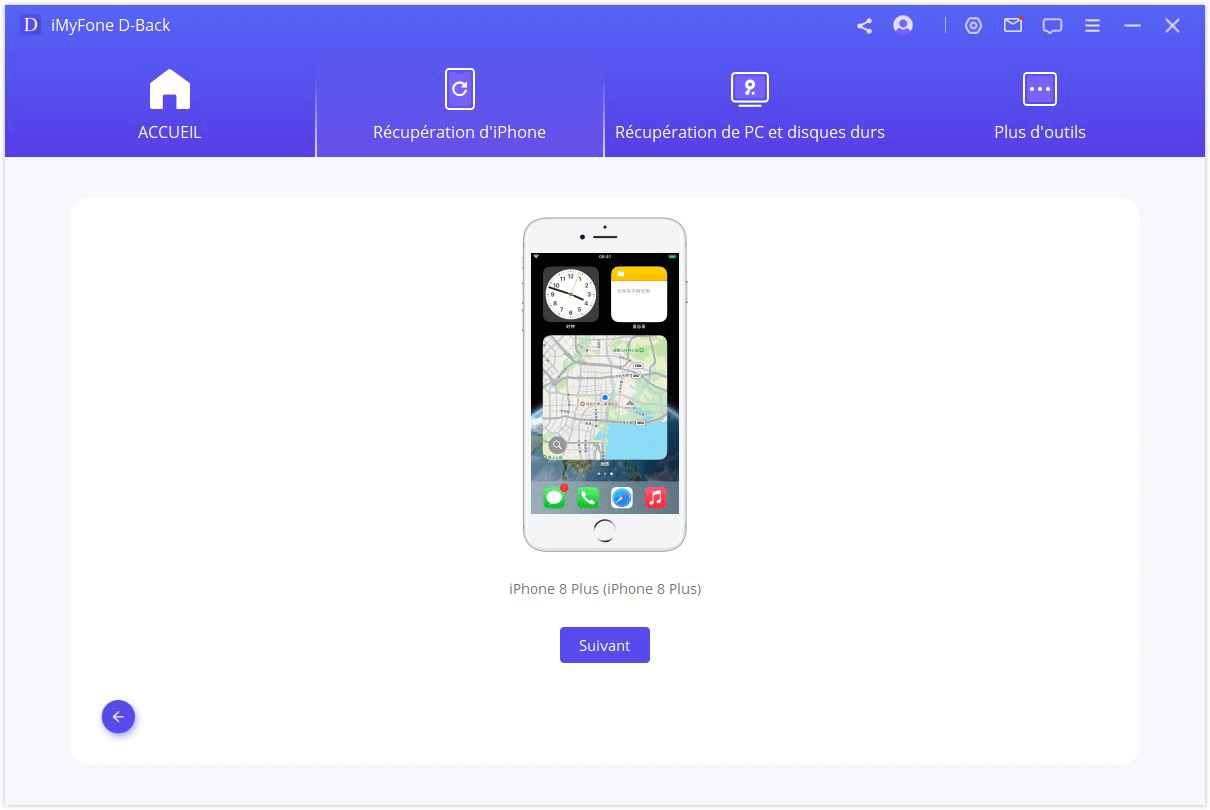
Maintenant le programme va commencer le processus de récupération, mais attention, "Le programme ne prend en charge que la restauration de la sauvegarde sur un appareil exécutant la même version iOS ou une version plus récente. Vous pouvez mettre à niveau l'appareil vers la dernière version d'iOS et réessayer."
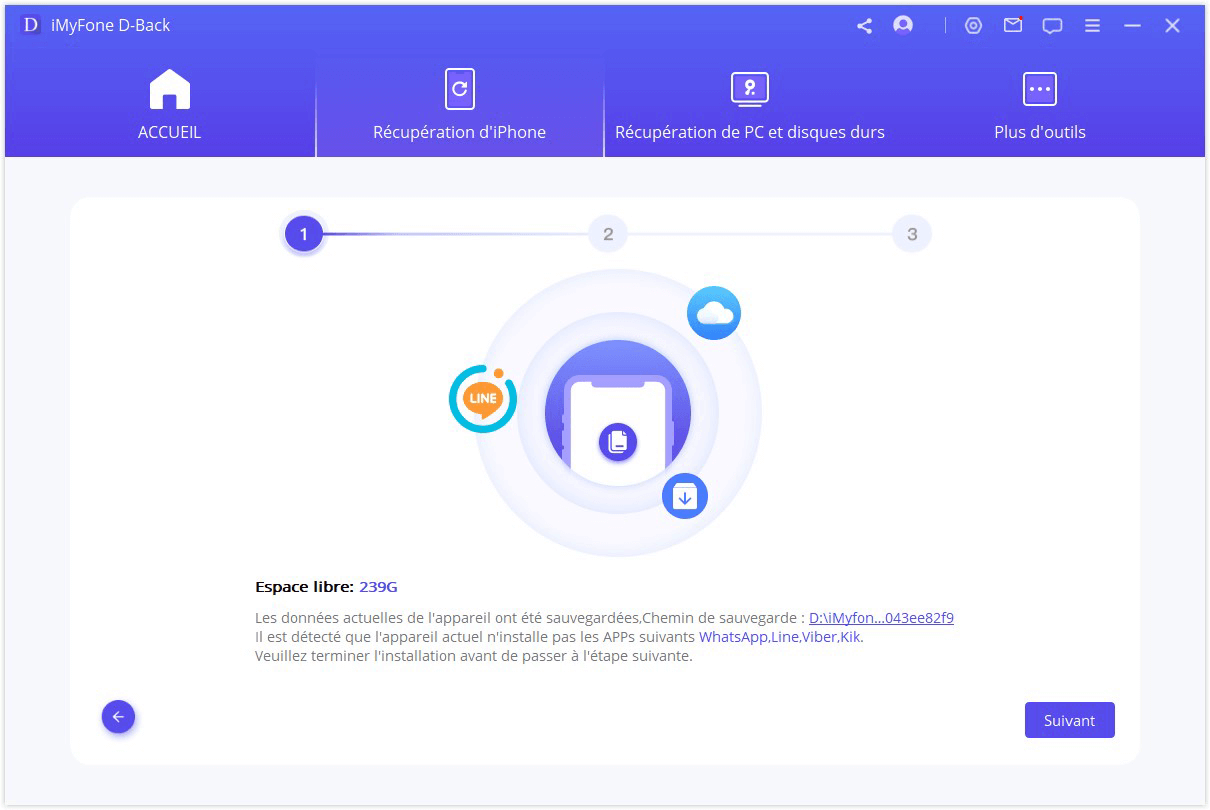
Vos données seront bientôt récupérées sur votre iPhone.
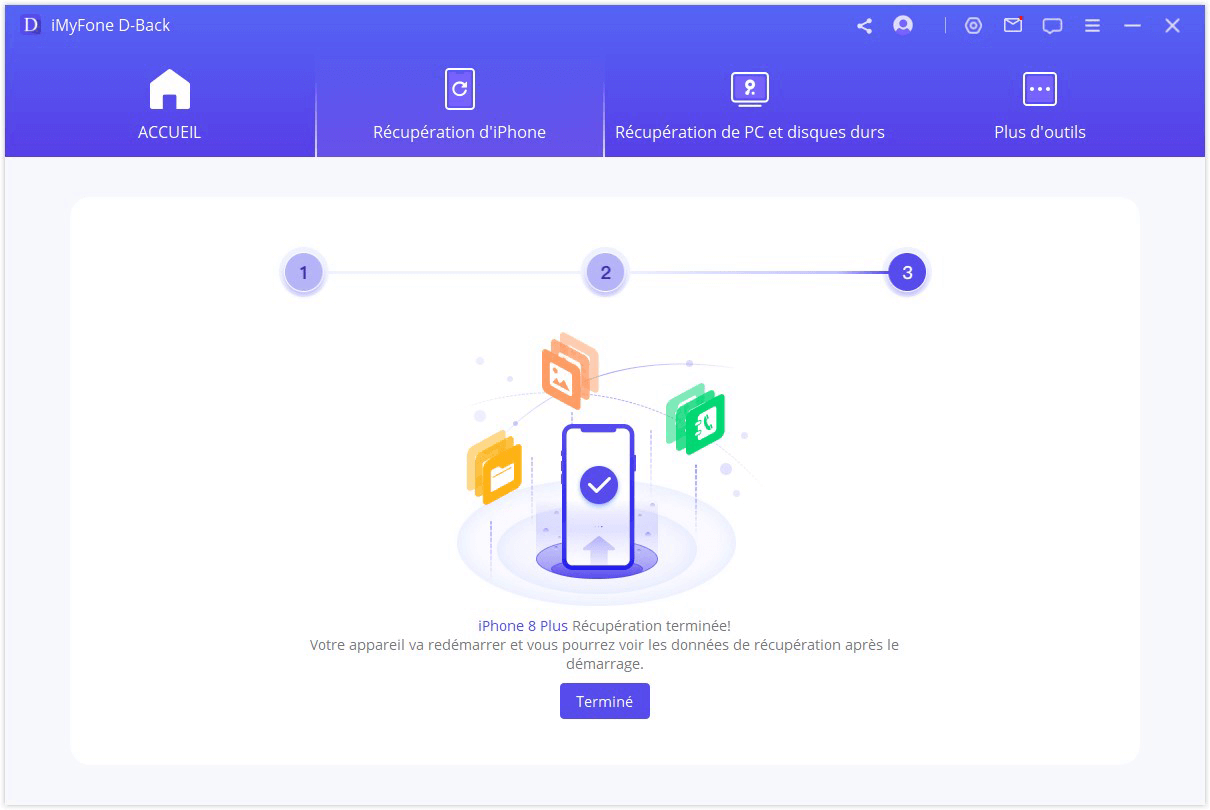
Mode 3 : Récupérer des données depuis la sauvegarde iTunes
Étape 1 : Choisissez et analysez une sauvegarde iTunes
Choisissez "Récupérer à partir d'une sauvegarde iTunes" puis choisissez la sauvegarde iTunes exacte à partir de laquelle vous souhaitez récupérer les données et cliquez sur "Suivant". Si vous choisissez une sauvegarde iTunes chiffrée, vous devrez entrer le mot de passe pour le chiffrement d'iTunes.
Remarque : D-Back prend en charge l'analyse des sauvegardes d'iTunes que vous avez effectuées par le biais d'autres programmes sur votre ordinateur actuel, et ces types de données peuvent également être récupérés.
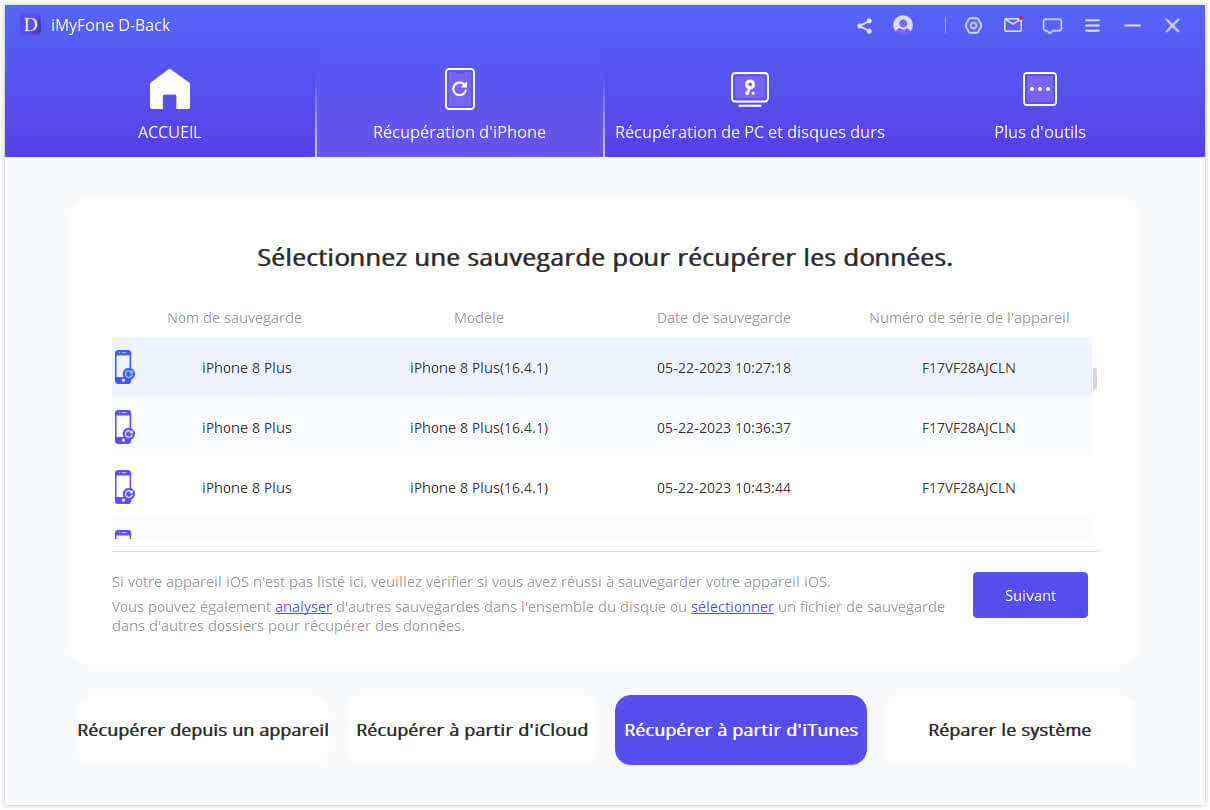
Sélectionnez les types de fichiers dont vous avez besoin et cliquez sur le bouton "Parcourir ". Veuillez patienter un moment pendant l'analyse.
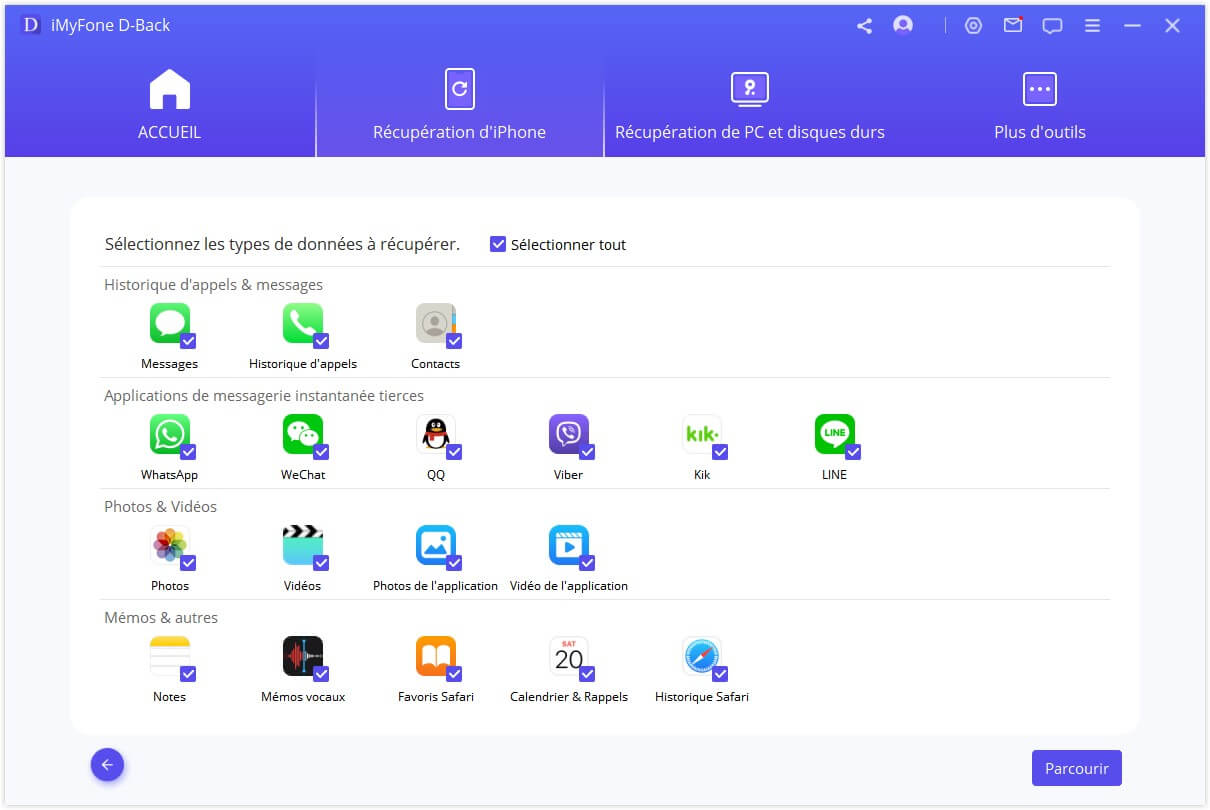
Étape 2 : Visualisez et récupérez les données de la sauvegarde iTunes
Les résultats de la recherche s'affichent clairement sur l'interface. Pour trouver les données que vous souhaitez récupérer avec précision et rapidement, vous pouvez cliquer sur l'icône en forme d'entonnoir dans le coin supérieur droit pour sélectionner le statut et les dates des fichiers.
Récupérer sur l'ordinateur
Si vous voulez récupérer vos données sur votre ordinateur, sélectionnez les fichiers que vous voulez récupérer, puis cliquez sur "Récupérer sur l'ordinateur" dans le coin inférieur droit.
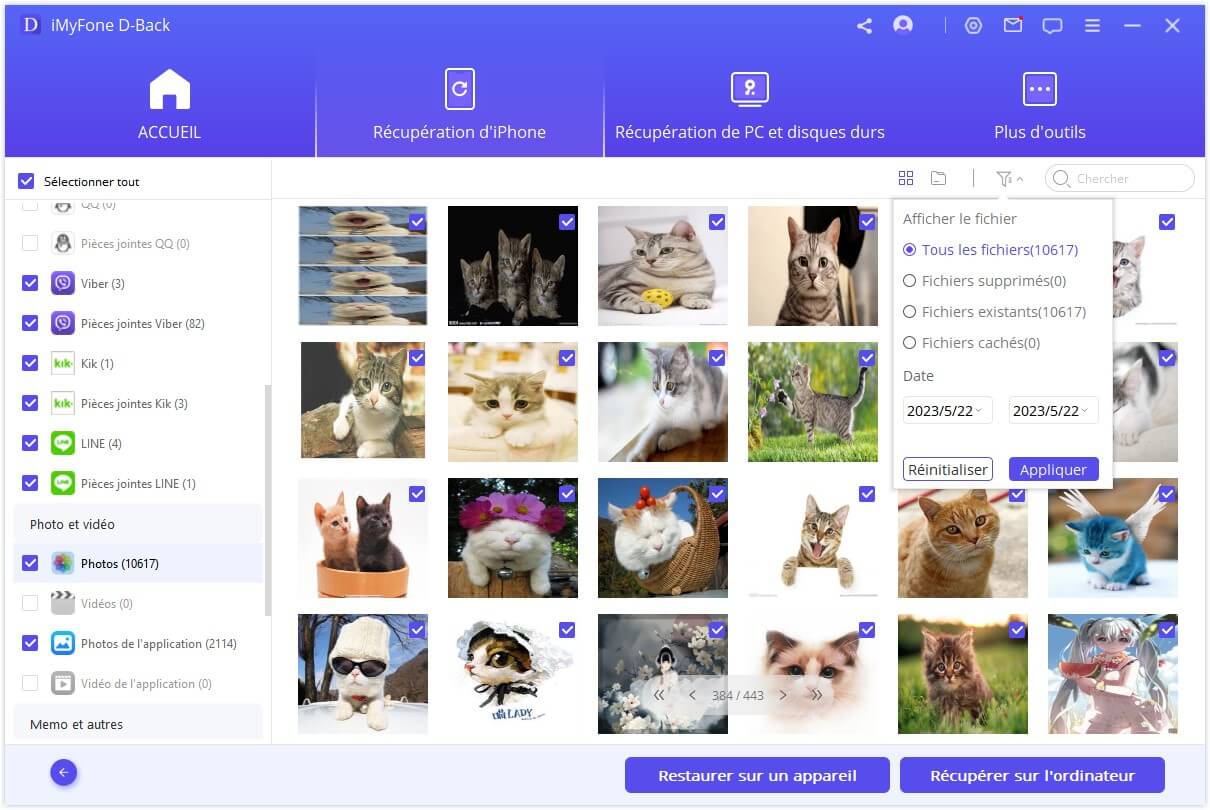
Vous devez sélectionner ou créer un dossier comme chemin de récupération. Ensuite, iMyFone D-Back récupérera les données dans le dossier et vous pourrez les vérifier après avoir terminé le processus de récupération.
Récupérer sur l'appareil
Si vous sélectionnez "Récupérer sur l'appareil", vous devez connecter votre appareil cible. Puis appuyez sur le bouton "Suivant".
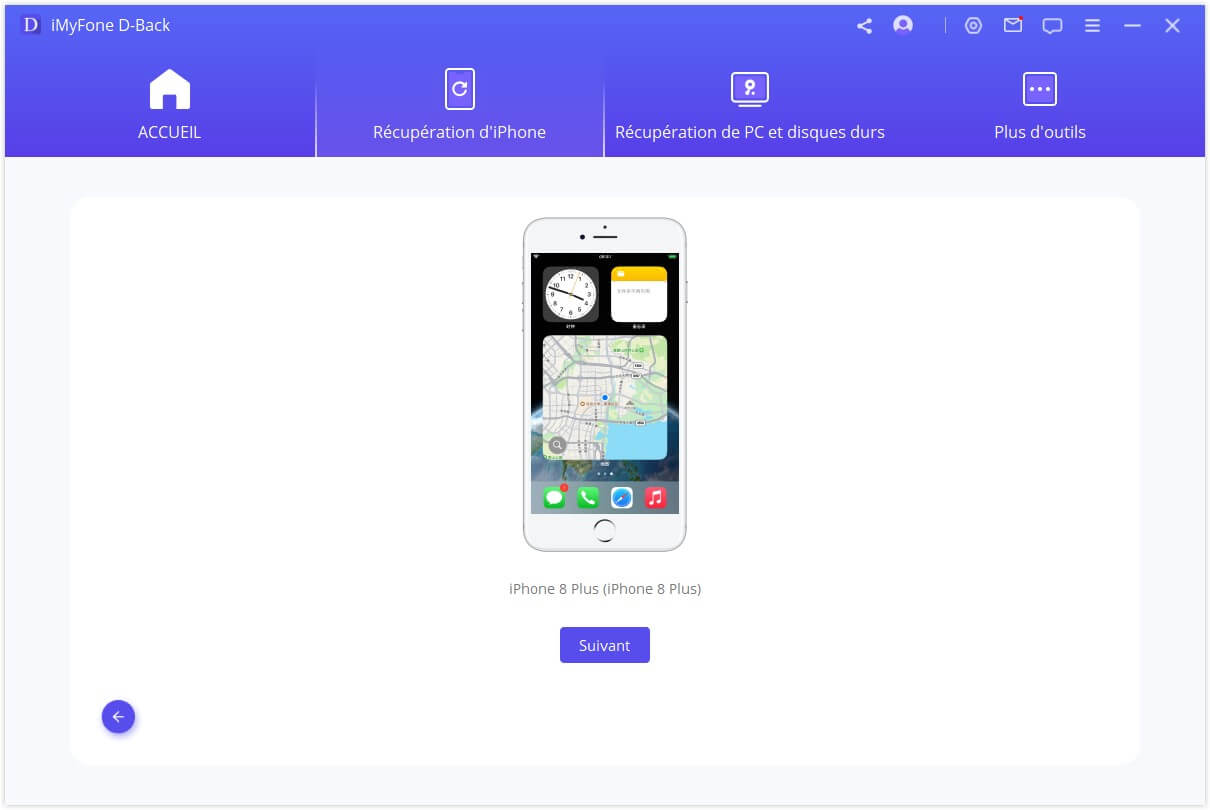
Maintenant, le programme commence à récupérer vos données, veuillez noter que les données originales de l'appareil seront écrasées.
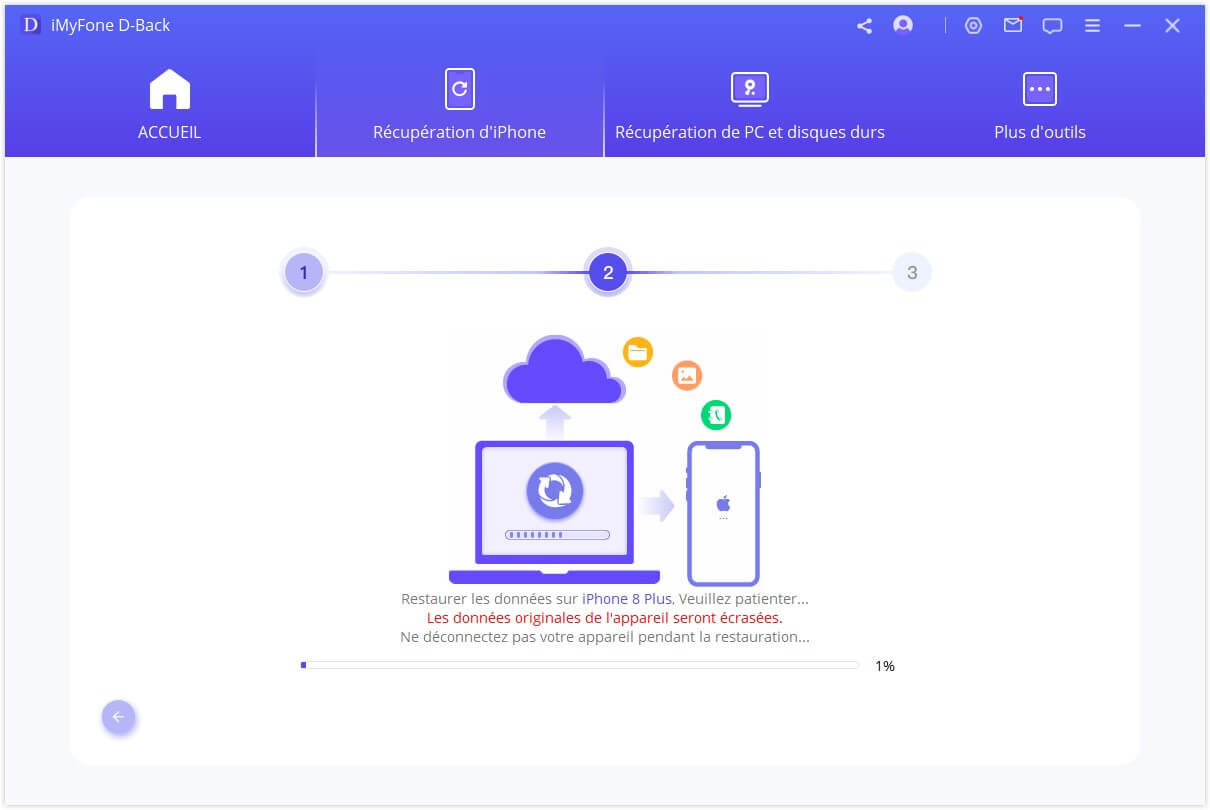
Après quelques minutes, vos données seront récupérées sur votre appareil avec succès.
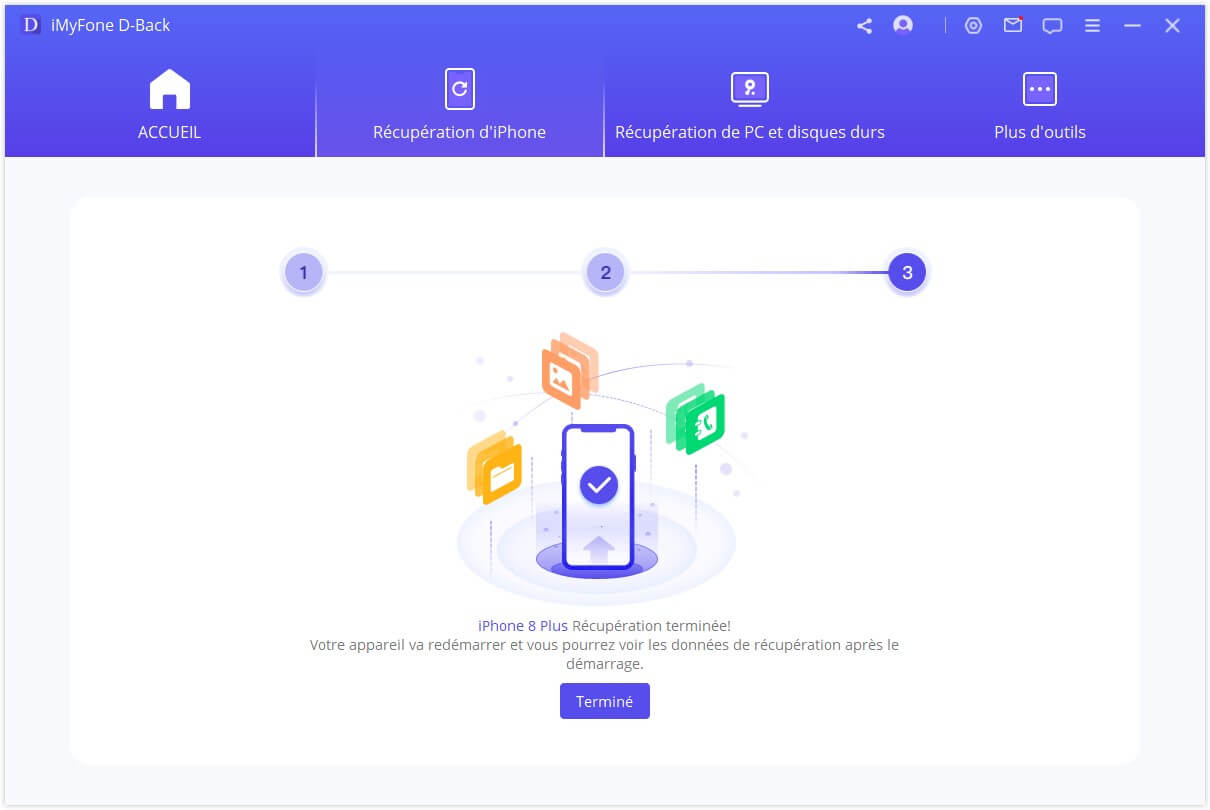
Mode 4 : Récupérer des données depuis iCloud
Il existe deux options pour récupérer des données à partir d'iCloud. L'une consiste à récupérer à partir du compte iCloud, l'autre à partir de la sauvegarde iCloud. Si vous avez activé iCloud et été connecté à un compte iCloud sur les appareils iOS, vos données seront automatiquement synchronisées avec le kit iCloud. Ou vous avez peut-être sauvegardé manuellement vos données sur iCloud. Choisissez l'option appropriée ci-dessous pour récupérer vos données depuis iCloud.
Option 1. Récupérer depuis un compte iCloud
Étape 1: Connexion au compte iCloud et analyse des données
Choisissez "iCloud" dans le module "Récupérer depuis iCloud".
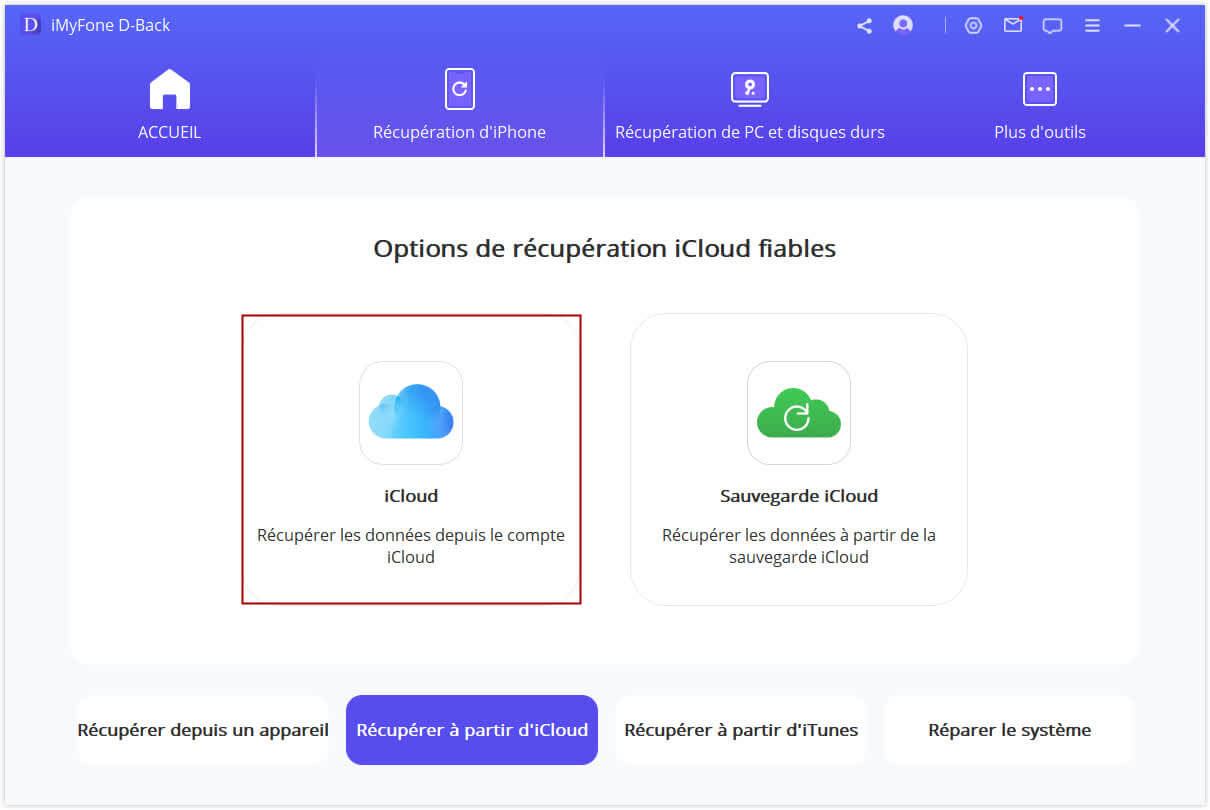
Remplissez les détails de votre compte iCloud. Sachez que iMyFone ne conservera jamais les informations ou le contenu de votre compte iCloud.
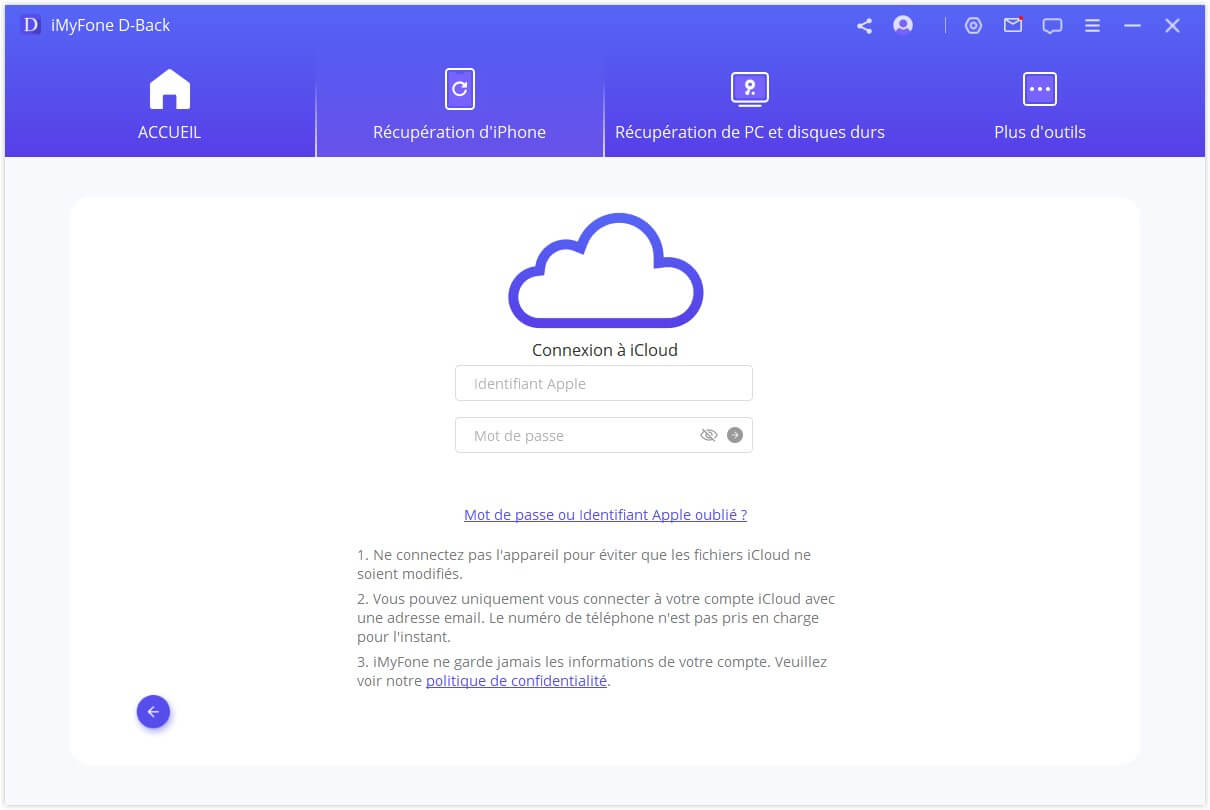
Pour cette partie, choisissez de récupérer une ou plusieurs catégories du compte iCloud, notamment les contacts, les photos, les notes, lecteur iCloud et les fichiers iWork. Puis appuyez sur "Scanner" dans le coin inférieur droit.
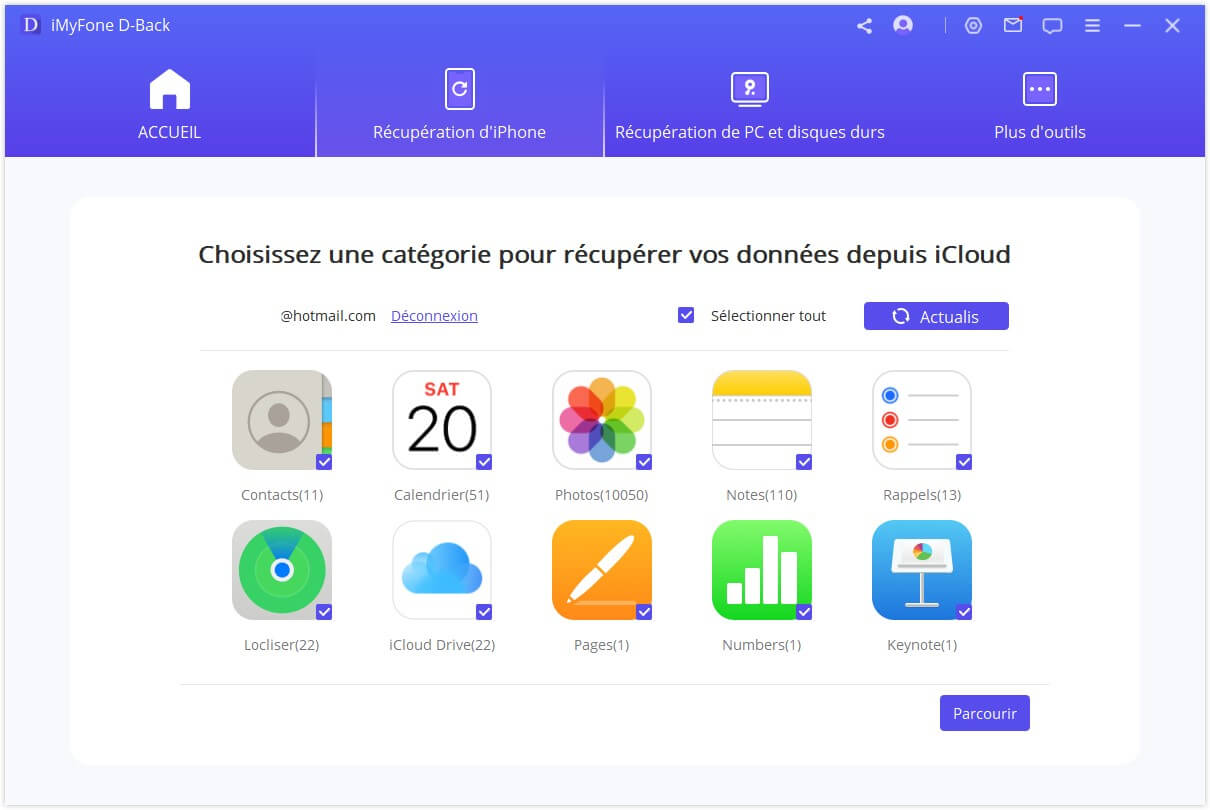
Le scan sera en cours, ce qui peut prendre un certain temps en fonction de la taille du fichier. Veuillez patienter.
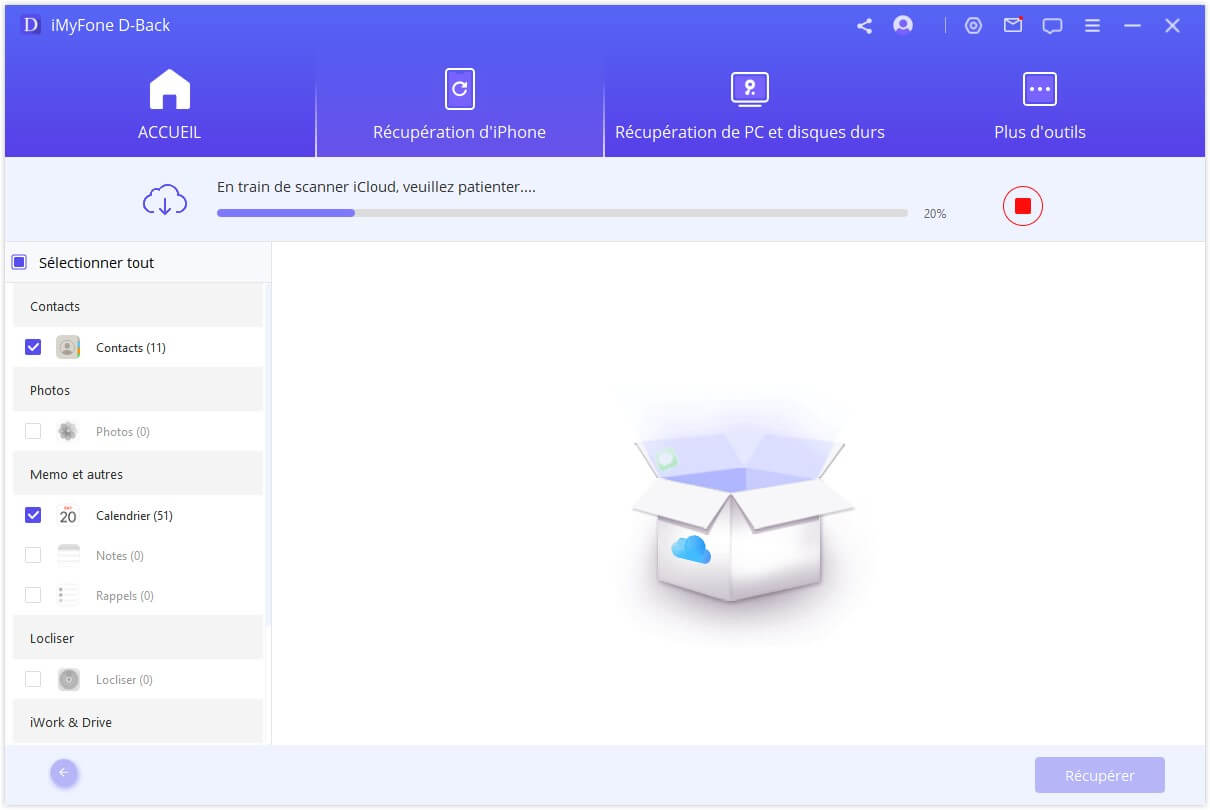
Étape 2 : Prévisualisez et Récupérez des Données à Partir d'iCloud
Une fois le scan terminé, les résultats de la recherche seront clairement organisés sur l'interface. Visualisez et choisissez les fichiers que vous voulez, puis cliquez sur "Récupérer".
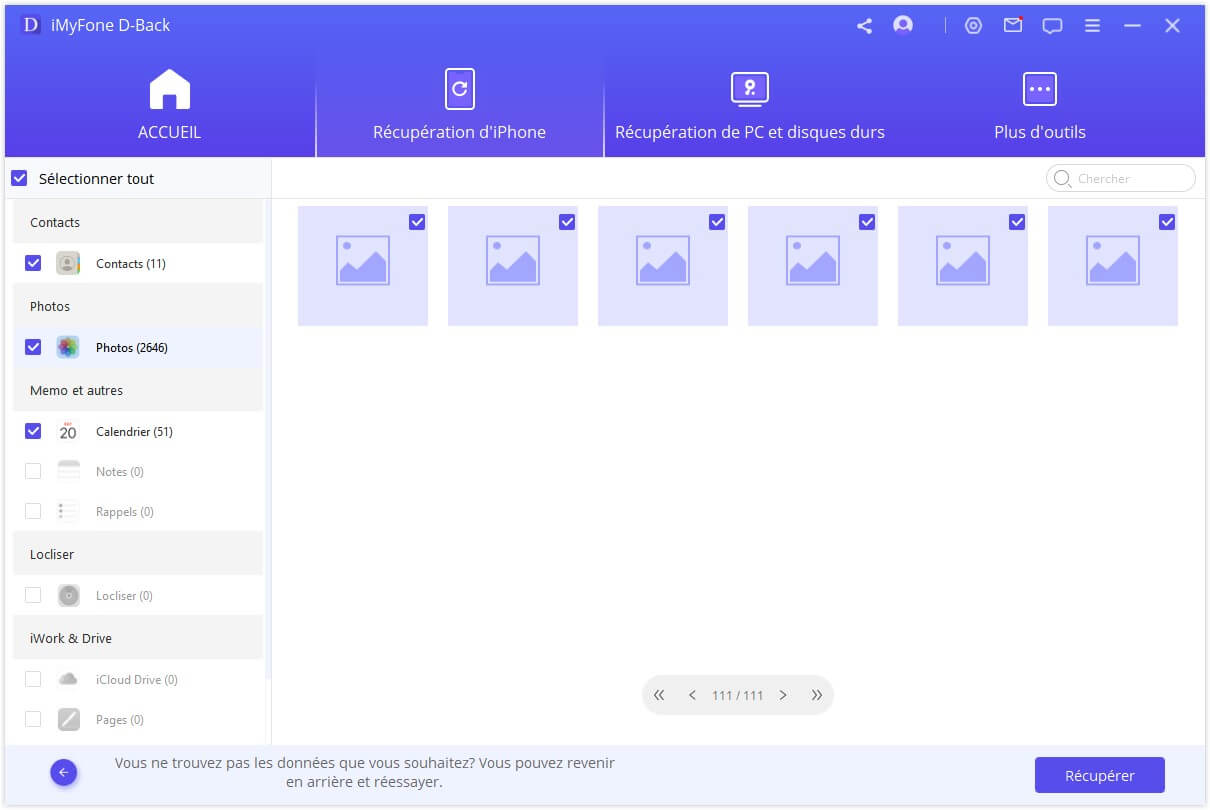
Dernière étape, choisissez un emplacement sur votre ordinateur pour stocker les données récupérées. Veuillez patienter pendant que iMyFone D-Back récupère vos données perdues.
Félicitations ! Vos fichiers ont été récupérés avec succès.
Option 2. Récupérer à Partir de la Sauvegarde iCloud
Étape 1 : Choisissez l'état de votre iDevice
Choisissez "Sauvegarde iCloud" dans le module "Récupérer depuis iCloud".
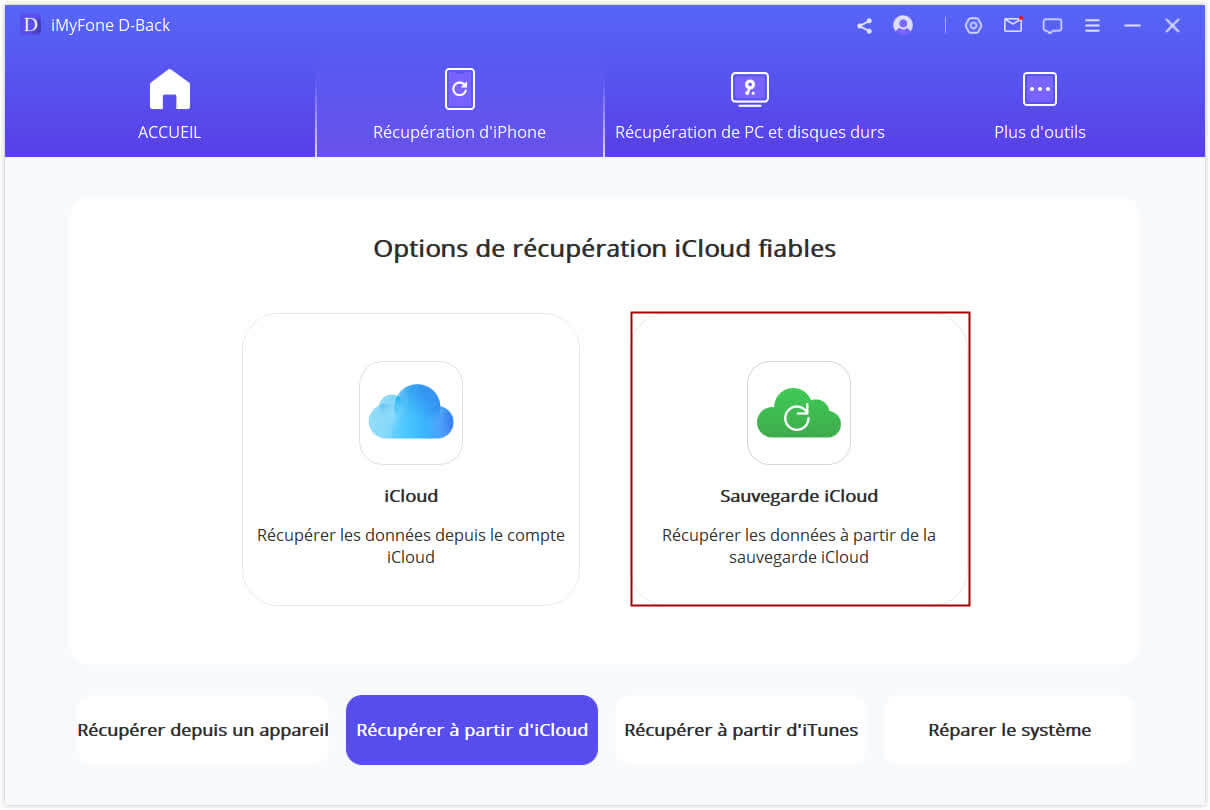
Choisissez l'instruction en fonction de l'état de votre iDevice.
Notes : Veuillez faire une sauvegarde complète de votre iDevice actuel et suivre les étapes pour le réinitialiser, puis attendre que l'appareil redémarre.
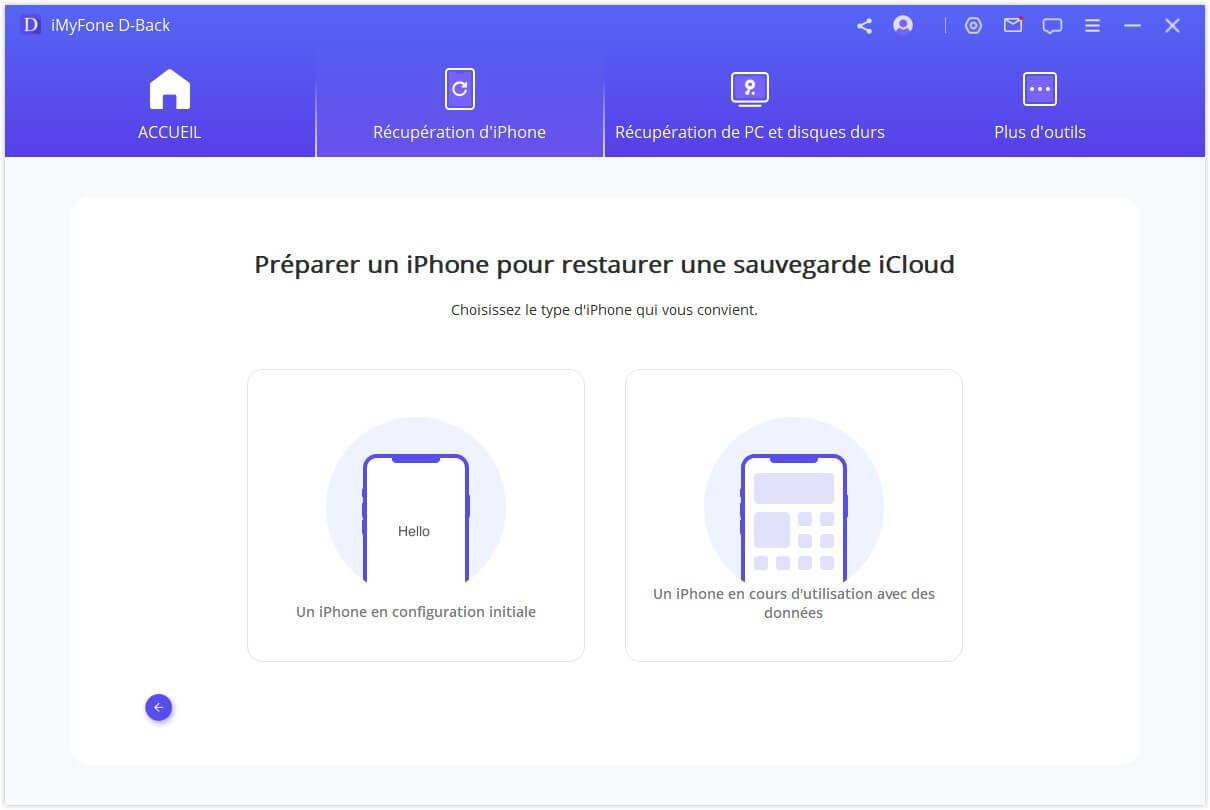
Étape 2 : Choisissez la sauvegarde iCloud à restaurer
Sélectionnez " Restaurer à partir d'une sauvegarde iCloud " dans " Apps & Données ", puis saisissez l'identifiant et le mot de passe Apple à partir desquels vous souhaitez restaurer la sauvegarde.
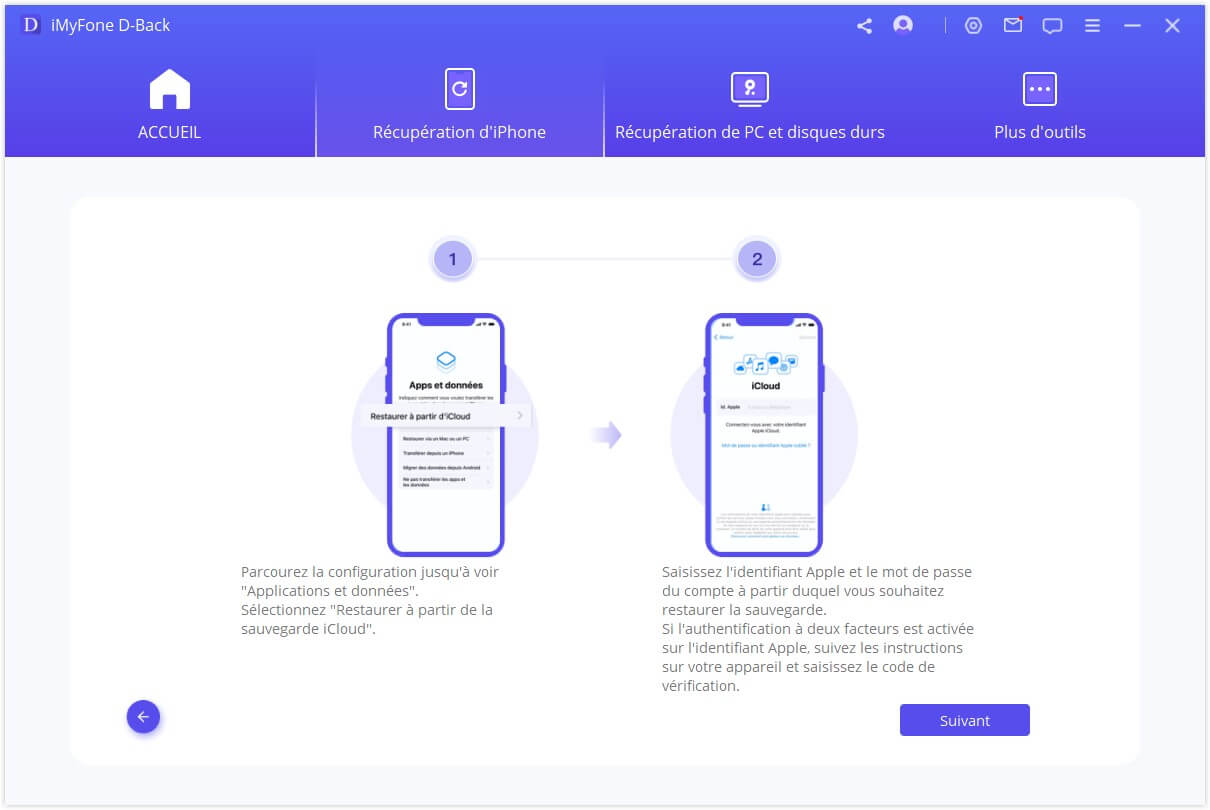
Choisissez la sauvegarde iCloud que vous souhaitez restaurer et attendez le redémarrage.
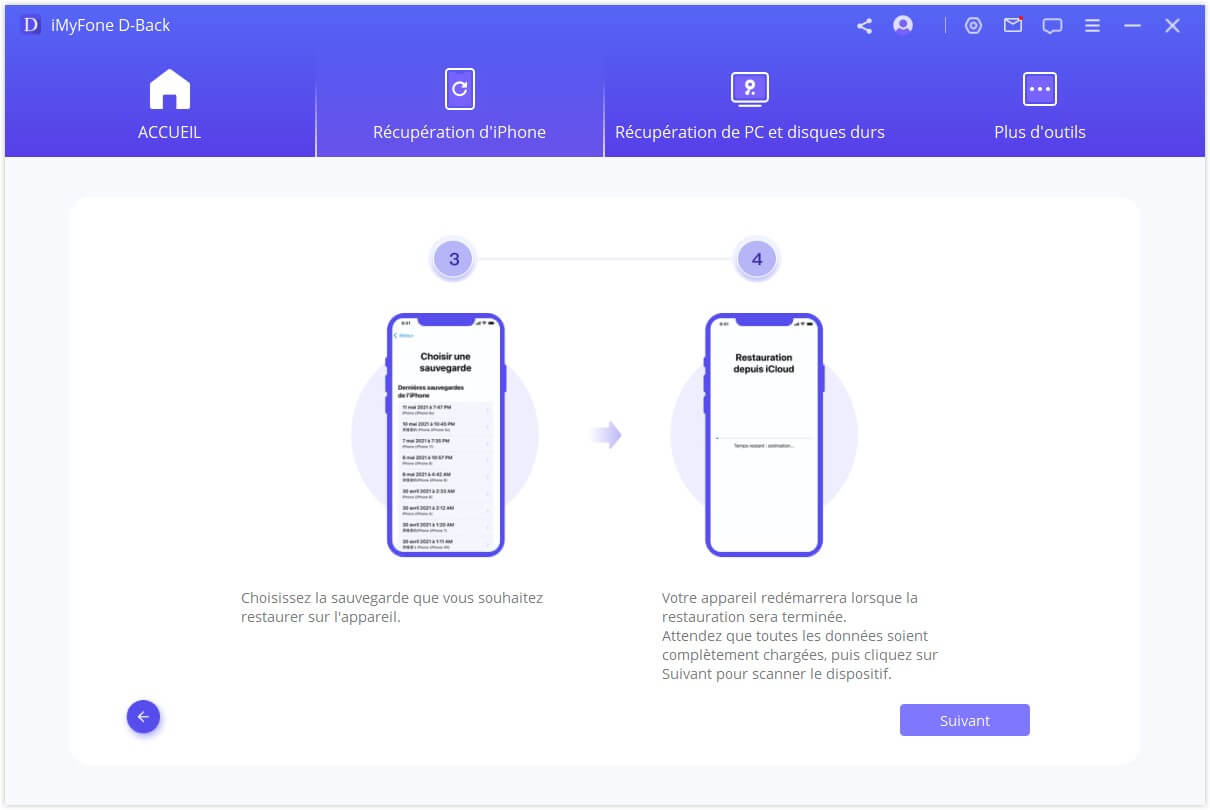
Connectez ensuite votre iDevice à D-back pour afficher la sauvegarde iCloud récupérée sur l'ordinateur.
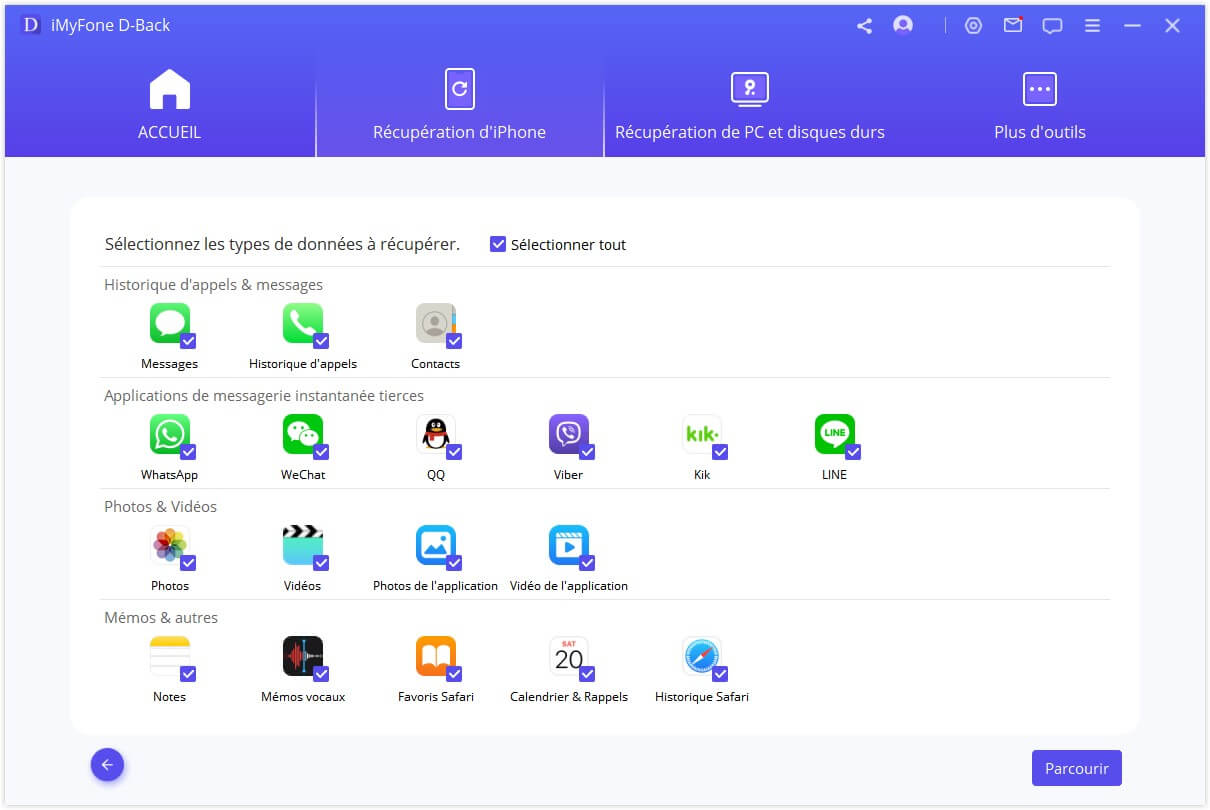
Étape 3 : Prévisualiser et récupérer les données à partir de la sauvegarde iCloud
Récupérer sur l'ordinateur
Si vous cliquez sur "Récupérer sur l'ordinateur", vous devez choisir où enregistrer les fichiers. Ensuite, D-Back exportera vos fichiers vers l'ordinateur.
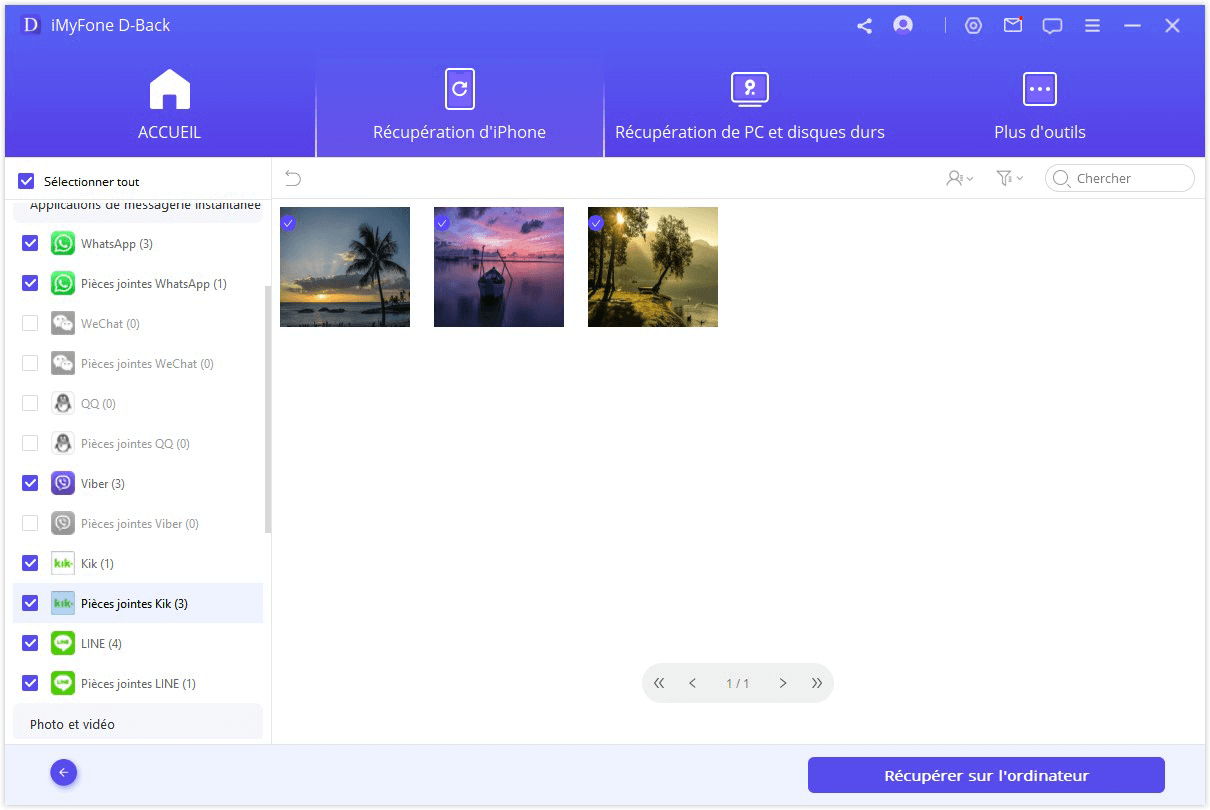
Ensuite, Choisissez le format de fichier et un emplacement pour enregistrer.
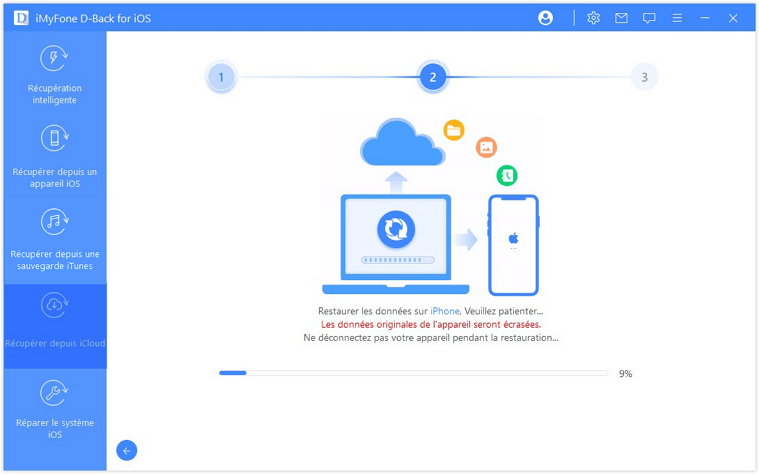
Félicitations ! Vos fichiers ont été récupérés avec succès.
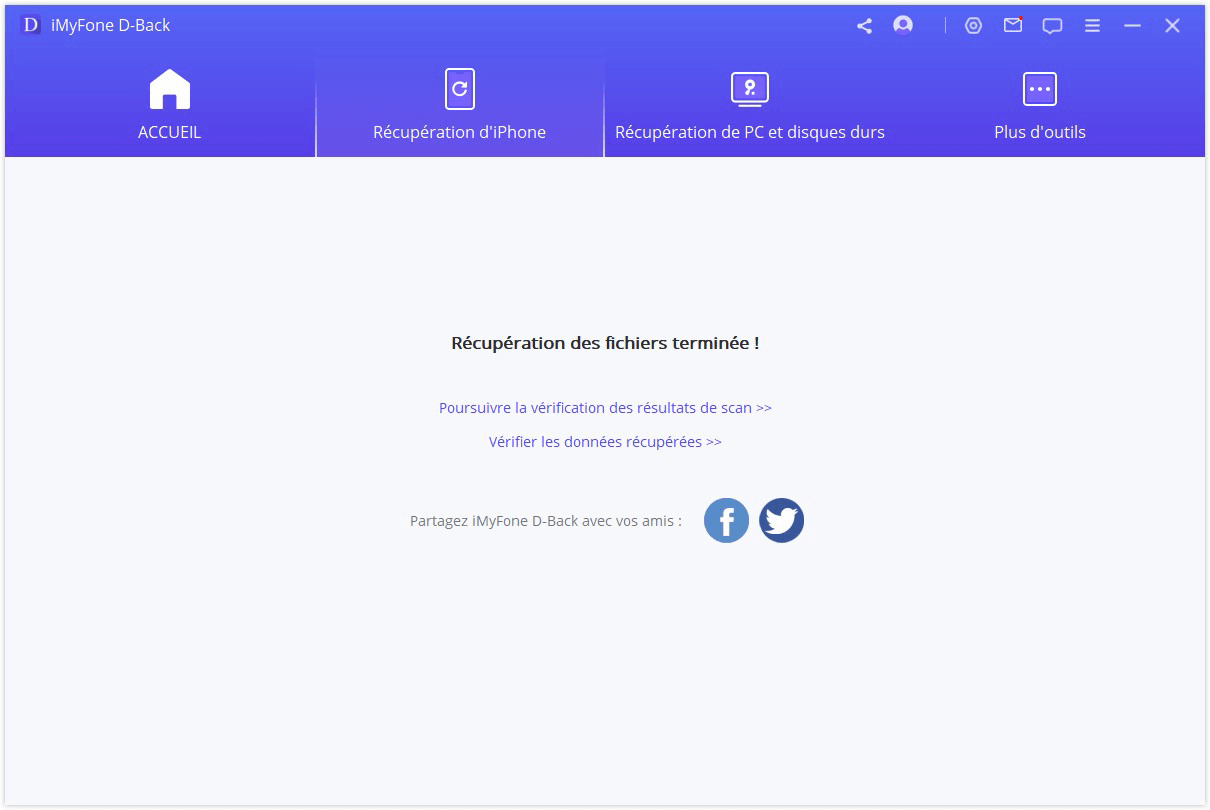
Mode 5 : Régler divers problèmes d'iOS
La solution "Réparer le Système iOS" est spécialement conçue pour les personnes dont l'appareil est bloqué sur divers problèmes iOS. Ce programme offre trois modes pour résoudre les différents problèmes d'iOS.
1. Vous pouvez choisir le Mode Standard pour résoudre les problèmes courants iOS, tels que le blocage d'un appareil sur un écran blanc/un écran noir/un logo Apple/un mode DFU, le redémarrage de boucles, les appareils iOS bridés, le gel de l'écran, le fait de ne pas s'allumer, etc.
2. Et vous pouvez réparer les appareils iOS bloqués en mode de récupération en un seul clic en choisissant le second mode - Lancer/Quitter le Mode de Récupération.
3. De plus, vous pouvez utiliser le Mode Avancé si le Mode Standard ne peut pas réparer les problèmes de l'iOS ou si vous oubliez le code d'accès de votre appareil.
Il suffit de suivre les étapes simples ci-dessous et d'avoir une expérience de première main de ce dont il est capable.
Remarque :
- Après avoir utilisé cette fonction, votre appareil sera mis à jour avec la dernière version d'iOS ;
- Tout appareil en débridage sera restauré dans le mode par défaut après avoir utilisé cette fonction ;
- Si votre appareil est verrouillé, il sera déverrouillé après avoir utilisé cette fonction ;
Lancez iMyFone D-Back sur votre ordinateur et cliquez sur "Réparer le Système iOS" dans la fenêtre principale. Avant de choisir un mode quelconque, connectez votre appareil au programme à l'aide d'un câble USB. Puis vous verrez les trois modes que iMyFone D-Back offre pour la récupération des données de l'iPhone.
Choisissez n'importe quel mode qui convient à votre situation et lorsqu'il vous invite à installer/mettre à jour la dernière version d'iTunes, veuillez suivre le même processus.
1. Utiliser le Mode Standard pour Résoudre les Problèmes d'iOS sans Perte de Données
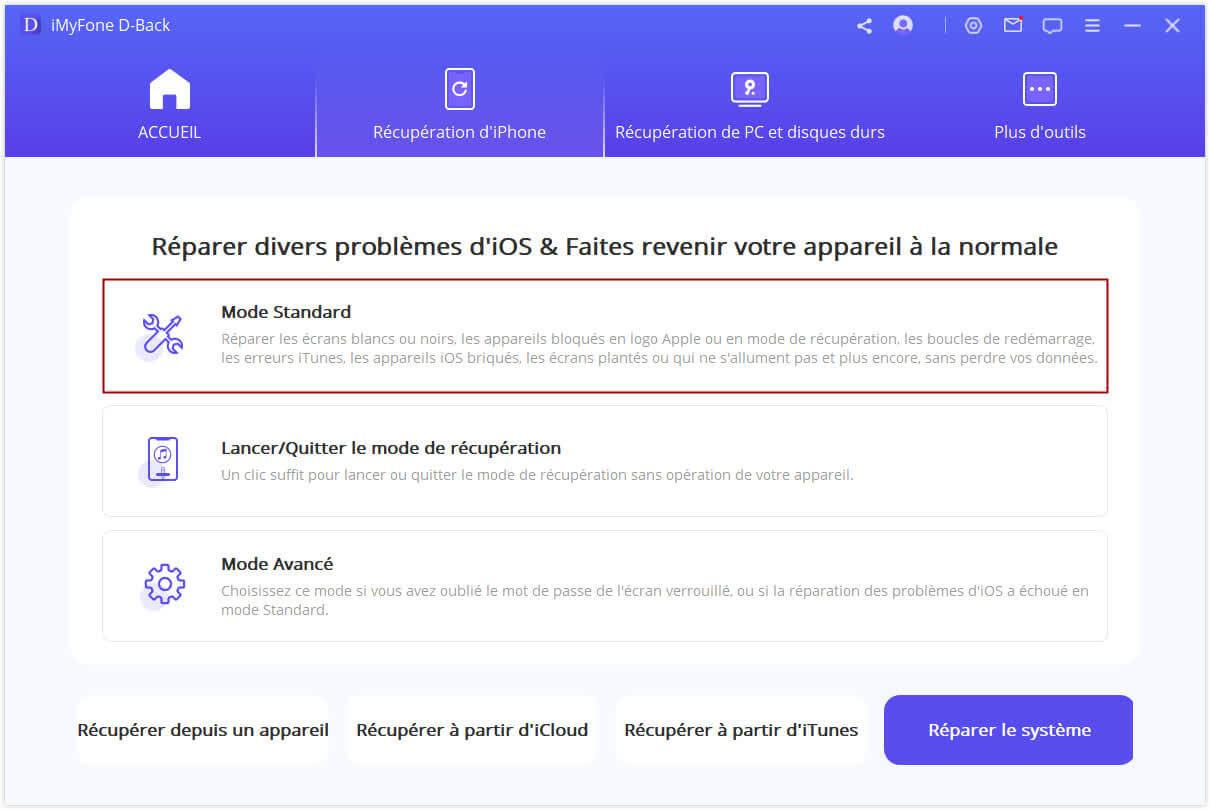
Étape 1. Connectez votre appareil à un ordinateur
Connectez votre appareil à l'ordinateur à l'aide d'un câble USB, puis cliquez sur Suivant.
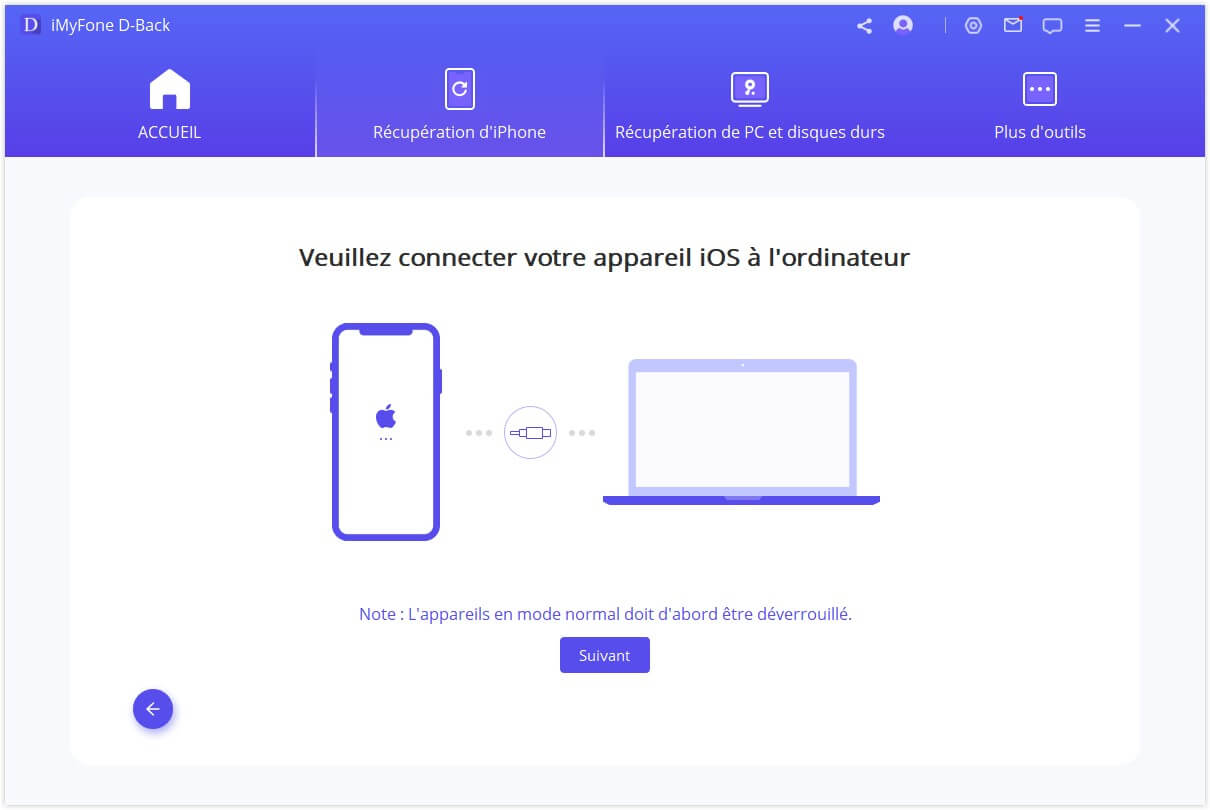
Après avoir cliqué sur le bouton Suivant,
1. iMyFone D-Back passera à l'étape 2 s'il détecte votre appareil.
2. Autrement, il vous sera demandé de mettre votre appareil en mode DFU ou en mode de récupération en premier. Veuillez suivre les instructions.
1.1 Mettez votre appareil en mode DFU
Veuillez suivre les instructions indiquées dans la fenêtre principale.
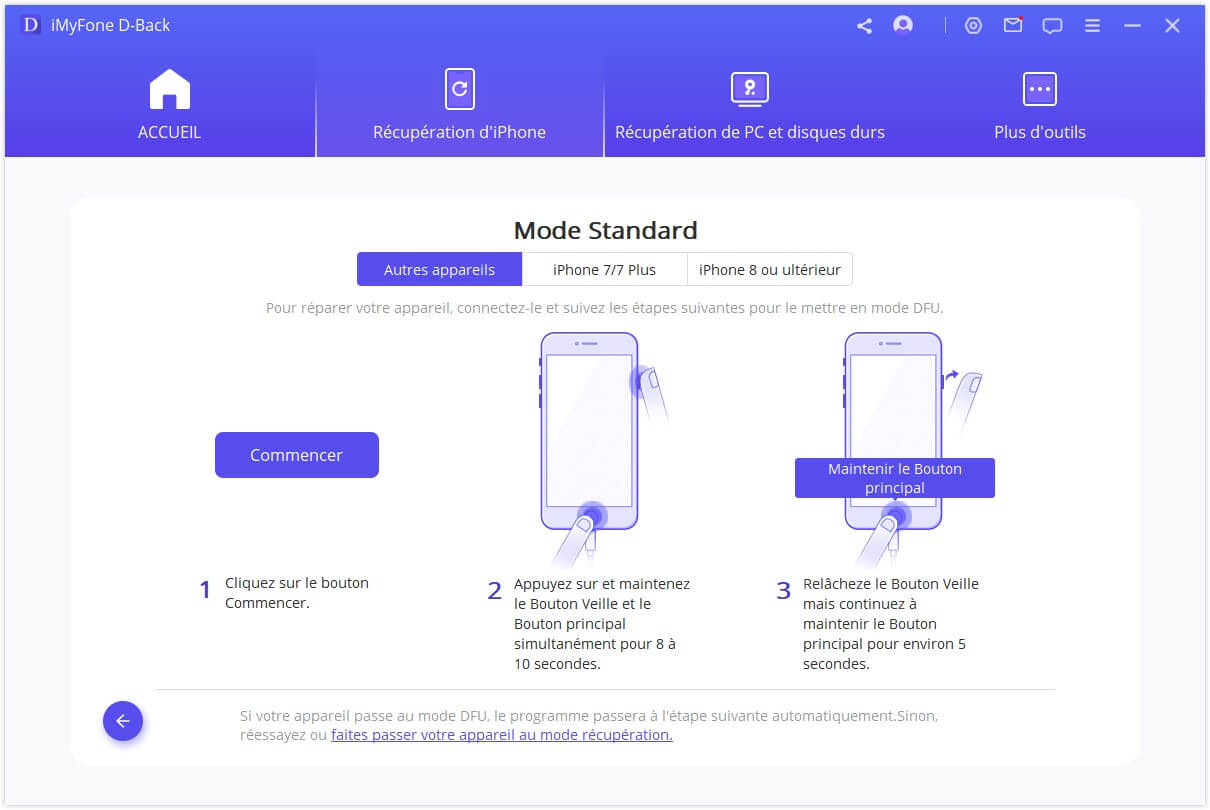
Si votre appareil ne peut pas passer en mode DFU, vous pouvez le mettre en mode de récupération à la place.
1.2 Mettre votre appareil en mode de Récupération.
Veuillez suivre les instructions indiquées dans la fenêtre principale.
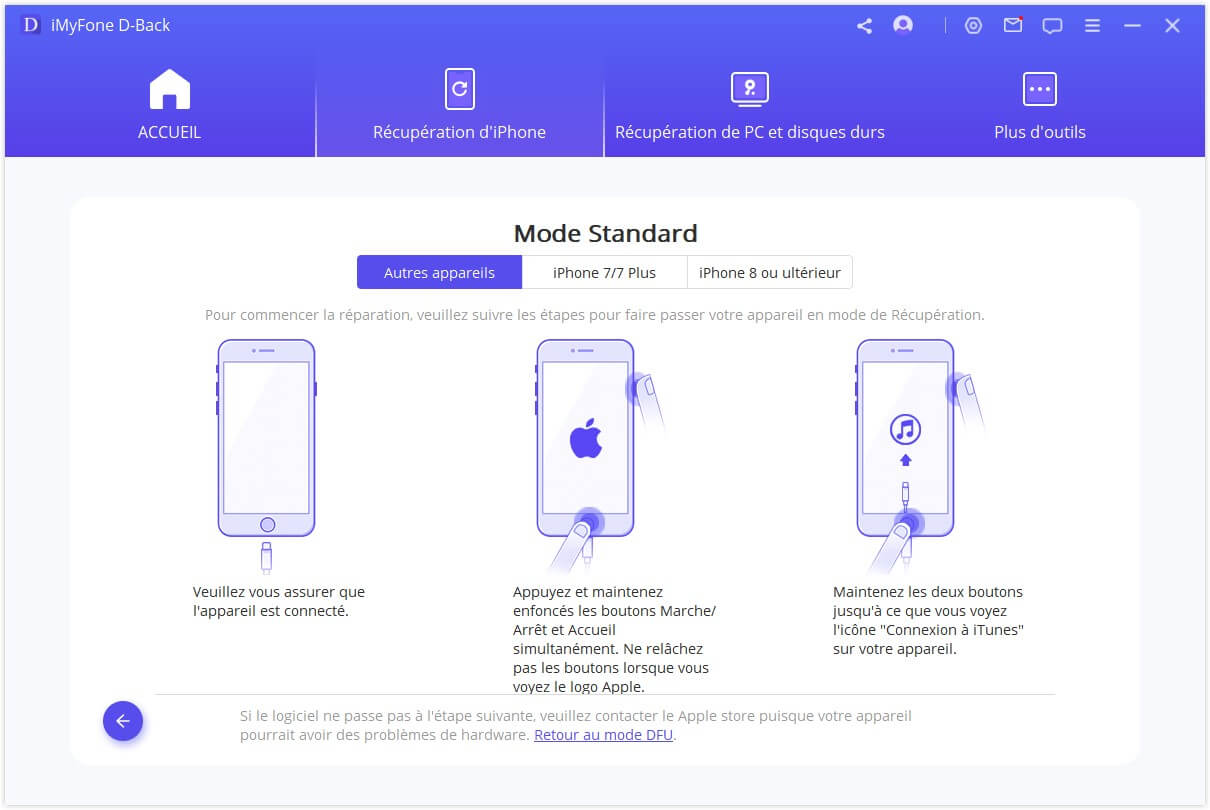
Étape 2. Téléchargez le micrologiciel correspondant
Une fois que vous avez passé avec succès en Mode DFU ou en Mode de Récupération, vous devez télécharger le nouveau firmware de votre appareil. Ce qui est cool avec D-Back, c'est qu'il détecte automatiquement votre appareil et vous permet de télécharger la dernière version d'iOS qui lui convient. Il vous suffit de cliquer sur "Télécharger" et votre appareil est prêt à être réparé !
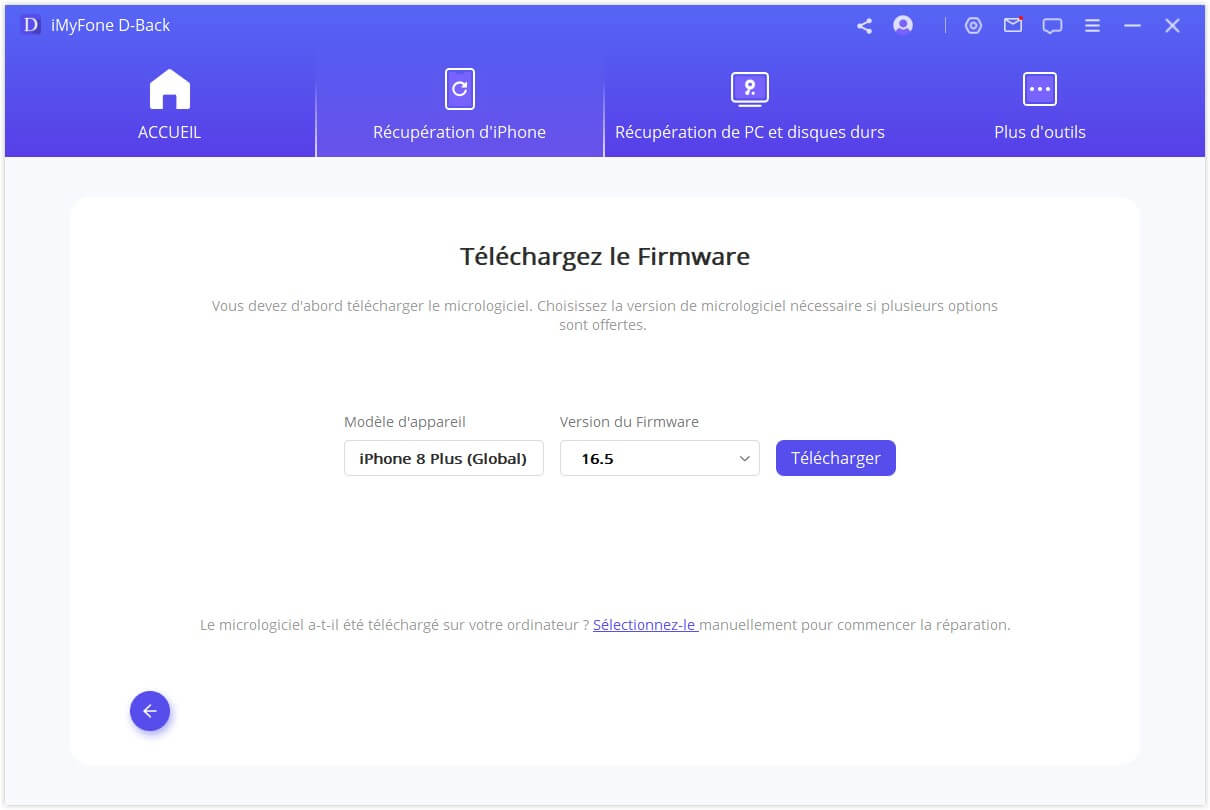
Étape 3. Réparez le système avec le micrologiciel téléchargé et vérifié
Il suffit de cliquer sur "Commencer à Réparer" après avoir téléchargé le microprogramme pour le vérifier et le programme commencera à réparer votre iOS automatiquement après cela.
Si votre appareil n'est pas en mode DFU/Récupération à cette étape, vous devez répéter l'étape 1 et remettre votre appareil en mode DFU/de Récupération.
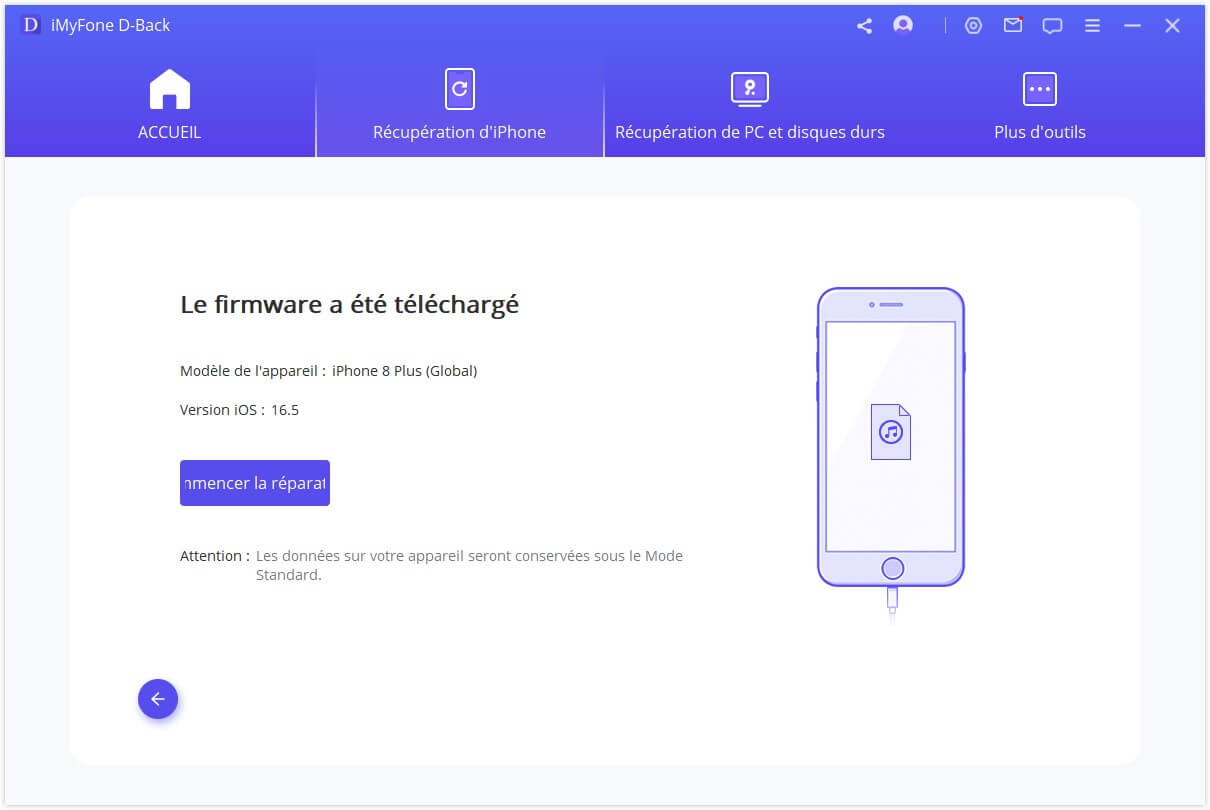
Ce processus peut prendre 10 minutes. Veuillez patienter.
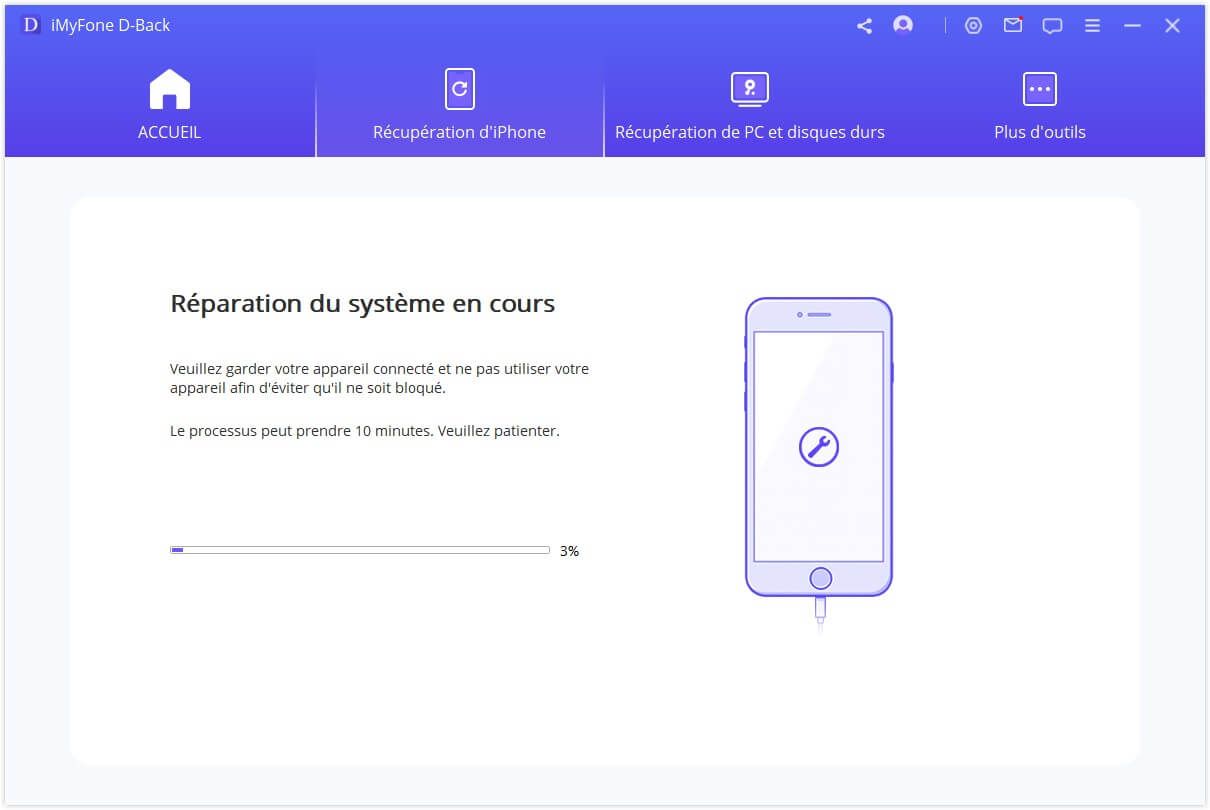
Une fois le processus de réparation terminé, veuillez vérifier si votre appareil peut démarrer. Si l'appareil ne peut pas démarrer, veuillez réessayer.
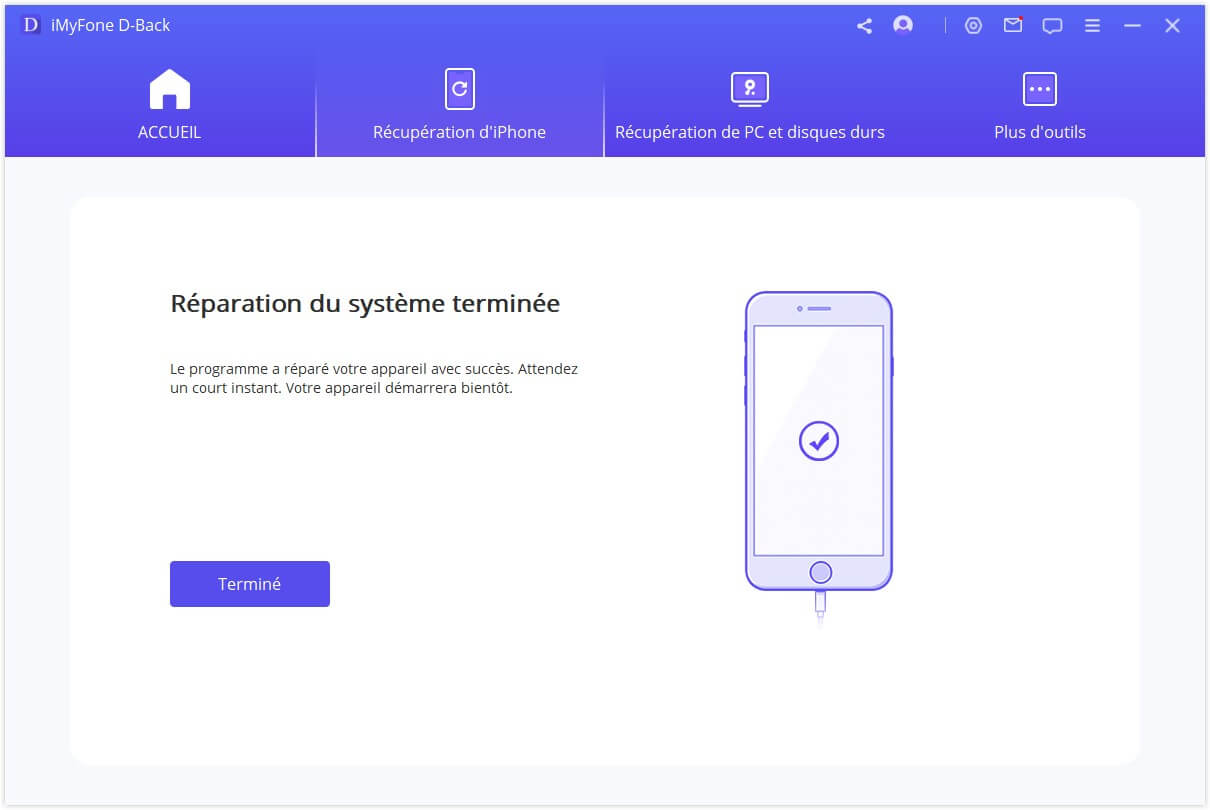
Si la réparation a échoué, vous pouvez réessayer le mode Standard ou utiliser le Mode Avancé pour résoudre les problèmes que vous rencontrez avec votre appareil iOS.
2. Un clic pour lancer/quitter le mode de récupération
Dans la fenêtre principale, connectez d'abord votre appareil si vous ne l'avez pas fait, puis choisissez Lancer/Quitter le Mode de Récupération.
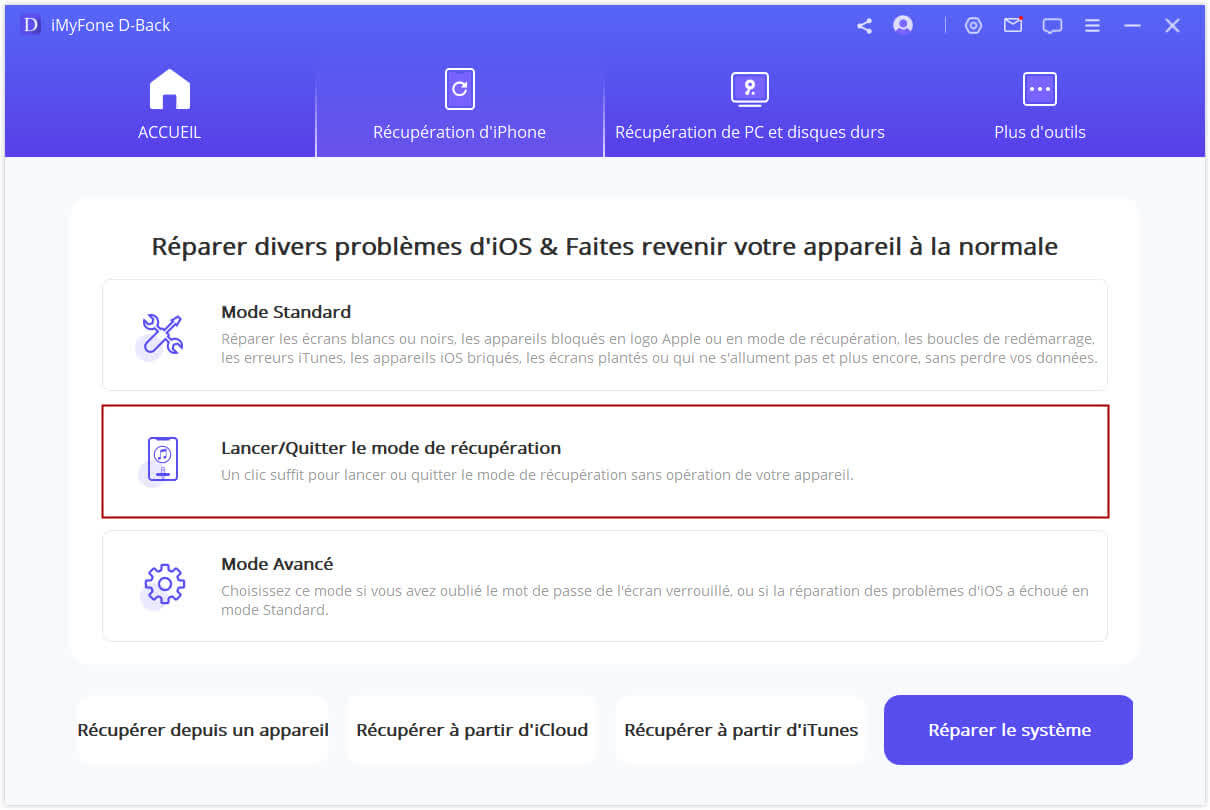
Accéder au mode de récupération
Étape 1. Connectez votre appareil et cliquez sur Suivant.
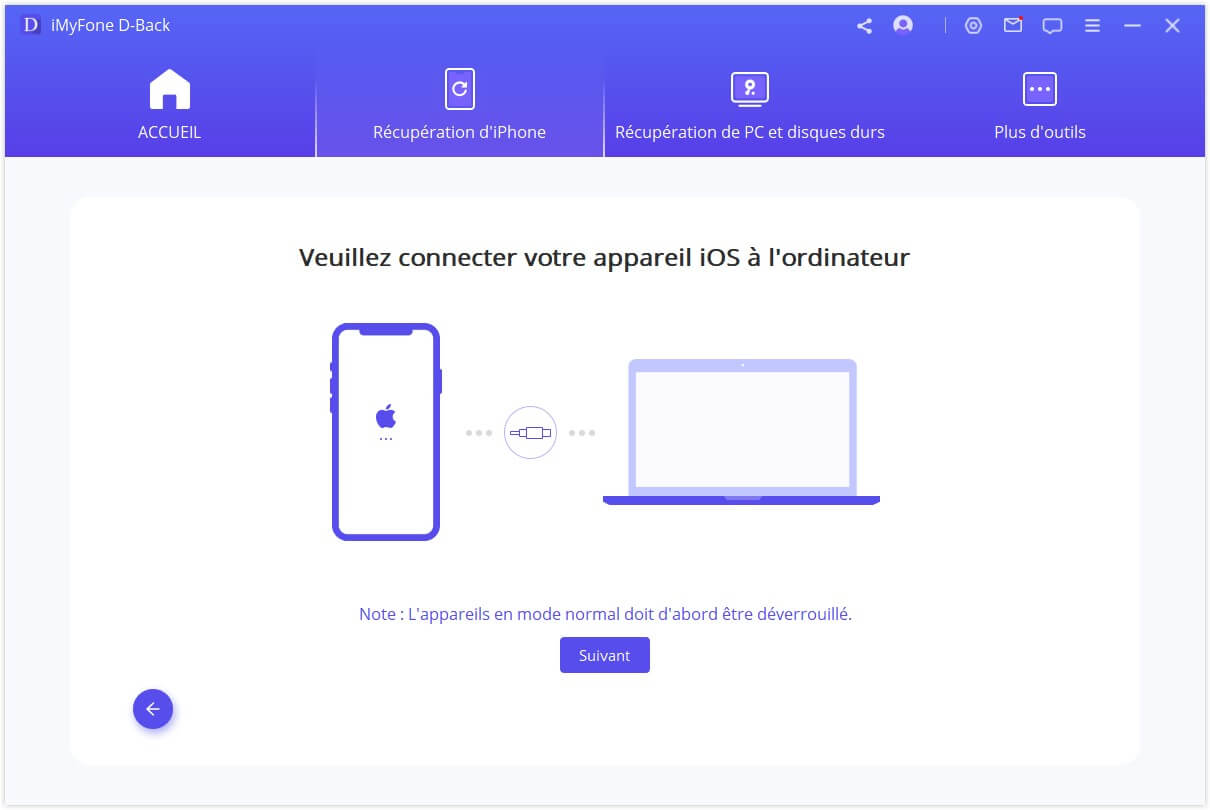
Étape 2. Cliquez sur Lancer le Mode de Récupération pour mettre votre appareil en mode de récupération.
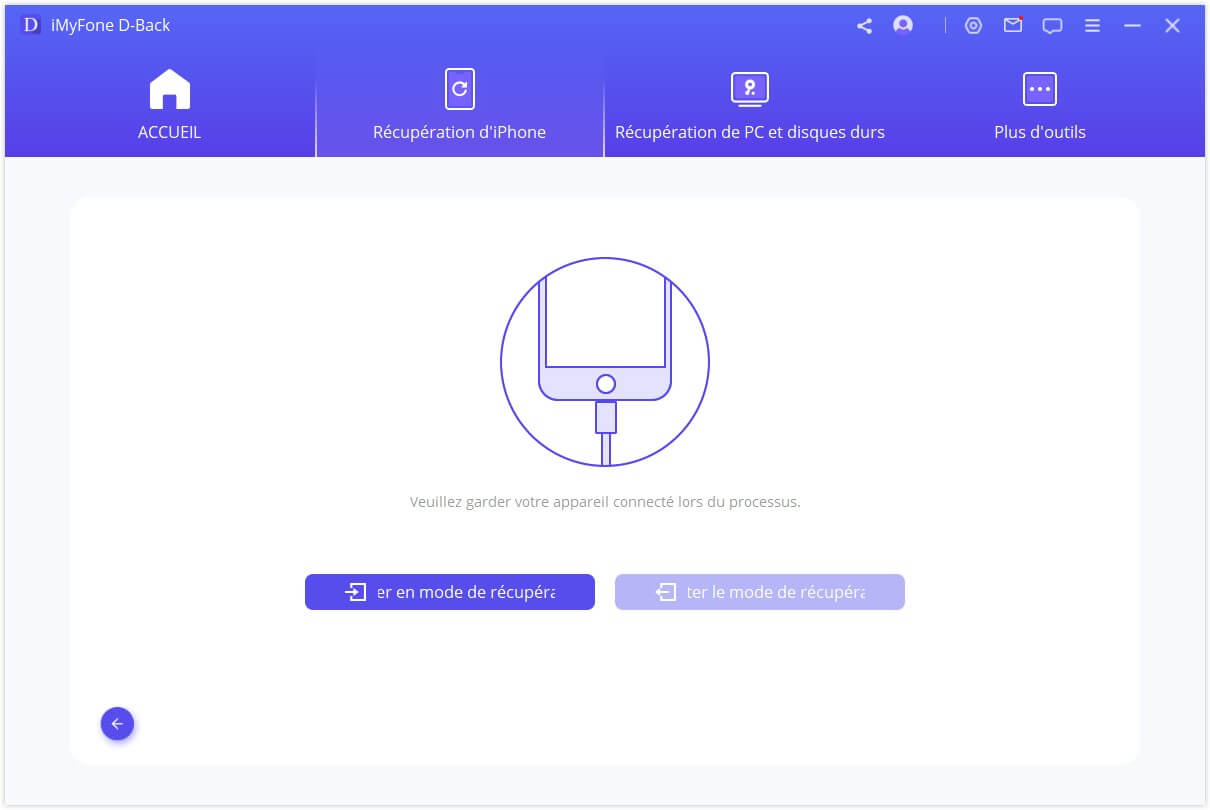
Quitter le Mode de Récupération
Étape 1. Branchez votre appareil et cliquez sur Suivant pour continuer.
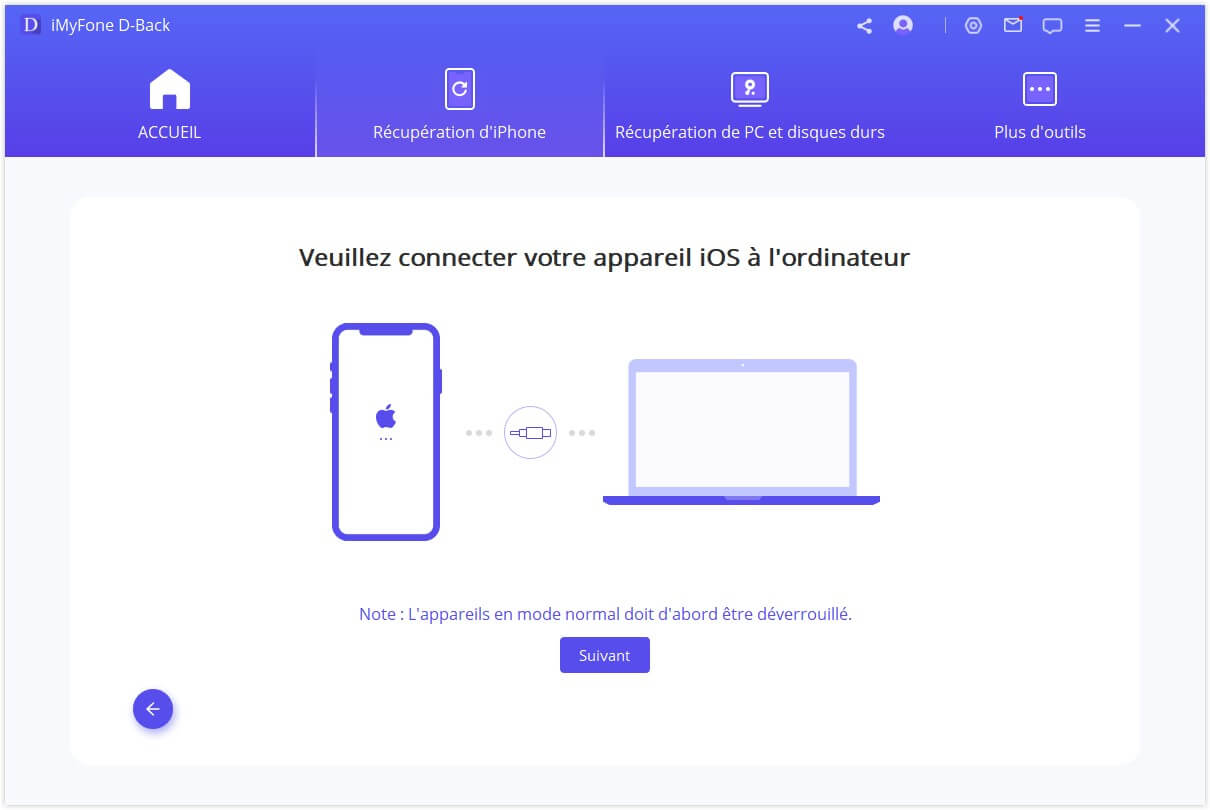
Étape 2. Cliquez sur Quitter le mode de récupération pour désactiver le mode de récupération de votre appareil.
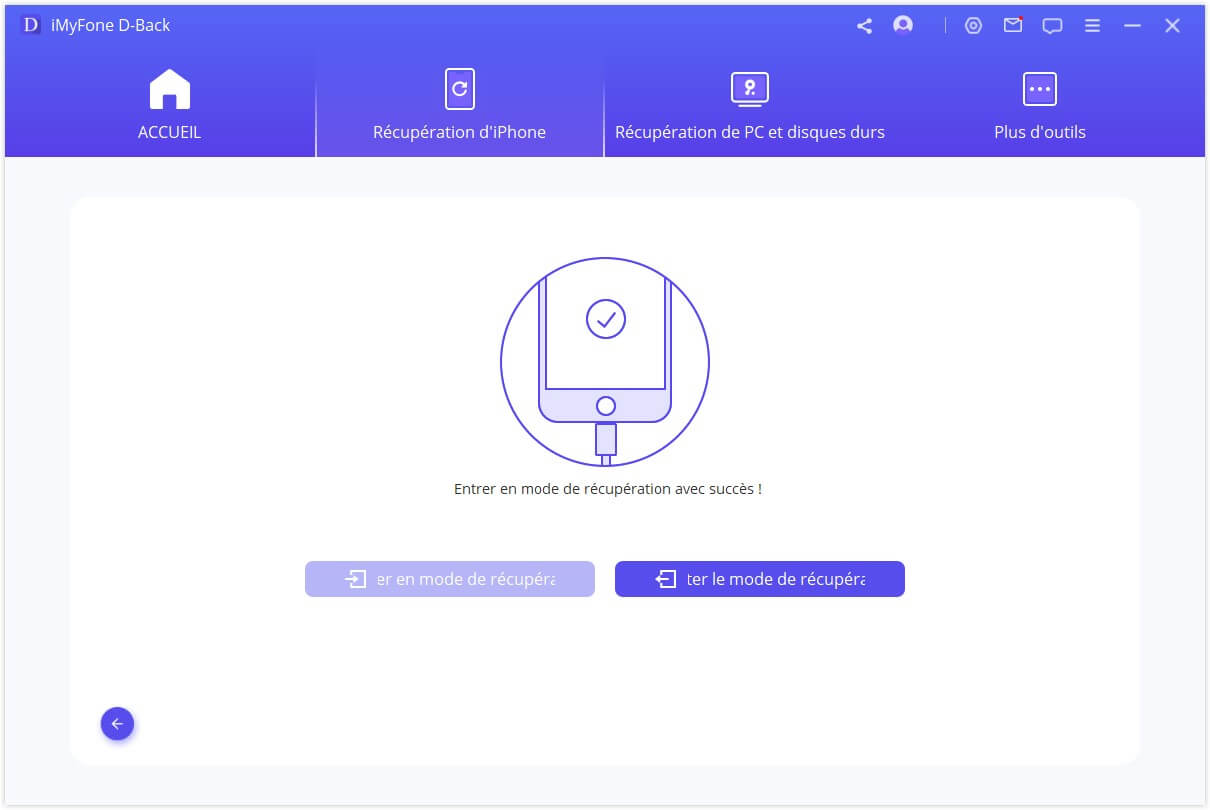
D-Back prendra plusieurs secondes pour quitter le Mode de Récupération. Par la suite, votre appareil démarrera avec succès.
Remarque : si le processus de sortie se termine mais que votre appareil ne peut pas démarrer, veuillez réessayer ou utiliser le mode Standard pour quitter le mode de Récupération.
3. Utiliser le mode avancé pour réinstaller complètement votre iOS
Si le Mode Standard ne peut pas résoudre les problèmes que vous rencontrez avec l'iOS, vous pouvez également utiliser le Mode Avancé. Il vous suffit de cliquer sur Mode avancé dans la fenêtre principale et le processus est le même qu'en Mode standard. Cependant, veuillez noter que le mode avancé réinstallera complètement iOS et que toutes les données de votre appareil seront effacées.
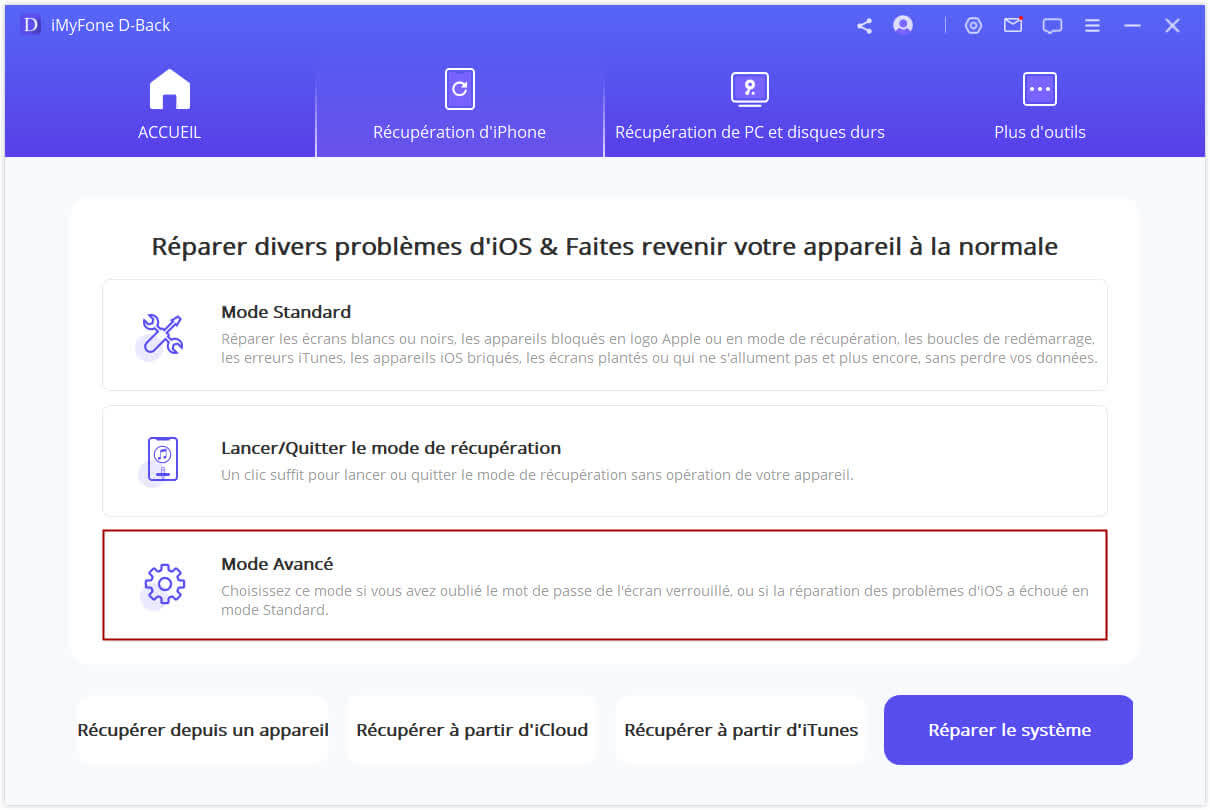
Étape 1. Connectez votre appareil à un ordinateur
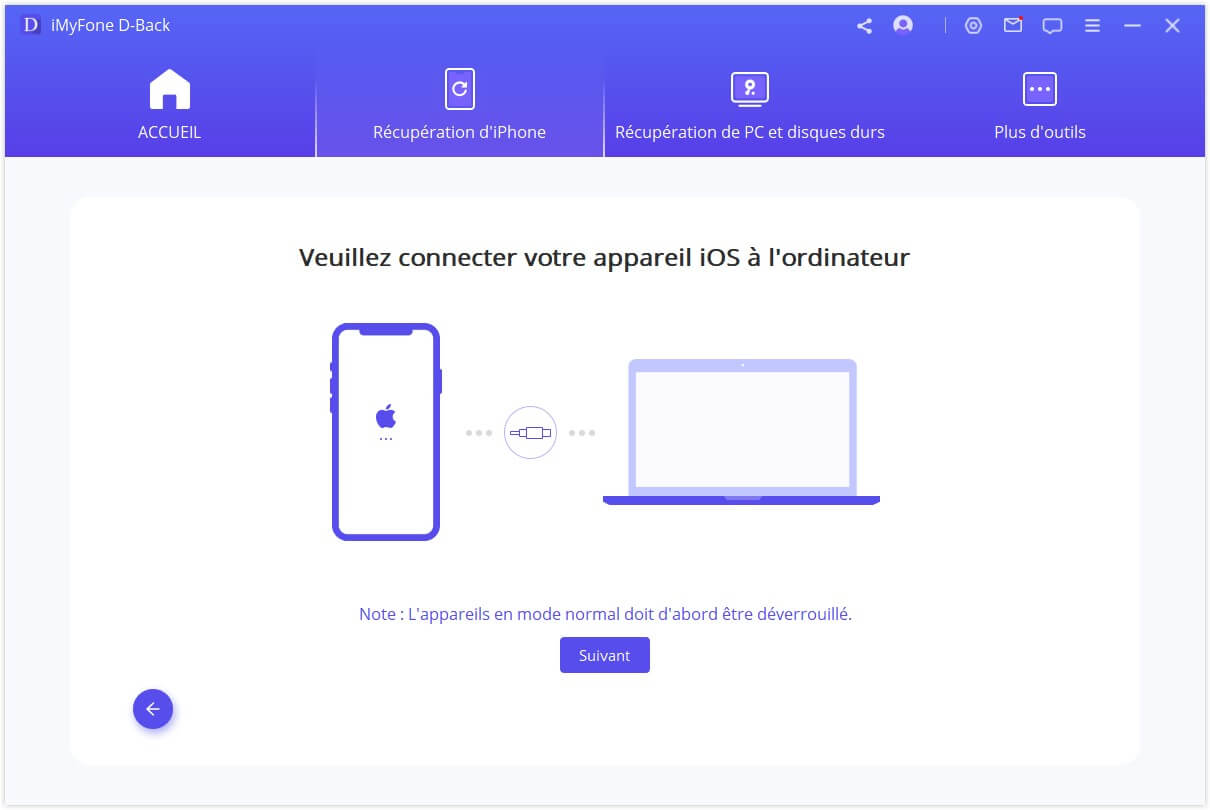
Étape 2. Téléchargez le microprogramme correspondant
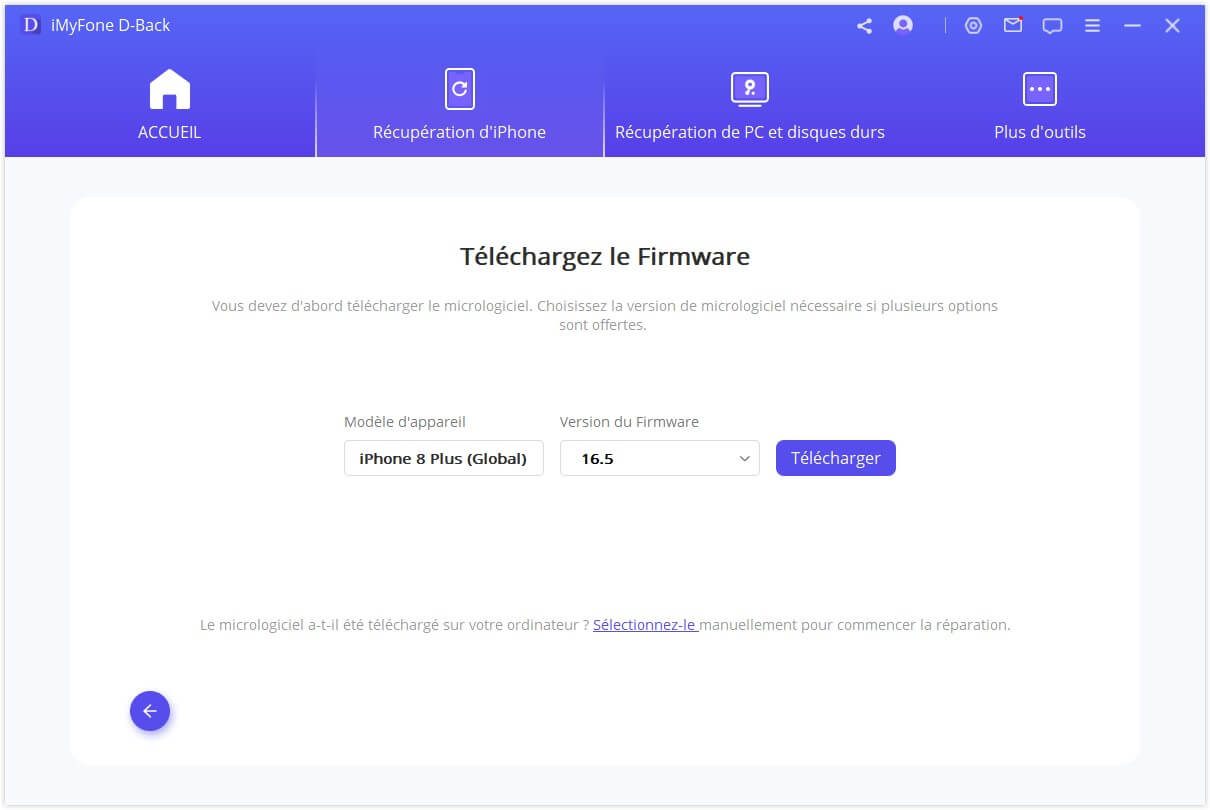
Étape 3. Réparez le système avec le micrologiciel téléchargé et vérifié
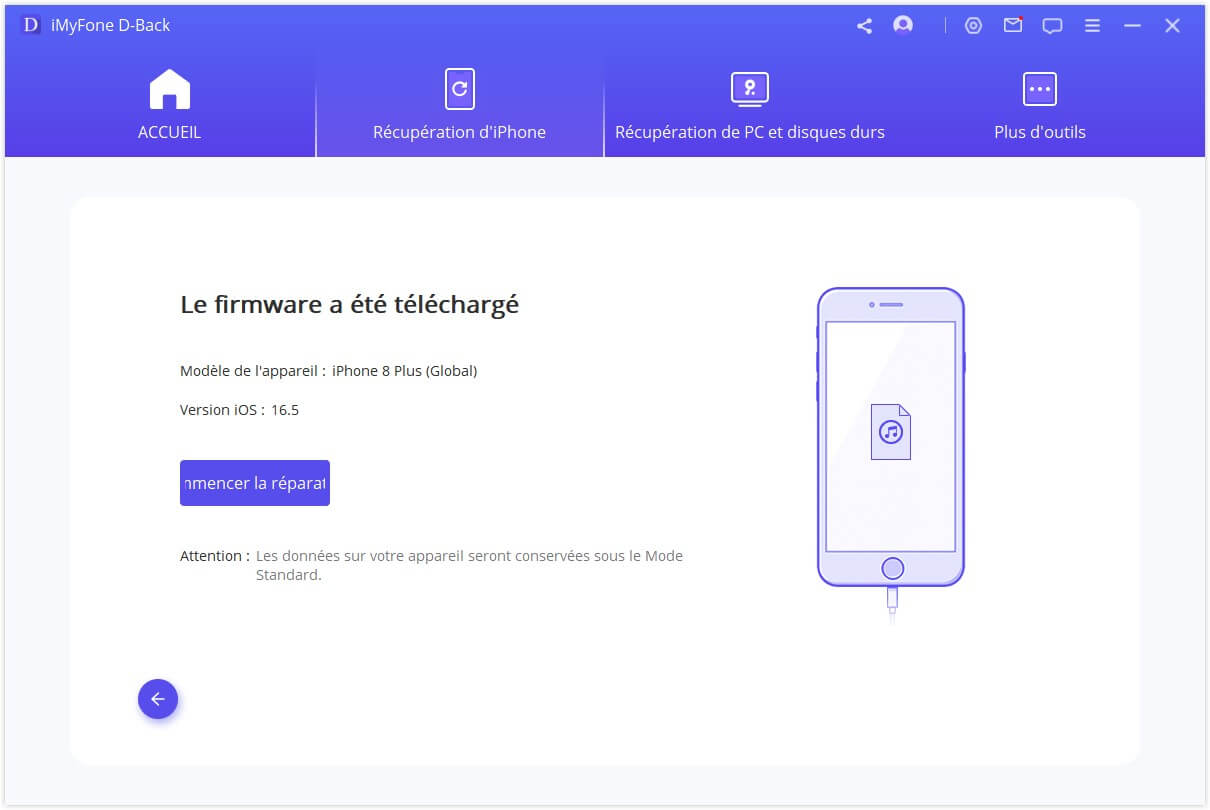
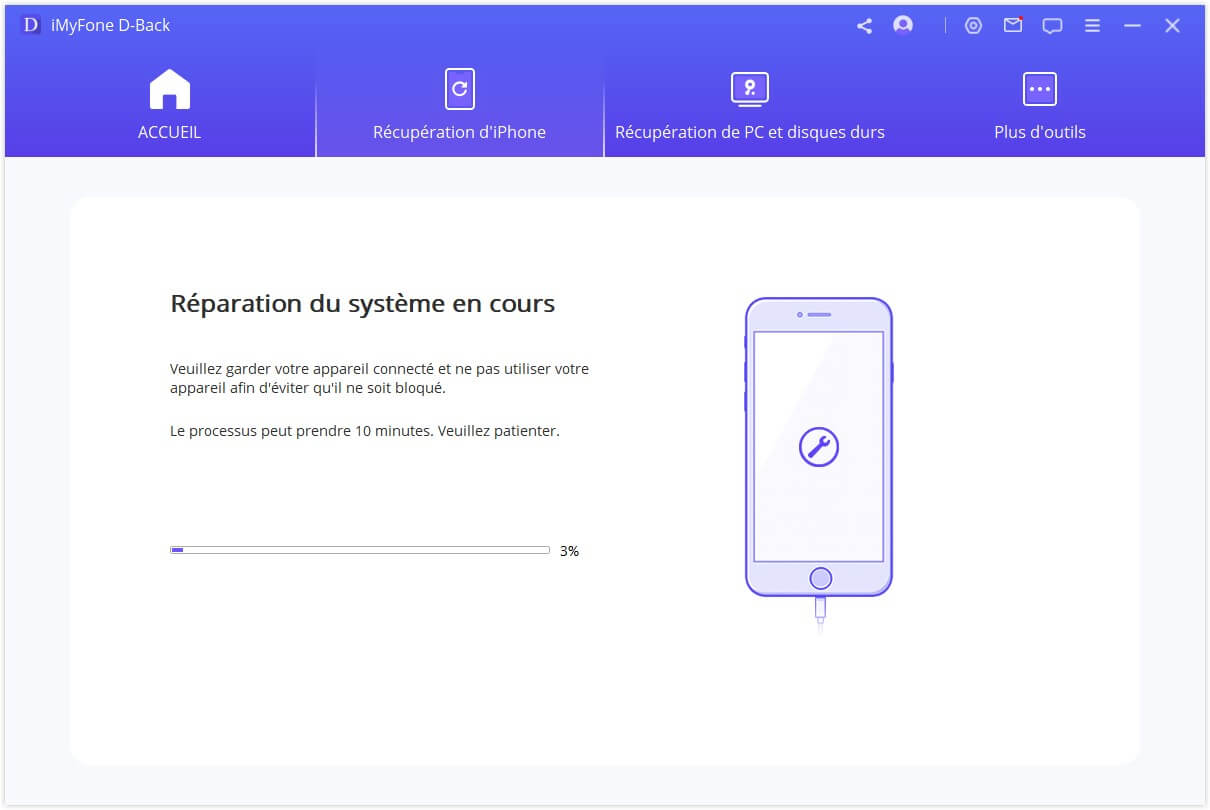
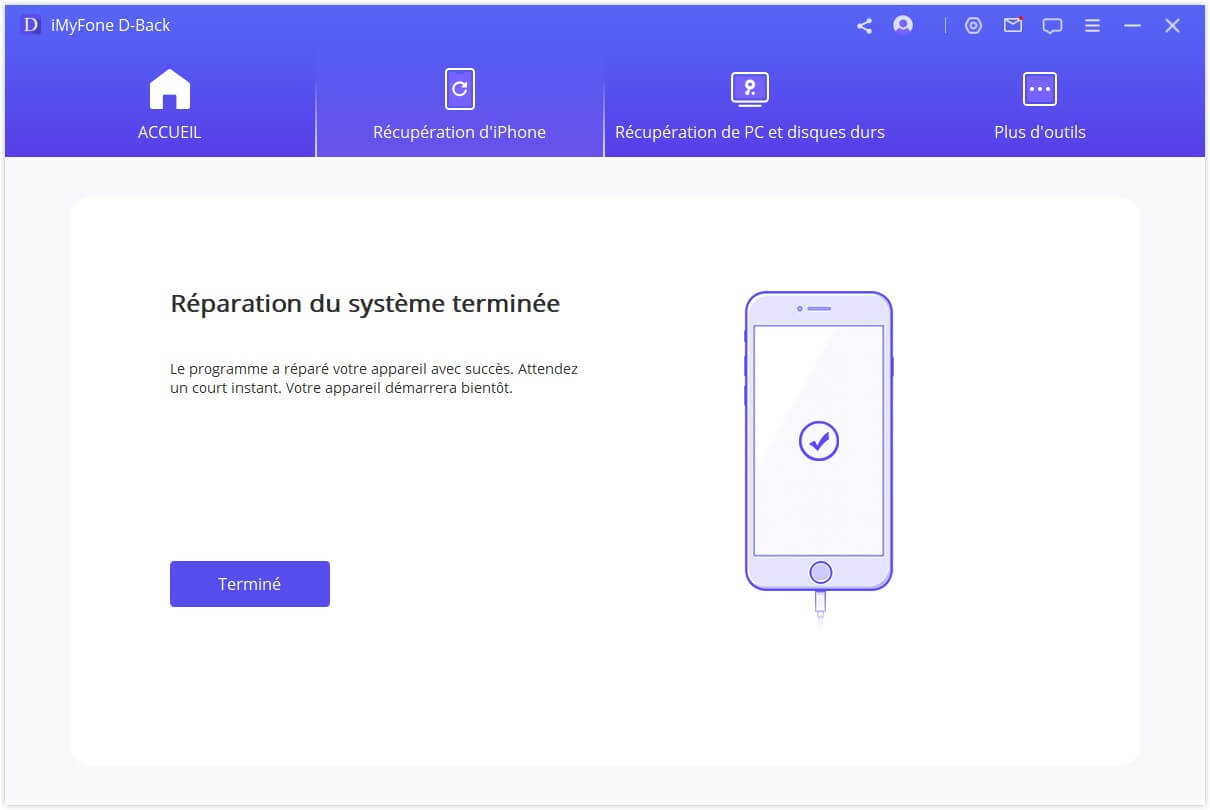
Conseils :
- Si vous utilisez un Mac, veuillez dupliquer et installer iMyFone D-Back dans votre dossier Applications au lieu de double-cliquer sur le logiciel après l'avoir enregistré sur votre Mac.
- iMyFone D-Back n'analysera que les types de fichiers que vous avez choisis au lieu de tous les types de fichiers afin de vous faire gagner un temps précieux.







