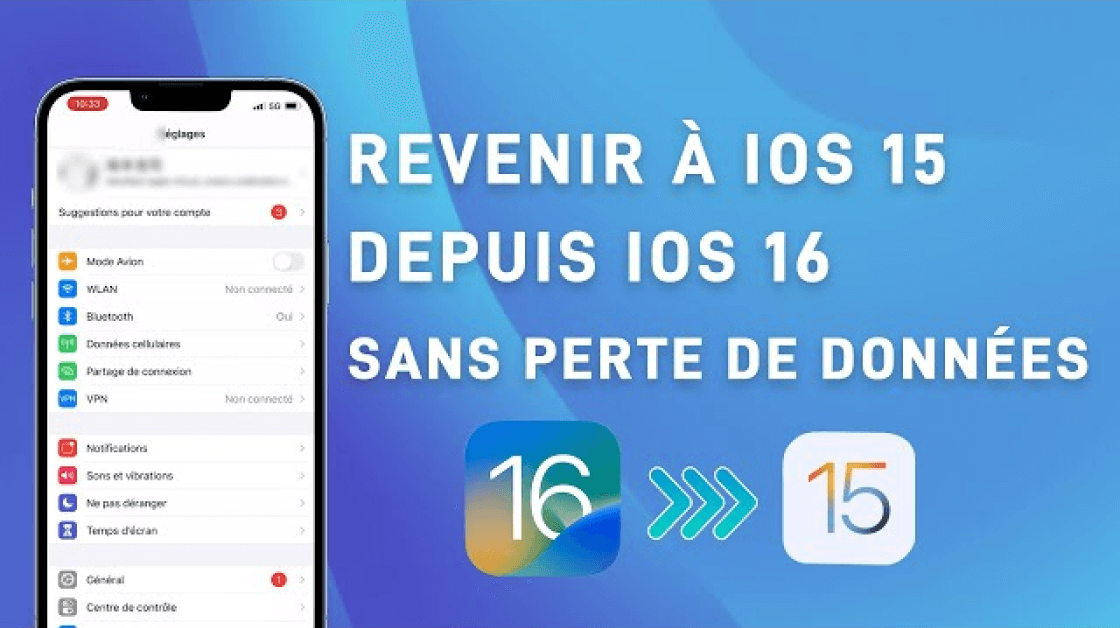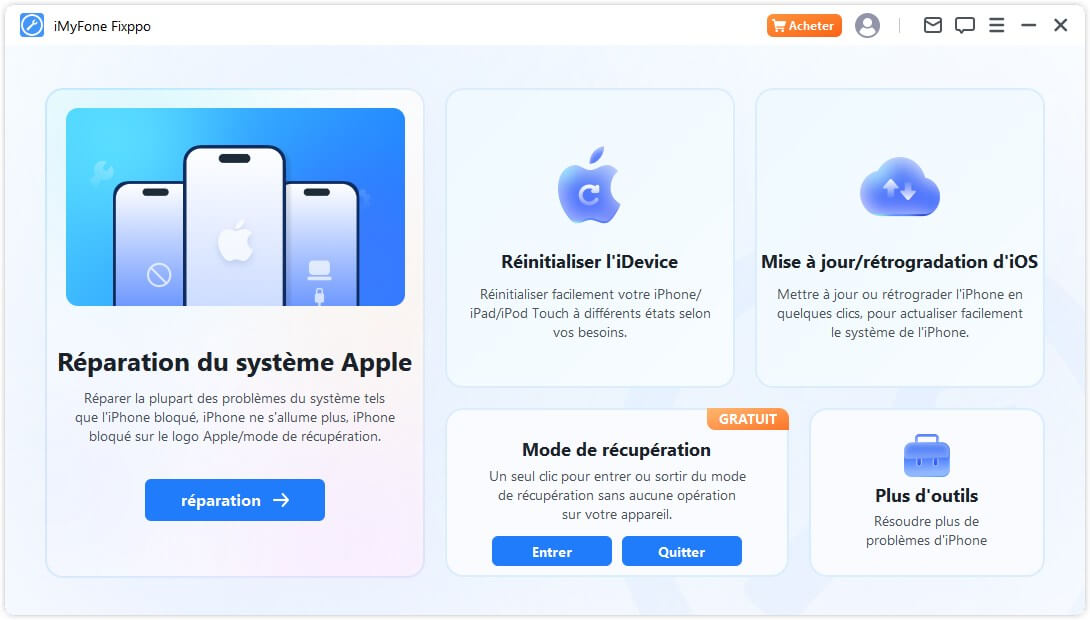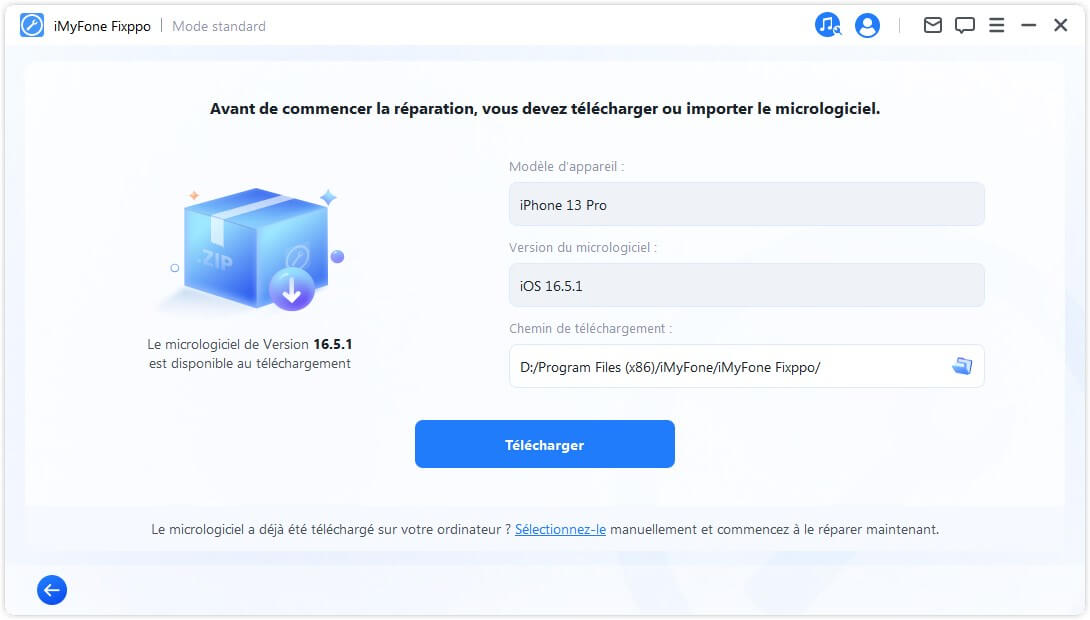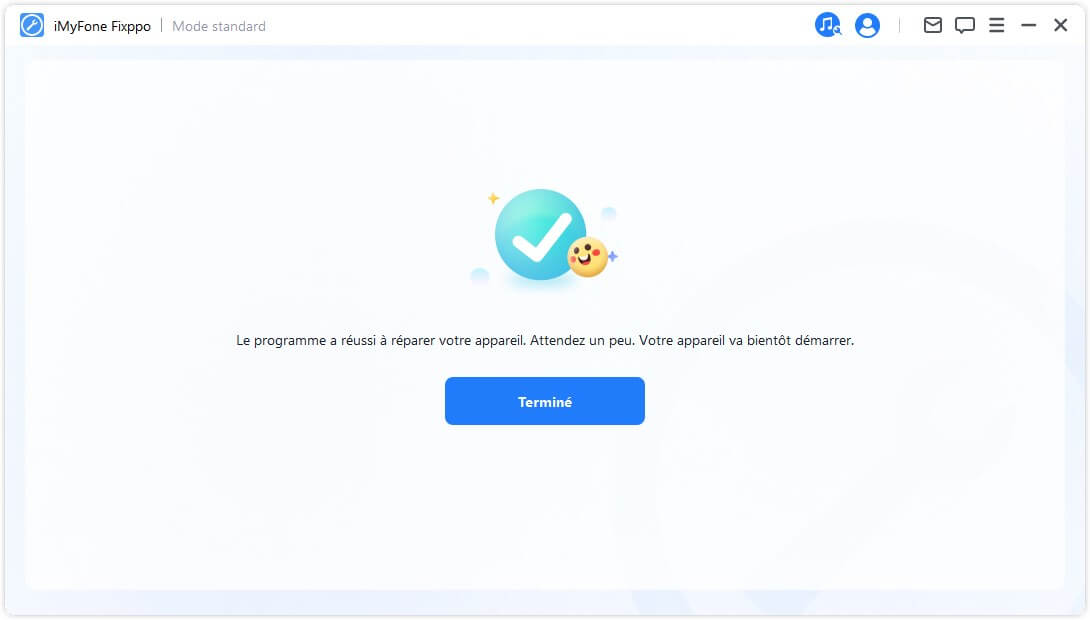Résoudre 150+ problèmes iOS/iPadOS/tvOS sans aucun effort
iMyFone Fixppo résout 150+ bugs iOS/iPadOS/tvOS comme un pro. Il couvre tous les scénarios, comme l'iPhone bloqué sur la pomme ou l'écran noir. Fixppo peut réparer iOS sans perte de données, dans la plupart des cas. Il a un taux de réussite plus élevé que la restauration iTunes. Connectez votre appareil. En quelques clics, obtenez un iPhone/iPad en état en quelques minutes. Plus perte de temps chez Genuis Bar Apple ! Plus risque de fuite de données !
-
-
L'écran tactile iPhone/iPad ne fonctionne plus
-
iPhone s'éteint et s'allume sans cesse
-
Échec de la mise à jour iOS
-
-
-
-
Bloqué sur l’écran noir de chargement
-
Problèmes liés à l'Apple TV
-
Lancer et quitter le mode de récupération Totalement gratuit
Votre iPhone est bloqué en mode de récupération lors d'une mise à jour d'iOS ? L'écran support.apple.com/iphone/restore s'affiche ? Votre ordinateur ne reconnaît pas votre appareil ou indique qu’il se trouve en mode de récupération ? Avec iMyFone Fixppo, vous pouvez vous sortir de ces problèmes et d'autres encore en 1 clic.
-
Aucun risque de perte de données !
-
Aucune connaissance informatique n'est requise !
Downgrade ou Mettre à jour iOS/iPadOS sans iTunes/Finder
iPhone bloquée sur une application ou vous n'aimez pas les fonctionnalités de la dernière version iOS ? iMyFone Fixppo vous permet de rétrograder ou de mettre à jour iOS sans iTunes ou Finder. Aucune donnée n'est perdue.
-
Revenir à une ancienne version d'iPhone/iPad comme vous le souhaitez.
-
Installer un fichier IPSW sur iPhone sans iTunes.
-
Mettre à jour iOS sans Wi-Fi.
-
En quelques clics. Sans opérations manuelles compliquées.
Prend uniquement en charge le micrologiciel signé par Apple Officiel.
Réinitialiser iPhone/iPad/iPod Touch Sans code
iMyFone Fixppo offre des solutions sans effort pour réinitialiser l'appareil aux réglages d'usine. Même si vous oubliez le mot de passe, Fixppo peut vous aider à retrouver l'accès à vos iDevices grâce à une solution de réinitialisation complète.
-
Vendre iDevice sans fuite de données.
-
Effacer en profondeur les données sur l'appareil sans code.
Résoudre 200+ erreurs iTunes en 3 étapes
Vous ne pouvez pas télécharger/installer/mettre à jour iTunes ? Un message d'erreur s'affiche lorsque vous sauvegardez, restaurez ou synchronisez votre appariel sur iTunes ? Solution unique, iMyFone Fixppo vous permet de corriger plus de 200 erreurs iTunes chez vous en 3 étapes seulement.
-
Taux de réussite le plus élevé !
-
Aucune technique n'est requise !
Pourquoi choisir iMyFone Fixppo au lieu d'autres solutions ?
iMyFone Fixppo
- Le mode standard conserve 100% de vos données
- Sans jailbreak requis
- Télécharger et installer le fichier IPSW dans le logiciel automatiquement
- Réparation rapide en 3 étapes seulement
- Taux de réussite élevé garanti
- Interface conviviale et facile à utiliser
- Multi-fonctions et haute efficacité
- Compatible avec toutes les versions d'iOS et tous les modèles d'appareils
- Aucun problème de suivi
- Le coût est beaucoup moins élevé que celui chez service de réparation
- 100% sécurisé sans virus ni malware
iTunes
- Risque de perte de données
- Il est nécessaire de télécharger le fichier IPSW depuis le site officiel d'Apple
- Faible taux de réussite
- Opérations de longue durée
- Fonctions limitées
- Risque élevé de problèmes iTunes de suivi comme iTunes 4000
D'autres outils de réparation iPhone/iPad
- Risque de perte de données
- Jailbreak requis
- Interface obsolète et opérations compliquées
- Taux de réussite incertain
- Opérations de longue durée
- Mauvaises compatibilités
- Résoudre les bugs minueurs du système.
- Fonctions limitées
- Risque élevé de problèmes de suivi du système
- Coût élevé
- Risque de virus ou de malware
Réparer le système iOS comme un pro avec différents modes
Pour vous garantir un taux de réussite élevé, iMyFone Fixppo propose 3 modes de réparation pour répondre à vos différents besoins. En fonction de la gravité de vos problèmes iOS/iPadOS/tvOS, choisissez l'un des modes pour récupérer un appareil Apple en bon état.

Économiser de l'argent
Avec Fixppo, le coût est beaucoup moins élevé que celui chez service de réparation. Vous n'avez pas à vous soucier de l'atteinte à votre vie privée et même sans connaissances techniques, vous êtes capable de réparer votre iPhone comme un pro.
 Zéro perte de données
Zéro perte de données
Mode Standard
Vous ne voulez pas perdre aucune données lors de réparation ? Choisissez le mode standard ! Résolvez efficacement tous les problèmes courants d'iOS/iPadOS en quelques clics, comme iPhone bloqué sur le logo Apple ou iPad s'éteint tout seul.

Mode Avancé
Le mode standard ne vous permet de résoudre le problème iOS ? Le Mode Avancé est hautement recommandé ici. Vous pouvez éliminer rapidement les bugs complexe sans aucun effort. Toutes vos données seront inévitablement effacées.
Version d'essai gratuite VS Version complète
Version d'essai gratuit
-
1-clic pour entrer en mode récupération
-
1-clic pour sortir du mode de récupération
-
Vérifier la compatibilité des appareils
-
Assistance clientèle 24/7
-
Régler 150+ problèmes de votre iPhone
-
Rétrograder/Mettre à jour iOS
Version complète
-
Entrer/Sortir du mode de récupération
-
Résoudre 150+ problèmes iOS/iPadOS
-
Résoudre les problèmes d'Apple TV
-
Réinitialiser votre iPhone/iPad/iPod touch en un clic
-
Downgrade iOS sans jailbreak
-
Résoudre 200+ erreurs d'iTunes
-
Mettre à jour iPhone/iPad gratuitement
-
30 jours satifiant ou remboursement
-
Assistance clientèle 24/7
Résoudre tous les problèmes d'iOS en 3 étapes simples
FAQs et sujets populaires
FAQs sur la réparation du système iOS :
1. iPhone bloqué en mode récupération, cercle tournant, logo Apple ;
2. Écran noir/blanc de la mort ;
3. iPhone ne s'allume plus/ boucle de démarrage de l'iPhone/ iPhone qui ne répond pas ;
4. Échec de la restauration de l'iPhone/échec de la mise à jour de l'iPhone ;
5. Problèmes d'Apple TV & Autres problèmes d'iPadOS/iOS.
Solutions aux problèmes iOS :
- Régler le son trop faible d'un appel sur iPhone
- 3 façons de réparer l'iPhone planté sur écran noir avec chargement
- Votre iPhone redémarre tout seul ? Voici la solution
- Entrer/sortir rapidement du mode de récupération de l'iPhone ou du mode DFU
- iPhone ne charge plus mais détecte le chargeur
- On ne vous entend pas au bout du fil avec votre iPhone
- Comment revenir à version antérieure iOS 26 Bêta/18/17
- Régler le Problème “iTunes ne reconnaît iPhone”