iMyFone Fixppo - Réparer la mise à jour iPad impossible
Réparer iPad qui ne se met pas à jour et éliminer tous les types de bugs causés par la mise à jour iOS chez vous, en 3 clics et sans perte de données. Compatible avec tous les modèles iPad.
Pour avoir une meilleure expérience, les utilisateurs iPad continuent à faire les mises à jour vers les dernières versions iOS 26/18/17/16/15 pour leur iPad, mais il est possible de rencontrer des problèmes pendant la mise à jour de son iPad, par exemple la mise à jour iPad impossible. Vous supposez que cela est causé par le modèle d'iPad trop ancien. Mais est-ce la seule raison ?
Dans cet article, nous allons voir pourquoi un iPad ne veut pas se mettre à jour vers la version 26/18/17/16 d'iPadOS et comment résoudre la mise à jour iPad impossible.
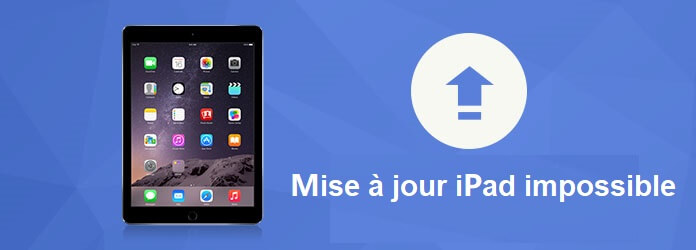
Partie 1 : Pourquoi mon iPad ne se met pas à jour ?
Mettre à jour de votre iPad est simple et facile, mais parfois des problèmes peuvent survenir durant la mise à jour iPad. Voici les différentes raisons pour lesquelles votre iPad ne se met pas à jour vers une nouvelle version iOS :
1. iPadOS 16/17/18 Compatibilité
Si vous ne parvenez pas à installer iPadOS 16 sur votre iPhone ou iPad, votre modèle d'iPad ne figure peut-être pas dans la liste des iPads pouvant accueillir la version 16 d'iPadOS. Vérifiez les iPads compatibles pour la version que vous souhaitez. Pour connaître la génération de son iPad, accédez à l'identification de votre modèle d’iPad.
▼iPadOS 16 est compatible avec :
- iPad Air 3e génération ou plus
- iPad mini 5e génération ou plus
- iPad 5e génération ou plus
- iPad Pro série
▼iPadOS 17 est compatible avec :
- iPad Pro 12.9-inch (2e génération ou plus)
- iPad Pro 10.5-inch
- iPad Pro 11-inch (première génération ou plus)
- iPad Air (3e génération ou plus)
- iPad (6e génération ou plus)
- iPad mini (5e génération ou plus)
▼iPadOS 18 est compatible avec :
- iPad Pro 12.9-inch (2e génération ou plus)
- iPad Pro 10.5-inch
- iPad Pro 11-inch (première génération ou plus)
- iPad Air (3e génération ou plus)
- iPad (7e génération ou plus)
- iPad mini (5e génération ou plus)
2. Espace de stockage insuffisant
Il est possible que vous n'ayez pas assez d'espace de stockage dans votre iPad pour faire la mise à jour, ce qui cause la mise à jour iPad impossible : vérifiez donc si vous avez assez d'espace disponible pour faire la mise à jour (vous avez besoin généralement 750 à 800Mo). Pour le vérifier, suivez les étapes ci-dessous :
- Allez dans les Réglages sur votre iPad puis sur Général > défilez vers le bas et cliquez sur Stockage iPad. En haut de l'écran, vous verrez la place disponible sur votre iPad.
Si vous ne disposez pas d'un espace de stockage suffisant, il est recommandé de vider la corbeille de votre iPad.
- Ce qui vous intéresse aussi : Stockage iPhone charge indéfiniment ? 8 Solutions.
3. Connexion de réseau
Si votre iPhone ou iPad ne se met pas à jour, la connexion Wi-Fi n'est peut-être pas stable sur votre iPad. Vous avez besoin d'une connexion stable pour faire la mise à jour iOS.
Vérifiez que vous avez une connexion Wi-Fi fonctionnelle sur votre iPad avant de lancer la mise à jour iOS de votre iPad. La plupart du temps, la mise à jour ne se fait pas car il y a eu un problème de connexion durant le téléchargement. Si cela ne fonctionne pas, essayez de redémarrer votre routeur. Vous pouvez aussi essayer d'activer le mode Avion et de le désactiver plus tard.
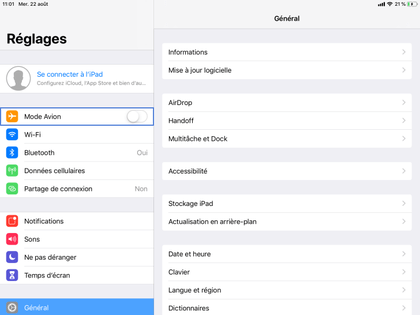
4. Problème de serveur
Le serveur d'Apple rencontre peut-être un problème pour une raison quelconque. C'est pourquoi la mise à jour d'iPad est impossible.
5. Batterie au bas niveau
Votre iPad a peut-être un niveau de batterie trop bas, ce qui ne permet pas à votre iPad de se mettre à jour. Comme le téléchargement du nouveau logiciel iPadOS et la mise à jour peuvent prendre beaucoup de temps, vous devez vous assurer que votre iPad est complètement chargé à au moins 50% avant de lancer la mise à jour.
Vous pouvez d'abord charger complètement l'iPad ou le mettre à jour pendant la recharge. De plus, nous vous recommandons également d'utiliser un chargeur Apple pour éviter d'endommager la batterie de l'iPhone.
- Ce qui vous intéresse aussi : Mon iPad charge lentement.
Partie 2 : Que faire si mon iPad ne se met pas à jour sur la version d'iPadOS 26/18/17/16
Si vous faites partie des personnes qui n'arrivent pas à mettre à jour leur iPad vers la version d'iPadOS 26/18/17/16, pas d'inquiétude. Vous trouverez une solution ci-dessous :
| Solution de Mise à jour iPad impossible | Utiliser un outil tiers pour réparer l'iPad | Forcer le redémarrage de l'iPad | Supprimer la mise à jour iOS et la télécharger à nouveau | Mettre à jour l'iPad avec iTunes | Restauration de l'iPad en mode DFU |
|---|---|---|---|---|---|
| Taux de réussite | 99% | 30% | 50% | 80% | 70% |
| Difficulté d'exécution | Simple | Simple | Moyen | Moyen, des erreurs et blocage d'iTunes peuvent se produire souvent et cela dure | Compliqué, l'opération pour entrer en mode DFU est relativement lourde |
| Perte de données | Non | Non | Non | Les données existantes seront écrasées si elles sont sauvegardées | Effacer toutes les données sur l'appareil |
1Réparer la mise à jour iPad impossible en quelques clics avec iMyFone Fixppo
Lorsque votre iPad est utilisé pendant un certain temps, il peut y avoir des problèmes mineurs ou des bugs. De cela, vous pouvez le réparer chez vous rapidement et obtenir la dernière mise à jour iPadOS via iMyFone Fixppo - Outil de réparation iPad
- Il peut mettre à jour votre iPad vers la dernière version iPadOS, tout en réparant le système iOS, sans aucune perte de données.
- Même si le modèle de l'iPad est trop ancien pour être mise à jour, Fixppo peut rechercher automatiquement le micrologiciel correspondant et installer la mise à jour en un seul clic.
- iPad ne s'allume plus ou ne se charge pas après la mise à jour, vous pouvez le réparer via le mode standard ou le mode avancé.
- Fixppo est compatible avec divers modèles d'iPad, y compris iPad Air/iPad Mini/iPad Pro qui ne se met pas à jour.
Comment faire la mise à jour iOS sur votre iPad avec Fixppo :
Étape 1 : Téléchargez et installez iMyFone Fixppo sur votre ordinateur. Lancez le logiciel et connectez votre iPhone avec un câble USB. Sur le menu principal du logiciel, vous verrez deux modes disponibles.
Cliquez sur Mise à jour/rétrogradation d'iOS > Mise à jour iOS pour commencer le processus.
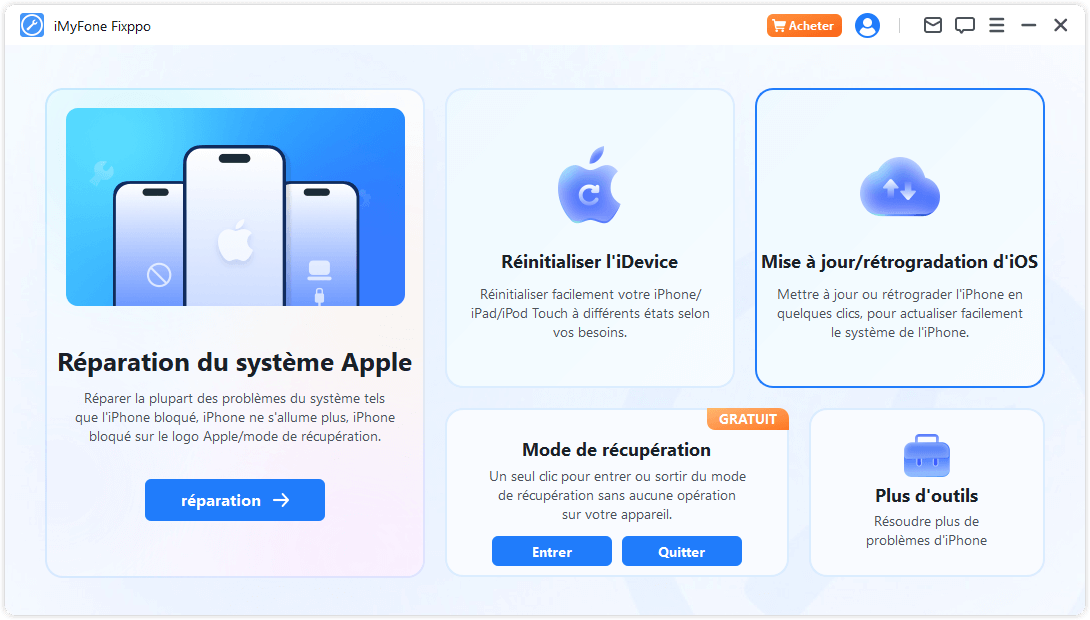
Étape 2 : Connectez votre iPad et Fixppo détectera automatiquement la version du micrologiciel correspondant à l'iPad. Généralement, il s'agit de la dernière version d'iPadOS adaptée à l'iPad. Cliquez sur Télécharger pour obtenir le fichier.
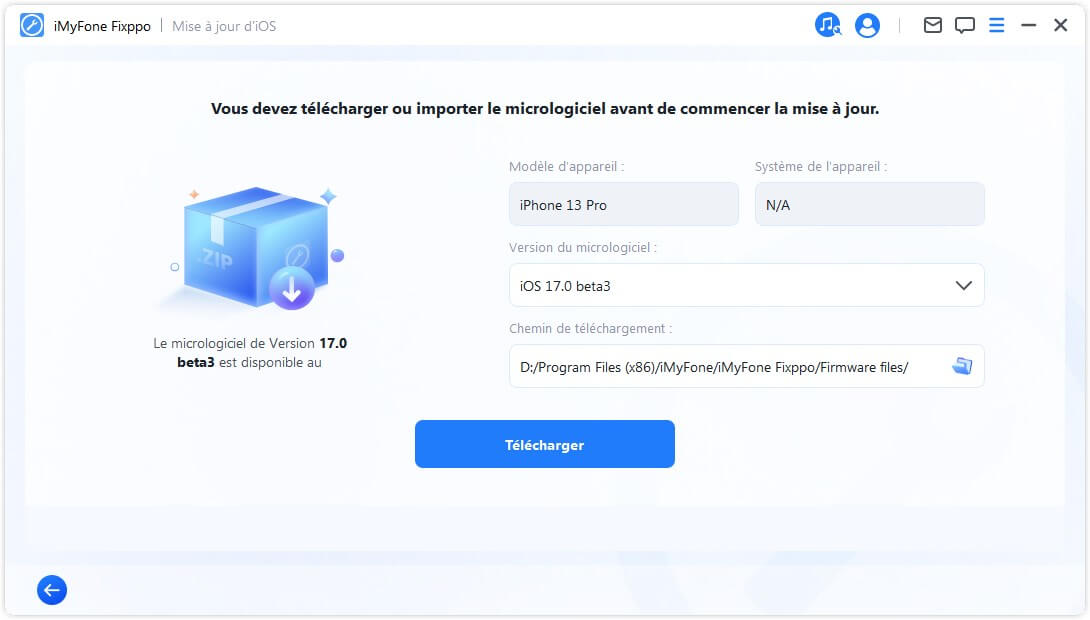
Étape 3 : Une fois que le téléchargement est terminé, cliquez sur Démarrer pour régler le problème de la mise à jour impossible de votre iPad. En quelques minutes, votre iPad reviendra à la normale avec une nouvelle version iOS.
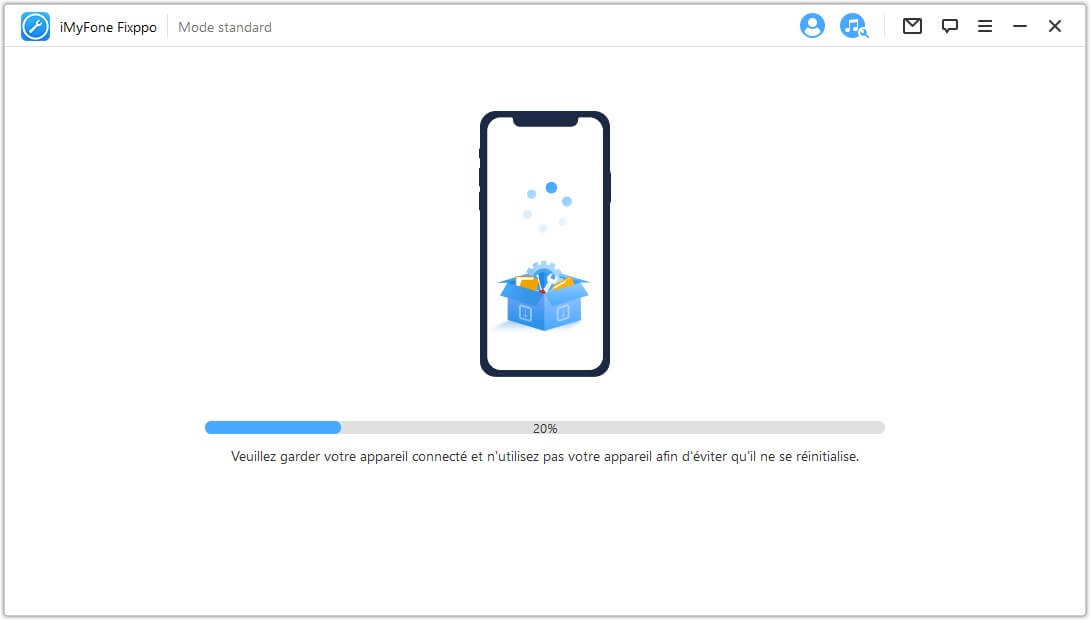
Remarque
- Fixppo peut résoudre tous les problèmes liés à iOS tels que l'iPad ne tourne plus, le son iPad ne fonctionne pas, iPhone bloqué sur l'écran Bonjour et etc.
- Contrairement à iTunes, Fixppo peut réparer l'iPad sans perdre toutes les données.
2Forcer le redémarrage de l'iPad
Une méthode facile à effectuer mais efficace pour résoudre beaucoup de problèmes iPad, tels que l'iPad ne se met pas à jour, est de forcer le redémarrage de l'iPad. Cela peut actualiser les programmes et les systèmes en cours d'exécution. Il mérite d'un essai.
Pour iPad sans bouton home
Appuyez sur le bouton de volume le plus proche du bouton supérieur et relâchez-le rapidement. Appuyez sur le bouton de volume le plus éloigné du bouton supérieur et relâchez-le rapidement. Maintenez le bouton supérieur enfoncé. Lorsque le logo Apple apparaît, relâchez le bouton supérieur.
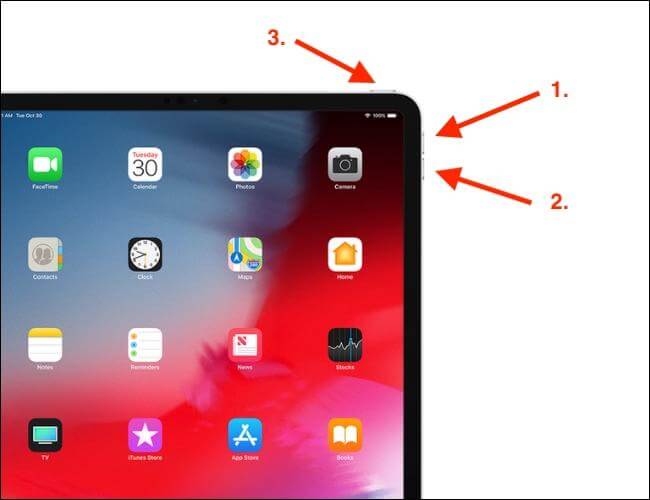
Pour iPad avec bouton home
Appuyez en même temps sur le bouton supérieur et le bouton principal et maintenez-les enfoncés. Lorsque le logo Apple apparaît, relâchez les deux boutons.
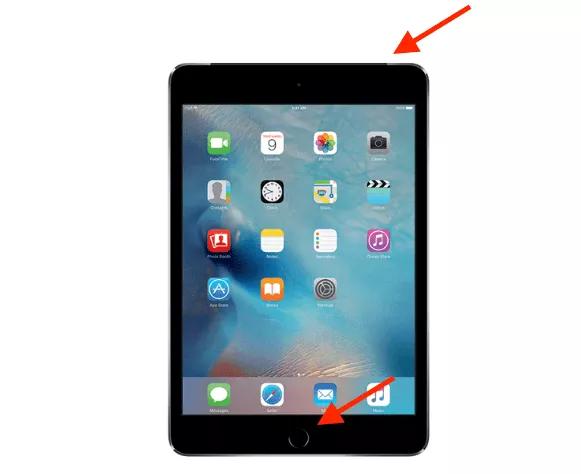
3 Supprimer la mise à jour iPadOS impossible et la télécharger à nouveau
Il est préférable de supprimer la mise à jour iOS si vous rencontrez la mise à jour iPad impossible. Une fois que vous l'avez totalement supprimé, vous pouvez la télécharger à nouveau et voir si cela marche.
Suivez les étapes ci-dessous pour supprimer la mise à jour iOS et la télécharger à nouveau :
- Premièrement, rendez-vous dans les Réglages > Général > Stockage.
- Cherchez ensuite la mise à jour iOS dans la liste des applications.
- Appuyez ensuite sur les mises à jour iOS et cliquez sur Supprimer la mise à jour.
- Allez encore dans les Réglages > Général > Mise à jour logicielle et téléchargez la dernière mise à jour.
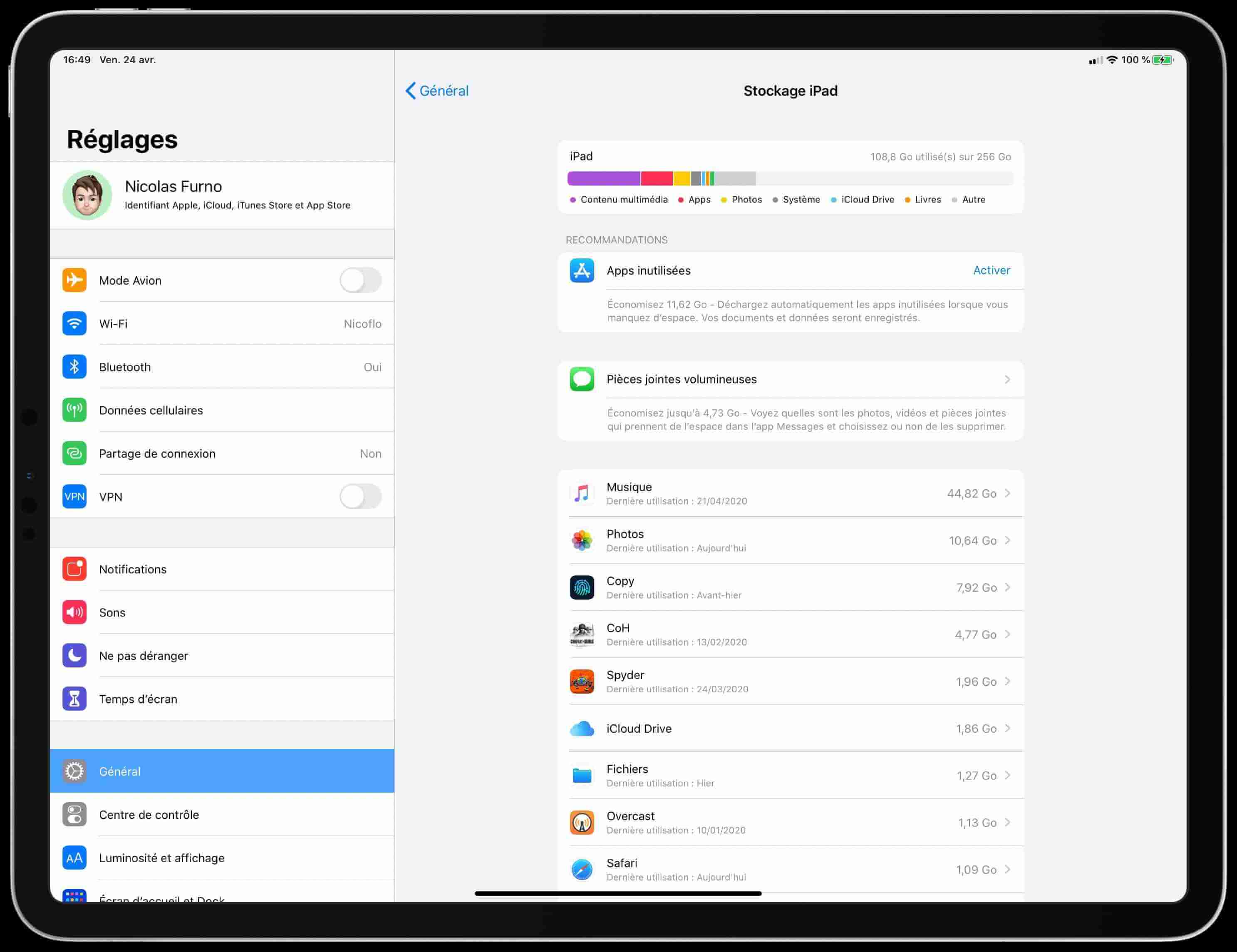
4 Utiliser iTunes pour mettre à jour l'iPad
Si il est impossible de mettre à jour votre iPad, iTunes peut vous aider à faire la mise à jour. Vous pouvez essayer cette méthode pour mettre à jour votre iPad.
Étapes pour mettre à jour votre iPad avec iTunes :
- Installez la dernière version d'iTunes sur votre ordinateur pour éviter qu'il y ai des erreurs.
- Connectez votre iPad à votre ordinateur avec un câble USB.
- Lancez iTunes et cliquez sur votre iPad > cliquez sur Résumé > puis sur Télécharger et mettre à jour.
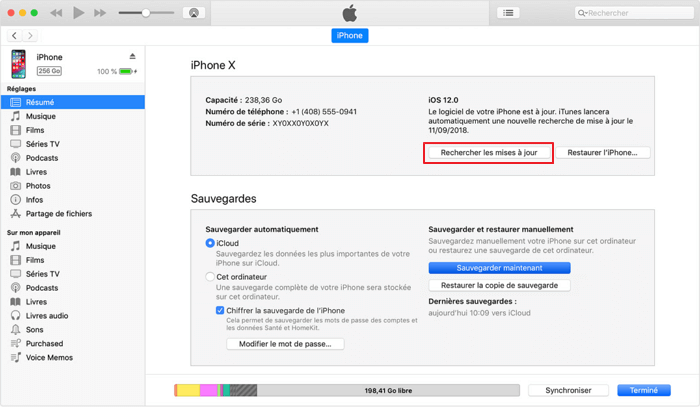
5 Restauration de l'iPad en mode DFU
La restauration en mode DFU de l'iPad est une méthode la plus profonde de résoudre les problèmes iPadOS. Avec le mode DFU, iPad va supprimer et recharger complètement le système, ce qui signifie que vous pouvez résoudre efficacement la restauration impossible iPad dûe au modèle ancien. Cependant, il n'est pas facile à effectuer et vous devez vous assurer que vous avez des connaissances techniques pertinents avant de procéder aux étapes suivantes.
Étape 1. Connectez l'iPad à l'ordinateur. Si vous utilisez macOS Catalina ou une version ultérieure, ouvrez le Finder. Si vous utilisez macOS Mojave ou des versions antérieures d'un ordinateur Mac ou Windows, ouvrez iTunes.
Étape 2. Vous devez configurer l'iPad en mode de DFU et différents modèles auront des opérations différentes.
- Modèles d'iPad sans bouton « Accueil » : après avoir appuyé sur le bouton « Alimentation » pendant quelques secondes, ne relâchez pas le bouton et appuyez simultanément sur le bouton « Baisser le volume » pendant 10 secondes maximum. Ensuite, relâchez "Power" mais maintenez la touche "Volume bas" enfoncée pendant quelques secondes. Lorsque vous voyez votre téléphone apparaître dans iTunes ou dans le Finder, cela signifie que vous êtes entré en mode DFU.
- Modèles d'iPad avec un bouton « Home » : Après avoir appuyé sur le bouton « Power » et le bouton « Home » en même temps pendant quelques secondes, relâchez le bouton « Power » mais maintenez enfoncé le bouton « Home » pendant quelques secondes. Lorsque vous voyez votre téléphone apparaître dans iTunes ou dans le Finder, cela signifie que vous êtes entré en mode DFU.
Étape 3. Après avoir cliqué sur Restaurer iPad, vous verrez une nouvelle fenêtre apparaître. Cliquez sur Répondre et mettre à jour pour continuer.
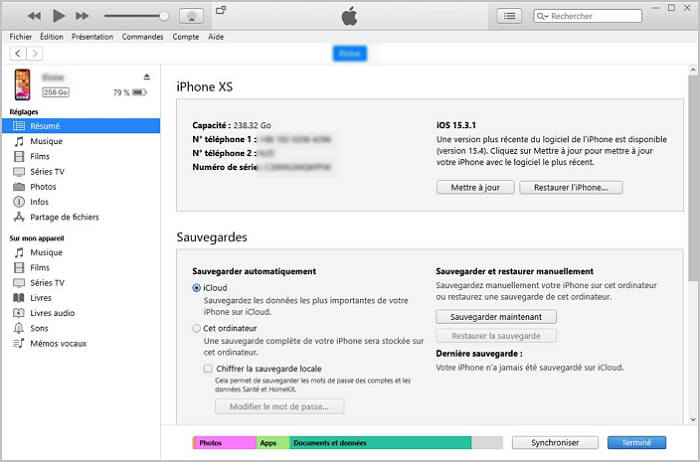
Étape 4. En fin de compte, il vous suffit d'être patient et d'attendre la fin du processus. Si le temps est trop long pour que le téléphone sorte du mode DFU, vous devez répéter les étapes 2 et 3.
- Ce qui vous intéresse aussi : 2 façons de régler la restauration iPad impossible.
Conclusion
Vous avez pu voir dans cet article pourquoi votre iPad ne veut pas se mettre à jour vers la version iOS 26/18/17/16, ainsi que plusieurs solutions pour régler le problème. Pas besoin de demander pourquoi votre iPad ne se met plus à jour après avoir lu cet article. Nous vous recommandons d'utiliser le logiciel iMyFone Fixppo, car ce logiciel mettra à jour votre iPad vers la dernière version iOS, sans perdre vos données ! Essayez-le gratuitement ci-dessous !








