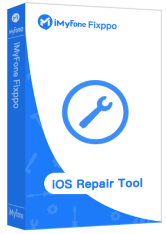iMyfone Fixppo - logiciel de réparation du système iOS
Avec ce puissant logiciel, vous pouvez réparer l'iPad qui ne s'allume plus en un clic chez vous, sans perte de données en mode standard. Compatible avec tous les modèles iPad.
Votre iPad ne s'allume plus ? Il semble en mode veille avec l'écran noir mais il ne demarre plus en appuyant sur le bouton Accueil ou sur le bouton Veille/Réveil. Dans cet article, nous vous présenterons les raisons pour lesquelles que l'iPad ne s'allume plus écran noir et les solutions pour le réparer.
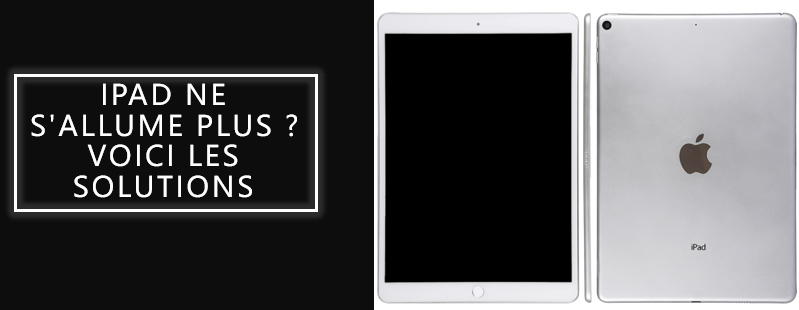
Partie 1. Pourquoi iPad ne s'allume plus ?
Si votre iPad ne s'allume plus, son système logiciel peut avoir planté. Voici les raisons principales pour lesquelles l'iPad ne s'allume plus.
iPad ne s'allume plus pour les facteurs internes :
1. Si vous n'avez pas mis à jour le système iPadOS pour longtemps, les applications peuvent être incompatibles et causer les bugs sur l'iPad et l'iPad ne s'allume plus. Il est recommandé de mettre à jour l'iPad régulièrement pour optimiser le système iPadOS.
2. Une erreur se pose lors de la mise à jour iPadOS 16, surtout la mise à jour interrompue ou d'un téléchargement inachevé, ce qui peut causer les bugs sur le système iPadOS et l'iPad ne démarre plus.
3. Certaines applications problématiques entrent en conflit avec l'une de l'autre.
4. Le stockage saturé de l'espace iPad peut aussi causer les bugs sur le système iPadOS.
iPad ne s'allume plus pour les facteurs externes :
Un autre facteur que l'iPad ne s'allume plus se situe à l'extérieur, par exemple une chute, un choc, un contact avec de l'eau ou une température trop chaude ou froide, iPad ne charge plus. Tous ces éléments vont endommager l'écran de l'iPad et causer que l'écran tactile iPad ne fonctionne pas ou iPad écran noir.
Tout d'abord, nous vous aiderons à dépanner le logiciel en panne, puis nous vous montrerons les solutions avant d'envoyer en réparation.
Partie 2. 5 solutions de réparer un iPad qui ne s'allume plus écran noir
Pour déterminer si le bug que l'iPad ne démarre plus vient du système iPadOS, vous pouvez essayer les solutions suivantes en ordre et voyez si votre iPad s'allume.
|
Solutions à l'iPad qui ne s'allume plus |
|||||
| Difficulté de l'opération | Simple | Simple | Compliqué | Simple | Moyen |
| Taux de réussite | 50% | 50% | 80% | 95% | 95% |
| Perte de données | 0% | 0% | 99% | 0% | 60% |
| Temps requis | Court | Long | Long | Court | Long |
01 Réparer le système iPadOS sans perdre de données
Si vous ne voulez pas perdre toutes vos données en réparant l'iPad qui ne s'allume plus, nous vous recommandons un outil très simple à utiliser et qui vous permet de réparer iPad en un clic sans perdre de données. C'est iMyFone Fixppo - Outil de réparation du système iPad, un logiciel qui est conçu pour réparer n'importe quel problème logiciel que vous pourriez rencontrer avec votre iPad. Voici quelques-unes des raisons pour lesquelles c'est le bon outil pour le travail.
Pourquoi choisir Fixppo pour réparer l'iPad qui ne s'allume plus
- C'est l'outil de réparation iOS le plus puissant qui peut même résoudre les problèmes qu'iTunes ne peut pas résoudre et éviter.
- Fixppo peut aussi résoudre 150 problèmes iPadOS sans perte de données, notamment iPad bloqué sur logo Apple, iPad ne se connecte pas à WiFi, verification de la maj iphone bloqué.
- Compatible avec tous les appareils iOS et toutes les versions iOS, y compris iOS/iPadOS 26/18/17/16.
- Aucune expertise n'est requise pour utiliser le logiciel pour réparer l'iPad qui ne s'allume plus.
- Lancer ou quitter le mode de récupération en 1 clic sans perte de données gratuitement.
Comment réparer votre iPad qui s'allume plus en utilisant iMyFone Fixppo
Étape 1. Téléchargez et installez le iMyFone Fixppo sur votre ordinateur. Lancez-le et depuis la fenêtre principale, sélectionnez Réparation du système Apple > Mode Standard.

Étape 2. Connectez votre iPad à l'ordinateur à l'aide d'un câble USB. Fixppo peut reconnaître certains iPad bloqués dans une boucle de redémarrage, puis vous pouvez passer à l'étape suivante. Sinon, vous devez mettre votre iPad en mode DFU ou récupération pour qu'il soit détecté.
Étape 3. Une fois votre iPad détecté, le programme vous fournira tous les micrologiciels appropriés. Tout ce que vous avez à faire est de choisir la version que vous aimez et de cliquer sur "Télécharger". Le processus de téléchargement ne devrait pas prendre longtemps.

Étape 4. Une fois le micrologiciel téléchargé, cliquez sur "Commencer", puis Fixppo commencera à réparer le système iOS.
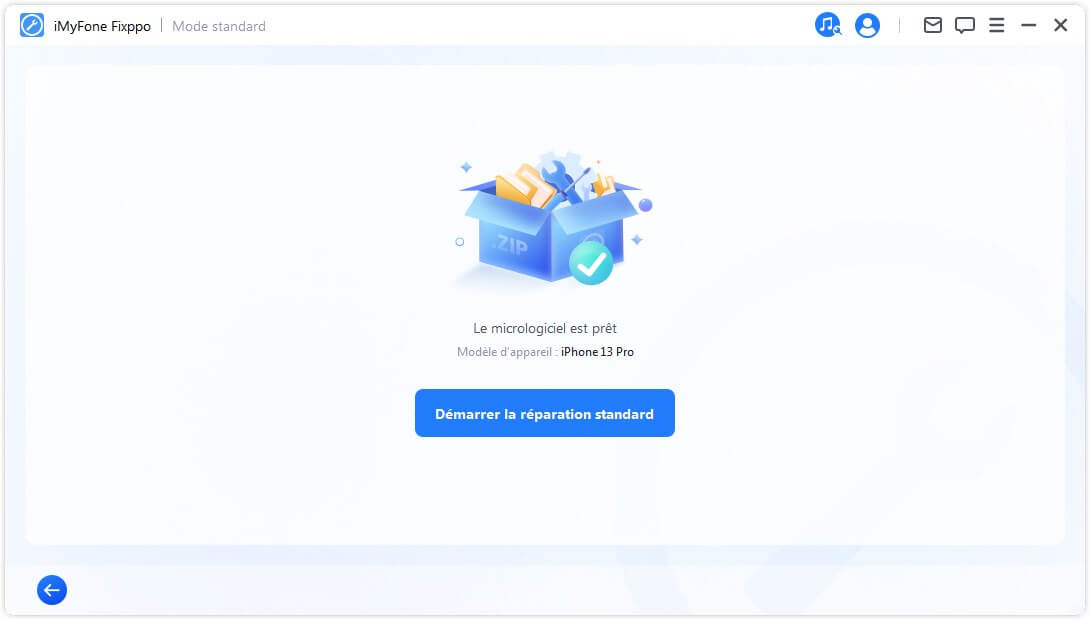
Quelques minutes plus tard, votre iPad redémarrera. Essayez iMyFone Fixppo maintenant ! Il est compatible avec iPadOS 16.
02 Forcer le redémarrage de l'iPad
Une des plus simples façons de réparer un iPad qui ne s'allume plus est de forcer le redémarrage de l'iPad. Cette méthodes ne touche pas aux fichers dans l'iPad. Cette méthode corrige parfois l'iPad qui ne s'allume plus.
Pour l'iPad avec bouton principal
Appuyez sur le bouton latéral et le bouton d'accueil pendant au moins 25-30 secondes. iPad redémarrera en quelques secondes. Si cela ne marche pas la première fois, réessayez dans une heure environ.
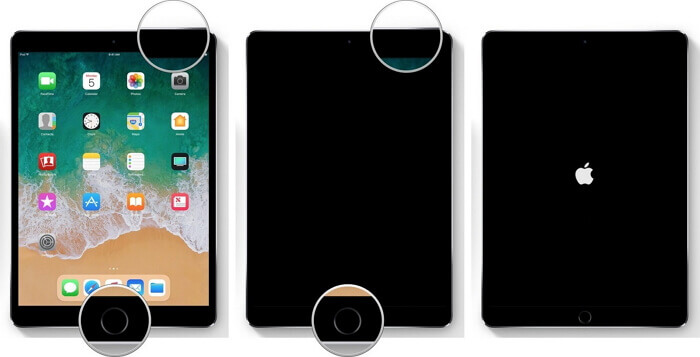
Pour l'iPad sans bouton principal
Cliquez sur le bouton d'augmentation du volume puis sur le bouton de diminution du volume. Appuyez sur le bouton latéral et maintenez-le enfoncé pendant plus de 10 secondes pour redémarrer l'iPad, puis relâchez-le jusqu'à ce que le logo Apple apparaisse.
03 Charger l'iPad qui ne s'allume plus
Avec la batterie de l'iPad complètement déchargée, l'écran de recharge iPad ne peut s'afficher que dans plusieurs minutes. C'est pourquoi votre iPad ne s'allume plus, vous n'avez jamais arrivé à charger l'iPad. Par ailleurs, le câble USB doit être OEM (Original Equipement Manufacture) et fonctionne bien. Sinon iPad ne détecte pas le chargeur ou cela affectera la recharge de l'iPad.
Pour résoudre ce problème, nous vous conseillons de brancher votre appareil avec le câble Apple et de le charger pendant quelques heures, l'écran de chargement apparaîtra après quelques minutes.
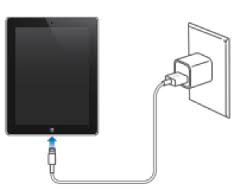
Si l'écran de charge ne s'affiche toujours pas au bout d'une heure, essayez de remplacer votre câble ou votre adaptateur.
Si l'iPad ne toujours démarre pas après 3 heures de charge, on peut considérer qu'il y a un problème avec la batterie et des tests supplémentaires sont nécessaires.
04 Restaurer iPad qui ne s'allume plus avec iTunes
Si votre iPad ne s'allume plus, vous pouvez le restaurer avec iTunes. Votre iPad ne sera pas détecté par iTunes dans ce cas, vous devez le mettre en mode de récupération.
Remarque :
Toutes vos données sur iPad seront effacées après la restauration. Faites un sauvegarde à l'avance ou utilisez la méthode suivante pour réparer iPad qui ne s'allume plus sans perte de données.
Étape 1. Connectez l'iPad à un ordinateur avec un câble Apple. Ouvrez le Finder sur un Mac de macOS Catalina. Ouvrez iTunes Sur un Mac de macOS Mojave ou version antérieure ou sur un PC Windows.
Étape 2. Mettez votre iPad en mode de récupération :
- Pour iPad sans bouton Home : appuyez sur le bouton de volume +. Appuyez sur le bouton de volume - et puis appuyez sur le bouton de marche/veille jusqu’à ce que votre appareil commence à redémarrer. Continuez à appuyer sur le bouton de marche/veille jusqu’à ce que l’écran du mode Récupération s’affiche.
- Pour iPad avec bouton Home : maintenez le bouton home et le bouton de marche/veille enfoncés jusqu’à ce que l’écran du mode Récupération s’affiche.
Étape 3. Sélectionnez restaurer dans la fenêtre contextuelle.
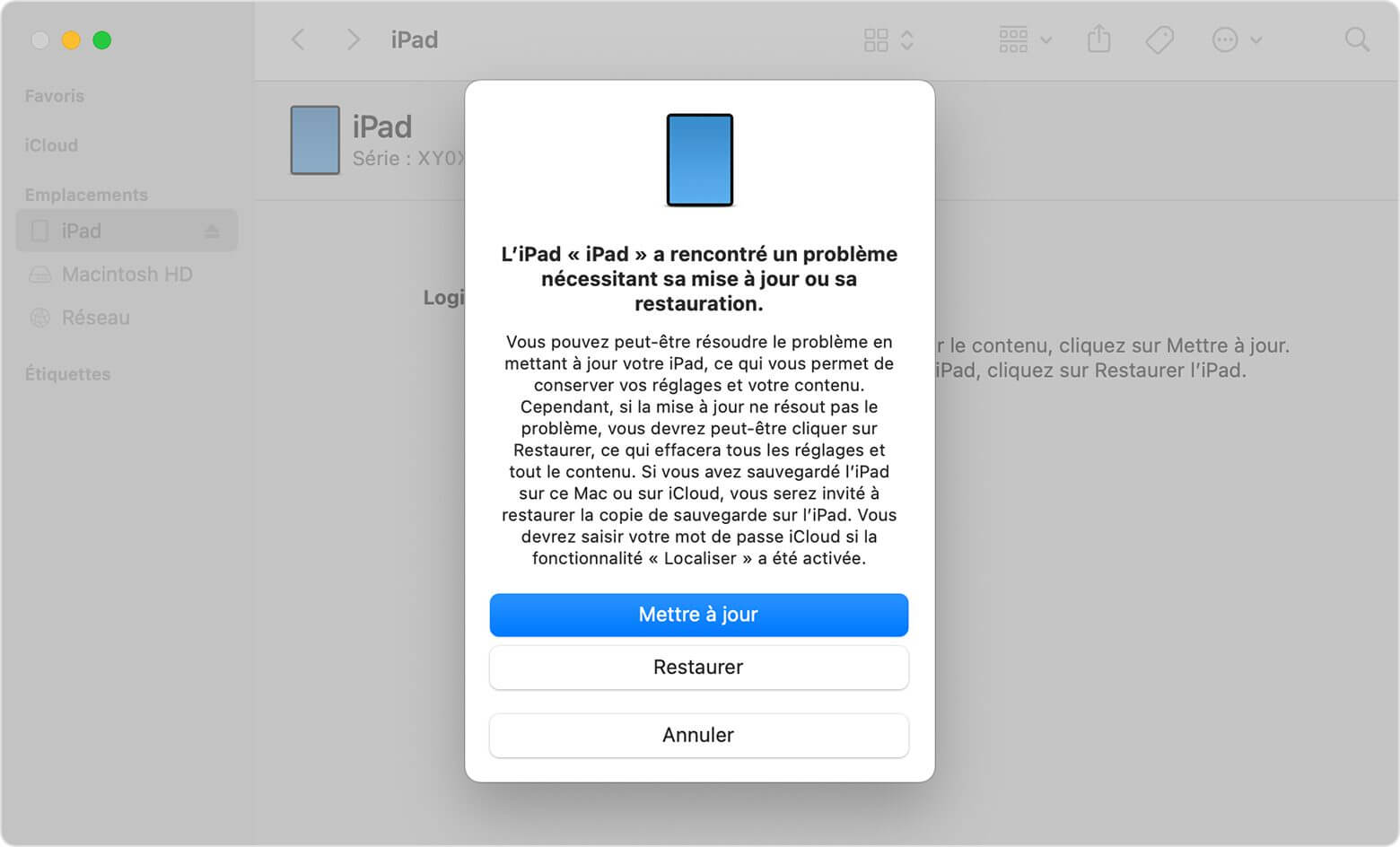
Étape 4. Votre ordinateur restaure ensuite le système iPadOS et votre iPad redémmare après.
★[Ce qui vous intéresse aussi]
● Comment faire lorsque la restauration iPad impossible
05 Contacter l'assistance Apple
Si vous essayez les quatre méthodes ci-dessus, vous ne savez pas pourquoi l'iPad ne démarre plus et l'iPad ne répond pas. Il peut s'agir d'un problème matérielle. Il est recommandé d'envoyer l'iPad à un centre de réparation professionnel pour trouver les facteurs qui empêchent l'iPad de démarrer correctement.
Conclusion
Nous avons montré 5 solutions simples pour réparer l'iPad qui ne s'allume plus. Si toutes les méthodes ne marchent pas, l'écran iPad peut être emdommagé et vous devez l'envoyer en réparation. La solution la plus recommandée et la plus utile consiste à utiliser
Si vous rencontrez d'autres problèmes du système iPadOS, vous pouvez utiliser le logiciel de réparation iPad - iMyFone Fixppo. Il vous aidera à résoudre toutes sortes de problèmes d'iPad sans perte de données. Il comporte également un essai gratuit, vous pouvez l'essayer sans frais.