iMyFone Fixppo - logiciel de réparation de problème iOS 16/17/18
Outil professionnel de réparation du système iOS, qui vous permet de résoudre plus de 150 types de problèmes du système iOS, tels que iPhone bug/rame, iPhone ne s'allume plus, iPhone bloqué sur l'écran noir/blanc et etc. Compatible avec tous les modèles d'iPhone.
Apple a lancé la mise à jour iOS 17 pour iPhone et iPadOS 17 pour iPad en septembre 2023 et a lancé iOS/iPadOS 18 en septembre 2024.
Nous pensons que les utilisateurs Apple qui ont envie de mettre à jour la dernière version d'iOS et d'attendre des nouvelles fonctionalités devraient s'inquiéter des bugs que vous allez rencontrer pendant et après la mise à jour.
Dans cet article, nous présenterons les problèmes de de la mise à jour d'iOS 16/17/18 et les solutions courantes.
- 3 Problèmes de la mise à jour iOS 16/17/18 iPhone
- 1. iPhone bloqué sur vérification de mise à jour iOS
- 2. iPhone impossible d'installer la mise à jour 16/17/18
- 3. iPhone bloqué sur la mise à jour demandée
- 4 Bugs des applications après la mise à jour iOS 16/17/18 iPhone
4 méthodes courantes si vous n'arrivez pas à mettre à jour le système iOS 16/17/18
Lors du téléchargement et de l'installation de la dernière version d'iOS sur iPhone ou de la mise à jour d'iOS vers la version la plus récente, il arrive souvent que des bugs se produisent, par exemple iPhone impossbile de mettre à jour iOS ou iPhone bloqué sur l'écran noir ou blanc.
Nous vous présenterons 4 méthodes courantes suivantes pour vous aider à éliminer les bugs iOS 16/17/18.
1 Outil de réparation puissant - iMyFone Fixppo
Pour corriger les bugs iOS rapidement et définitivement sans perte de données, nous vous recommandons d'essayer le logiciel de réparation iOS iMyFone Fixppo. Cet outil de réparation professionnel peut résoudre la plupart des problèmes lors de la mise à jour vers iOS. Il est facile à utiliser et ne nécessite pas de connaissances ou de compétences spécialisées.
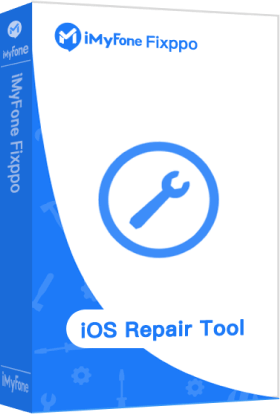
- Résoudre les problèmes iOS 16/17/18 en mode standard, sans perte de données.
- Downgrade ou metter à jour l'appareil sans jailbreak ou autorisations de développeur.
- Facile à utiliser et vous pouvez éliminer les bugs de la mise à jour iOS 16/17/18 à la maison.
- 4 modes pour résoudre facilement plus de 150 problèmes de mise à jour iOS.
- Compatible avec tous les modèles iPhone/iPad et toutes les versions iOS/iPadOS.
Étape 1 : Téléchargez, installez et ouvrez l'application iMyFone Fixppo, sélectionnez "Mode Standard" et connectez votre iPhone et votre ordinateur avec un câble de transfert, cliquez sur "Suivant" pour démarrer la récupération après sinistre iOS 16/17/18.
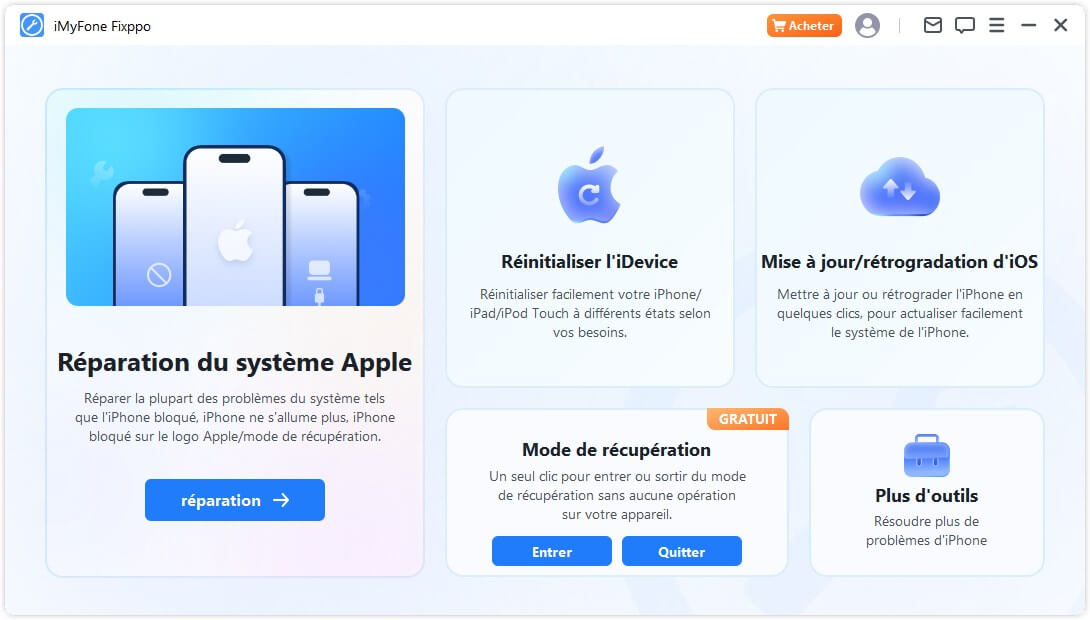
Étape 2 : Attendez que le logiciel détecte automatiquement le modèle de téléphone, sélectionnez la version iOS que vous pouvez utiliser dans la liste des micrologiciels disponibles, puis cliquez sur "Télécharger" pour lancer le téléchargement du micrologiciel.

Étape 3 : Une fois le processus de réparation iMyFone Fixppo terminé, redémarrez l'iPhone pour utiliser l'appareil normalement.
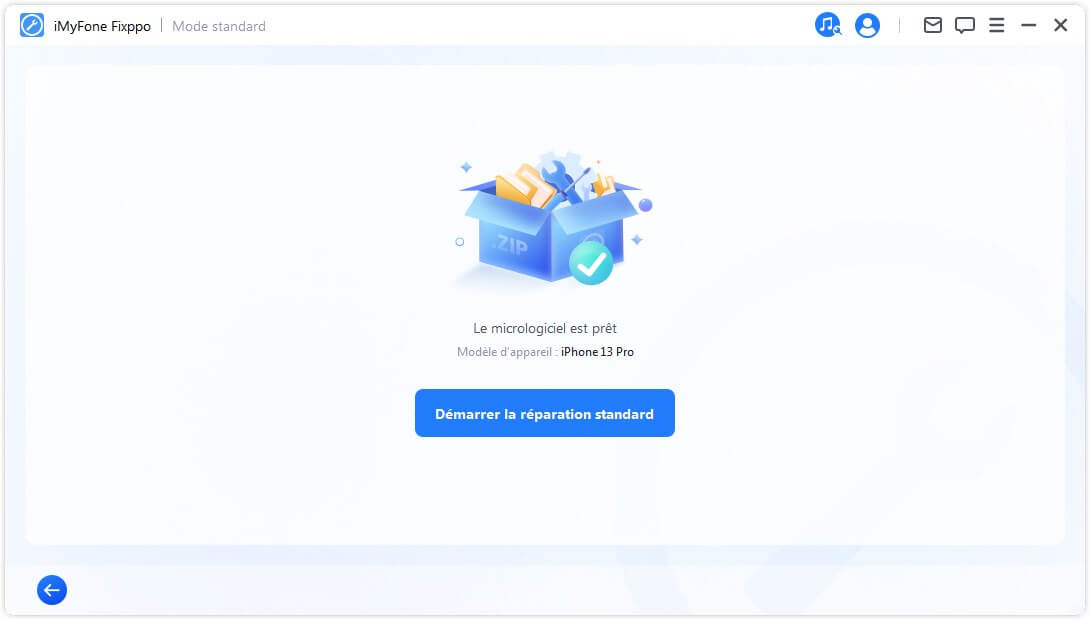
2 Forcer le redémarrage de l'iPhone
Après la mise à jour de l'iPhone 13/12 ou des modèles plus anciens tels que l'iPhone 8/8 Plus vers iOS 16/17/18, il peut y avoir des bogues à court terme.À ce stade, vous pouvez forcer le redémarrage de l'iPhone pour résoudre le désastre de la mise à jour Apple.
Veuillez vous référer aux étapes suivantes pour les étapes de redémarrage forcé de différents modèles d'iPhone :
iPhone 6 ou modèles antérieurs : Maintenez enfoncées le bouton Marche et le bouton principal. Lorsque le logo Apple s'affiche à l'écran, relâchez-les.
iPhone 7/7 Plus : Appuyez simultanément sur le bouton latéral et le bouton de diminution du volume. Après environ 8-10 secondes, vous remarquerez le logo Apple sur votre écran. Relâchez alors les deux boutons.
iPhone 8 ou ultérieur : Pour ces modèles, vous devez appuyer brièvement sur le bouton d’augmentation du volume. Appuyez ensuite sur le bouton de diminution du volume et relâchez-le. Ensuite, appuyez longuement sur le bouton latéral jusqu'à ce que le logo Apple s'affiche.
3Réinitialiser tous les réglages
Selon les commentaires partagés par d'autres utilisateurs Apple, vous pouvez Réinitialiser tous les réglages de l'iPhone pour résoudre le problème de la mise à jour.
Une fois tous les réglages réinitialisés, toutes les préférences qui ont causé le bug de la mise à jour de l'iPhone ont été supprimées.
Étape 1 : Sur iPhone, accédez aux Réglages > Général > Transférer ou réinitialiser l'iPhone.
Étape 2 : Sélectionnez Réinitialiser > Réinitialiser tous les réglages. Confirmez votre option et attendez que l'iPhone redémarre pour utiliser toutes les fonctions normalement.
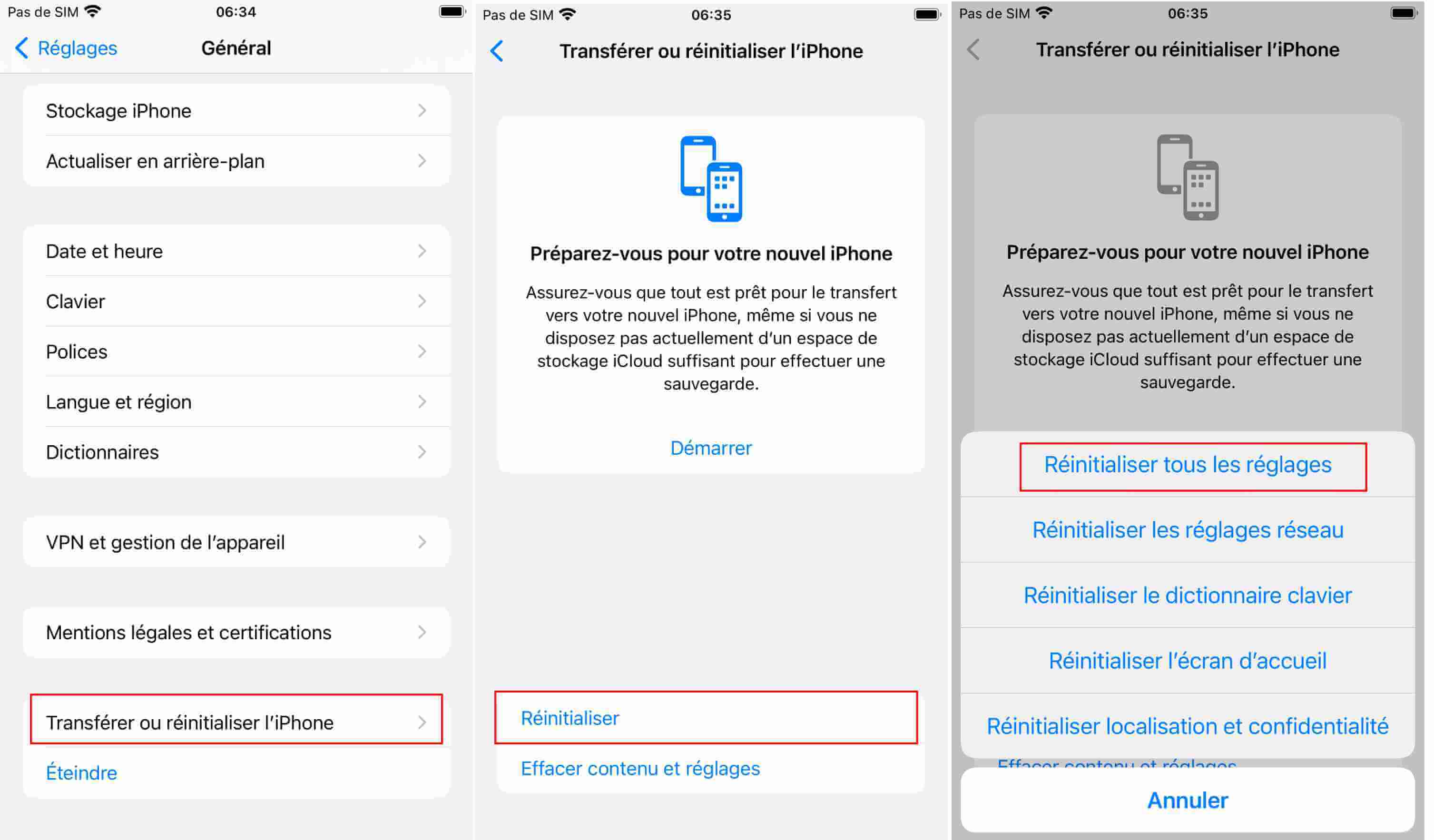
4Mettre l'appareil en mode de récupération ou en mode DFU
Mettre l'appareil en mode de récupération ou en mode DFU est un excellent moyen de résoudre les bugs iPhone/iPad causés par une mise à jour ! Le mode DFU est plus approfondi et complet que le mode de récupération.
Mais il est à noter que quel que soit le mode sélectionné, iTunes restaurera l'iPhone de sorte que toutes les données et tous les réglages de l'appareil seront effacés. Par conséquent, il est recommandé de faire la sauvegarde de l'appareil avant d'effectuer les opérations suivantes.
Étape 1 : Ouvrez la dernière version d'iTunes sur votre ordinateur, puis connectez votre ordinateur et votre iPhone avec un câble USB.
Étape 2 : Mettez votre appareil en mode de récupération ou en mode DFU selon les différents modèles d'iPhone.
Étape 3 : Attendez qu'iTunes termine la détection et suivez les invites de l'interface pour restaurer l'iPhone aux paramètres d'usine.
Étape 4 : Après le redémarrage de l'iPhone, entrez dans l'interface des paramètres et complétez à nouveau les paramètres de l'iPhone pour résoudre certaines catastrophes iOS 16/17/18.
3 Problèmes de la mise à jour iOS 16/17/18 iPhone
1iPhone bloqué sur la vérification de la mise à jour iOS 16/17/18
Vous voulez mettre à jour vers iOS 16/17/18 et le message "Vérification de la MàJ..." s'affiche lorsque vous appuyez sur Mise à jour logicielle ? En géneral, la vérification de la mise à jour dure environ 2-3 mins en fonction de la connexion de réseau. Mais votre iPhone peut être bloqué si cela dure 2 heures ou plus.
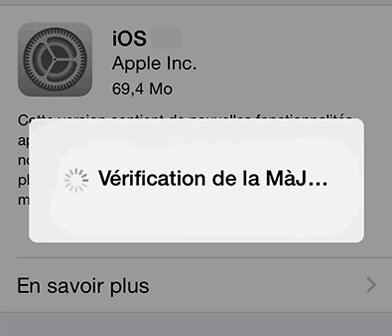
Solution 1 :Forcer le redémarrage de l'iPhone
Un redémarrage forcé sur iPhone peut éliminer certaine erreur de mise à jour iOS. La méthode de redémarrage pour chaque modèle est illustrée dans la figure ci-dessous.
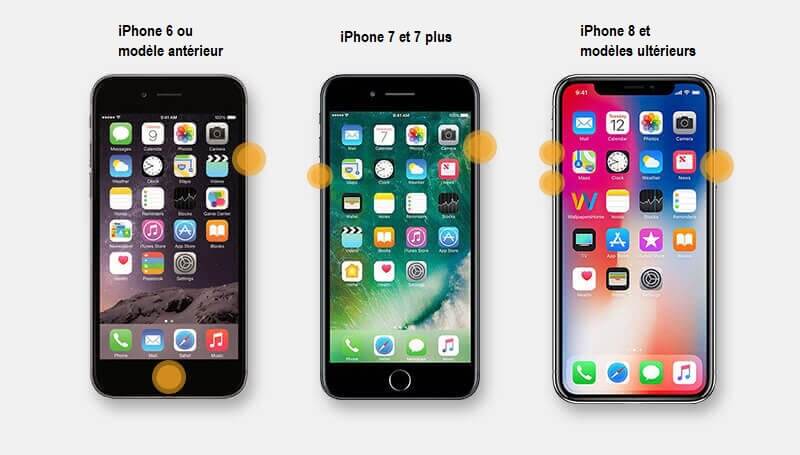
Solution 2 : Restaurer l'iPhone via iTunes
Lancez iTunes sur votre ordinateur et cliquez sur l'icône iPhone sur l'écran d'accueil. Cliquez ensuite sur "Aperçu" à gauche et sélectionnez "Restaurer l'iPhone".
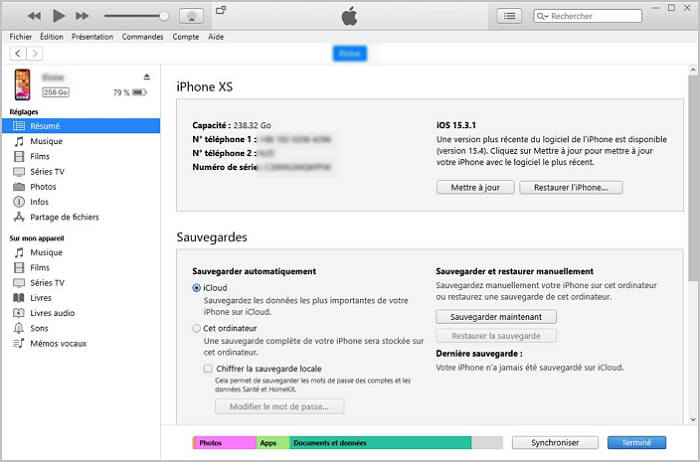
Solution 3 : Mettre à jour iPhone à l'aide d'iTunes
Vous pouvez mettre à jour iOS avec iTunes si vous n'arrivez pas à mettre à jour iPhone sans fil. Lancez iTunes et cliquez sur Vérifier la mise à jour. Suivez les instructions d'iTunes pour terminer la mise à jour iOS 16/17/18.
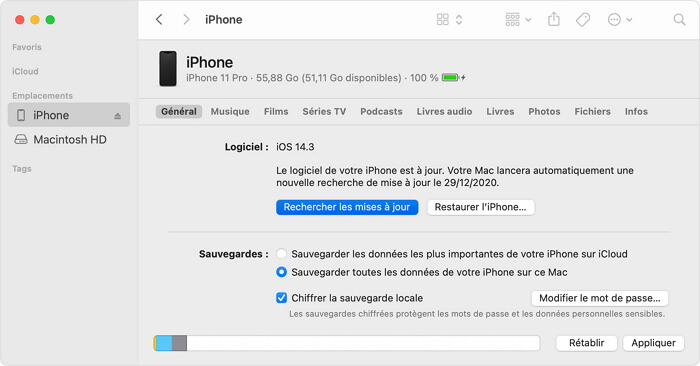
>>Plus de solutions dans cet article :iPhone bloqué sur vérification de la mise à jour iOS 16/17/18, que faire ?
2iPhone impossible d'installer la mise à jour iOS 16/17/18
En général, le temps de la mise à jour iOS 16/17/18 dure entre 20 mins et 1 heure, soit 3 à 10 minutes pour la vérification et le téléchargement de la mise à jour, 10 à 20 minutes pour l'installation d’iOS et 1 à 5 minutes pour la configuration d’iOS. Si la mise à jour logicielle iPhone est trop longue et ne se termine pas, il faut trouver les solutions.
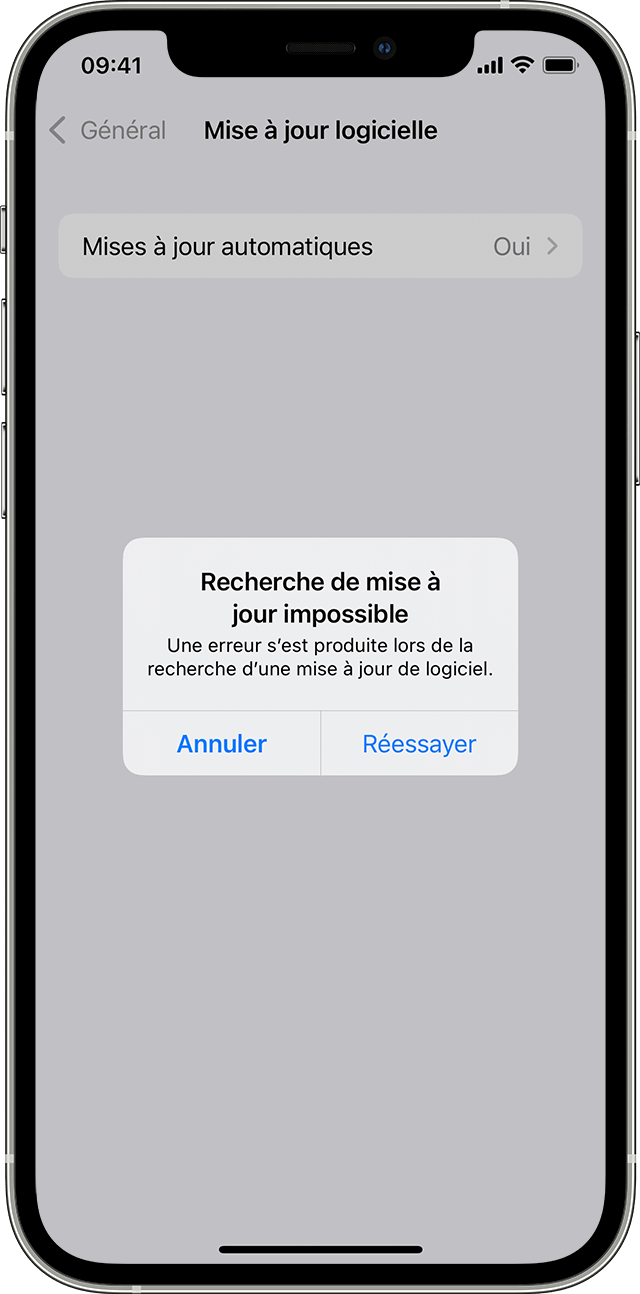
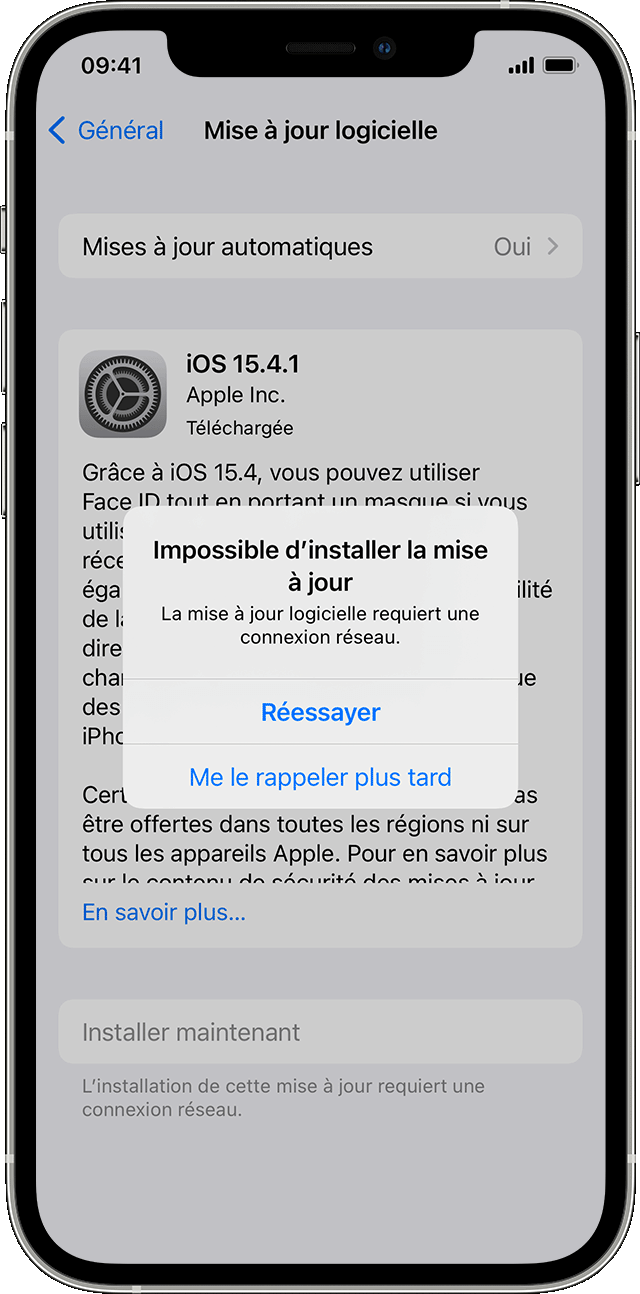
Solution 1 :Vérifier le stockage de l'iPhone
Le stockage saturé de l'espace iPhone peut causer beaucoup de problèmes du système iOS tels que l'iPhone bloqué sur la pomme . L'échec de l'installation de la mise à jour iOS pourrait être dû à cela. Donc il faut libérer de l'espace sur iPhone pour le téléchargement du système iOS
Solution 2 : Activez le mode d'avion et désactivez-le
Lors du téléchargement de la mise à jour, si la connexion de réseau est faible, cela peut être la cause de l'échec de la mise à jour. Vous pouvez activer le mode d'avion pour vous reconnecter à réseau internet. C'est un astuce simple mais très utile pour résoudre la connexion de réseau instable.
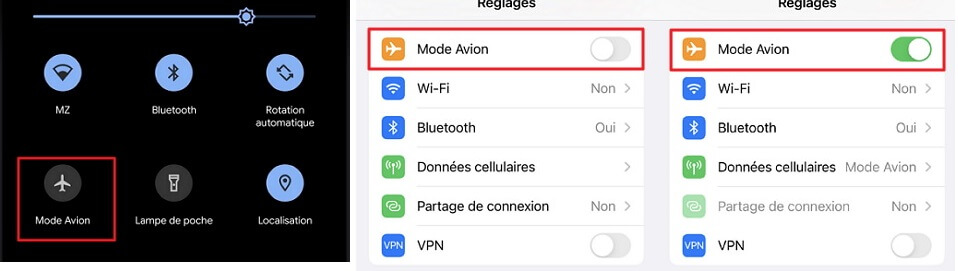
Solution 3 : Supprimer la mise à jour iOS 16/17/18 et réessayer
Il suffit de supprimer la mise à jour que vous avez téléchargée, puis de réessayer de télécharger et d'installer la nouvelle version d'iOS. Allez dans les Réglages > Général. Appuyez sur Stockage iPhone. Trouverez la liste des applications et cliquez sur la mise à jour iOS > Supprimer la mise à jour.
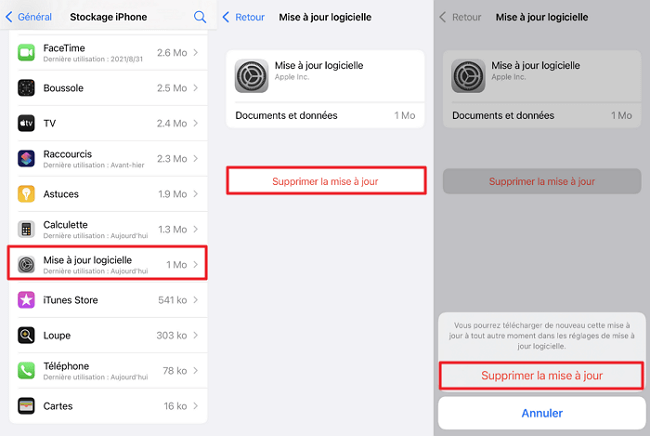
Solution 4 : Éliminer le problème iOS impossible d'installer la mise à jour avec l'outil de réparation iOS
Lors de la mise à niveau d'iOS, si vous ne vous préparez pas bien, il est fort possible que vous ne puissiez pas mettre à jour vers iOS 15 ou que la mise à jour échoue. Si les solutions ci-dessus ne résolvent pas le problème, vous pouvez utiliser iMyFone Fixppo pour corriger le bogue et mettre à jour vers la dernière version en 3 étapes. Consultez les articles ci-dessous pour utiliser votre iPhone plus confortablement.
>>Article référenciel : Impossible d'installer la mise à jour iOS 16/17/18, que faire ?
3iPhone bloqué sur la mise à jour iOS 16/17/18 demandée
Lors de la dernière mise à jour iOS, de nombreux utilisateurs ont mentionné que l'iPhone n'a pas affiché la mise à jour iOS disponible et iPhone est bloqué sur la mise à jour demandée.
Lors de la dernière mise à jour iOS, de nombreux utilisateurs ont mentionné que l'iPhone n'a pas affiché la mise à jour iOS disponible et iPhone est bloqué sur la mise à jour demandée.
8 Bugs du système iOS après la mise à jour iOS 16/17/18 iPhone
1iPhone bloqué sur l’écran noir de chargement après la mise à jour d'iOS 16/17/18
Il s'agit d'un problème courant après que vous mettez à jour le système iOS ou intallez l'ancienne version iOS, iPhone bloqué sur l’écran noir avec le chargement qui tourne. Voyons les solutions suivantes :

Solution 1 :Retirer la carte SIM et redémarrer l'iPhone
Une défaillance de la carte SIM peut entraîner le blocage du chargement ou du logo Apple sur iPhone. Si vous redémarrer iPhone avec la carte SIM retirée, l'iPhone peut revenir à l'état normal.
Solution 2 : Réparer le problème en mode de récupération
Si vous rencontrez un problème avec votre iPhone, vous pouvez utiliser le mode de récupération pour résoudre la plupart des bogs. Cependant, sachez que cela effacera toutes les données existantes sur votre iPhone. Il vaux mieux sauvegarder à l'avance sur iTunes ou iCloud.
Solution 3 :Réparer le système iOS avec l'outil de réparation iOS
Si iPhone est bloqué sur l'écran noir avec chargement ou du logo Apple et que vous ne pouvez pas le redémarrer, vous ne pouvez rien y faire. Avec l'outil de réparation iOS, vous pouvez réparer un iPhone qui est bloqué.
>>Plus de solutions dans cet article :omment réparer un iPhone bloqué sur l’écran noir de chargement ?
2iPhone redémarre tout seul après la mise à jour d'iOS 16/17/18
Après la mise à jour vers le dernier iOS 16/17/18, il semble que des problèmes tels que l'iPhone redémarre tout seul", "l'iPhone se redémarre en boucle", "l'iPhone s'éteint tout seul" sont souvent signalés.
Solution 1 : Forcer le redémmarage de l'iPhone
Pour iPhone 8 et supérieur, appuyez sur le bouton d'augmentation du volume et relâchez-le immédiatement, puis appuyez sur le bouton de diminution du volume et relâchez-le immédiatement. Appuyez sur le bouton latéral et maintenez-le enfoncé jusqu'à ce que vous voyiez le logo Apple.
Pour l'iPhone 7/7 Plus, maintenez enfoncés simultanément le bouton de réduction du volume et le bouton de mise en veille jusqu'à ce que le logo Apple apparaisse.
Pour l'iPhone 6s et les versions antérieures, maintenez enfoncés les boutons d'alimentation et d'accueil jusqu'à ce que le logo Apple apparaisse.
Solution 2 : Réinitialiser tous les réglages de l'iPhone
Sur votre iPhone, appuyez sur Réglages > Général > Transférer et Réinitialiser l'iPhone > Réinitialiser tous les réglages. Cela n'effacera pas les données sur iPhone, que les réglages et préférence.
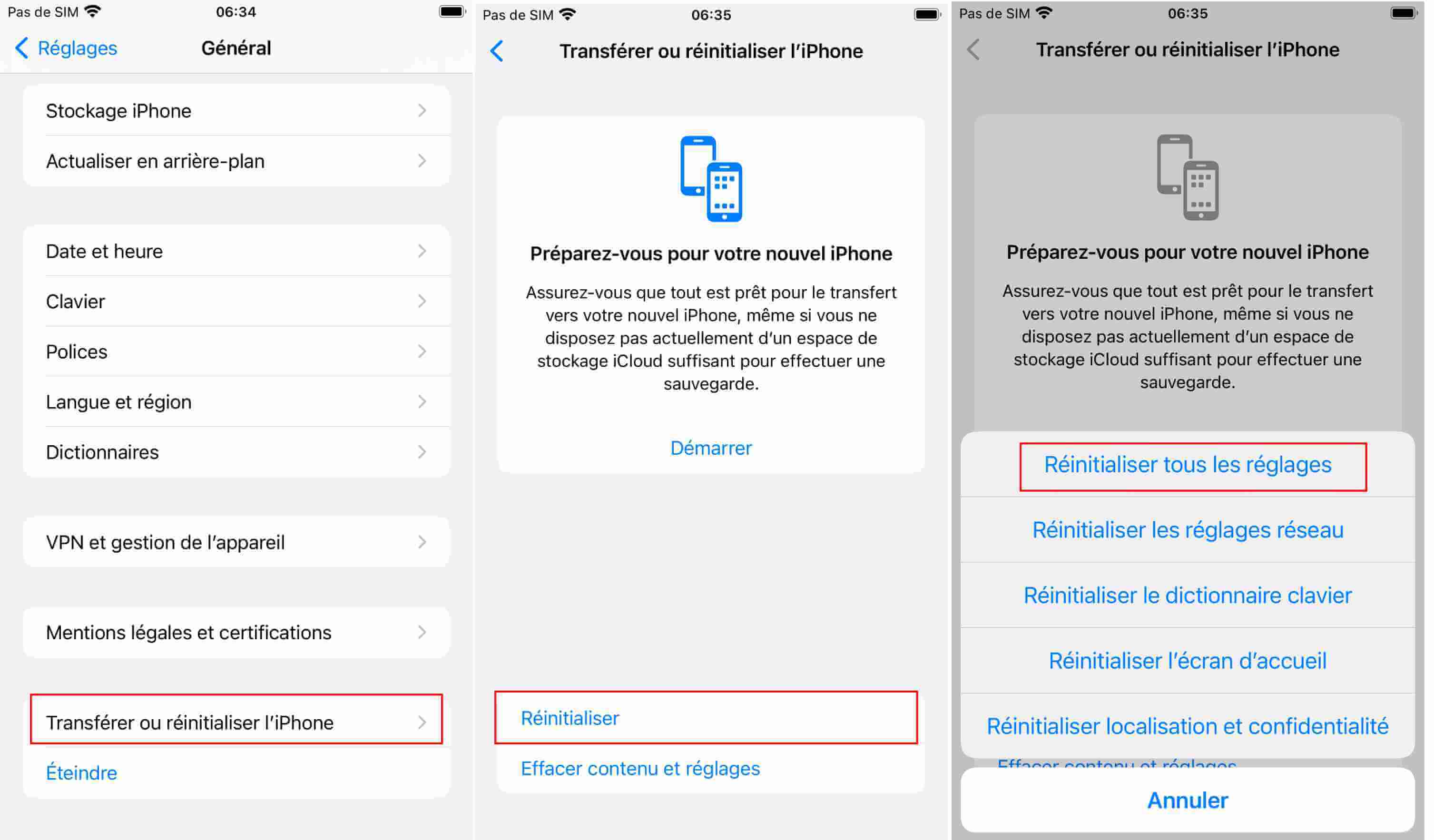
Solution 3 : Réparer l'iPhone après des redémarrages répétés avec des outils spécialisés
Une autre façon de résoudre ce problème consiste à mettre votre appareil en mode de récupération. Tout d'abord, vous devez connaître les bonnes combinaisons de touches pour mettre votre iPhone en mode de récupération. En prenant l'iPhone 6 comme exemple, lancez iTunes sur votre ordinateur et connectez-y votre iPhone tout en appuyant sur le bouton Accueil/Volume bas. Plus tard, iTunes détectera automatiquement le problème avec votre téléphone et vous demandera de le restaurer. Cependant, cela supprimera les données existantes sur votre appareil.
>>Plus de solutions dans cet article :Votre iPhone Redémarre Tout Seul ? Voici la Solution
3iPhone ne sonne plus après la mise à jour d'iOS 16/17/18
Très souvent, une erreur inattendue peut se produire lors de l'installation d'une mise à jour iOS. Votre iPhone vient de terminer la mise à jour d'iOS 15, mais il ne sonne plus lors de l'appel entrant ? Eh bien, cela signifie que vous avez rencontré un problème logiciel ou les réglages de sonnerie iPhone sont erronés.
Solution 1 : Vérifier le volume
Il se peut que vous n'entendiez pas la sonnerie car le volume est faible. Vous pouvez augmenter ou diminuer le volume en appuyant sur bouton du volume + à côté de votre iPhone jusqu'au maximal.
Solution 2 : Désactiver le mode Ne pas déranger
Le mode Ne pas déranger met iPhone en silence et limite les vibrations et les indications visuelles lorsque vous ne souhaitez pas être dérangé, par exemple la nuit. Pour Pour vérifier si vous avez activé le mode Ne pas déranger ou Focus : Ouvrez le centre de contrôle et vérifiez l'icône de croissant de lune à côté de la commande de luminosité - s'il indique Ne pas déranger, Conduite, Sommeil ou quelque chose de similaire, il est activé. Appuyez sur ce bouton pour désactiver le mode Ne pas déranger ou Focus sur iPhone.
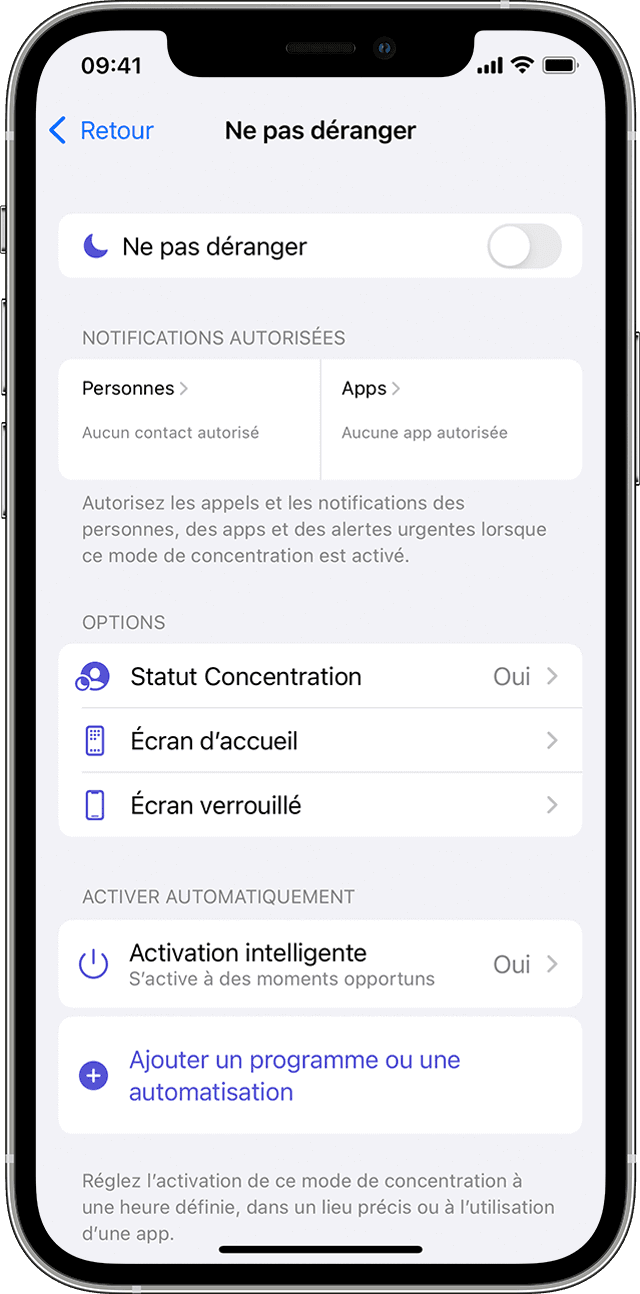
Solution 3 : Désactiver le mode silence
Si la sonnerie iPhone ne marche pas, assurez-vous que le commutateur Sonnerie/Silence de votre iPhone n'est pas en position Silence. Il devrait être plus proche de l'écran. S'il est basculé (avec une bande rouge visible), il est réglé sur silencieux.
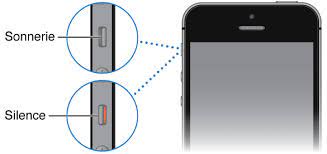
Solution 4 : Vérifier si votre iPhone est bloqué en mode écouteur
Branchez et retirez à nouveau les écouteurs sur votre iPhone pour que iPhone reconnaisse qu'il n'y a pas d'écouteurs branchés.
Assurez-vous que vous n'êtes pas connecté à un autre appareil par blutooth. Affichez le centre de contrôle et appuyez ensuite sur l'icône Airplay dans le volet Musique. cela ressemble à un triangle avec trois cercles. Et si autre chose que l'iPhone est sélectionné, choisissez l'iPhone.
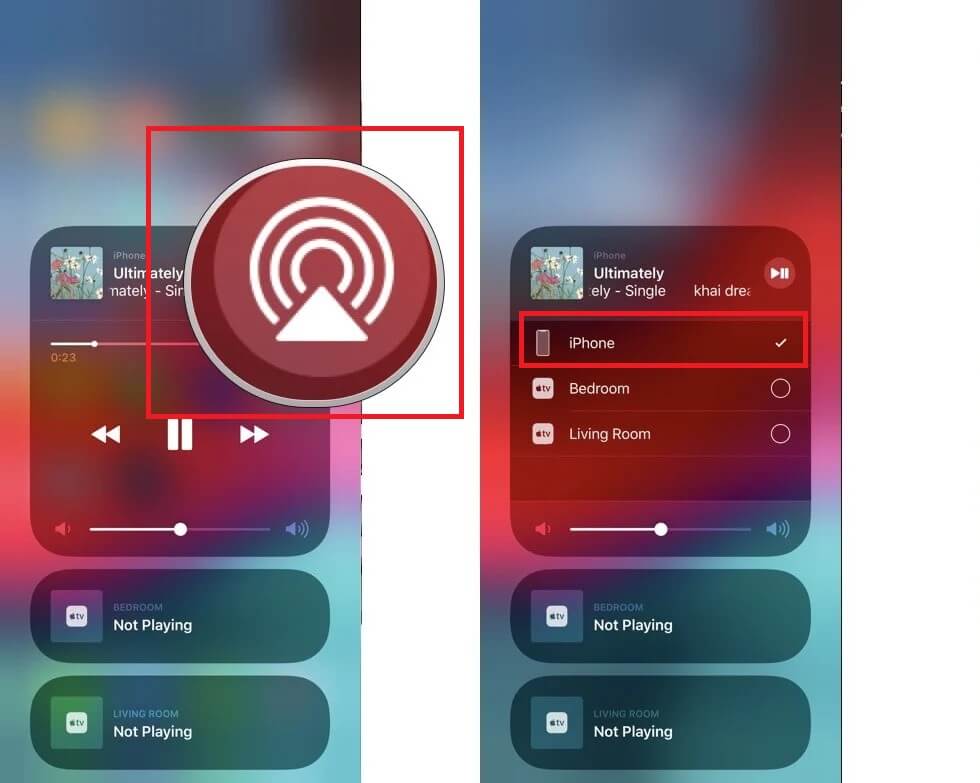
>>Plus de solutions dans cet article :Votre iPhone Redémarre Tout Seul ? Voici la Solution
4iPhone se décharge vite après la mise à jour d'iOS 16/17/18
Après la mise à jour vers iOS 16/17/18, de nombreux rapports font état de la décharge rapide de la batterie de l'iPhone. iPhone chauffe vite, consomme plus d'énergie et la batterie ne dure pas longtemps. Bien que la batterie de votre iPhone puisse être endommagée, un bug logiciel peut également être à l'origine de ce problème. Voici ce que vous pouvez faire pour prolonger l'autonomie de la batterie de votre iPhone lorsque la mise à jour iOS 16/17/18 entraîne une décharge rapide de la batterie.
Solution 1 : Vérifiez l'état de la batterie
Vérifiez l'état de la batterie de votre iPhone et assurez-vous qu'elle est suffisamment chargée. Le nouvel iOS 16/17/18 dispose de la fonctionnalité de performance de la batterie qui peut être vérifiée à partir de Réglages > Batterie > État de la batterie.
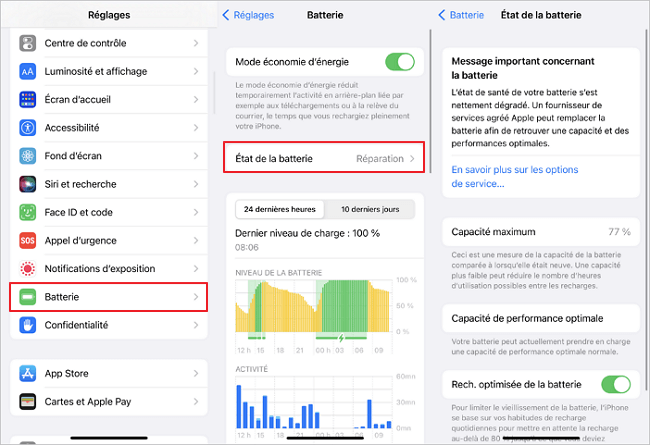
Solution 2 : Identifier les applications qui épuisent la batterie
Vous pouvez vérifier les statistiques d'utilisation de la batterie en ouvrant Réglages et en appuyant sur la section Batterie. Vous pouvez mettre à jour ou désinstaller ces applications par la suite.
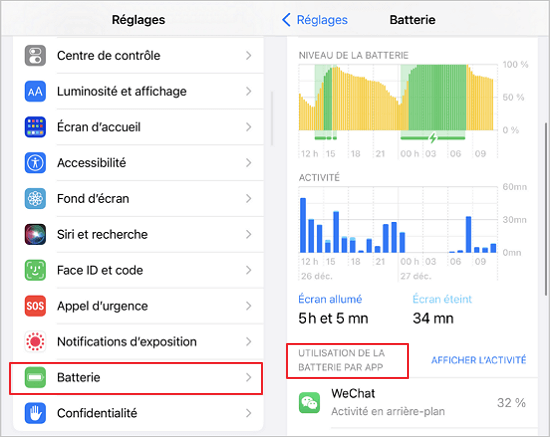
Solution 3 : Limiter les applications en arrière-plan
Optimisez les performances d'iOS 16/17/18 en désactivant l’actualisation des applications en arrière-plan. Vous pouvez également désactiver les services iOS 15 comme la localisation qui peuvent vider la batterie de votre iPhone. Accédez également à ses Réglages > Général et désactivez l'option Actualiser en arrière-plan.
Solution 4 : Désactiver le suivi de l'activité physique
Si vous avez activé l'option de suivi de la condition physique sur iOS 16/17/18, cela peut également consommer beaucoup de batterie. Accédez à Réglages > Confidentialité > Mouvements et forme puis désactivez le commutateur à côté de Suivi forme.
>>Plus de solutions dans cet article :[16 Astuces] Pourquoi mon iPhone se décharge vite ?
5Les pages n'arrêtent pas de remonter automatiquement sur iPhone
Il s'agit de l'un des bugs iOS très courants depuis les dernières mises à jour. De plus, de nombreux utilisateurs ont indiqué que la page Web, les messages ou les mails revient toujours en haut lorsqu'ils défilent une page. Après la mise à jour d'iOS 16/17/18, adoptez quelques conseills ci-dessous pour résoudre ce problème iOS 16/17/18.
Solution 1 : Vérifier les réglages liés à Accessiblilité
Accédez dans Réglages > Accessibilité > Toucher > Toucher le dos de l'appareil > Toucher 2 fois et vérifiez si Faire défiler vers le haut est activé.
Solution 2 : Vérifier la coque ou film de protection
Si l'étui ou film de protection n'est pas adapté à l'iPhone, cela vous empêche de manipuler l'iPhone de manière normale.
Solution 3 :Réinitialiser tous les réglages
Réinitialiser tous les réglages sur votre iPhone est une bonne méthode pour résoudre le problème de l'écran tactile. Les réglages seront définis par défaut. Ouvrez les Réglages > Général > Réinitialiser > Réinitialiser tous les réglages.
>>Plus de solutions dans cet article :Ghost Touch de l'iPhone X : écran bouge tout seul
6iOS 16/17/18 ne peut pas passer ou recevoir d'appels
Vous essayez de passer ou recevoir un appel sur votre iPhone et que le message d'erreur "Échec de l'appel" s'affiche ? Vous n'êtes pas seul. Beaucoup d'utilisateurs ont signalé qu'ils n'arrivent pas à appeler avec leur iPhone ou les appels entrants se coupent tout seul. Bien que le problème puisse être lié au problème Aucun service, il y a de fortes chances qu'il y ait également un problème lié au logiciel. Voici quelques moyens simples de le réparer.
Solution 1 : Activer et désactiver le mode avion
L'activation et désactivation du mode avion peut se servir d'une solution à l'échec de l'appel pour la plupart des utilisateurs. Vous pouvez le faire sur le centre de contrôle ou dans les Réglages. Activez le mode avion, attendez un moment et désactivez-le à nouveau.
Solution 2 : Mettre à jour les réglages de l'opérateur
La mise à jour de l'opérateur est souvent automatique mais cela peut éliminer l'erreur de l'échec d'appel si vous le faite manuellement. Ouvrez Réglages et sélectionnez Général. Ensuite, allez à l'option Information. Appuyez dessus et vérifiez si une nouvelle mise à jour iOS 15 est disponible.
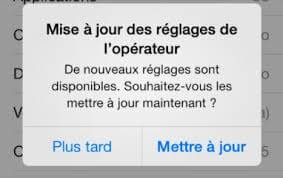
Solution 3 :Retirer et insérer votre Carte SIM
Si vous avez la doute qu'il y a un problème avec votre carte SIM, vous pouvez la réinsérer dans votre iPhone après la mise à jour iOS 16. Faite attention d'éviter de mettre la carte SIM bloquée sur le tiroir.
>>Plus de solutions dans cet article :Comment résoudre l'Échec de l'appel s'affiche sur iPhone ?
7iOS 16/17/18 bug tactile
Après la mise à jour d'iOS 17 à 18, les bugs tactiles de l'iPhone sont fréquemment signalées. Par exemple, l'échec tactile bouge tout seul et le retard de l'écran tactile. Ce sont les bugs inévitables après la mise à jour iOS 16/17/18 d'Apple.
8iPhone ne charge plus
Avez-vous rencontré le problème de l'iPhone : iPhone détecte le chargeur mais mais ne charge plus après la mise à jour vers iOS 16/17/18 ?
Pendant la charge, votre batterie ne se charge pas ou se charge lentement, ou un message d’alerte s’affiche, votre appareil a arrêté sa charge à 80 % ou autre pourcentage, ou maivaise connexion entre votre câble de charge, etc.
Bugs des applications après la mise à jour iPhone
1Applications se ferment toute seule après la mise à jour d'iOS 16/17/18
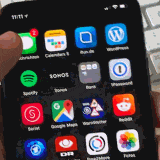
Solution 1 :Désinstaller et réinstaller les applications
Tout d'abord, forcez la fermeture de l'application en arrière-plan en glisser vers le haut de l'écran iPhone. Appuyez et maintenez l'application incompatible. Sélectionnez Supprimer l'application. Allez sur l'App Store et installez cette application à nouveau.
Solution 2 :Redémarrer l'iPhone
Si l'application se bloque à plusieurs reprises, vous pouvez résoudre le problème en éteignant votre iPhone et en le redémarrant.
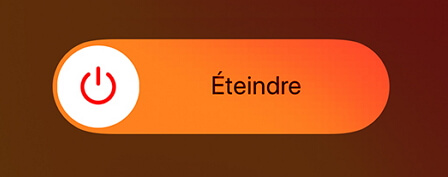
Solution 3 :Désactivez les restrictions sur l'iPhone
Accédez à Réglages > Temps d'écran > Contenu et confidentialité. Désactivez les restrictions et entrez le code dans l'option Temps d'utilisation.
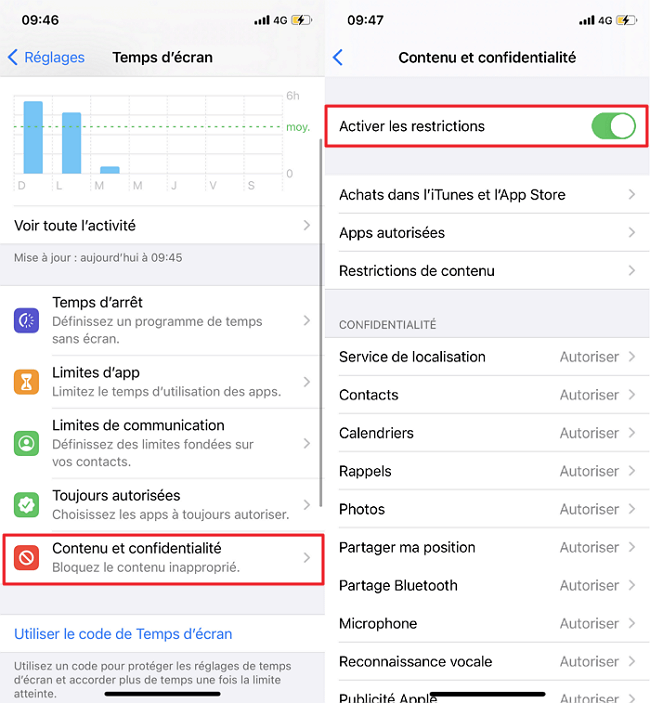
>>Plus de solutions dans cet article :Application qui se ferme toute seule iPhone/iPad.
2Apple Music iPhone ne marche pas après la mise à jour d'iOS 16/17/18
Vous êtes tous satisfaits de la mise à jour iOS 16/17, mais tout d'un coup, vous vous rendez compte que vous ne pouvez pas vous connecter, synchroniser, télécharger ou relire de la musique sur votre iPhone. Ne vous inquiétez pas, vous n'êtes pas le seul car le problème est assez courant. Voici quelques moyens simples de résoudre ce problème.
Solution 1 : Connectez-vous à nouveau avec votre identifiant Apple :
Le problème peut se situer sur votre identifiant Apple. Accédez aux Réglages d'iOS 16/17/18, affichez votre identifiant Apple et appuyez sur Déconnexion. Attendez un moment et reconnectez-vous.
Solution 2 : Vérifier si vous avez activé la bibliothèque musicale iCloud
En cas de problème avec votre bibliothèque musicale, vous devez vous assurer que vous avez activé la bibliothèque musicale iCloud. Appuyez sur Réglages > Musique. Vérifiez si l'option Bibliothèque musicale iCloud est activée.
Solution 3 : Vérifier l'expiration de l'abonnement :
Vérifiez si vous avez actuellement un abonnement Apple Music actif. Accédez à Réglages > iTunes et App Store > identifiant Apple > Abonnements. Vérifiez si l'abonnement à Apple Music est actif dans vos abonnements.
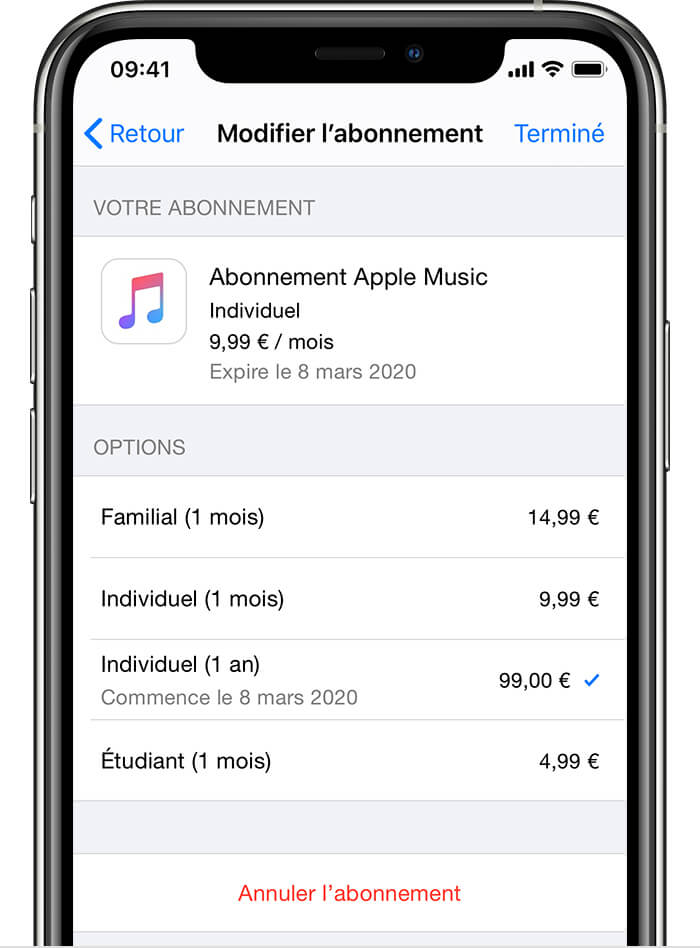
>>Plus de solutions dans cet article :Apple Music ne fonctionne pas [RESOLU]
3Les widgets ne fonctionnent pas sur iPhone après la mise à jour iOS 16/17/18
iOS 16/17/18 ajoutera plus de widgets sur leur écran de verrouillage et cela peut entraîner plus de problèmes comme widget ne se met pas à jour, les widgets ne s’affichent pas, l'erreur de l'affichage de certains widget. Il pourrait y avoir un problème lié au logiciel qui pourrait entraver le fonctionnement de votre appareil iOS 16/17/18.
Solution 1 :Forcer le redémarrage
L'un des simples moyens de résoudre les bugs de l'iPhone est de forcer le redémarrage de votre iPhone. Appuyez longuement sur le bouton Power + Home pour l'iPhone 6 et les versions antérieures ou Power + Volume Down pour l'iPhone 7 et les versions plus récentes. Cela redémarrera votre appareil avec force et pourrait résoudre le problème.
Solution 2 : Assurez-vous une connexion de réseau stable
L'actualisation de la plupart des widgets se dépends en données Wi-Fi ou cellulaires (5G, 4G), par exemple le bulletin météo. Activez le mode d'avion et le désactivez pour reconnecte à WiFi ou reseau cellulaire. Réinitialiser les réglages réseau si nécessaire.
Solution 3 :Modifier le widget
Pour certains widgets, il faut les modifier pour l'ajouter à l'écan d'accueil pour profiter de toutes ses fontions. Appuyez sur le widget sur l’écran d’accueil et appuyez sur Modifier le widget. Appuyez sur Emplacement et sélectionnez la bonne ville.
4SharePlay ne fonctionne pas dans iOS 16/17
iOS 16/17 a apporté de nombreux changements à FaceTime, y compris la fonctionnalité de SharePlay. Cependant les utilisateurs ont signalé leur SharePlay ne fonctionne pas sur iPhone après la mise à jour iOS 16/17/18. Si Shareplay ne marche pas sur votre iPhone ou iPad après la mise à jour d'iOS 16/17/18, nous vous recommandons quelques solutions rapides ci-dessous.
Solution 1 : Assurez-vous que SharePlay est activé
Ouvrez Réglages > FaceTime > SharePlay. Activez SharePlay et le SharePlay automatique pour la musique et la télévision.
Solution 2 : Vérifiez l'application que vous utilisez
Vérifiez si SharePlay ne fonctionne pas pour une application spécifique ou ne fonctionne pas du toutes les applications. Alors, essayez d'utiliser n'importe quelle autre application ou partage d'écran.
Si le problème concerne l'application, elle doit être compatible avec SharePlay. Outre les applications d'Apple comme Apple Music et Apple TV+, SharePlay est également disponible pour une variété d'applications de Disney+ à Twitch. Assurez-vous que tous les abonnement à l'appel sont connectés à leur application.
Solution 3 : Désactiver et réactiver FaceTime sur iPhone
Ouvrez Réglages > FaceTime et désactivez FaceTime. Activez-le après quelques secondes/minutes.
Conclusion
Nous avons présenté les problèmes survenus lors de la mise à jour vers iOS 16/17/18 et les solutions.
Le dernier iOS 16/17/18 a ajouté des fonctionnalités intéressantes, mais il peut également provoquer des problèmes lors de son utilisation. Vous n'avez pas à vous soucier de problèmes. Si vous trouvez l'un des bogues ci-dessus lors de la mise à jour, vous pouvez envisager certaines solutions de contournement en toute sécurité. Utilisez donc l'outil de réparation iOS iMyFone Fixppo en fonction de vos besoins.







