Pour bien profiter les fontions de votre iPad, vous devez vous connecter à l'Internet.
Si votre iPad ne se connecte plus au Wi-Fi, les pages Safari ne se chargement pas. Dans cet article, nous vous expliquerons pourquoi votre iPad ne se connecte pas à WiFi et vous présenterons les solutions.
iMyfone Fixppo - logiciel de réparation du système iOS
Avec ce puissant logiciel, vous pouvez éliminer tous les types de bugs sur iPhone/iPad/iPod comme iPad ne se connecte plus au WiFi, facilement sans perte de données.
mon iPad ne se connecte plus au WiFi
Partie 1.iPad ne se connecte pas au Wi-Fi à cause de l'iPad lui-même
Pourquoi mon iPad ne se connecte pas au wifi ? Vérifiez d'abord s'il y a un problème avec les réglages ou le système de votre iPad ! Il y a en général les quatre situations suivantes.
01 Mot de passe incorrect
Comme nous le saons, Le Wi-Fi a un mot de passe défini pour des raisons de sécurité. Si vous entrez le même mot de passe lors de la connexion au Wi-Fi et vous n'arrivez toujours pas vous connectez, le mot de passe est incorrect. Même si vous pensez "j'ai tapé en vérifiant chaque caractère un par un!", cela peut être faux de manière inattendue.
Accédez à Réglages > Wi-Fi. Appuyez sur le "i" à droite du nom du Wi-Fi auquel vous souhaitez vous connecter, puis sélectionnez Oubilier ce réseau. Ensuite, tapez à nouveau votre mot de passe correct et réessayez.
iPad Wi-Fi Oubilier ce réseau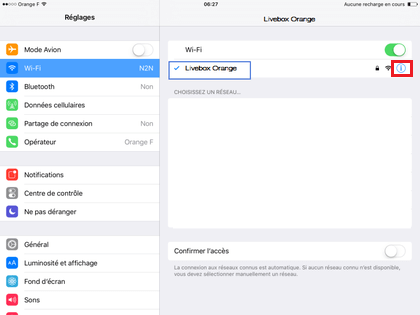
02 iPad ne reconnaît pas le Wi-Fi
Si votre iPad ne se connecte pas au Wi-Fi même si vous entrez le mot de passe sans problème, assurez-vous qu'il reconnaît le Wi-Fi. Appuyez sur Réglages > Wi-Fi, et si le nom du réseau a une coche bleue, cela signifie que vous êtes connecté.
Si un problème survient, un message d'erreur tel que "Pas de connexion à internet" s'affiche sous le nom du réseau Wi-Fi. Vous pouvez voir les détails en appuyant sur le réseau Wi-Fi. Si vous obtenez un message d'erreur lors de la connexion au Wi-Fi gratuit, dans la plupart des cas, vous devrez vous inscrire pour un compte dans la de Safari.
03 Erreur de connexion de réseau
L'iPad fait constamment beaucoup d'opérations par seconde. Certains bugs peuvent se produire durant ce processus, entraînant des erreurs de connexion réseau temporaires. Dans ce cas, activez et désactivez le mode avion ou réinitialiser les réglages réseau pour vous reconnecte à réseau.
Activez et désactivez le mode avion
Méthode 1.Ouvrez le centre de contrôle > appuyez sur l'icône de l'avion > basculez à l'orange (mode avion activé)> appuyez à nouveau pour désactiver.
Méthode 2. Ouvrez Réglages et appuyez sur le bouton "Mode avion" pour l'activer et le désactiver.
Activez et désactivez le mode avion iPhone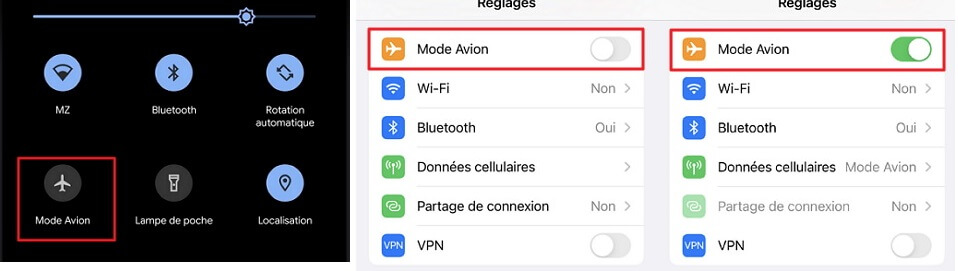
Réinitialiser les réglages réseau
Étape 1.Appuyez sur Réglages > Général > Transférer ou Réinitialiser l'iPhone > Réinitialiser .
Étape 2.Appuyez sur Réinitialiser les réglages réseau.
Étape 3.Entrez le mot de passe et confirmez à nouveau la réinitialisation.
Réinitialiser les réglages réseau iPad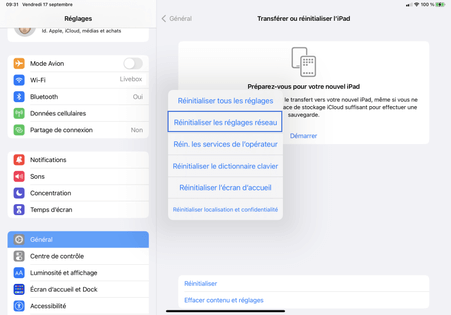
04 Problème du système iPadOS
Si les méthodes jusqu'à présent ne résolvent pas le problème que l'iPad ne se connecte pas au Wi-Fi, le système se situe dans le système d'exploitation de l'iPad. Forcez le redémarrage de l'iPad, mettez en mode DFU ou utilisez un outil tiers. S'il s'agit d'une erreur temporaire, c'est tout ce que vous devez faire.
Forcer le redémarrage de l'iPad
iPad avec le bouton d'accueil : Maintenez simplement simultanément les boutons "Verrouillage" et "Accueil". Continuez jusqu'à ce que le logo Apple s'affiche à l'écran. Relâchez les boutons une fois que c'est fait et vérifiez si la mise à jour est toujours bloquée. Nous espérons que cela va marcher !
Pour les autres modèles d'iPad : Appuyez et relâchez rapidement le bouton "Volume + Haut", puis faites de même pour le bouton "Volume + Bas". Ensuite appuyez longuement sur le bouton sur le dessus de votre iPad. Relâchez-le quand vous voyez le logo Apple.
Forcer le redémarrage d'un ipad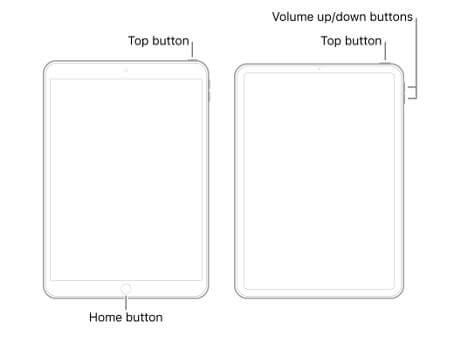
Restaurer votre iPad en mode DFU
Une restauration DFU (Device Firmware Update) est une solution efficace que vous pouvez effectuer pour éliminer complètement un problème logiciel iPadOS. C'est la restauration la plus approfondie que vous puissiez effectuer sur un iPad.
Assurez-vous de faire une sauvegarde iPad avant d'effectuer une restauration DFU. La restauration effacera et rechargera tout sur votre iPad. Suivez les étapes ci-dessous pour mettre votre iPad en mode DFU.
Pour iPad avec bouton d'accueil
Étape 1.Connectez votre iPad sur votre ordinateur à l'aide d'un câble USB. Ouvrez le Finder si vous avez un Mac exécutant macOS Catalina 10.15 ou une version plus récente.
Étape 2. Ouvrez Finder si vous avez un Mac exécutant macOS Catalina 10.15 ou une version plus récente. Ouvrez iTunes si vous avez un PC ou un Mac exécutant macOS 10.14 ou une version antérieure.
Étape 3. Appuyez sur le bouton d'alimentation et le bouton d'accueil en même temps et maintenez-les enfoncés pendant 3 secondes après que l'écran est devenu noir.
Étape 4. Tout en continuant à maintenir le bouton Home enfoncé, relâchez le bouton d'alimentation.
Étape 5. Maintenez le bouton Accueil enfoncé jusqu'à ce que votre iPad apparaisse dans iTunes ou le Finder et cliquez sur Restaurer l'iPad.
Pour iPad sans bouton d'accueil
Étape 1. Connectez votre iPad sur votre ordinateur à l'aide d'un câble USB. Ouvrez iTunes ou Finder (voir ci-dessus si vous ne savez pas lequel).
Étape 2. Appuyez longuement sur le bouton Haut de votre iPad.
Étape 3. Attendez 3 secondes, puis appuyez sur le bouton de volume - et maintenez-le enfoncé tout en maintenant le bouton du haut enfoncé.
Étape 4. Maintenez les deux boutons enfoncés pendant 10 secondes supplémentaires, puis relâchez le bouton d' alimentation.
Étape 5. Maintenez le bouton de réduction du volume enfoncé pendant 5 secondes supplémentaires.
Étape 6. Lorsque votre iPad est reconnu par iTunes ou le Finder, relâchez le bouton de volume -.Cliquez sur Restaurer l'iPad .
Réparer le système iPadOS sans perte de données
Si vous ne voulez pas perdre les données de votre iPad ou n'avez pas d'espace pour faire un sauvegarde somplète, nous recommandons l'outil de correction de bug iPad appeléiMyFone Fixppo. Ce logiciel est puissant et il est possible de réparer facilement le système d'exploitation de l'iPad sans endommager vos données.
- Aucune connaissance particulière requise, les corrections rapides peuvent être effectuées chez vous. Vous aurez un technicien rejoignable 24/24h.
- Vous pouvez lancer/quitter le mode de récupération en un clic gratuitement.
- Il est compatible avec Windows et Mac, le dernier iPad/iPad OS/iPhone/iOS
- En plus du problème de connexion WiFi iPad, vous pouvez aussi résoudre le bug tels que la carte SIM ne marche pas, Facetime ne fonctionne pas, Écran iPhone ne tourne pas et etc.
Comment réparer la connexion impossible à WiFi iPad avec Fixppo ?
Étape 1.Après avoir téléchargé et lancé le logiciel à partir du bouton ci-dessus, cliquez sur "Mode standard" sur l'écran d'accueil.
cliquer sur le mode standard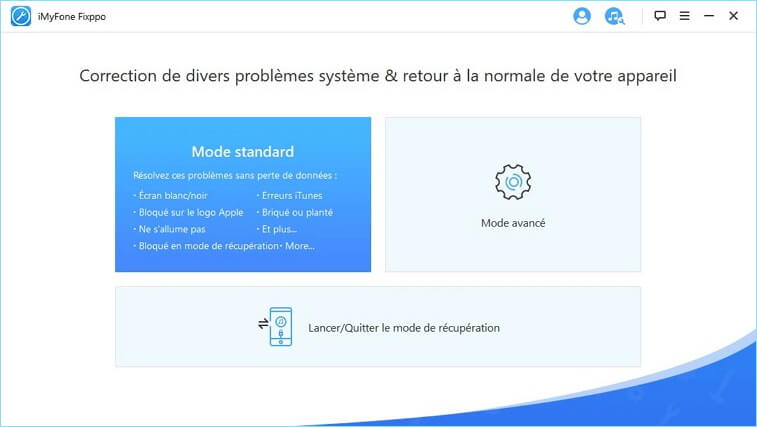
Étape 2.Connectez l'iPad que vous souhaitez modifier à votre ordinateur et cliquez sur "Suivant".
Étape 3.Sélectionnez la version de l'iPad OS que vous souhaitez installer et cliquez sur "Télécharger".
Télécharger la version iOS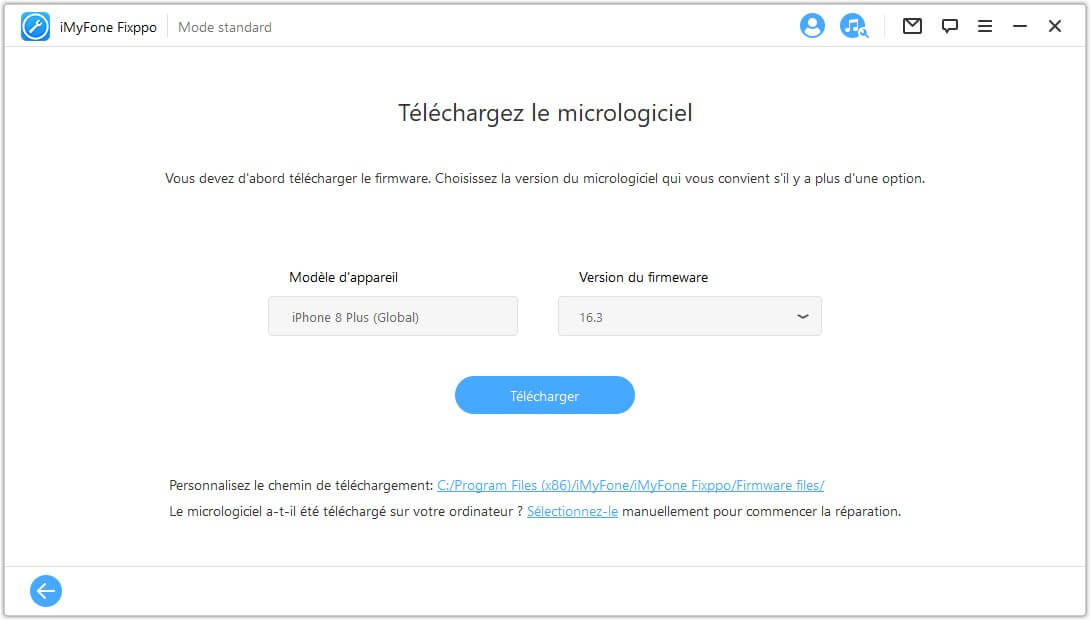
Étape 4.Après confirmation, cliquez sur le bouton "Démarrer" pour lancer la réparation. Ne l'utilisez pas tant que l'appareil n'a pas redémarré automatiquement et vérifiez si l'iPad se connecte normalement à WiFi après le redémarrage.
régler le problème de mise à jour iOS 26/18/17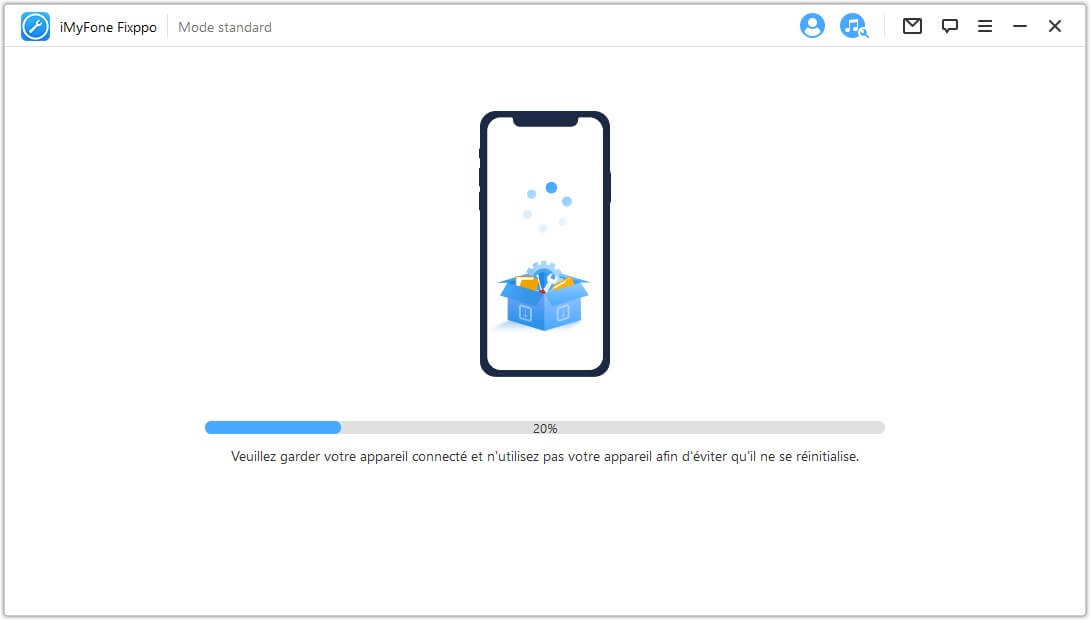
Partie 2.iPad ne se connecte pas au Wi-Fi en raison du routeur internet
D'autre part, si le problème de la connexion Wi-Fi iPad persiste même après avoir effectué diverses méthodes sur l'iPad, il peut y avoir un problème avec le réseau. Il existe trois causes et solutions spécifiques :
1. Le modem a une mauvaise connexion
Les câbles connectés au modem peuvent avoir une mauvaise connexion.
- Débranchez le câble d'alimentation, laissez-le pendant au moins 10 secondes, puis rebranchez-le.
- Débranchez le câble LAN connecté et rebranchez-le.
2. Le serveur échoue
Le serveur du connexion de réseau à laquelle vous êtes abonné peut être en panne. Vous pouvez vérifier s'il y a des personnes qui ont le même problème en recherchant "panne de communication régionale" sur SNS ou Google.
Dans ce cas, vous ne peux rien faire sauf attendre avec patience. Après un certain temps, il reviendra à la normale et l'iPad pourra se connecter au Wi-Fi en toute sécurité. Si cela ne fonctionne pas, contactez l'opérateur de connexion de réseau avec laquelle vous avez un contrat.
3. Le routeur n'est pas installé correctement
La position du routeur Wi-Fi peut affecter la qualité de connexion de réseau. Assurez-vous qu'il n'y a rien près de vous qui bloque la communication ou que le routeur est installé très loins. Changez l'emplacement d'installation si le problème persiste.
Conlusion
Nous avons expliqué les causes et les solutions du problème d'iPad perte de connexion WiFi. Essayez un par un et vous devriez pouvoir résoudre ce problème.
Et si vous pensez qu'il s'agit d'un problème avec l'iPad lui-même et que vous ne pouvez pas le résoudre par tous les moyens, veuillez utiliser l'outil de réparation iPad iMyFone Fixppo. Il peut être restauré en toute sécurité avec notre propre technologie, mais vous pouvez le télécharger gratuitement, alors n'hésitez pas à l'utiliser !





