iMyFone Fixppo - logiciel de réparation du système iOS
Réparer rapidement les bugs du système iOS tels que Facetime ne marche pas avec un contact, causé par la mise à jour iOS à la maison. Sans perte de données en mode standard. Plus de fuite de données.
« Je ne vois pas mon correspondant sur Facetime, mais lui me voit. Comment faire ? »
- Mardin, Quora
Si vous êtes frustré par les problèmes de FaceTime, ne vous inquiétez pas. Vous pouvez faire beaucoup de choses pour essayer de le résoudre. Il suffit de savoir par où commencer.
Voici un tutoriel pour vous expliquer les raisons pour lesquelles votre application partage d'écran FaceTime ne fonctionne pas et des conseils de dépannage à essayer pour résoudre le problème d'interlocuteur non visible en appel FaceTime iPhone.

Pourquoi FaceTime ne fonctionne pas ?
Il y aurait plusieurs raisons pour lesquelles votre FaceTime ne fonctionne pas et vous ne voyez pas votre correspond Facetime (dont certaines sont indépendantes de votre volonté). Donc, avant de commencer le dépannage, voyons les raisons principales :
1. FaceTime ne sont pas disponibles dans votre pays, votre région ou auprès de votre opérateur
Les appels FaceTime standard et audio ne sont pas disponibles dans tous les pays et régions et ne sont pas proposés par tous les opérateurs. Voyons cette liste d'Apple pour trouver votre pays et région.
2. Les réglages liés à FaceTime sont mal configurés
FaceTime ne fonctionne pas si les réglages liés à FaceTime sont mal configurés sur iPhone ou iPad. Cela peut causer l'activation impossible de FaceTime ou le problème de connexion.
3. Le service Apple est en panne
Votre FaceTime ne fonctionne pas si le service Apple est en panne. Vous pouvez vérifier le statut du site Apple sur ce site system status.
4. La connexion de réseau n'est pas stable
Quoi que vous utilisez le WiFi ou les données cellulaires, l'appel FaceTime a besion d'une connexion de réseau stable pour qu'il fonctionne normalement.
5. Le bug du système iOS
La mise à jour iOS 26/18/17 nous apporte la nouvelle fonctionnalité de Partage d’écran sur FaceTime. Mais une mise à jour échouée ou éronée peut causer le bug au système iOS et les problèmes de FaceTime.
D'autres causes comme vous dépassez la limite FaceTime du groupe de 32 participants, vous essayez de passer de l'appel FaceTime à celui de téléphonique (La seule façon de le faire est de mettre fin à votre appel en cours, puis de passer un nouvel appel) ou vous essayez d'utiliser le transfert d'appel avec FaceTime (Le transfert d’appel n’est pas pris en charge par FaceTime) sont faciles à corriger. Dans cet article nous allons nous concentrer sur les solutions courantes pour réparer FaceTime qui ne fonctionne pas.
6 Problèmes de FaceTime et les solutions
Maintenant vous connaissez toutes les raisons principales aux problèmes de FaceTime et passons aux problèmes spécifiques et solutions correspondantes.
1 FaceTime en attente d activation ou l'échec de connexion en cours FaceTime
Si vous voyez une notification sur FaceTime comme "En attente d'activation", "Échec de l’activation", "Une erreur s’est produite lors de l’activation", "Connexion impossible. Veuillez vérifier votre connexion réseau", "impossible de contacter le serveur iMessage. Réessayez", cela signifie que vous arrivez à activer le FaceTime. Vous devez vérifier les réglages liés à FaceTime comme l'autorisation d'accès à connexion de réseau, les restrictions sur FaceTime et la date et heure. L'échec de l'apple FaceTime peut être causé par les mauvais réglages.
1. Vérifier le WiFi et les données cellulaires
Vous avez besoin d'une connexion Internet (via Wi-Fi ou une connexion de données cellulaires) pour utiliser FaceTime. Si vous ne voyez pas de signal Wi-Fi, FaceTime ne fonctionne pas ou vous devrez peut-être accéder à vos Réglages et activer le Wi-Fi. Éteignez puis rallumez. C'est aussi une bonne idée d'effectuer un test de vitesse Internet pour vous assurer d'avoir une connexion stable.
Même si vous avez activé les données cellulaires, il est possible que FaceTime n'a pas accès au résau à cause des mauvais réglages.
Étape 1 : Accédez à Réglages et appuyez sur Cellulaire. Assurez-vous que les données cellulaires sont activées en haut de la page.
Étape 2 : Faites défiler jusqu'à la section Données cellulaires et assurez-vous que FaceTime est activé pour une utilisation cellulaire dans la liste des applications.
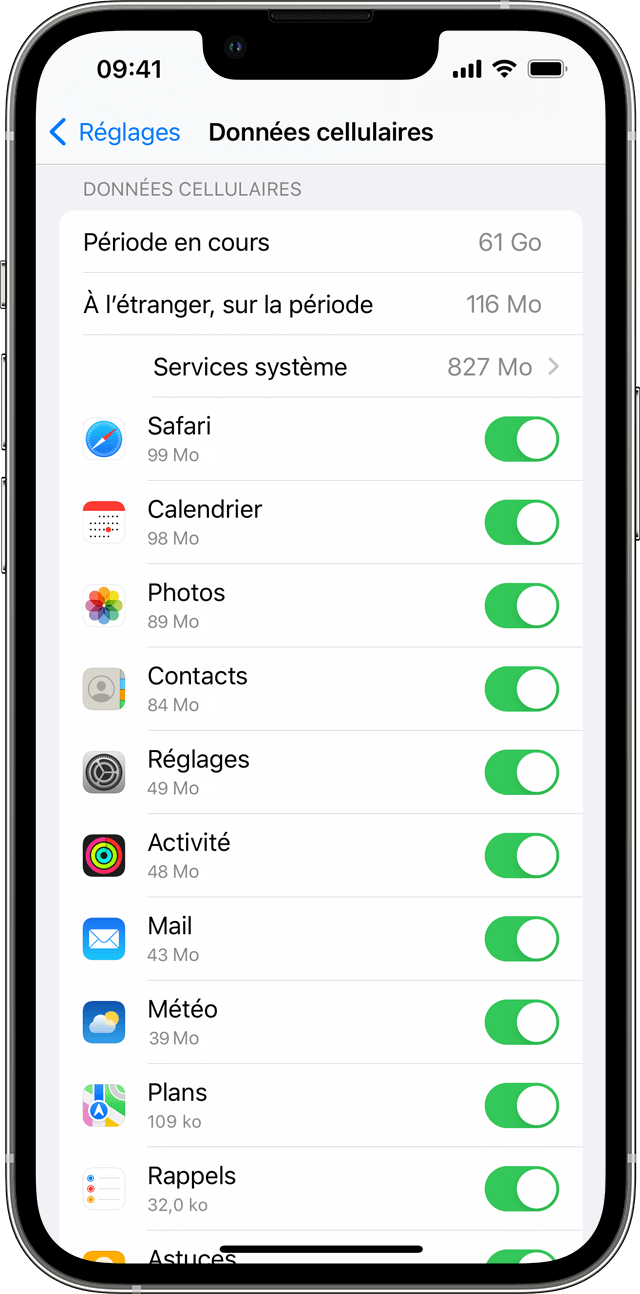
Note :
Si c'est le WiFi ne fonctionne pas, vous pouvez activer le mode d'avion et le désactiver à nouveau pour se connecter à résaux.
2. Vérifier que FaceTime est activé
Étape : Accédez à l'application Réglages de votre iPhone ou iPad, appuyez sur FaceTime et assurez-vous que FaceTime est activée. Si vous voyez une notification "En attente d'activation", désactivez puis réactivez FaceTime.
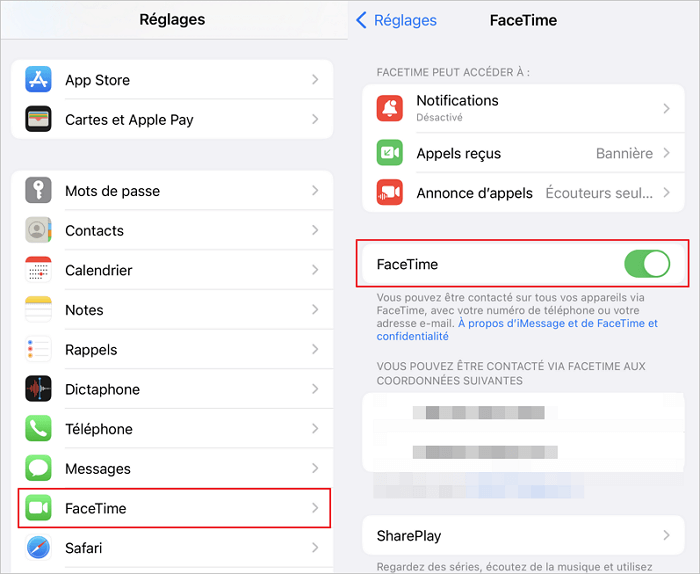
3. Vérifier les réglages Temps d'écran
Si vous ne voyez pas du tout FaceTime, passez de Réglages à Temps d'écran > Contenu et confidentialité > Apps autorisées. Assurez-vous ensuite que la caméra et FaceTime sont autorisés par cet appareil.
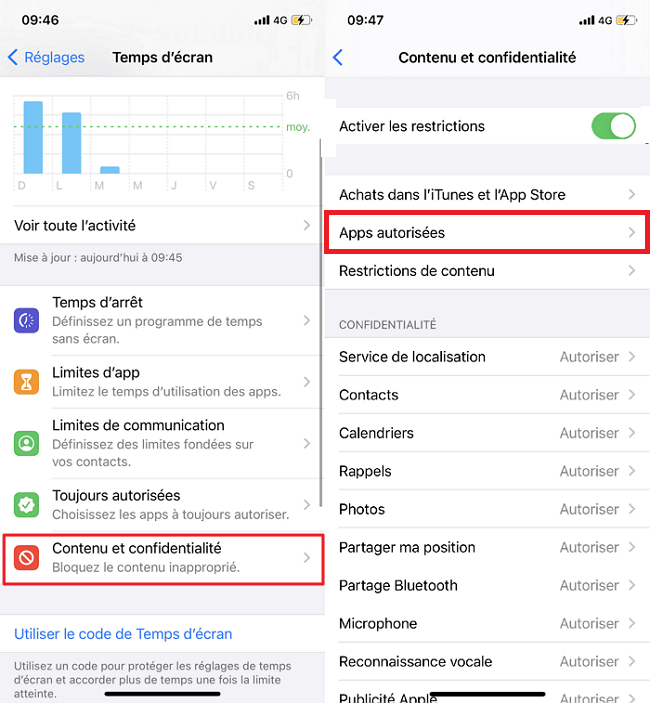
4. Vérifier la date et heure
FaceTime nécessite la date et l’heure correctes sur votre iPhone et iPad. Pour régler l’heure, accédez à Réglages > Général > Date et heure. Appuyez sur Réglage automatique.
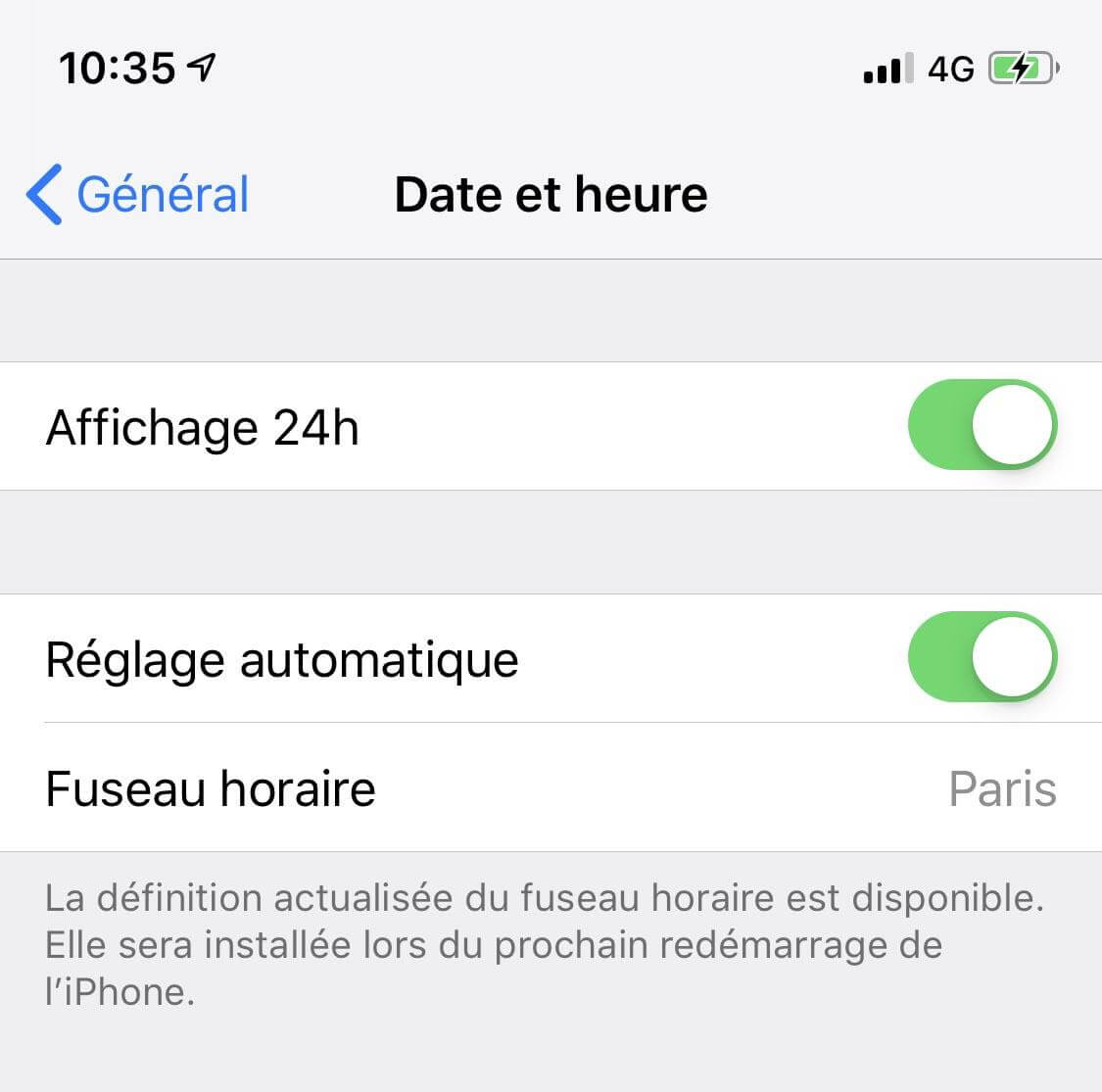
2 FaceTime ne fonctionne pas avec un contact
Le cause le plus probable que vous ne pouvez pas vous connecter à une personne spécifique sur FaceTime est un accident : ce contact est accidentellement bloqué.
Pour le débloquer :
Optez pour Réglages > FaceTime > contacts bloqués et vérifiez si ce contact mentionné s'affiche dans cette liste. Si c'est le cas, débloquez-le en appuyez sur l'icône rouge à côté du nom.
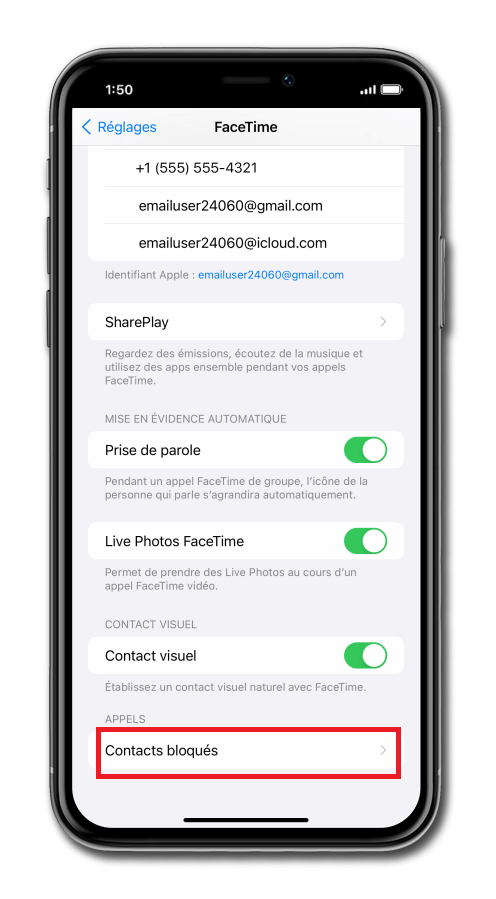
3 Pas de son sur FaceTime
Si l’audio FaceTime ne fonctionne non plus, vous avez peut-être accidentellement touché le bouton de son et c’est pourquoi il n'y a pas de son sur FaceTime. Pour réactiver le son, appuyez sur le bouton Muet en bas de la vidéo FaceTime.
Une autre raison pour laquelle votre interlocuteur ne vous entends pas est que l'application occupe le microphone sur votre iPhone ou iPad. Vérifiez et fermez d'autres applications susceptibles d’utiliser le micro, y compris les applications de messagerie et de musique.
4 Partage d’écran FaceTime ne fonctionne pas
Lorsque quelqu'un ajoute un emoji en enregistrant le numéro de contact, cela peut causer les problèmes de FaceTime et empêcher le Partage d’écran de fonctionner. Plusieurs utilisateurs ont affirmé que l'ajout d'emoji à côté des contacts causait des problèmes, mais la suppression d'emoji résolvait ces problèmes.
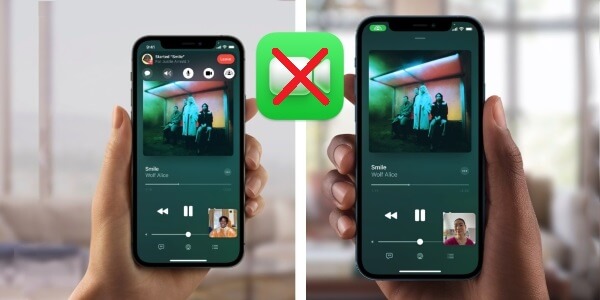
Étape 1 : Ouvrez l'application Contacts et trouvez une personne que vous souhaitez appeler—[Le nom de ce contact contient des emojis].
Étape 2 : Appuyez sur le nom du contact et "Modifier".
Étape 3 : Supprimez tous les emojis que vous avez enregistrés précédemment. Appuyez sur "Terminé" pour enregistrer les modifications.
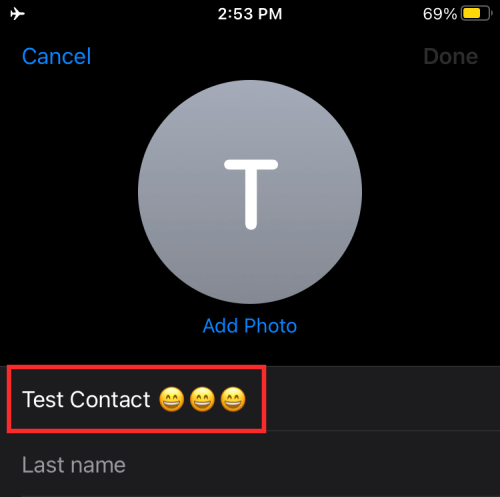
Vous devrez redémarrer FaceTime et appeler à nouveau ce contact. Le problèm que Partage d’écran de FaceTime ne fonctionne pas sera résolu.
5 FaceTime je ne vois pas mon correspondant
Si vous ne pouvez pas voir votre interlocuteur sur FaceTime, le problème pourrait être de leur côté, mais il pourrait aussi être un problème avec votre iPhone ou vos réglages. Voici ce qu'il faut vérifier lors de l'interlocuteur non visible en appel FaceTime iPhone.
- Vérifiez que votre interlocuteur a activé sa caméra. Pour l'activer, elle devra appuyer sur l'icône de la caméra en haut de l'écran. Si elle est éteinte, l'icône de la caméra aura une ligne rouge.
- Assurez-vous que vous avez tous les deux mis à jour vers la dernière version d'iOS.
- Vérifiez que ni l'un ni l'autre n'avez activé le mode économie d'énergie, ce qui peut affecter les appels FaceTime.
- Vérifiez les restrictions de Temps d'écran. Ouvrez l'application Réglages et appuyez sur Temps d'écran. Appuyez sur Contenu et confidentialité > Applications autorisées. Assurez-vous que FaceTime est activé.
- Verifiez les régalges de réseau sur iPhone en consultant les méthodes dans la première partie
- Redémarrer votre iPhone
6 Impossible de passer ou de recevoir des appels FaceTime
Il est impossible de passer ou de recevoir des appels FaceTime mais les autres fonctions sur iPhone marche bien ? Cela peut être à l'origine de vos réglages de réseau sur iPhone ou iPad et vous pouvez facilement le corriger par quelques configurations.
Étape 1 : Accédez à Réglages > Général > Transférer ou Réinitialiser l'iPhone > Réinitialiser > Réinitialiser les réglages réseau.
Étape 2 : Entrez le mot de passe de votre iPhone et appuyez sur Réinitialiser tous les réglages à la fenêtre de confirmation.
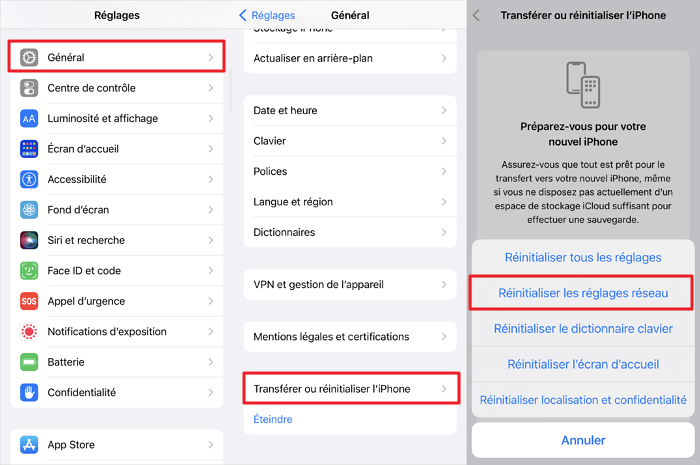
7 FaceTime coupe tout seul
Certains utilisateurs de la communauté Apple affirment que FaceTime se coupe automatiquement toutes les 20 minutes. Dans le forum, L'auteur de la question n'a pas trouvé de réponse valable pour le moment. Il a essayé plusieurs méthodes et ne peut que confirmer qu'il y a peut-être un problème avec son MacBook.
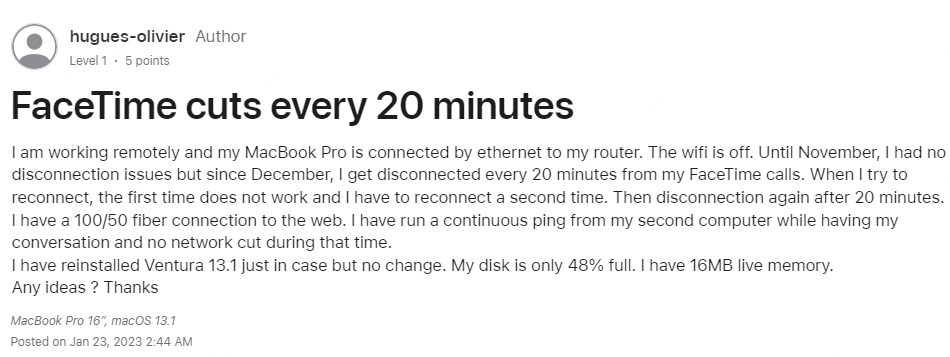
Pour réparer le FaceTime qui coupe tout seul, assurez-vous que tous les participants à l'appel de groupe FaceTime répondent à ces exigences :
- iOS 12.1 ou une version plus récente
- Appareils pris en charge : iPhone 6s ou version ultérieure, iPad Pro ou version ultérieure, iPad Air 2, iPad Mini 4
- Situés dans des pays, régions ou fonctionnant avec des opérateurs qui prennent en charge les appels FaceTime
- Le renvoi d'appel est désactivé
- il y a au moins une connexion Internet active - WiFi ou 4G / LTE.
Si tous les éléments ci-dessus sont corrects et que FaceTime continue de couper tout seul, essayez ce qui suit :
- Assurez-vous que l'option "utiliser les données cellulaires" est activée pour FaceTime, si vous l'utilisez avec des données mobiles.
- FaceTime est-il activé ? (Paramètres > FaceTime) Il se peut que vous deviez l'éteindre puis le rallumer.
- Redémarrez votre appareil.
- Mettez à jour votre appareil avec la dernière version disponible d'iOS.
8 FaceTime ne fonctionne pas après la mise à jour iOS
Le bug iOS 26/18/17 peut être un facteur important des problèmes de votre FaceTime. iOS 26/18/17 possède de nombreux problèmes dont il faut s'occuper.
Si FaceTime ne fonctionne pas après la mise à jour iOS 26/18/17, vous pouvez essayer un outil tiers iMyFone Fixppo iOS réparation pour sortir iPhone/iPad de problèmes de FaceTime en réinitialisant le système.
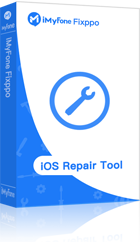
- Avec le mode standard, vous pouvez réparer FaceTime qui ne fonctionne pas en 3 étapes rapides.
- Il Vous permet de mettre à jour et de réparer le système iOS sans perte de données.
- Qu'il s'agisse de FaceTime qui ne fonctionne pas après la mise à jour iOS, ou de FaceTime qui ne fonctionne pas avec un contact, FaceTime mauvaise connexion, cela peut être rapidement corrigé.
- Il est facile à utiliser même si vous n'êtes pas féru de technologie.
- Applicable à divers modèles d'iPhone et systèmes iOS, et peut résoudre plus de 150 types de défauts (tels que iPhone bloqué sur l'écran Bonjour,iPhone bloqué en mode SOS d'urgence),écran noir/blanc.
Étapes pour résoudre le bug de FaceTime sur iPhone ou iPad avec iMyFone Fixppo
Étape 1 : Lancez l'application iMyFone Fixppo. Depuis l'interface principale, choisissez l'option Mode standard. Connectez votre iPad. Quand le programme détecte l'appareil, choisissez le mode standard des 3 options.

Étape 2 : Le programme va détecter votre appareil et vous montrer le dernier firmware pour votre appreil. Cliquez simplement sur télécharger et attendez que le programme télécharge le firmware.

Étape 3 : iMyFone Fixppo va commencer a réparer votre iPad après que vous aurez cliqué sur "commencer" quand le téléchargement sera terminé. Quelques instants après, the iPad redémarrera en mode normal avec toutes vos données intactes.
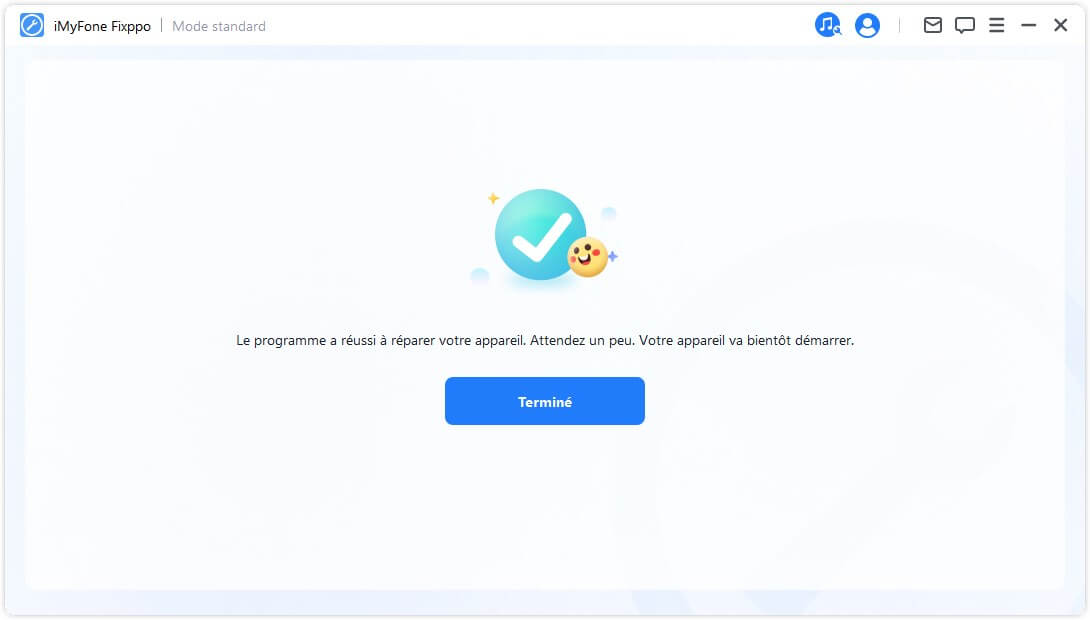
Conclusion
Si vous rencontrez toujours des problèmes de FaceTime, il se peut que la personne que vous essayez d'appeler rencontre des problèmes, comme une connexion Wi-Fi faible. Vérifiez cela en essayant de faire FaceTime à quelqu'un d'autre. Ou si votre réseau est derrière un pare-feu, vous devrez peut-être demander à votre administrateur d'activer les ports nécessaires pour permettre à FaceTime de fonctionner.








