Un Smart Keyboard facilite l'utilisation de votre iPad, que vous soyez à votre bureau ou en déplacement. Mais si le clavier externe pour iPad ne fonctionne plus correctement, vous voyez un message d'erreur "Accessoire non pris en charge" et vous ne parvenez pas à connecter votre iPad à votre clavier. Ne paniquez pas.

Nous ne nous contentons pas de réparer vos appareils ; nous éliminons la frustration que vous ressentez lorsque votre clavier Logitech/Slim Folio iPad ne fonctionne pas. Voici quelques conseils faciles à suivre.
iMyfone Fixppo - Réparer le système de l'iPad
Avec Fixppo, vous pouvez éliminer tous les types de bugs sur iPad facilement, sans perte de données.
Pourquoi le clavier de l'iPad ne fonctionne-t-il plus ?
Il existe deux raisons potentielles pour lesquelles le clavier de votre iPad Logitech ne fonctionne plus : logiciel et matériel. Les problèmes logiciels qui entraînent un Smart Keyboard iPad qui ne fonctionne plus ont des solutions particulières que vous pouvez essayer. Nous allons passer en revue celles-ci dans un instant.
S'il s'agit d'un problème matériel, il est plus que probable que vous deviez apporter l'iPad à un Apple Store pour le faire réparer. Vous pourriez avoir besoin de pièces de rechange pour cela. Si vous savez que la tablette a été mouillée ou si vous l'avez laissée tomber récemment, cela rend plus probable un problème matériel.
Comment réparer les problèmes de clavier iPad ?
Si le clavier iPad pro ne fonctionne plus, suivez les étapes ci-dessous pour réparer les problèmes de clavier iPad chez vous.
01 Assurer la bonne connexion du clavier iPad
Il arrive souvent que les problèmes qui semblent être les plus importants au début soient plutôt les plus petits. Votre Smart Keyboard Folio est connecté à votre iPad Pro à l’aide du Smart Connector, composé de trois petits contacts magnétiques.

Si le clavier de votre iPad Pro ne fonctionne plus, la solution pourrait être aussi simple que de nettoyer toute forme de poussière, de saleté ou de débris, ou même le revêtement en plastique des broches de connexion de votre clavier ou du Smart Connector de votre iPad Pro.
En les nettoyant, vous établirez une connexion appropriée et vous disposerez d'une bonne connectivité. En un mot, assurez-vous qu'il n'y a pas d'obstacle entre la connexion de l'iPad Pro et le clavier externe.
02 Déconnecter le clavier iPad et le reconnecter
Débranchez votre clavier Logitech et rebranchez-le sur votre iPad Pro. Parfois, lorsque vous connectez un matériel externe, le système ne le détecte pas. En le débranchant et en le rebranchant, vous pouvez remédier à l'échec de la détection.
Voici une astuce pour vérifier si votre iPad Pro détecte ou non votre clavier Logitech. Assurez-vous que votre clavier est connecté à l'iPad Pro, puis activez le clavier à l'écran. Regardez de plus près le clavier à l'écran et branchez votre clavier. S'il disparaît puis réapparaît, cela signifie que votre iPad Pro détecte votre clavier. Vous devrez peut-être alors suivre les autres solutions énumérées ci-dessous pour résoudre le problème de fonctionnement du clavier de votre iPad Pro.

03 Redémarrage forcé de l'iPad
Lorsque le clavier externe de l'iPad ne fonctionne plus, forcer le redémarrage peut être utile. C'est une sorte de recours de base à essayer en premier lieu pour tout problème sur les appareils iOS.
Pour les iPads avec bouton d'accueil :
- Appuyez simultanément sur le bouton "Accueil" et le bouton "Marche/Arrêt" et maintenir enfoncés pendant environ 10 secondes. Vous pouvez relâcher les boutons le temps de voir apparaître le logo Apple. Vérifiez si le clavier intelligent de l'iPad Pro ne fonctionne toujours pas. Si oui, essayez le prochain correctif.
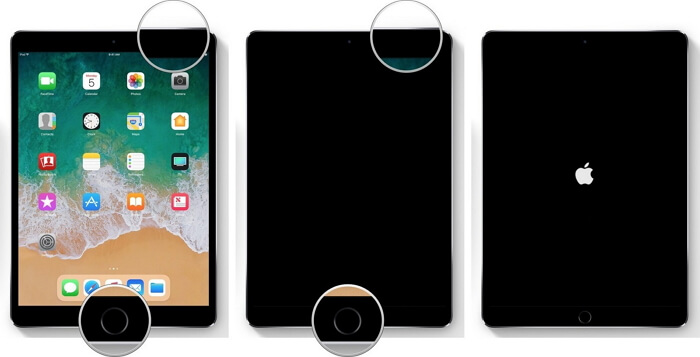
Pour les iPads sans bouton d'accueil :
- Appuyez et relâchez le bouton d'augmentation du volume, puis appuyez et relâchez le bouton de diminution du volume.
- Appuyez et maintenez le bouton Haut jusqu'à ce que votre iPad redémarre.
04 Vérifier les mises à jour logicielles
Pour voir si votre iPad exécute la dernière version d'iPadOS, appuyez sur Réglages > Général > Mise à jour logicielle. Téléchargez et installez la mise à jour si elle est disponible, puis vérifiez si votre clavier externe iPad fonctionne.
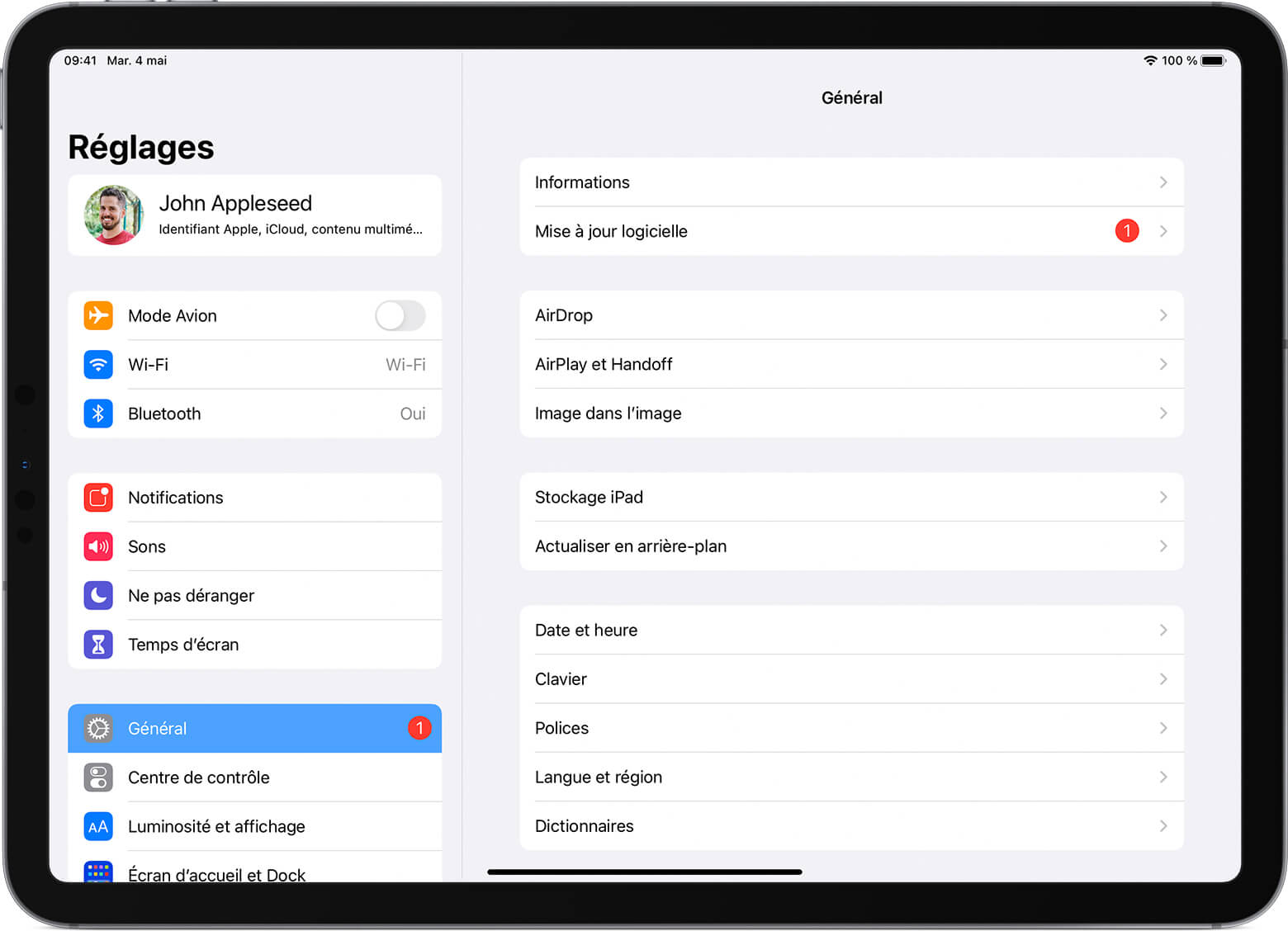
05 Effacer tous les réglages de l'iPad
Vous pouvez réinitialiser tous les paramètres de l'iPad si le clavier ne fonctionne pas. Si un bug est dans les paramètres, cela pourrait être la solution.
Note
Vous allez perdre les données en utilisant cette méthode, donc nous vous conseillons d'utiliser la solution 6 d'abord pour réparer les problèmes de clavier iPad sans perte de données.
Pour le faire, optez pour Réglages > Général > Effacer tout le contenu et réglages. Vous devrez attendre quelques instants pour que ce processus soit terminé. Une fois que c'est fait, vous pouvez voir si le clavier fonctionne à nouveau.
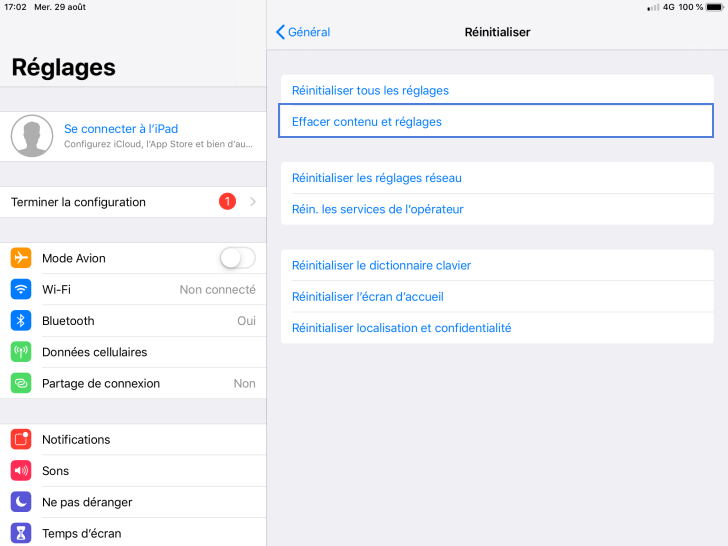
06 Utiliser un outil tiers sans perte de données
Si les problèmes de clavier iPad surviennent après la mise à jour du système iOS et que vous avez essayé toutes les méthodes ci-dessus, le clavier de votre iPad Pro ne répond toujours pas, cela pourrait être un problème logiciel ou un problème lié à iOS. Si vous ne voulez pas perdre vos données en restaurant votre iPad, le logiciel iMyFone Fixppo est votre meilleure option.
- Il s'agit de l'un des meilleurs logiciels de réparation d'iOS sur le marché. Il dispose d'une fonction étonnante - "Mode standard" qui permet de régler le problème de clavier iPad en un clic et sans perte de données.
- Ce logiciel est 99% sécurisé et facile à utiliser. L'outil aide à réparer les différents problèmes d'iPadOS, comme l'iPad qui bloque, l'iPad qui ne se met pas à jour, et plus encore.
- Il est compatible avec tous les systèmes iOS et tous les modèles iPhone/iPad.
Réparer le clavier iPad qui ne fonctionne plus avec iMyFone Fixppo
Étape 1 – Commencez par exécuter le logiciel sur votre PC. Allez dans "Mode standard" et connectez votre iPad au PC.

Étape 2 – Cliquez sur le bouton "Suivant" et mettez votre appareil en mode DFU en suivant les instructions qui s'affichent à l'écran. Si vous ne pouvez pas le mettre en mode DFU, vous pouvez alors mettre votre iPad Pro en mode de récupération.
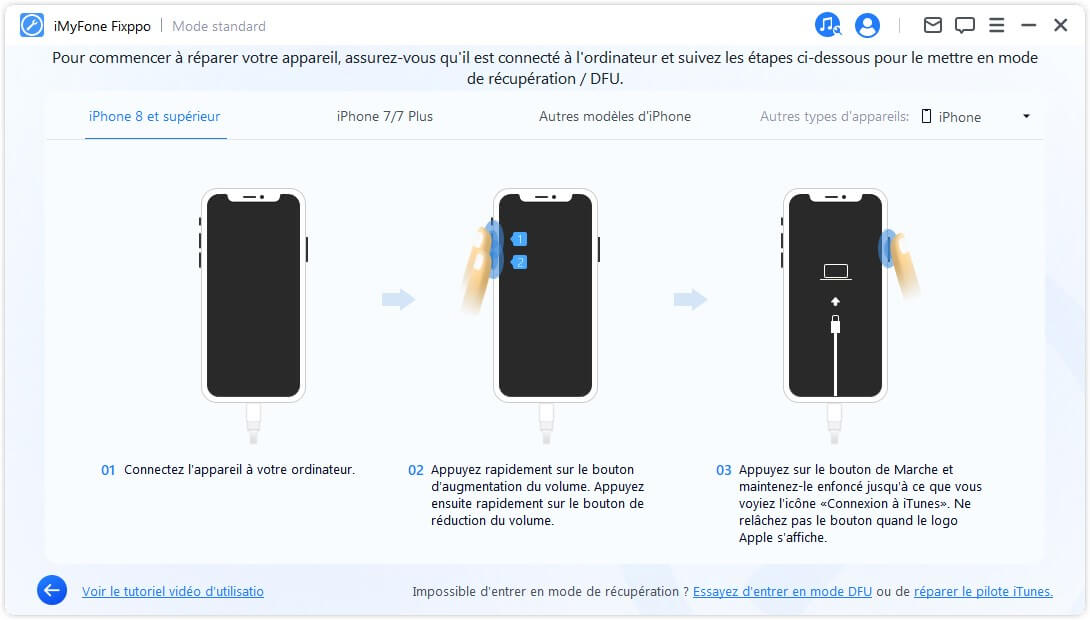
Étape 3 – Maintenant, cliquez sur l'option "Télécharger" pour télécharger la dernière version du firmware pour votre iPad Pro. Vous obtiendrez automatiquement le dernier firmware à l'aide du programme puisqu'il est facilement capable de détecter votre iPad Pro.

Étape 4 – Enfin, appuyez sur le bouton "Commencer" et installez-vous calmement sur votre siège. Le logiciel corrigera votre problème en quelque temps.
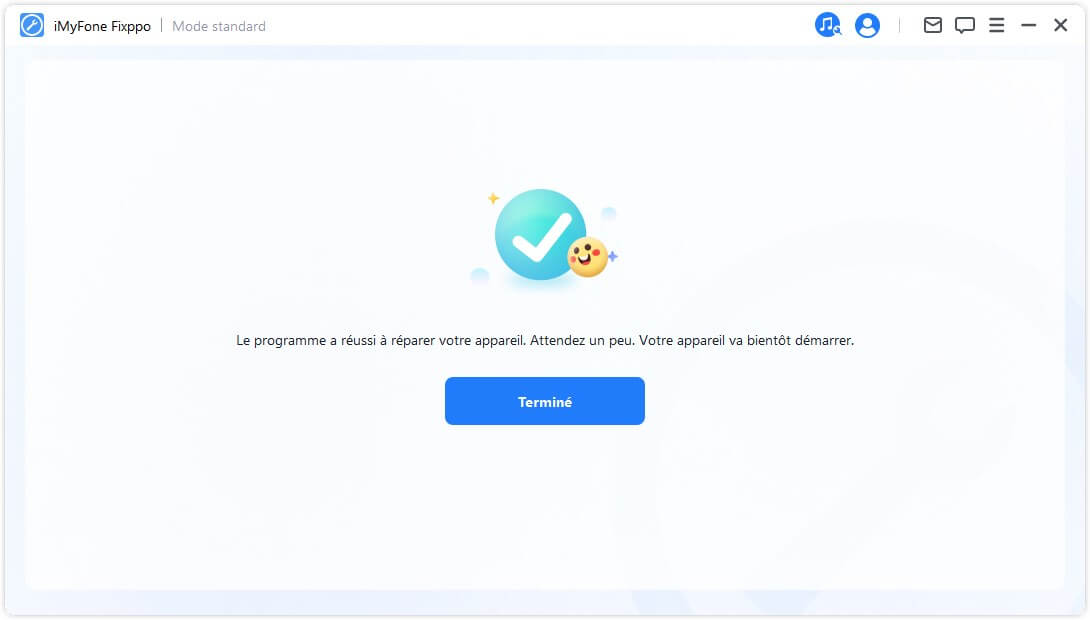
Conclusion
Voilà quelques-unes des solutions à essayer si le clavier de votre iPad ne fonctionne plus. Les méthodes ci-dessus s'appliquent que vous utilisiez le modèle de clavier de l'iPad Logitech Combo Touch ou Slim Folio. Nous espérons que ce guide pourra vous aider.








