iMyFone Fixppo - Outil professionnel de réparer l'échec d'appel iPhone
Avec ce puissant logiciel, vous pouvez éliminer l'échec de l'appel sur iPhone et tous les types de bugs sur iPhone/iPad/iPod facilement SANS perte de données. Compatible avec tous les modèles iPhone.
Vous essayez de passer un appel sur votre iPhone et que le message d'erreur "Échec de l'appel" s'affiche ? Vous vous demandez : "Pourquoi je ne peux plus appeler avec mon iPhone ?" Certains utilisateurs nous ont signalé qu'après la mise à jour vers iOS 26/18, leurs iPhones présentaient le problème ci-dessus. Voici quelques solutions simples et pratiques que vous pouvez essayer de résoudre l'erreur d'échec d'appel iPhone avant de contacter votre opérateur mobile.
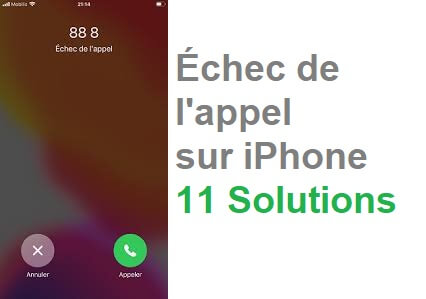
Pourquoi l'échec d’appel iPhone de manière répétée ?
01Que signifie l'erreur d'échec d'appel sur iPhone ?
Avant d'entrer dans les solutions détaillées, il est préférable d'en savoir plus sur cette erreur d'appel impossible sur iPhone.
En effet, ce problème survient lorsque vous avez l'intention de passer un appel téléphonique sur votre iPhone et que iPhone continue d'indiauer que l'appel a échoué. Le message affiche "Échec de l'appel" et vous donne deux choix : Annuler et Accepter. Fait intéressant, certains utilisateurs remarquent le même problème durant un appel téléphonique.
02Pourquoi mon iPhone indique l'échec d’appel de manière répétée
Pourquoi je n'arrive pas à appeler un numéro avec mon iPhone ? Les raisons pour un échec des appels sur iPhone sont nombreuses :
- Erreur de signal. Si vous essayez de passer un appel téléphonique dans un endroit où les signaux sont faibles, il est probable de voir cette erreur d'émission ou réception d’appels impossibles sur un iPhone.
- Problème de carte SIM. L'échec de l'appel iPhone peut être dû à une carte SIM desserrée ou endommagée.
- Problème logiciel. Beaucoup d'utilisateurs rencontrent ce problème lorsqu'ils ont fait une mise à jour de votre iPhone. Les fichiers corrompus ou la mise à jour iOS échouée peuvent causer l'échec d’appel iPhone à plusieurs reprises.
11 solutions pour réparer l'échec de l'appel sur iPhone
Pour résoudre cette émission d'appel impossible sur iPhone et bug d'appel iPhone, passons maintenant aux méthodes principales que vous pouvez envisager. Si vous venez de faire la mise à jour vers iOS 18/26 et l'échec de l'appel se survient ou vous recherchez un outil de réparation du système iOS efficace, vous pouvez opter pour solution 10 directement.
Méthode 1. Activer et désactiver le mode avion
Si votre appel échoue ou si vous ne pouvez pas recevoir d’appels sur votre iPhone, l'activation et désactivation du mode avion peut se servir d'une solution à l'échec de l'appel pour la plupart des utilisateurs. Il est très facile à procéder.
Étape 1 : Balayez vers le haut depuis l'écran de l'iPhone et accédez au Centre de contrôle.
Étape 2 : Ensuite, appuyez sur l'icône Avion située dans le coin supérieur gauche. Attendez quelques secondes et désactivez la même option.
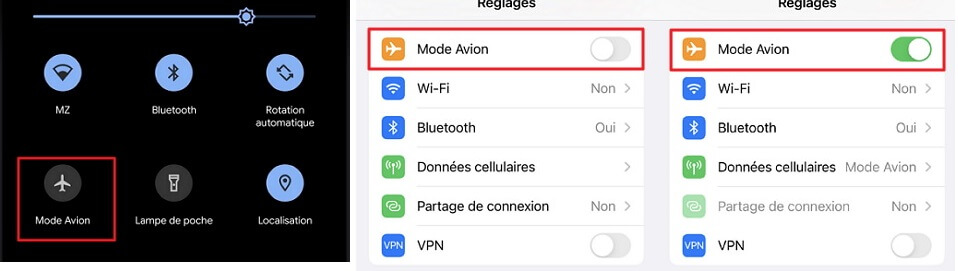
Vous pouvez aussi aller dans les réglages > Mode avion, et puis activer et désactiver le mode avion.
Méthode 2. Désactiver le blocage des appels
Comment corriger l’erreur échec de l’Appel sur l’iPhone 13 Pro ou 13 Pro Max ?
Si vous avez activé la fonction de blocage des appels sur votre iPhone, vous ne pouvez passer ni recevoir d'appels sur iPhone (évidemment).
Étape 1 : Accédez à Régalges > Téléphone.
Étape 2 : Appuyez sur Blocage d'appels et identification. Si sous Apps d'identification des appels, l'application est activée, désactivez-la.
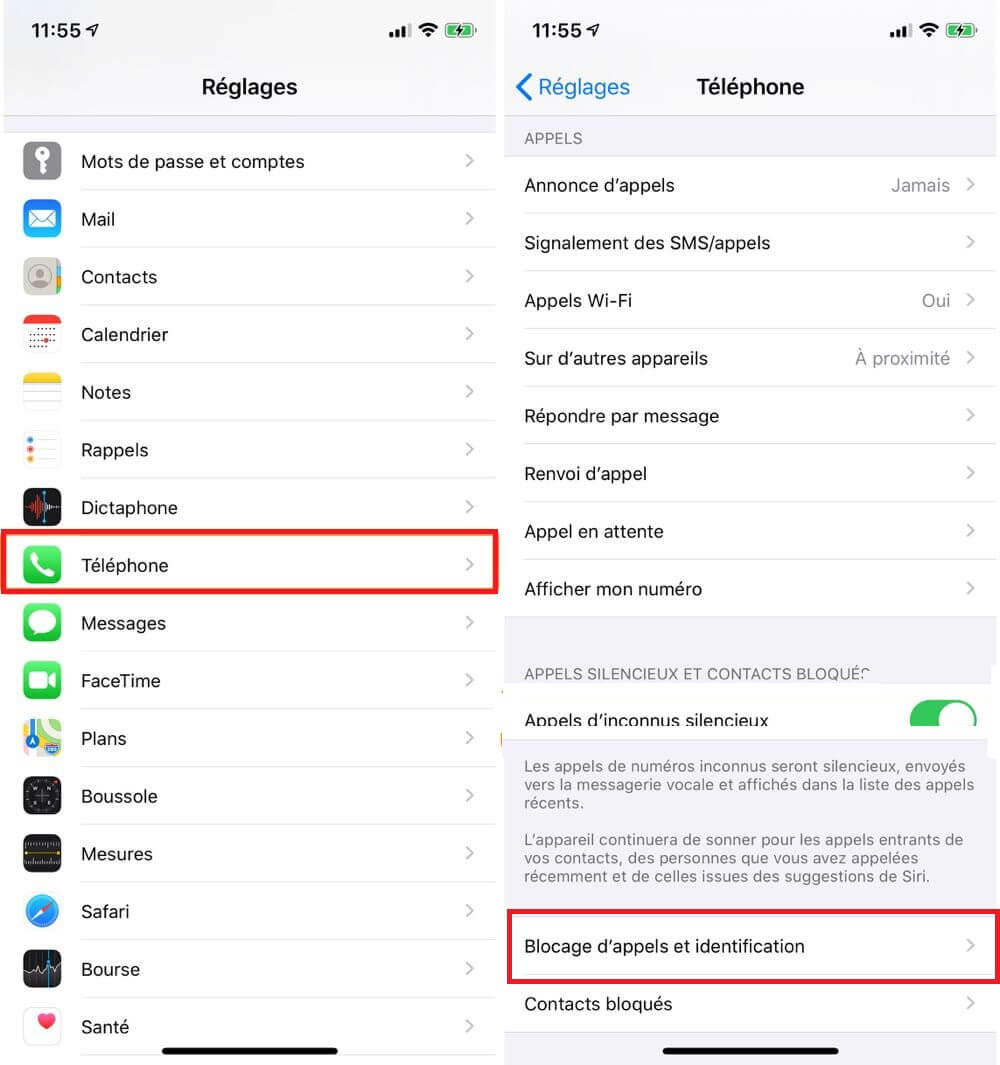
Méthode 3. Activer et désactiver l'identification de l'appelant
L'échec de l'appel sur un numero d'iPhone ? Si l'ID de l'appelant est désactivé, vous pouvez l'activer pour voir si l'échec d'appel iPhone est résolu.
Étape 1 : Accédez à Régalges > Téléphone.
Étape 2 : Allez à Afficher mon ID de l'appelant.
Étape 3 : Assurez-vous que le bouton est vert.
Méthode 4. Changer Date et heure
Si la date et l'heure de l'iPhone sont incorrectes, vous ne parveniez pas à passer ou à recevoir d’appels sur votre iPhone et vous devrez les corriger. Voici comment faire.
Étape 1 : Allez dans Réglages > Général > Date et heure.
Étape 2 : Activez "Réglage automatique".
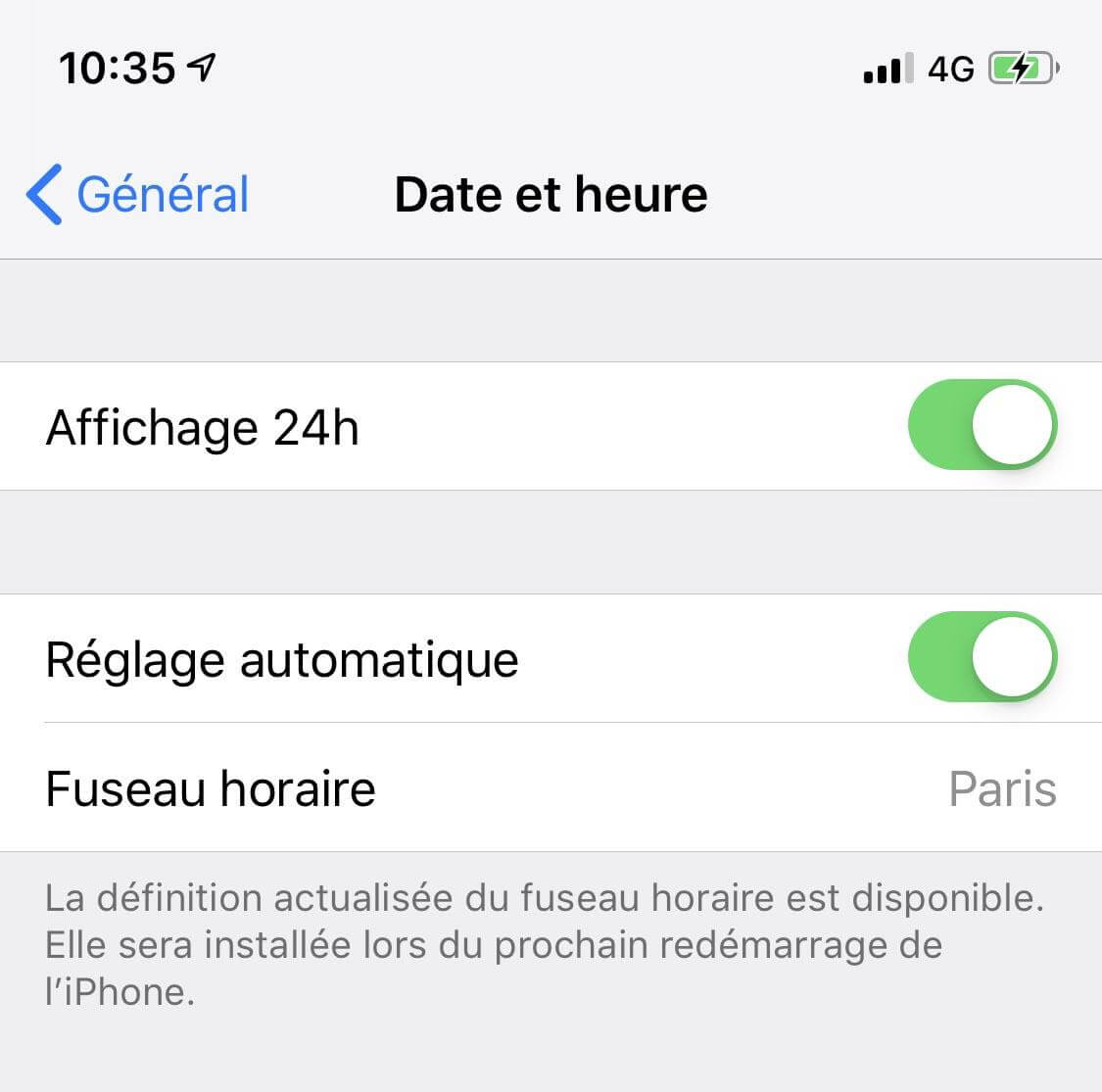
Méthode 5. Redémarrer l'iPhone pour réparer l'échec d'appels iPhone
Si vous n'arrivez plus à appeler avec votre iPhone, vous devez essayer de redémarrer l'iPhone. En fait, cela peut être l'une des solutions les plus simples pour résoudre divers problèmes mineurs.
Étape 1 : Appuyez sur le bouton Veille/Réveil et maintenez-le enfoncé et attendez quelques secondes.
Étape 2 : Le curseur apparaît maintenant. Déplacez-le simplement de gauche à droite et laissez-le complètement éteint. Attendez environ 30 secondes.
Étape 3 : Rallumez l'iPhone en appuyant simplement sur le bouton Marche/Veille.
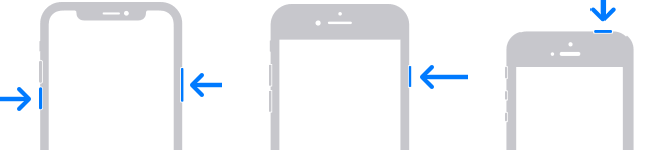
Méthode 6. Désactiver LTE pour corriger l'échec d'appel d'iPhone
L’erreur d’échec d’appel iPhone se survient si le réseau 4G ou 5G LTE ne fonctionne pas sur votre iPhone. si vous avez désactivé l'itinérance alors que vous vous trouvez en dehors de la zone de couverture normale, cette erreur tombe sur votre iPhone.
Afin d'obtenir des données cellulaires plus rapides sur votre iPhone, vous pouvez activer le LTE. Néanmoins, cela peut affecter la capacité d'appel de l'iPhone pour certains utilisateurs. Pour résoudre ce problème, désactivez simplement LTE.
Étape 1 : Accédez à Réglages > Données Cellulaires > Options.
Étape 2 : Appuyez sur Voix et données et choisissez 3G ici.
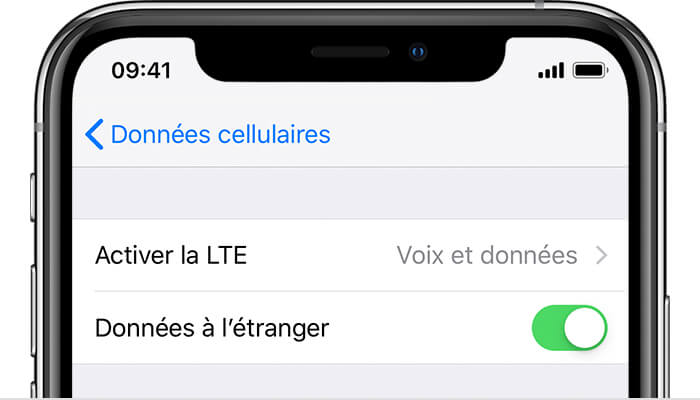
À l’étranger, assurez-vous que l’option Données à l’étranger est activée sur votre iPhone. Accédez à Réglages > Données cellulaires > Options > Données à l’étranger.
Méthode 7. Mettre à jour les réglages de l'opérateur mobile
Pour certains utilisateurs, la mise à jour des réglages de l'opérateur peut éliminer l'erreur de l'échec d'appel iPhone. Voici comment le faire.
Étape 1 : Assurez-vous que l'iPhone est connecté à une bonne connexion Internet.
Étape 2 : Ouvrez Réglages et sélectionnez Général. Ensuite, allez à l'option Information.
Étape 3 : S'il y a une mise à jour, vous pouvez simplement voir une notification, vous devez donc opter pour cela.
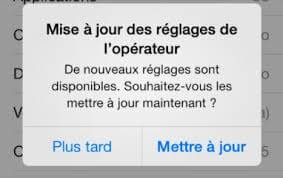
Méthode 8. Retirer et insérer votre Carte SIM
Si vous ne parveniez pas à passer ou à recevoir d’appels sur votre iPhone, vous pouvez retirer et insérer votre Carte SIM. Cette méthode ne fonctionne que si votre iPhone contient une carte SIM standard. Retirez la carte SIM de votre appareil et nettoyez le plateau de la carte à puce avec un chiffon doux en microfibre. Vous pouvez ensuite réinsérer la carte SIM dans votre appareil et réessayer.
Alternativement, si vous avez un deuxième téléphone, vous pouvez essayer d'insérer la carte SIM dans cet appareil avant d'essayer une autre méthode.
Si la carte SIM est à l'origine de l'erreur Échec de l'appel sur d'autres appareils, vous devrez peut-être la remplacer.
Méthode 9. Appeler *#31#
Composer le code *#31# serait l'un des moyens les plus simples de désactiver le statut d'anonymat masqué. Cette méthode peut également résoudre le problème de l'échec d'appels à partir de votre iPhone.
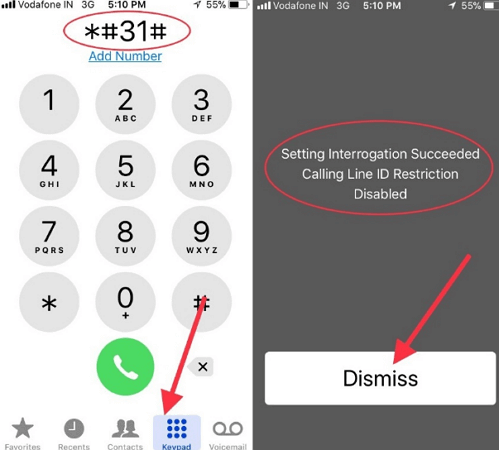
Méthode 10. Réparer l'échec de l'appel iPhone sans perte de données en un clic
La mise à jour iOS peut causer les bug du système iOS, d'où l'échec de l'appel iPhone. Si vous voulez une méthode qui ne cause pas de perte de données et qui peut réparer le système iPhone, essayez iMyFone Fixppo.
iMyFone Fixppo - Outil professionnel de corriger l'échec d'appel iPhone
- En 3 étapes : Avec le mode standard Fixppo, vous pouvez corriger l'échec de l'appel iPhone en seulement 3 étapes.
- 100% sûr : Le processus de réparation n'effacera aucune donnée, 100% garantit la sécurité des données.
- Compatibilité puissante : Applicable à tous les modèles tels que l'iPhone 16/15/14/13/12/11 et divers systèmes iOS tels que iOS 26/18/17.
- Réparer 150+ problèmes : C'est un superbe outil qui peut résoudre 150+ problèmes iOS, tels que l'iPhone bloqué sur l'écran blanc/noir ou ne se rallume pas, Apple Pencil ne marche pas et de nombreux autres problèmes.
Voici comment résoudre l'erreur de l'échec de l'appel iPhone avec Fixppo.
Étape 1.Tout d'abord, lancez le logiciel et ouvrez Réparation du système Apple > Mode standard. Appuyez ensuite sur Suivant. Connectez l'appareil au même ordinateur et appuyez sur Suivant.

Étape 2.Maintenant, le programme recherchera le micrologiciel disponible. Sélectionnez simplement le micrologiciel le plus approprié pour votre iPhone et cliquez sur Télécharger.

Étape 3. Une fois le logiciel téléchargé, il sera vérifié et extrait le logiciel. Une fois que tout est en place, vous pouvez commencer le processus. Pour ce faire, appuyez simplement sur le bouton Commencer. Attendez que le processus soit terminé et l'iPhone redémarrera.
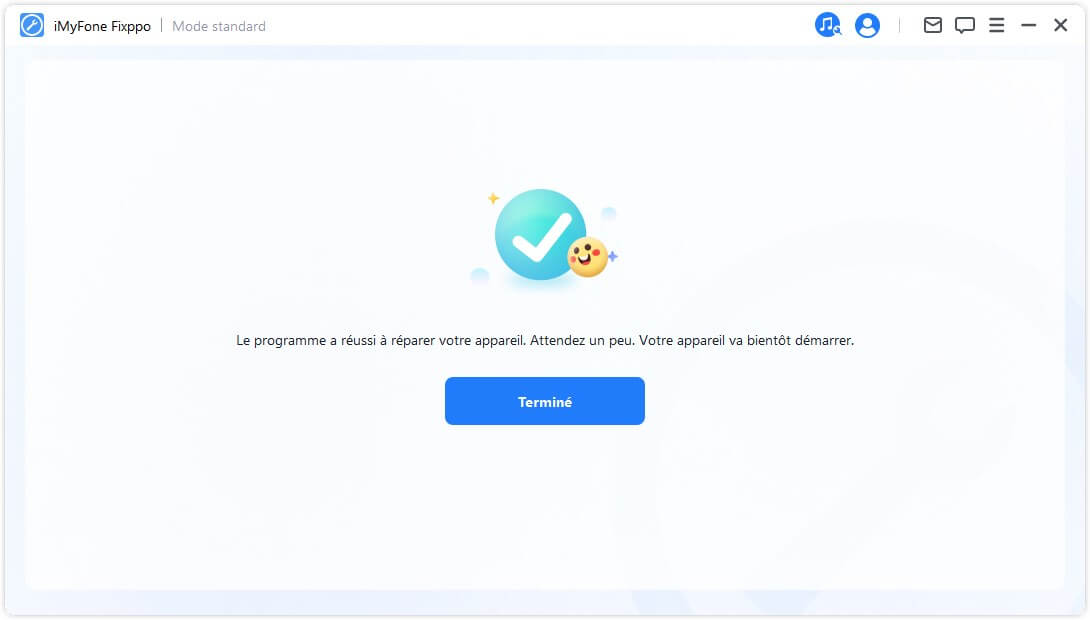
Méthode 11. Contacter l'assistance Apple pour vérifier le matériel
Si aucune des options de réparer l'échec d'appel iPhone ci-dessus ne fonctionne pour vous, vous devez opter pour le dernier recours - contacter l'assistance Apple et vérifier le matériel.
Astuces pour Émission ou réception d’appels impossibles sur iPhone
Maintenant que vous savez comment résoudre ce problème, apprenons quelques-uns des conseils importants.
Astuce 1. Sauvegarder vos données en sécurité avant de réparer
L'une des choses les plus importantes avant de réparer votre iPhone est de sauvegarder toutes vos données. Une telle approche atténuera le risque de perdre vos données.
Pour créer une sauvegarde, vous pouvez utiliser iTunes ou iCloud (qui sont tous deux des outils officiels proposés par Apple).
Cependant, si vous souhaitez créer une sauvegarde sélective de vos données et les enregistrer localement, vous devez rechercher un outil professionnel comme D-Back.
Astuce 2. Récupérer les données après la réparation
Si vous avez perdu des données après la réparation, vous ne devriez pas abandonner. Il existe des moyens de récupérer facilement vos données.
Si cela ne vous dérange pas de perdre des données actuelles, vous pouvez essayer de restaurer l'appareil avec iTunes ou iCloud.
Cependant, si vous souhaitez récupérer des données sans sauvegardes ou sans restauration, choisissez iMyFone D-Back.
iMyFone D-Back peut récupérer les données de manière sélective sans affecter les données existantes. En outre, il est capable de récupérer des données en quelques étapes simples. Voici comment récupérer des données en utilisant iMyFone D-Back.
Étape 1. Lancez D-Back, puis choisissez l'option "Récupérer depuis un appareil iOS". Ensuite, cliquez sur "Démarrer". Connectez votre iPhone à l'ordinateur et appuyez sur suivant une fois que l'appareil a été détecté par le programme.
Étape 2. Définissez le type de fichiers que vous avez l'intention de récupérer. Appuyez sur "Scanner".
Étape 3. À la fin de l'analyse, vous devriez voir les fichiers récupérables. Cliquez sur chaque robinet pour sélectionner tous les fichiers. Sélectionnez les fichiers exacts dont vous avez besoin et cliquez sur "Récupérer".
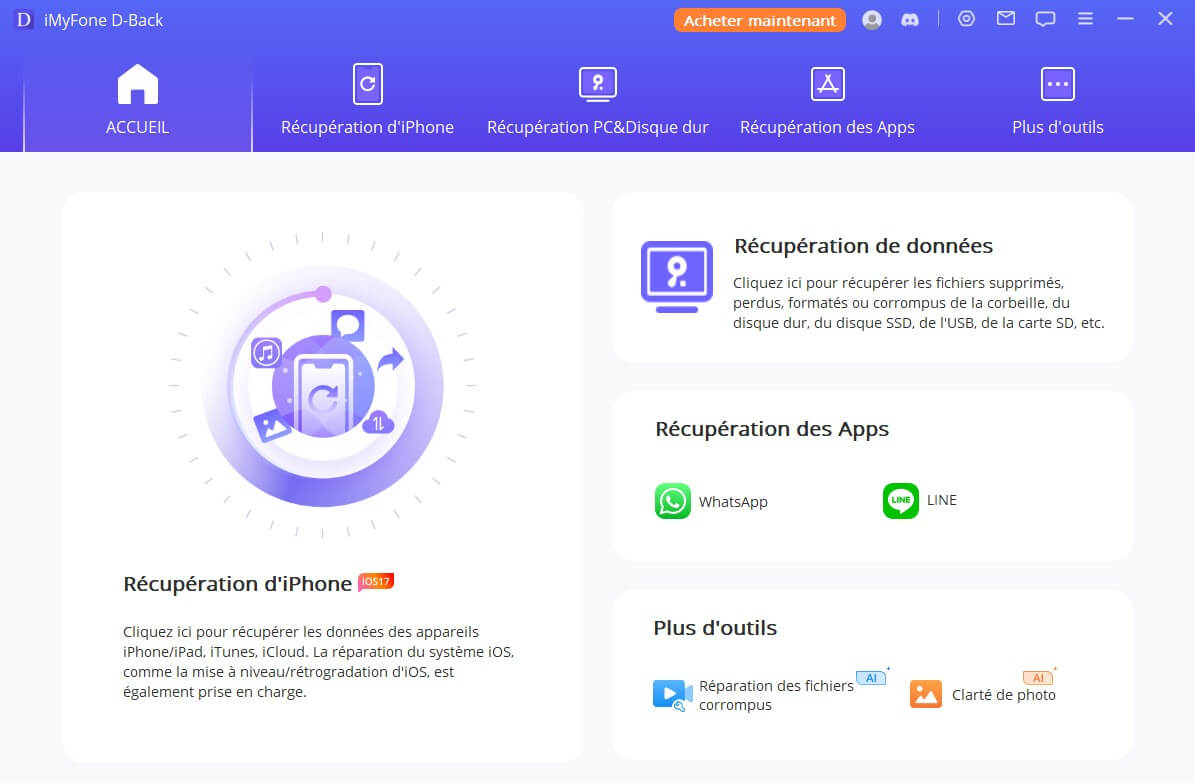
Conclusion
Vous pouvez parcourir attentivement les méthodes que nous avons mentionnées dans cet article et choisir la meilleure option qui vous convient pour résoudre l'échec de l'appel sur iPhone. Nous apprécions également si vous pouvez nous laisser un commentaire ci-dessous. Vos commentaires sont très précieux pour la croissance de notre plateforme.








