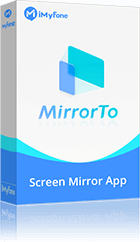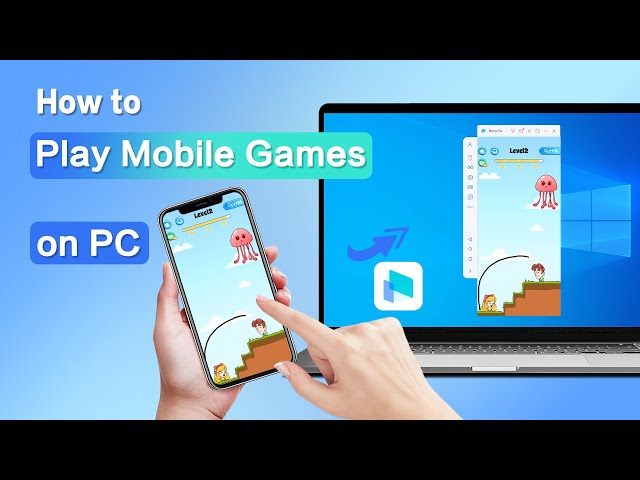Outil excellent pour jeux mobiles sur PC
Avec MirrorTo, vous pouvez jouer à des jeux mobiles sur votre ordinateur facilement et sans délai.
Essai Gratuit *100% sécurisé | sans malware
Vous disposez de jeux mobiles sur votre smartphone Android, mais vous souhaitez profiter de l’expérience grand écran grâce à votre ordinateur ? Vous avez longtemps cogité sans trouver de solution ? Et bien il existe effectivement des moyens de profiter de ses jeux mobiles sur PC. Dans cet article, nous vous présenterons les meilleures façons sur de jouer à des jeux Android sur PC.

Comment jouer à des jeux mobile sur PC avec émulateur ?
Comment faire pour obtenir un jeu mobile sur PC ? Une solution lorsque vous souhaitez jouer à un jeu mobile sur PC est d’utiliser un émulateur. Un émulateur vous permettra de simuler un téléphone Android, avec toutes ses fonctionnalités, sur un ordinateur.
Vous aurez ainsi accès à Google Play Store pour le téléchargement de tous vos jeux préférés. Il existe plusieurs émulateurs, mais les plus recommandés sont les suivants :
1 NoxPlayer – émulateur pour jeux mobiles sur PC
NoxPlayer est un émulateur Android gratuit, qui vous permet d’avoir accès à tout votre environnement Android mais sur PC. Il intègre toutes les fonctionnalités vous permettant de vous sentir à l’aise lors de son utilisation.
NoxPlayer est un émulateur Android gratuit, qui vous permet d’avoir accès à tout votre environnement Android mais sur PC. Ainsi, vous pouvez avoir une meilleure expérience des jeux mobiles sur PC.
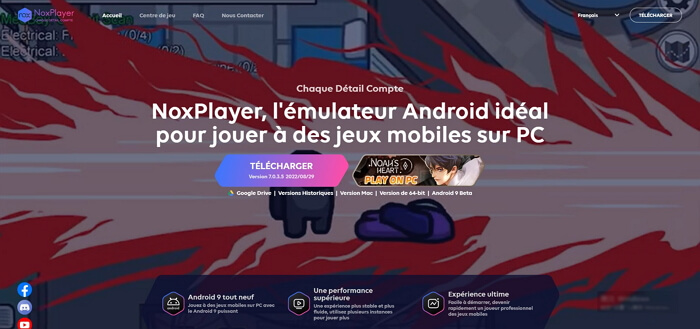
Caratéristiques :
- Avec NoxPlayer, vous pouvez profiter de divers jeux Android sur PC tels que les jeux Nexon, les jeux Netmarble, les jeux iGG, les jeux Kakao, etc.
- Il dispose de diverses fonctions telles que la capture, l'enregistrement vidéo, le multi-contrôle et le verrouillage de la souris.
- L'interface est française et facile à utiliser.
Comment utiliser NoxPlayer pour jouer à des jeux mobiles sur PC :
Étape 1. Téléchargez et installez NoxPlayer.
Étape 2. Démarrez l’émulateur NoxPlayer, allez dans paramètres -> Comptes et ajoutez votre compte google.
Étape 3. Installez vos jeux favoris depuis PlayStore. Si vous disposez de certains APK, faites un glisser-déposer de votre ordinateur vers NoxPlayer pour les installer.
Étape 4. Choisissez un jeu et commencez à jouer au jeu Android pour PC.
Pour des jeux assez lourds, il peut mettre du temps à charger.
Les jeux utilisent beaucoup de ressources graphiques, sont très souvent sujets à des décalages.
2 BlueStacks – émulateur pour jouer à des jeux Android sur PC
BlueStacks est un émulateur sécurisé, fiable et gratuit. C’est une référence dans le domaine de l’émulation d’Android sur PC, et la meilleure option pour des adeptes de jeux mobiles sur PC.
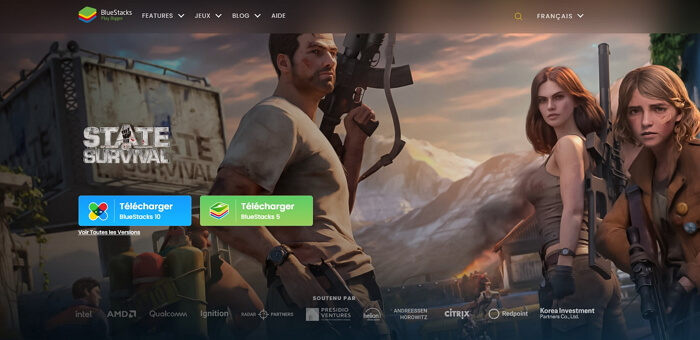
Caratéristiques :
- Prise en charge des manettes de jeu, des claviers et des souris.
- Possibilité de customiser les touches et les contrôles de jeu.
- Ouverture de plusieurs sessions pour un seul jeu.
Comment utiliser BlueStacks pour jouer à des jeux Android sur PC :
Étape 1. Visitez le site officiel de BlueStacks pour télécharger et installer le programme.
Étape 2. Une fois l'installation terminée, connectez-vous au Google Play Store sur BlueStacks avec votre identifiant Google.
Étape 3. Recherchez le jeu dans le Google Play Store et installez-le.
Étape 4. Une fois le jeu installé, cliquez sur le jeu pour commencer à profiter de votre jeu téléphone sur PC.
Il n’est disponible que sur Windows.
Comment jouer à des jeux Android sur PC sans émulateur ?
Vous voulez jouer à des jeux Android sur PC sans BlueStacks, même sans émulateur ? Voici une autre solution pour vous : faire une mise en miroir de votre écran.
1 Jouer à des jeux Android pour PC en utilisant iMyFone MirrorTo
Le premier logiciel de mise en miroir que nous vous recommandons est iMyFone MirrorTo. Il vous permet de faire un partage de votre écran iPhone/Android vers un PC de manière simple et rapide.
🚀 Pourquoi iMyFone MirrorTo ?
- Sans délai : Vous pouvez utiliser iPhone/Android sur PC sans délai et bénéficier d'une meilleure expérience de jeu.
- Souris et clavier : Avec MirrorTo, si vous voulez, vous pouvez profiter du jeu mobile sur PC à l'aide de votre souris et clavier.
- Jeux multiples : Vous pouvez jouer à divers jeux Android avec l'aide de MirrorTo, tels que Minecraft, FIFA Mobile, PUBG Mobile, COC, etc.
- Plein écran : Vous pouvez changer l'écran de jeu en plein écran et tirer avec plus de précision dans les jeux de combat au pistolet !
- Enregistrement d'écran : Vous pouvez enregistrer les moments excitants des jeux mobiles sur PC et les partager avec vos amis.
- Diffusion en direct : Lorsque vous jouez à des jeux mobiles avec MirrorTo, vous pouvez également diffuser en direct sur Instagram, Youtube, TikTok et d'autres plateformes.
Étapes à suivre pour jeux mobiles sur ordinateur :
Étape 1. Téléchargez MirrorTo. Une fois installé, lancez le logiciel sur votre PC.
Étape 2. Insérez un câble USB dans l'ordinateur et connectez vos appareils Android à l'ordinateur.
Étape 3. Allez dans Paramètres > À propos du téléphone > Informations sur le logiciel > Cliquez 7 fois sur Numéro de version.
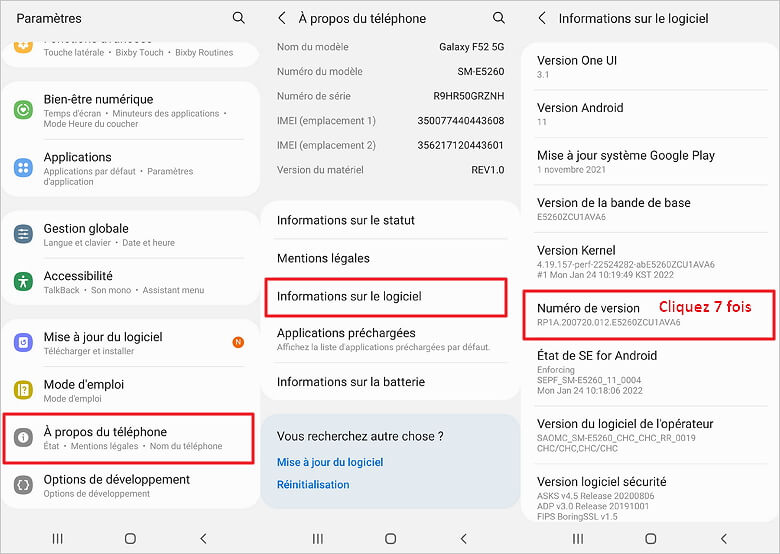
Étape 4. Allez maintenant dans Paramètres pour activer le débogage USB lorsque votre téléphone est connecté pour la mise en miroir de l'écran.
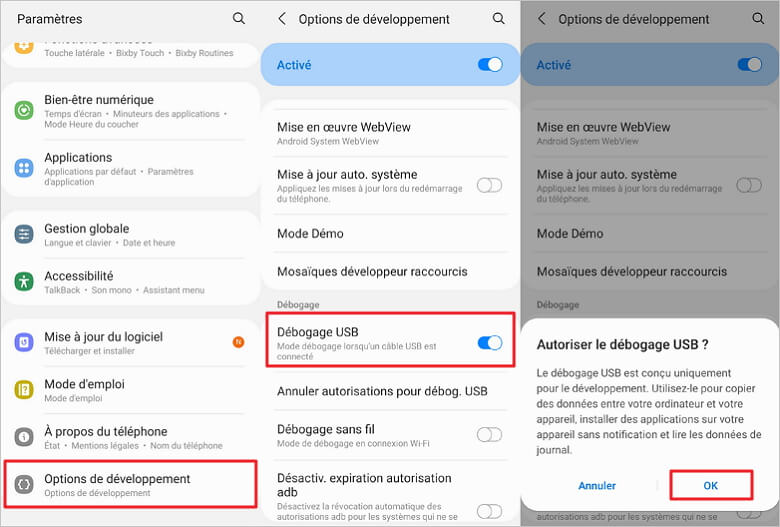
Étape 5. Autorisez votre téléphone à installer automatiquement l'apk sur votre appareil. Maintenant profitez de Lords Mobile PC sans émulateur !
Cliquez ici pour avoir plus d'avis d'utilisateurs MirrorTo
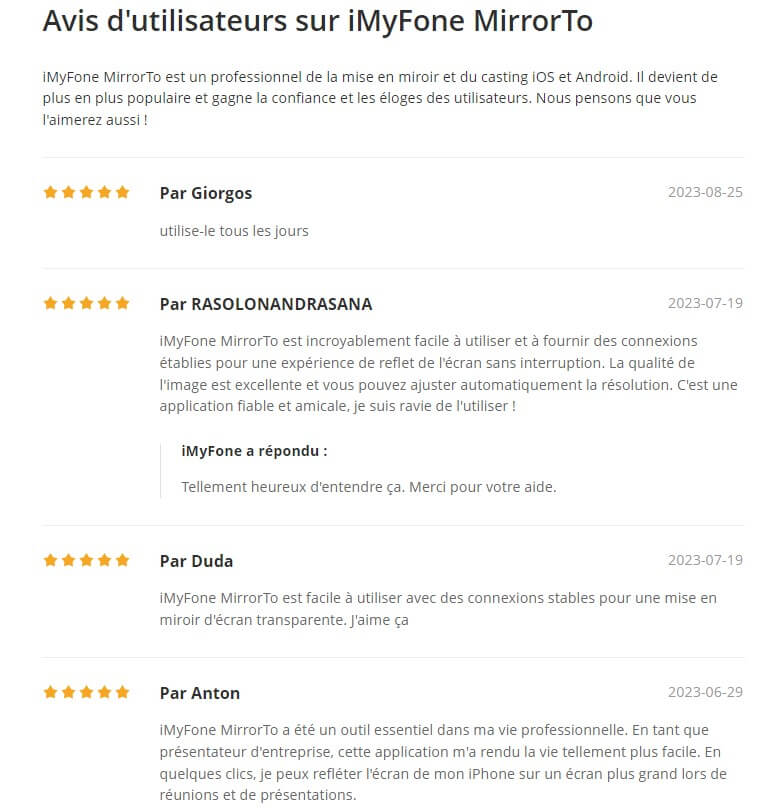
Tutoriel vidéo sur la façon de jouer à des jeux mobiles sur PC avec MirrorTo :
2 Jouer à des jeux mobiles sur PC en utilisant TC Games
TC Games est une autre application qui reflète votre écran Android sur votre ordinateur, vous permettant de jouer à des jeux Android sur votre PC à l'aide d'un clavier et d'une souris.
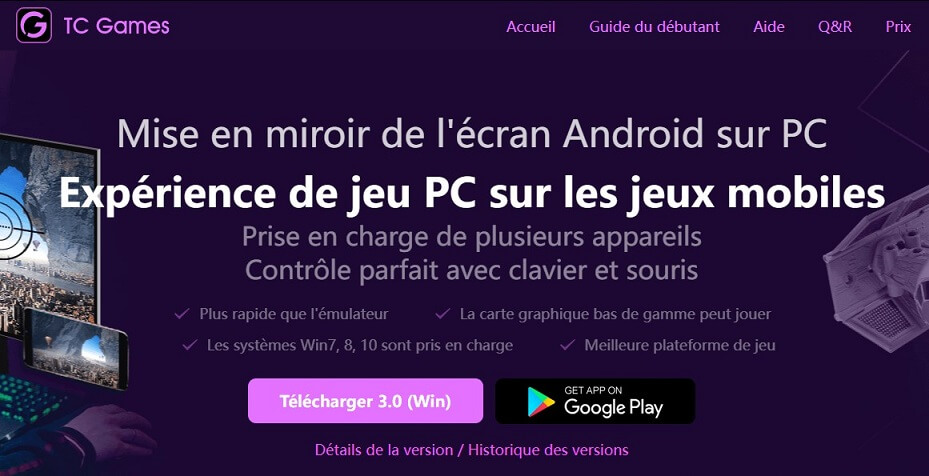
Caratéristiques :
- Résolutions personnalisables jusqu'à 1080p et jusqu'à 90fps.
- Très faible utilisation du processeur.
- Vous pouvez personnaliser la cartographie des touches gratuitement.
Comment l'utiliser :
Étape 1. Visitez le site officiel de TC Games, téléchargez et installez le logiciel sur PC.
Étape 2. Activez le débogage USB sur votre téléphone portable et connectez-le.
Étape 3. Lancez le jeu et téléchargez le mappage des touches de jeu préconfiguré sur l'ordinateur.
Étape 4. Utilisez la souris et le clavier pour profiter du jeu mobile sur votre ordinateur.
Conclusion
La technologie évolue de plus en plus et de ce fait, jouer à des jeux mobiles sur PC est tout à fait possible. Dans cet article, nous vous avons présenté 4 façons de jouer à des jeux Android sur PC.
Néanmoins l’application la plus fiable et recommandée est iMyFone MirrorTo qui garantit plus d’aisance et de facilité. Essayez-le maintenant !