En tant qu'utilisateur régulier de l'application Excel, il est probable que vous rencontriez ce type d'erreur. Ne vous inquiétez pas si vous êtes confronté à une telle erreur pour modification, car elle est courante dans les fichiers Excel verrouillé et peut être réparée.
Cet article explique pourquoi Excel est bloqué pour modification et montre comment réparer le fichier Excel est bloqué pour l'édition. En outre, nous avons rassemblé des astuces pour éviter cette erreur la prochaine fois.
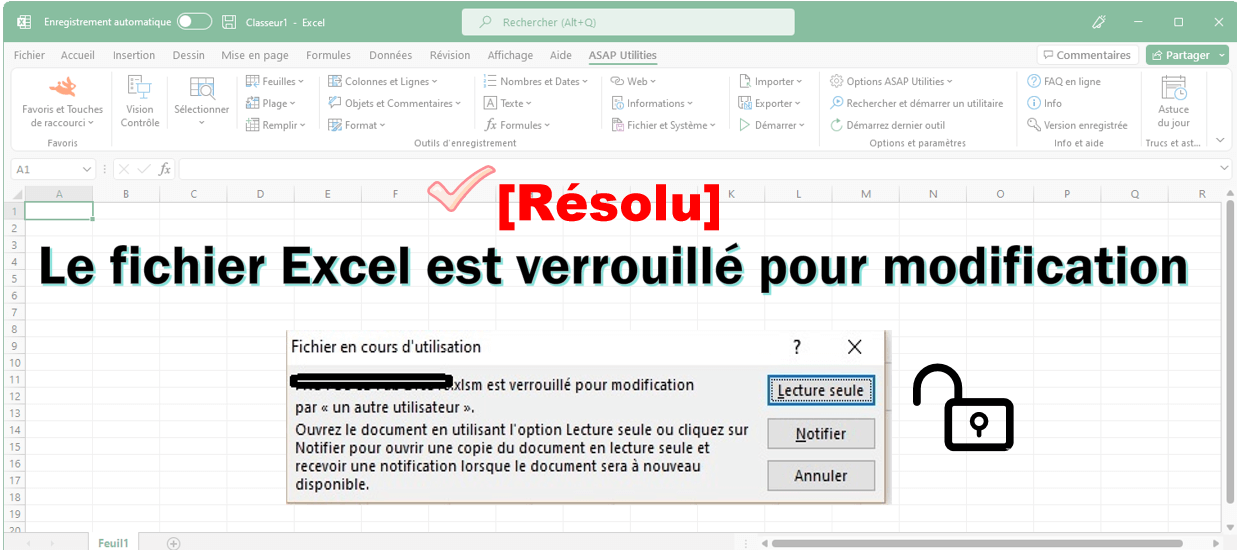
- Partie 1 : Pourquoi le fichier Excel est-il bloqué pour modification ?
- Partie 2 : Comment déverrouiller un fichier Excel verrouillé pour l'édition ? [sans mot de passe]
- Partie 3 : Comment déverrouiller Excel verrouillé pour modification par mot de passe ?

- Partie 4 : Des astuces pour éviter fichier Excel verrouillé pour modification
Partie 1 : Pourquoi le fichier Excel est-il bloqué pour modification ?

Résoudre ce problème sera plus facile si vous comprenez ce qui bloque l'édition d'un fichier Excel. De nombreuses raisons peuvent provoquer ce type d'erreur :
- L'erreur « Fichier en cours d'utilisation ou verrouillé pour modification » se produit lorsqu'Excel ne parvient pas à se fermer correctement, et donc à enregistrer le fichier en conséquence.
- Le fichier peut être ouvert par un autre utilisateur lorsqu'il est ouvert dans un réseau partagé. Dans ce cas, vous ne pouvez l'ouvrir qu'en mode lecture seule et recevoir une notification lorsque le fichier est prêt à être modifié.
- Parfois, Microsoft Office crée un fichier temporaire pour votre fichier Excel, qui contient "~$" suivi du nom de votre fichier Excel. Cela peut également déclencher l'erreur "nomdefichier.xlsx est verrouillé pour l'édition par « nomdutilisateur »".
Partie 2 : Comment déverrouiller un fichier Excel verrouillé pour l'édition ? [Sans mot de passe]
Cette erreur peut être résolue facilement. Vous trouverez ci-dessous 6 façons de débloquer un fichier excel verrouillé pour modification en fonction de différentes situations, ainsi que le guide d'utilisation.
1 Fermer le fichier Execel sur tous vos appareils
Les fichiers Excel sont verrouillés par d'autres utilisateurs et ne peuvent pas être modifiés, parfois l'« autre utilisateur » est en fait vous. Cela peut être dû au fait que vous avez ouvert Excel sur un autre appareil ou que l'instance précédente du fichier n'a pas été fermée correctement. Si c'est le cas, vous pouvez fermer le fichier Excel sur tous vos appareils après avoir enregistré votre travail. Si le message d'erreur continue d'apparaître, attendez quelques minutes et le serveur débloquera le fichier après un certain temps.
2 Contacter un autre utilisateur
Si vous ouvrez un fichier Excel sur un réseau partagé, vous pouvez contacter l'autre utilisateur et lui demander de vous donner des droits d'édition sur le fichier ou attendre que l'autre utilisateur ferme le fichier, sinon vous ne pouvez consulter le fichier qu'en mode lecture seule Excel.
3 Utiliser la console de gestion Microsoft
Vous pouvez utiliser la console de gestion Microsoft pour accéder à un fichier Excel verrouillé pour modification, voici un guide simple :
Étape 1 : Remarquez le nom du fichier et son chemin d'accès. Pour commencer, lancez la boîte de dialogue « Exécuter » en maintenant la touche « Windows » enfoncée et en appuyant simultanément sur « R ».
Étape 2 : Recherchez la console de gestion Microsoft en saisissant « MMC » dans la barre de recherche et choisissez « Fichier », puis « Ajouter/Supprimer un Snap-in ».
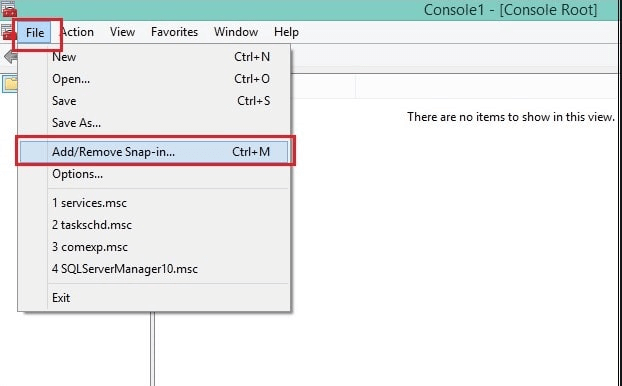
Étape 3 : Sélectionnez « Dossiers partagés » dans la liste des « Snap-ins disponibles » et cliquez sur « Ajouter » pour l'ajouter à la liste des « Snap-ins sélectionnés ».
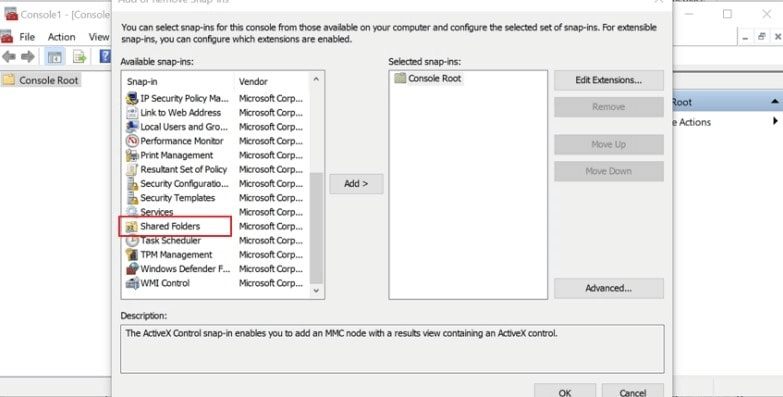
Étape 4 : Sous « Sélectionnez l'ordinateur que vous voulez que le snap-in gère », sélectionnez l'option « Ordinateur local » si vous êtes connecté sur le serveur ou « Autre ordinateur » si vous êtes connecté sur un autre ordinateur. Recherchez l'emplacement du fichier à partir de cette fenêtre.
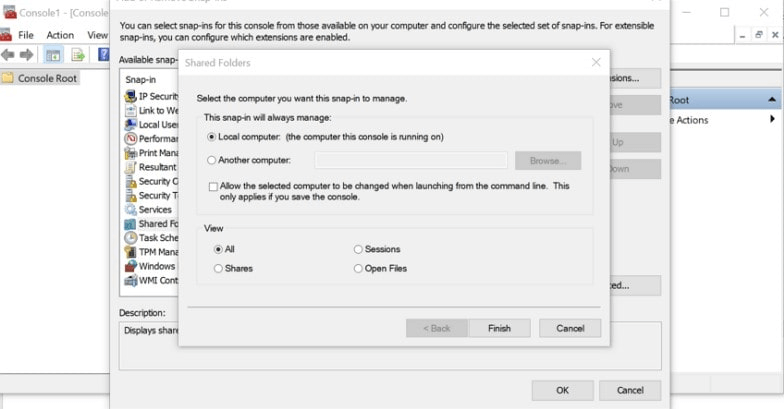
Étape 5 : Sélectionnez « Ouvrir des fichiers » et cliquez sur « OK ».
Étape 6 : Enfin, développez la liste des « Fichiers ouverts », triez la liste de préférence par nom d'auteur/d'utilisateur pour localiser le fichier. Cliquez avec le bouton droit de la souris sur le fichier et sélectionnez « Fermer le fichier ouvert » dans les options.
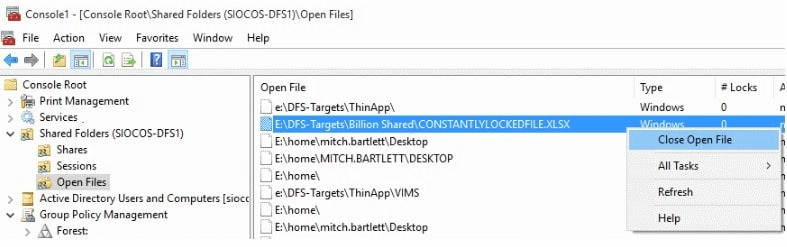
Vous pouvez maintenant modifier le fichier Excel après avoir déconnecté l'utilisateur qui l'avait ouvert. Quittez le fichier Excel et ouvrez à nouveau le fichier pour le modifier.
4 Utiliser une version d'Excel qui prend en charge la co-édition
Tout le monde utilise une version différente d'Excel. Si vous travaillez sur des fichiers Excel en même temps que d'autres utilisateurs, assurez-vous que tout le monde utilise une version d'Excel qui prend en charge la co-édition. Car même si une seule personne utilise une version d'Excel qui ne prend pas en charge la co-édition, tous les autres utilisateurs recevront un message d'erreur « verrouillé pour modification ».
Pour l'instant, Excel pour Android, Excel pour iOS, Excel Mobile et Excel pour Microsoft 365 sont toutes des versions qui prennent en charge la co-édition, mais Excel 2019 ne permet pas de la co-édition.
5 Vérifier le format de fichier Excel
Si vous modifiez un fichier Excel avec d'autres utilisateurs, regardez le nom du fichier et vérifiez qu'il est formaté en .xlsx, .xlsm ou .xlsb. Si le fichier utilise un format différent, suivez les étapes suivantes pour le corriger :
- Pour les utilisateurs d'ordinateurs Windows : sélectionnez Fichier > Enregistrer sous > Parcourir > Type de fichier et sélectionnez le format .xlsx, .xlsm ou .xlsb.
- Pour les utilisateurs d'ordinateurs Mac : Allez dans Fichier > Enregistrer sous... et sélectionnez le format .xlsx, .xlsm ou .xlsb.
Partie 3 : Comment déverrouiller Excel verrouillé pour modification par mot de passe ?
Les 5 solutions précédentes n'ont pas résolu votre problème ? Il est possible que votre fichier Excel soit verrouillé par un mot de passe. Il se peut que vous ayez défini un mot de passe et que vous l'ayez oublié, ou qu'un collaborateur ait défini un mot de passe à votre insu. Il existe une solution efficace.
Passper Pro peut supprimer toutes les restrictions d'édition sur vos feuilles de calcul/classeurs Excel verrouillé sans perdre des données originales. Le logiciel est conçu de manière innovante par l'équipe d'iMyFone, qui est reconnue et recommandée par de nombreux sites d'évaluation réputés tels que Macworld, PCWorld, techradar, Cult of Mac, etc. Par conséquent, l'utilisation de ce logiciel est totalement sécurisée.
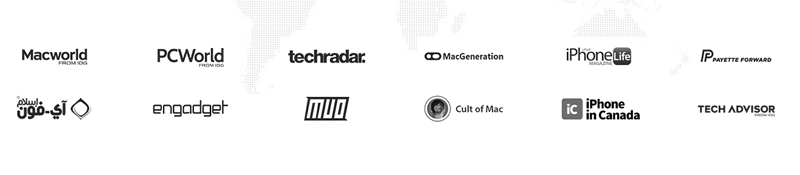
Passper Pro utilise des algorithmes d'intelligence artificielle avancés pour identifier intelligemment les problèmes dans les fichiers Excel, ce qui permet de supprimer rapidement les restrictions de lecture seule ou de craquer les mots de passe. Quelques caractéristiques importantes de Passper Pro sont listées ci-dessous :
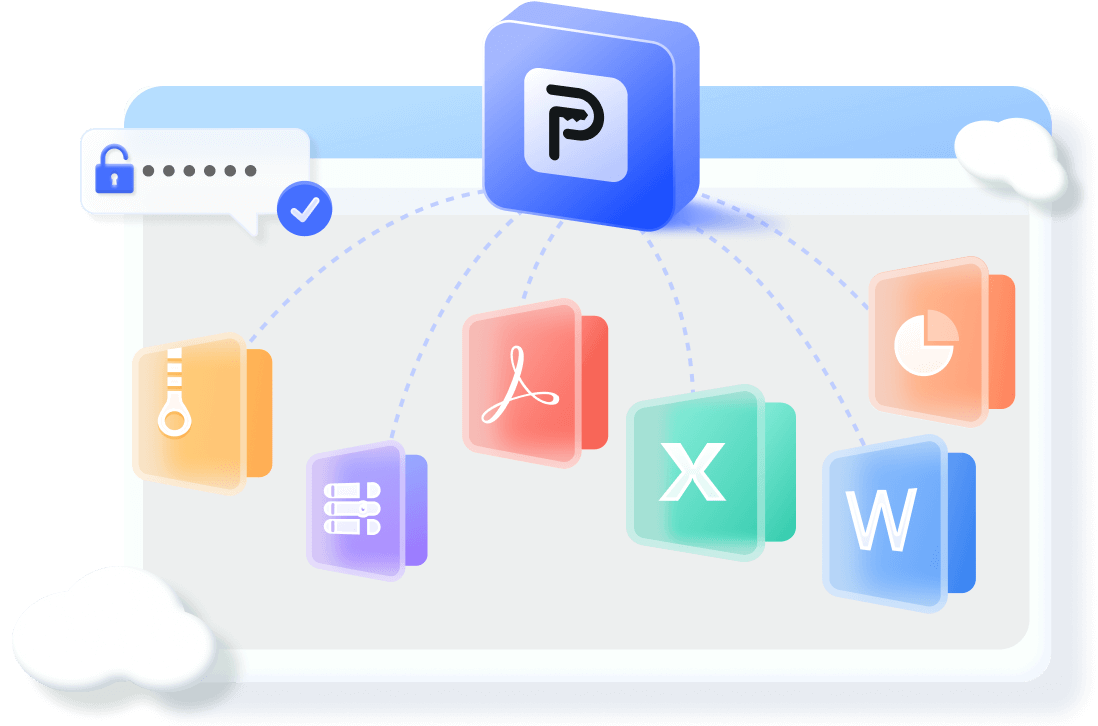
Principales caractéristiques de Passper Pro
- 1. Supprimer toutes les restrictions d'édition et de format de vos feuilles de calcul et classeurs Excel en quelques secondes.
- 2. La technologie IA avancée garantit un taux de réussite de 98 % de déblocage.
- 3. Le logiciel est simple à utiliser. Déverrouillez votre accès à l'édition de fichiers Excel en seulement 3 étapes.
- 4. Les types de fichiers tels que .xls, .xlsx, .xlsm, .xltm, .xlsb, etc. sont pris en charge par cet outil.
- 5. Outre le fichier Excel, il peut supprimer les restrictions d'édition de PDF et déverrouiller la sélection verrouillée sur Word.
Comment débloquer Excel verrouillé pour l'édition par mot de passe ?
Étape 1 : Téléchargez et installez le logiciel Passper Pro et lancez-le sur votre ordinateur.
Étape 2 : Importez le fichier Excel verrouillé pour modification.
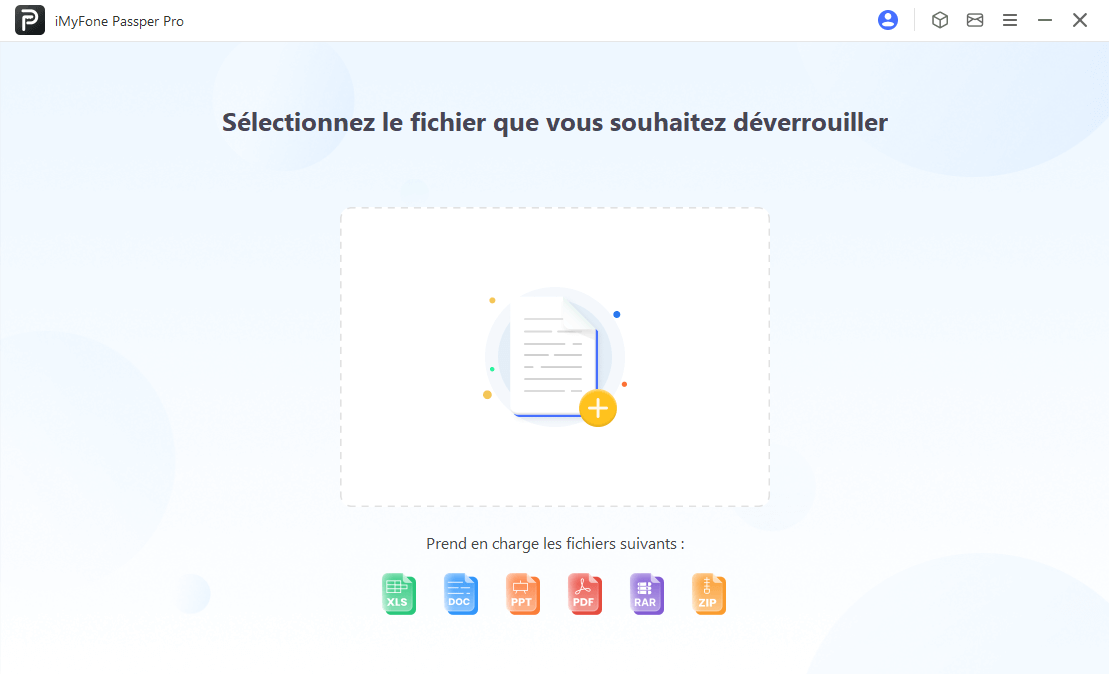
Étape 3 : Cliquez sur l'option « Supprimer les restrictions », en quelques secondes, les restrictions seront levées.
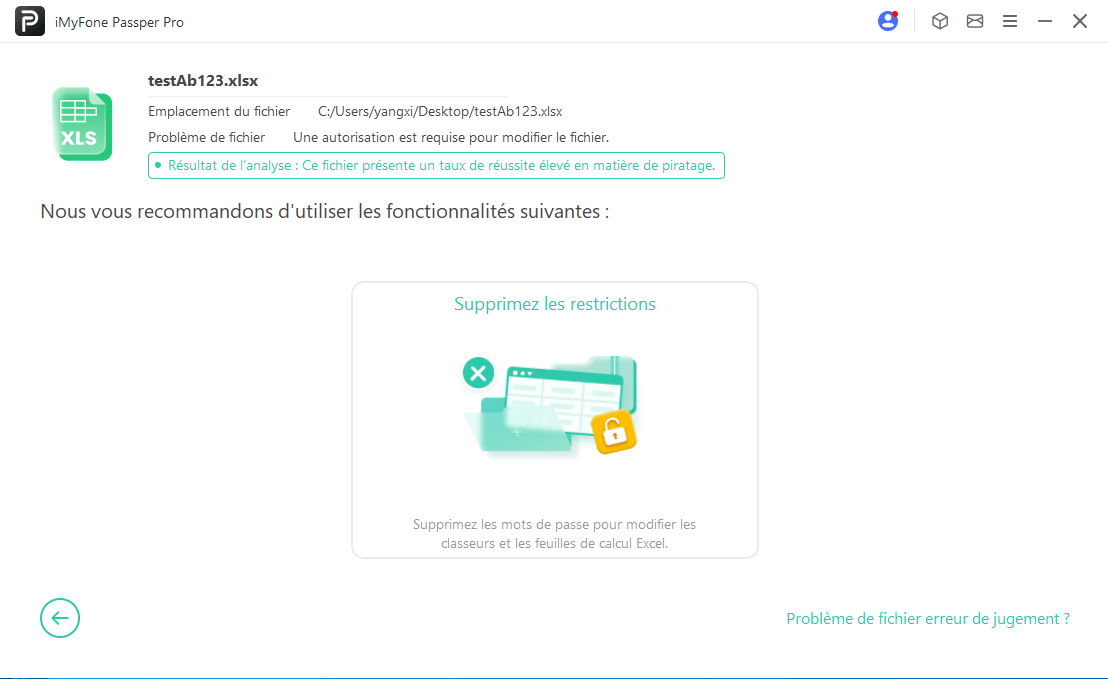
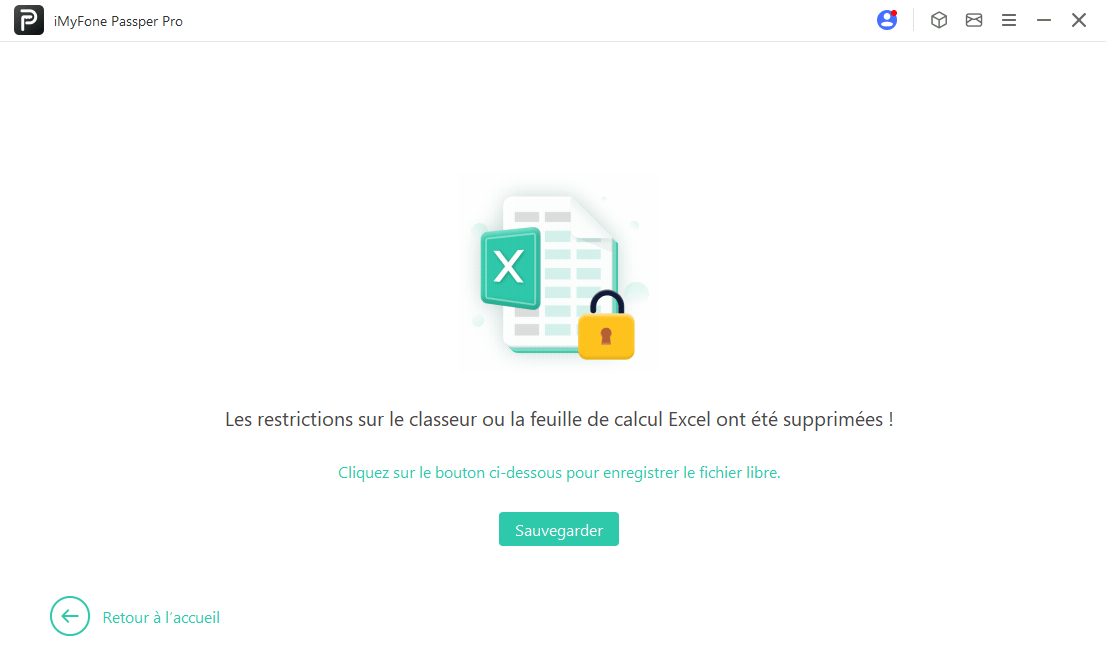
Partie 4 : Des astuces pour éviter fichier Excel verrouillé pour modification
Après avoir su comment réparer l'erreur, sachez comment l'éviter la prochaine fois. Avec ces astuces, vous pouvez travailler sur des fichiers avec plusieurs utilisateurs en même temps.
Astuce 1. Utiliser la version d'Excel qui prend en charge la co-édition
Utilisez la version d'Excel qui prend en charge la co-édition, comme Excel pour le web, Excel pour Android, Excel pour iOS, Excel pour Office 356 et Excel pour Office 365 pour Mac.
Cependant, les deux dernières versions nécessitent que vous vous connectiez à un compte Office avec un abonnement Office 365. Pour une meilleure expérience de co-éditer, il est mieux d'utiliser Excel Online.
Astuce 2. Télécharger le fichier dans Cloud
SharePoint, OneDrive for Business ou One Drive sont les meilleurs outils pour la co-édition et l'accessibilité. Par conséquent, il n'y a pas de « blocage ». Toutefois, la co-édition n'est pas prise en charge sur les emplacements dans le nuage, les dossiers locaux, les chemins d'accès aux serveurs et les sites SharePoint sur site.
Astuce 3. Vérifier les formats de fichiers Excel
Vous devez tenir compte des formats de fichiers pour la co-édition afin de vous assurer qu'ils sont compatibles avec tous les utilisateurs. Les formats recommandés sont .xlsx, .xlsm ou .xlsb pour les utilisateurs Windows et Mac.
Astuce 4. Vérifier l'application de synchronisation OneDrive
Pour les utilisateurs de l'application de synchronisation One Drive, assurez-vous qu'il s'agit de la dernière version pour chaque utilisateur et qu'elle n'est pas en pause à un moment donné.
Astuce 5. Supprimez les fonctionnalités non prises en charge
Si une fonctionnalité n'est pas prise en charge par la co-édition, l'erreur « verrouillé » apparaîtra. Par conséquent, vous devrez désactiver la fonctionnalité du classeur partagé et ouvrir le classeur au lieu de l'instantané de SharePoint.
Conclusion
Cet article présente 6 façons de résoudre le problème du verrouillage de l'édition d'Excel, simple et 100% efficace. L'un des outils professionnels de déverrouillage de mot de passe Passper pro peut déverrouiller toutes les restrictions de fichiers et la protection par mot de passe pour les fichiers Excel, il propose 4 mode d'attaque avec un taux de réussite de plus de 98%, téléchargez le logiciel gratuitement et essayez-le !





