Déprotéger une feuille Excel sans mot de passe en 3 secondes !
Passper Pro permet d'enlever la protection du mot de passe sur un classeur ou des fichers Excel en quelques secondes. En outre, il peut déverrouiller Excel/PDF/Word/RAR/Zip, etc. pour l'éditer. Essayez-le maintenant !
Essai GratuitDéprotéger un fichier Excel peut vite devenir un casse-tête lorsqu’on a oublié le mot de passe ou qu’on n’y a tout simplement pas accès. Impossible alors de modifier ou formater le classeur. Heureusement, il existe des solutions simples pour enlever la protection d’un classeur Excel et retrouver l’accès complet à vos données. Dans cet article, nous vous montrons comment déprotéger un classeur Excel ou un fichier Excel, avec ou sans mot de passe, en toute sécurité.
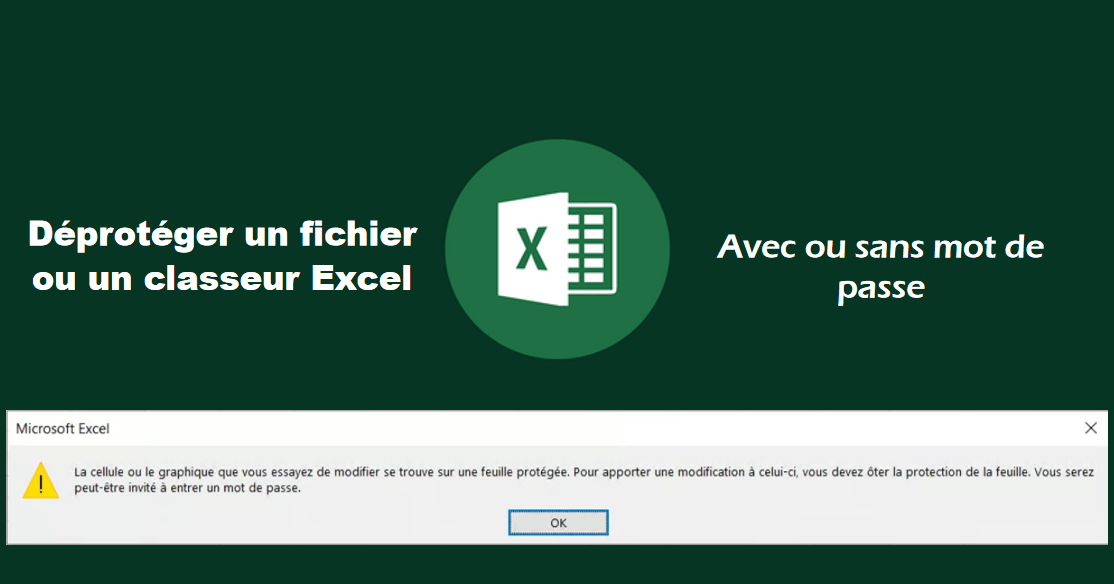
1. Comment déprotéger un fichier ou un classeur Excel avec mot de passe ?
Si vous connaissez le mot de passe, déprotéger un fichier Excel ou enlever la protection d’un classeur Excel est très simple. Suivez ces étapes pour retrouver rapidement l’accès à vos données.
Si vous utilisez Excel 2003 :
Étape 1 : Dans la barre d'outils, cliquez sur « Fichier ».
Étape 2 : Passez votre souris sur le fichier que vous souhaitez déverrouiller et ouvrez-le.
Étape 3 : Cliquez sur « Outils », puis choisissez « Protéger » dans le menu déroulant.
Étape 4 : Cliquez sur « Déprotéger la feuille » dans les options. Une boîte de dialogue s'ouvrira dans laquelle vous pourrez saisir le mot de passe que vous connaissez déjà. Tapez ensuite le mot de passe.
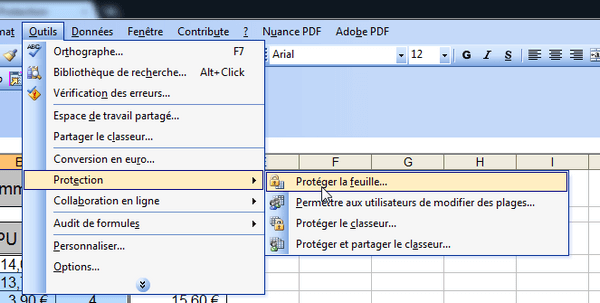
Si vous utilisez des versions ultérieures d'Excel 2010, 2013 et 2016 :
Étape 1 : Ouvrez la feuille Excel protégée que vous souhaitez déverrouiller. Vous pouvez cliquer sur « Fichier > Ouvrir », puis accéder au fichier dont vous avez besoin.
Étape 2 : Sélectionnez « Révision » dans le ruban supérieur, puis cliquez sur « Protéger le classeur ».
Étape 3 : Entrez le mot de passe et le document sera déverrouillé.
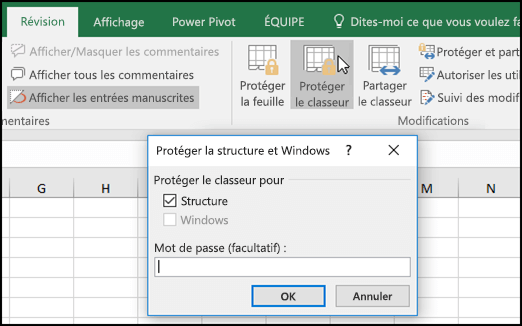
Cette méthode ne fonctionne que si vous souhaitez déprotéger la feuille Excel avec un mot de passe. Continuez à lire si vous ne connaissez pas le mot de passe.
2. Comment déprotéger un classeur Excel sans mot de passe ?
Les méthodes suivantes vous aideront à déprotéger une feuille Excel sans mot de passe, choisissez la meilleure selon le formulaire de comparaison ci-dessous :
| Méthode 1 : Passper Pro | Méthode 2 : utiliser ZIP | Méthode 3 : utiliser code VBA | Méthode 4 : Déprotéger Excel en ligne | |
| Supprimer le mot de passe pour modifier | 
|

|

|

|
| Récupérer le mot de passe pour ouvrir | 
|

|

|

|
| Sécurité | 100% sécurisé, aucune perte de données | Perte de données | Perte de données | Insécurité et vulnérabilité aux fuites de données |
| Complexité | Facile à utiliser | Complexe, pas facile pour les débutants | Complexe et prend du temps | Facile |
| Temps de déverrouillage | 3 secondes, un clic | 10 minutes | 25 minutes | 30 secondes |
1 Déverrouiller une feuille de calcul Excel sans mot de passe avec Passper Pro
Si vous ne disposez pas du mot de passe utilisé pour déprotéger une feuille Excel, il devient impossible de de modifier le contenu ou de retirer la protection d’un classeur. Pour contourner ce blocage sans effort, vous pouvez utiliser Passper Pro, une solution rapide, fiable et sans prise de tête pour déprotéger un fichier Excel en quelques secondes, même sans mot de passe.
Pourquoi choisir Passper Pro ?
- 1. Déprotéger une feuille Excel sans mot de passe en 3 secondes, avec un taux de réussite proche de 100 %.
- 2. Utilisation ultra-simple : même sans connaissances techniques, vous pouvez enlever la protection d’un classeur Excel en quelques étapes.
- 3. Rapide et puissant : même avec un mot de passe complexe, déverrouillez facilement un classeur Excel ou une zone spécifique protégée.
- 4. Il a une large compatibilité. Il peut déprotéger les feuilles de calcul et les classeurs d'Excel 97/2000/2003/2007/2010/2013/2016/2019/2021.
- 5. Polyvalent : déverrouille aussi les mots de passe de fichiers PDF/Word/WinRAR/Zip/Zip, etc.
【Étape par étape】Comment utiliser Passper Pro pour supprimer le mot de passe d'une feuille Excel :
Étape 1. Une fois le logiciel installé sur votre ordinateur, démarrez Passper Pro et importez le document Excel que vous souhaitez débloquer dans la fenêtre principale pour commencer.
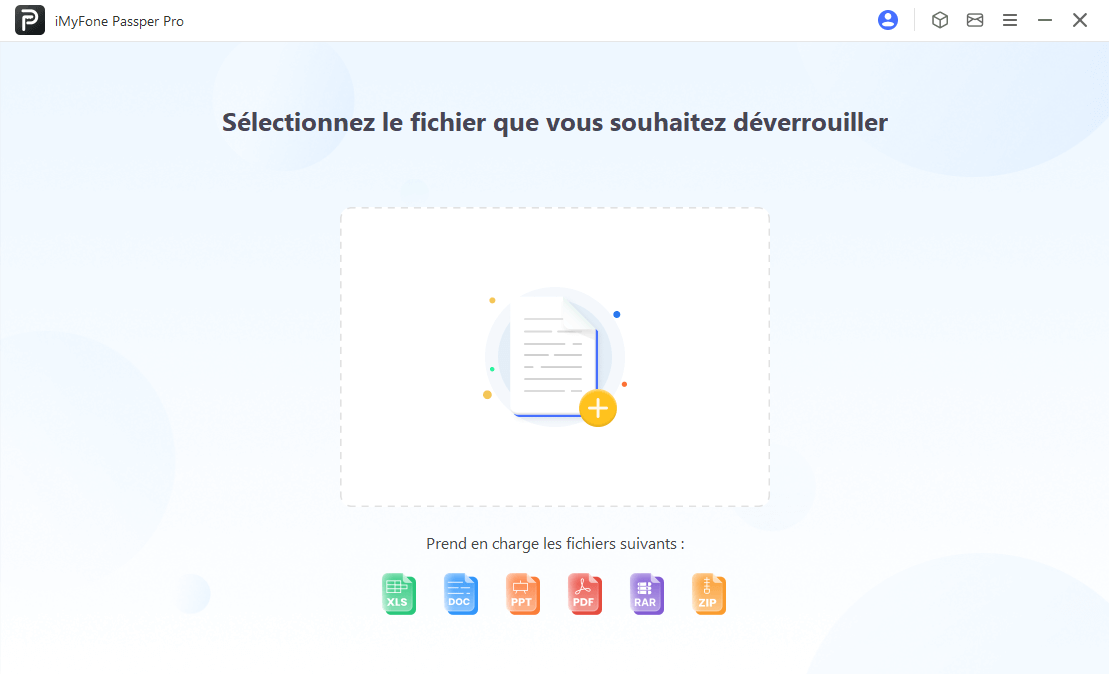
Étape 2. Cliquez ensuite sur "Supprimer les restrictions" pour lancer le processus de déblocage.
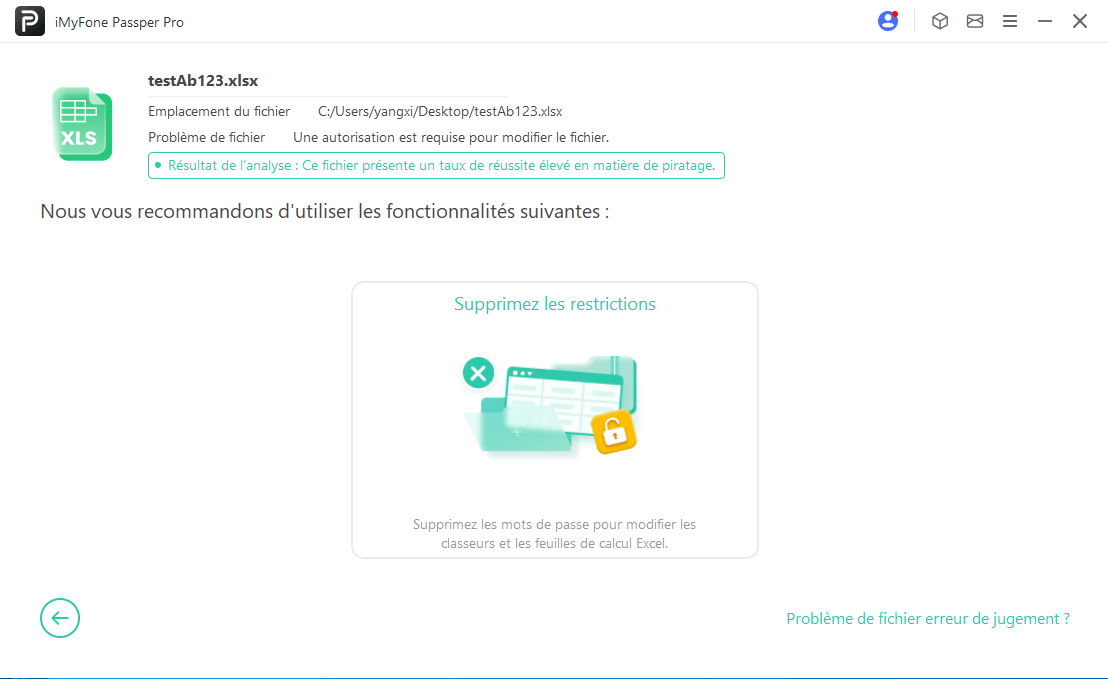
Étape 3. Attendez quelques secondes jusqu'à ce que vous déverrouilliez avec succès la feuille Excel.
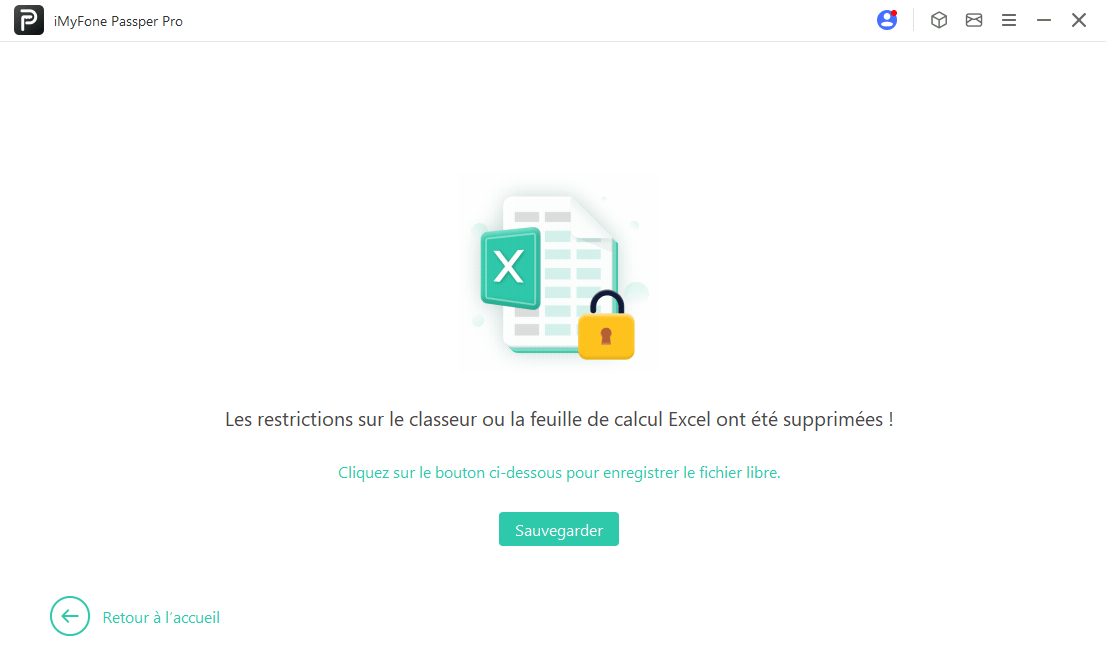
2 Déprotéger un fichier Excel sans mot de passe avec ZIP
Si vous avez oublié le mot de passe Excel et que vous souhaitez déverrouiller une feuille Excel sans connaître le mot de passe, vous pouvez essayer d’utiliser le logiciel ZIP. Cependant, je ne vous recommande pas d'essayer cette méthode car elle est compliquée à traiter et le taux de réussite est très faible. Si vous souhaitez quand même l’essayer, voici un guide simple :
Étape 1 : Installez un compresseur compatible ZIP tel que 7-Zip sur votre ordinateur.
Étape 2 : Localisez la feuille ou le classeur Excel que vous souhaitez déprotéger, puis cliquez dessus avec le bouton droit et sélectionnez « Ouvrir avec 7-Zip ». Vous devriez voir plusieurs dossiers et fichiers.
Étape 3 : Localisez la feuille protégée par un mot de passe sous ce chemin : \Nworkbook.zip. Cliquez dessus avec le bouton droit de la souris et sélectionnez "Editer". Cela ouvrira le fichier dans le Bloc-notes ou tout autre éditeur de texte sur votre ordinateur.
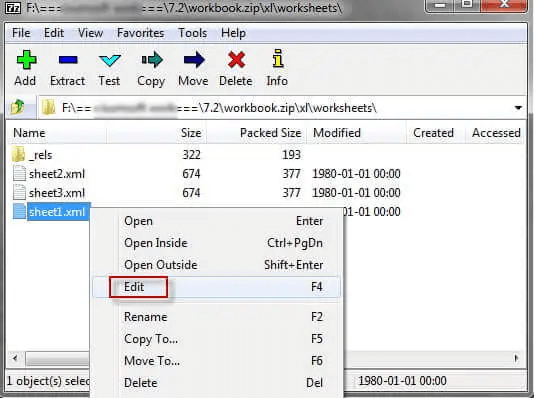
Étape 4 : Localisez et supprimez complètement la protection suivante dans l'éditeur :
Étape 5 : Fermez l'éditeur et lorsque 7-Zip vous demande si vous souhaitez remplacer le fichier XML existant, cliquez sur « Oui » pour enregistrer le document modifié.
Étape 6 : Ouvrez simplement le fichier Excel et vous verrez que votre feuille de calcul n’est pas protégée.
Remarque : Si vous disposez d'une protection par mot de passe sur le classeur, accédez à "workbook.zip\xl\workbook.xml" et supprimez la balise
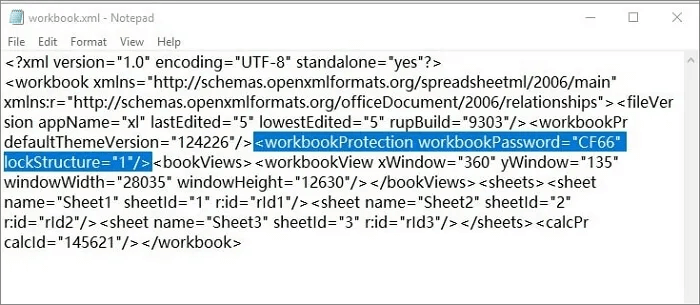
3 Débloquer une feuille Excel avec le code VBA
Cette méthode consiste à exécuter certains codes VBA pour déverrouiller votre fichier Excel protégé. Toutefois, elle ne fonctionne qu'avec les anciennes versions d'Excel 2010 et antérieures. Il est important de noter que si votre fichier contient plus d'une feuille Excel protégée, vous devez exécuter le code VBA pour chaque feuille individuellement.
Étape 1 : Ouvrez normalement la feuille de calcul protégée à l’aide de Microsoft Excel.
Étape 2 : Appuyez sur les touches "ALT + F11" et maintenez-les enfoncées pour accéder à l'interface Microsoft Visual Basic for Applications.
Étape 3 : Cliquez sur "Insérer > Module" et dans la fenêtre Module, collez le code suivant.
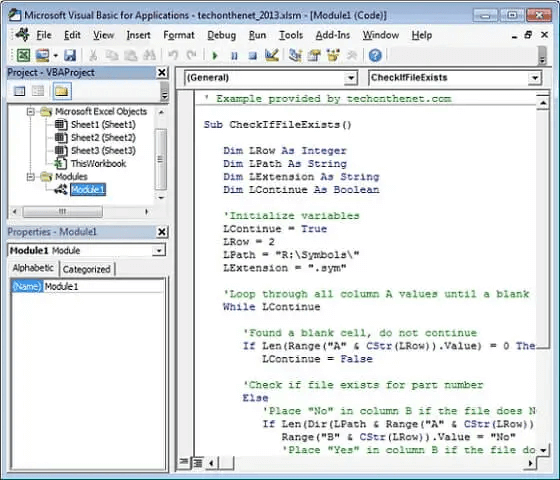
Sub PasswordRecovery()
Dim i As Integer, j As Integer, k As Integer
Dim l As Integer, m As Integer, n As Integer
Dim i1 As Integer, i2 As Integer, i3 As Integer
Dim i4 As Integer, i5 As Integer, i6 As Integer
On Error Resume Next
For i = 65 To 66: For j = 65 To 66: For k = 65 To 66
For l = 65 To 66: For m = 65 To 66: For i1 = 65 To 66
For i2 = 65 To 66: For i3 = 65 To 66: For i4 = 65 To 66
For i5 = 65 To 66: For i6 = 65 To 66: For n = 32 To 126
ActiveSheet.Unprotect Chr(i) & Chr(j) & Chr(k) & _
Chr(l) & Chr(m) & Chr(i1) & Chr(i2) & Chr(i3) & _
Chr(i4) & Chr(i5) & Chr(i6) & Chr(n)
If ActiveSheet.ProtectContents = False Then
MsgBox "Una contraseña utilizable es " & Chr(i) & Chr(j) & _
Chr(k) & Chr(l) & Chr(m) & Chr(i1) & Chr(i2) & _
Chr(i3) & Chr(i4) & Chr(i5) & Chr(i6) & Chr(n)
Exit Sub
End If
Next: Next: Next: Next: Next: Next
Next: Next: Next: Next: Next: Next
End Sub
Étape 4: Después de pegar el código, presiona la tecla "F5". Esto ejecutará el código y, en el próximo cuadro de diálogo emergente, haz clic en "OK". La contraseña en el archivo de Excel se eliminará de inmediato.
4 Déprotéger un fichier Excel en ligne
Il existe également certaines options pour vous aider à déprotéger une feuille Excel en ligne. Lorsque vous utilisez l'outil en ligne, vous devez télécharger votre fichier Excel verrouillé sur leur serveur. S'il y a des données sensibles dans votre fichier Excel, nous vous recommandons sincèrement de choisir d'autres solutions. Ces outils en ligne sont très faciles à utiliser, comme le montre le processus étape par étape suivant :
Étape 1 : Accédez à http://service.password-find.com pour accéder à l'outil dont vous aurez besoin pour déverrouiller la feuille Excel en ligne.
Étape 2 : Cliquez sur le bouton « Déverrouillez votre fichier » dans la fenêtre principale.
Étape 3 : Téléchargez le fichier que vous devez déverrouiller, puis cliquez sur « Suivant » pour démarrer le processus de déverrouillage du document.
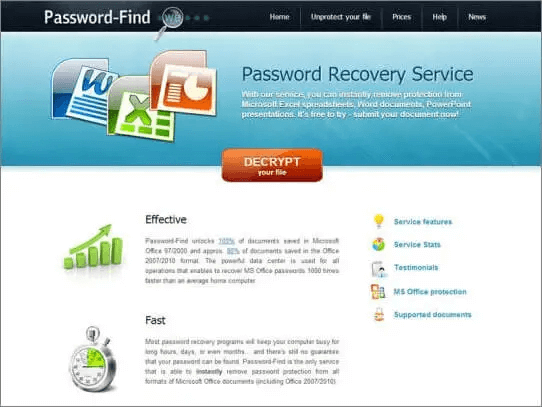
En quelques minutes, l'outil en ligne déverrouillera facilement le document et vous pourrez ensuite télécharger le fichier et l'enregistrer sur votre ordinateur.
3. Comment supprimer la protection d'un classeur Excel en quelques secondes pour l'éditer ?
Si vous avez reçu un fichier Excel bloqué par un mot de passe, Passper Pro peut vous aider à l’ouvrir et l'éditer. Ce logiciel permet de déverrouiller facilement un document MS Excel protégé, même si vous ne connaissez pas le mot de passe. Grâce à 4 méthodes de déverrouillage puissantes, il offre jusqu’à 98 % de réussite.
【Étape par Étape】Ouvrir un document Excel protégé avec Passper Pro en 4 étapes simples :
Étape 1 : Installez Passper Pro sur votre ordinateur et démarrez le logiciel. Téléchargez le fichier Excel dont vous souhaitez récupérer le mot de passe.
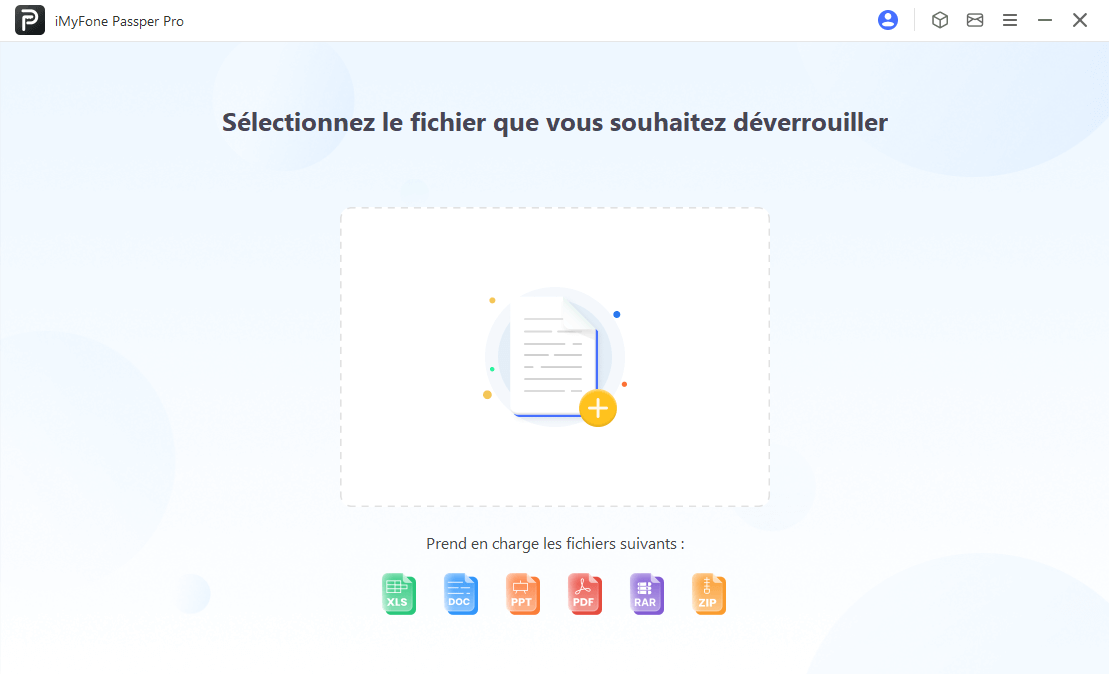
Étape 2 : Choisissez ensuite le mode "Recherche de mots de passe cachés" parmi les 4 modes disponibles dans l'interface.
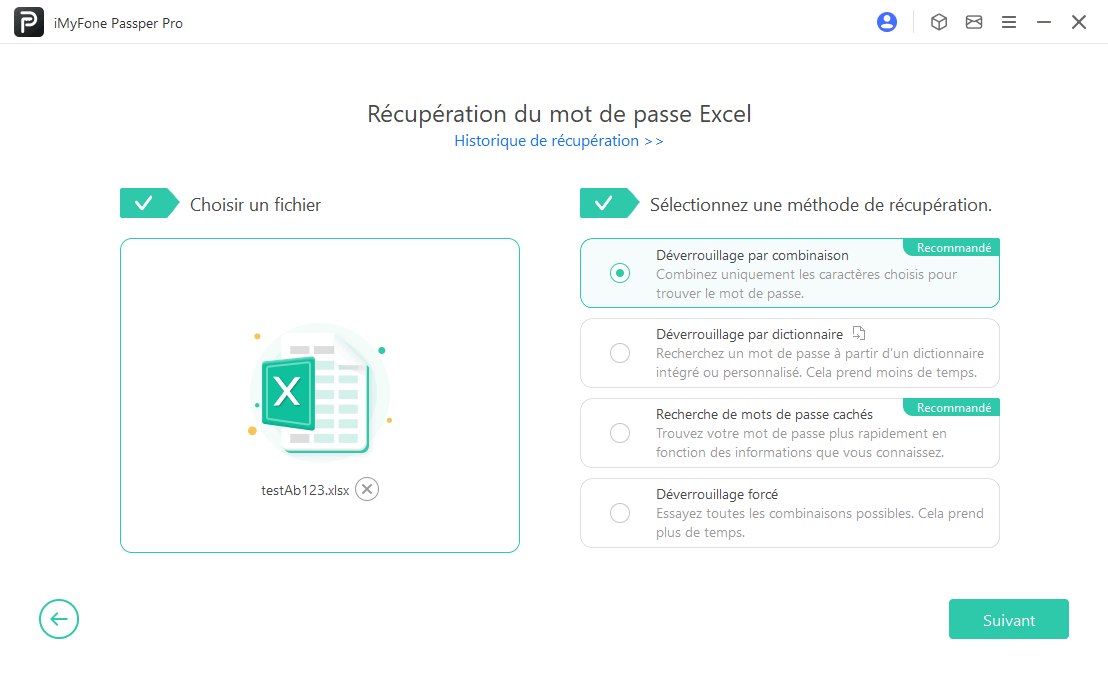
Étape 3 : Saisissez les informations que vous connaissez sur le mot de passe Excel dans l'interface.
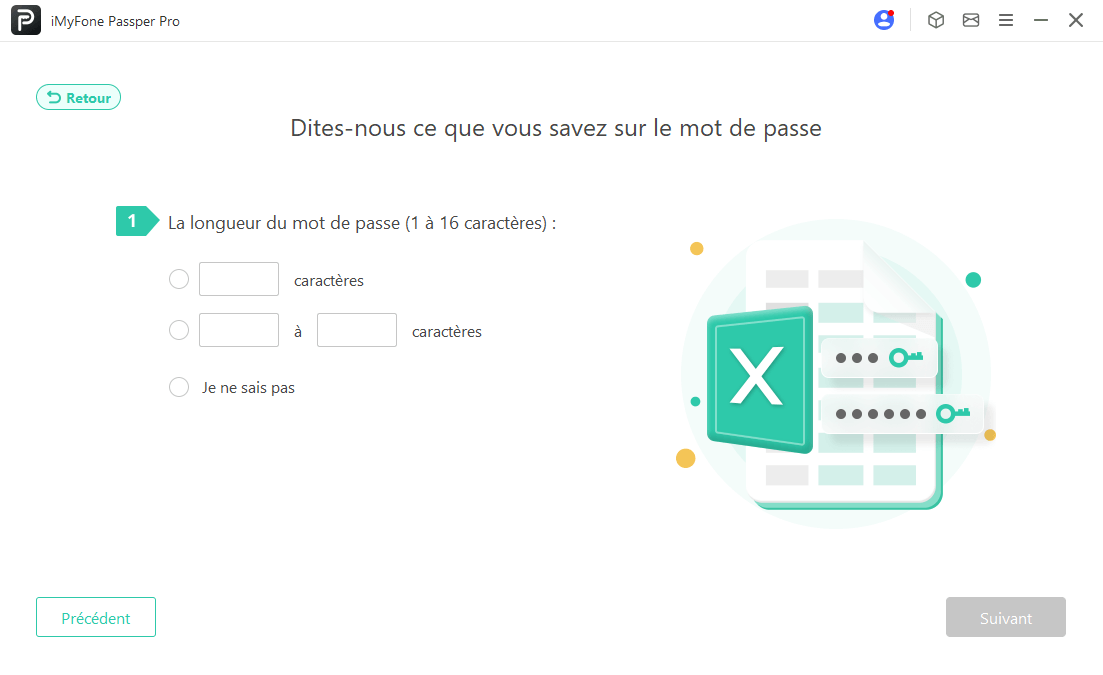
Étape 4 : Attendez quelques secondes et Passper Pro trouvera vos mots de passe Excel pour vous.
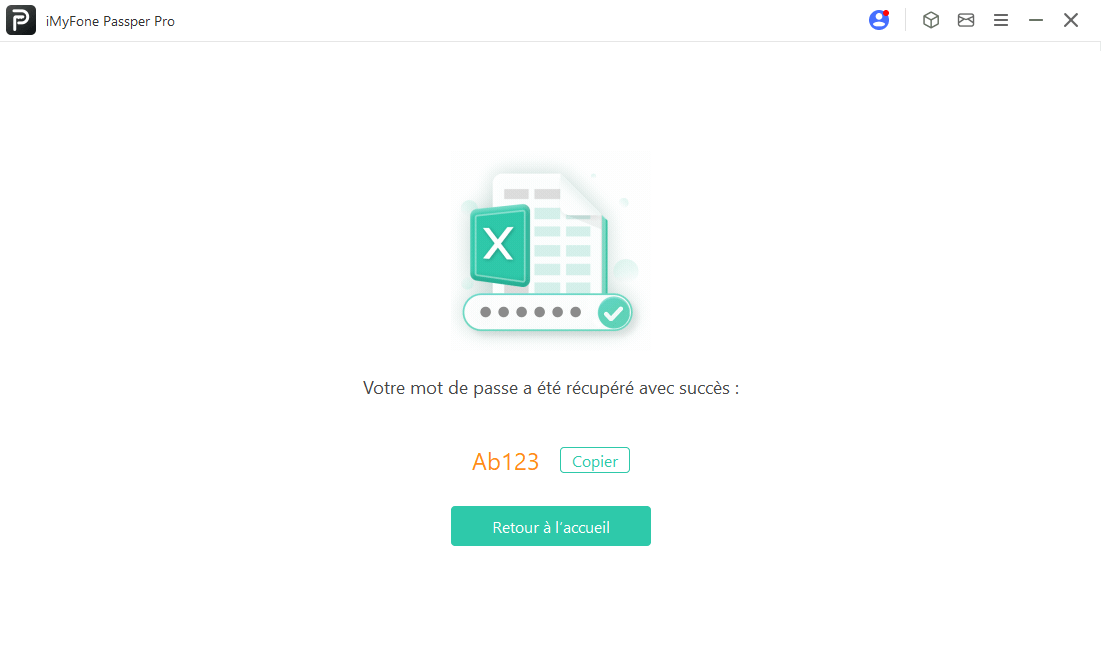
Vous pouvez ensuite utiliser le mot de passe pour déverrouiller le fichier Excel et continuer à le modifier.
Conclusion
Dans cet article, vous avez découvert plusieurs solutions pour déprotéger facilement un fichier ou un classeur Excel avec ou sans mot de passe.
Parmi toutes les solutions, Passper Pro est la plus rapide et la plus fiable pour déprotéger un classeur Excel. En quelques secondes, vous pouvez supprimer le mot de passe et retrouver un accès complet à vos fichiers.
Téléchargez-le gratuitement dès maintenant et modifiez vos documents Excel sans aucune limite !








