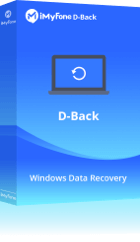Récupération de clé USB, carte SD, SSD, appareils photo et etc
Découvrez un outil puissant de récupérer efficacement les données perdues d'une clé USB formatée ! Tous types de données : vidéo, photos,fichers, documents et etc. Vous pouvez récupérer les fichiers de 200 M gratuitement.
Essai Gratuit *100% sûr | sans logiciel malveillant
Lorsque vous copiez un fichier sur la clé USB vers l'ordinateur, vous voyez le message d'erreur "Ce disque est protégé en écriture" ? Ou vous n'arrivez pas à formater la clé USB à cause du message d'erreur "Le disque est protégé en écriture" ?
Cet article a pour l'objectif principal de vous montrer quatre méthodes pour enlever la protection en écriture d'une clé USB sous Windows 10/11. Vous serez étonné de voir à quel point la solution est facile à effectuer.
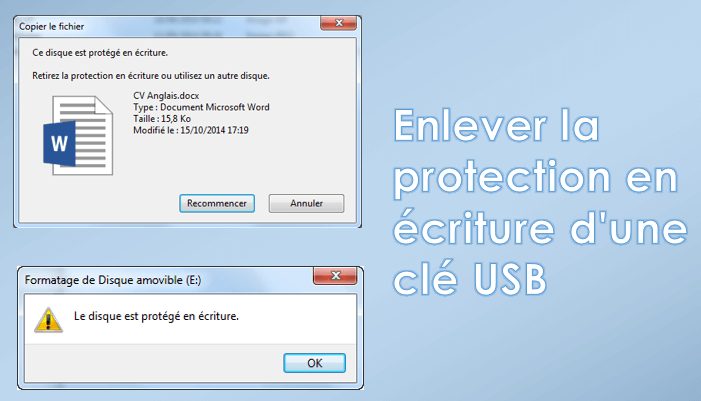
Tout ce que vous devez savoir sur la protection en écriture
La protection en écriture est une situation dans laquelle vous ne pouvez pas modifier ou supprimer les fichiers qui ont été stockés sur votre clé USB. C'est une fonction qui est activée lorsque vous ne voulez pas que vos anciens fichiers soient modifiés par accident sur votre clé USB. Il peut également être utilisé dans la prévention de la suppression des fichiers accidentellement à partir d'un lecteur USB.
Pourquoi la clé USB est protégée en écriture ? Il existe plusieurs causes possibles à ce problème. Certaines d'entre elles sont présentées ci-dessous :
- La clé USB a été attaquée par un virus.
- le commutateur de protection en écriture a été activé. Dans ce cas, il suffit de le désactiver.
- Les paramètres de sécurité de votre ordinateur sont érronés.
- La clé USB a été configurée en lecture seule.
- L'espace de stockage de votre clé USB est plein.
Quelles que soient les causes, nous vous présenterons 4 solutions réalisables pour enlever la protection en écriture d'une clé USB dans WIndows dans la partie 2.
4 méthodes de retirer la protection en écriture d'une clé USB
1 Fermer le commutateur physique de protection en écriture
Afin d'assurer la sécurité des données, les fabricants font un pas supplémentaire en ajoutant un commutateur à une clé USB. Une fois ce commutateur verrouillé, il est impossible de formater la clé USB sur n'importe quel système. Vérifiez le corps de votre clé USB pour trouver s'il y a un commutateur. S'il y en a un, éteignez-le pour formater le périphérique.
C'est l'une des façons les plus simples de retirer la protection en écriture de clé USB.
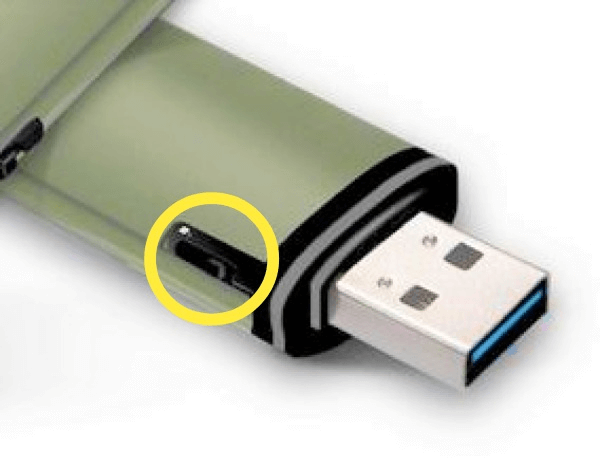
2 Désactiver BitLocker pour enlever la protection en écriture
Les fonctions de chiffrement de BitLocker protègent vos fichiers lorsqu'elles sont activées sur la partition de votre disque. Si c'est le cas, vous pouvez d'abord supprimer la protection de BitLocker :
Étape 1 : Ouvrez l'Explorateur de fichiers sur votre ordinateur, recherchez la partition ou le lecteur USB BitLocker et cliquez dessus avec le bouton droit de la souris, puis choisissez Gérer BitLocker.
Étape 2 : Choisissez la partition, puis cliquez sur Désactiver BitLocker.
Étape 3 : Votre BitLocker déchiffrera alors.
Lorsque toutes les étapes ci-dessus sont terminées, vous pouvez gérer les données sur votre partition USB et y enregistrer à nouveau de nouveaux fichiers.
3 Utiliser le DiskPart pour enlever la protection en écriture
L'utilisation de diskpart est l'un des moyens les plus efficaces et les plus simples de retirer la protection en écriture de votre clé USB. Tout ce qui vous est demandé est de bien comprendre le processus.
Étape 1 : Connectez votre clé USB à votre système.
Étape 2 : Appuez sur Windows et X.
Étape 3 : Sélectionner Exécuter.
Étape 4 : Saisissez Diskpart et appuyez sur OK.
Étape 5 : Sur la fenêtre d'invite de commandes, saisissez List disk et appuyez sur Entrée.
Étape 6 : Trouvez votre clé USB parmi les différents disques montés et notez son numéro de disque.
Étape 7 : Entrez la commande « Select disk disk_number » et appuyez ensuite sur la touche Entrée. Votre numéro de disque noté à l'étape 6 doit être utilisé pour remplacer le « numéro ». Par exemple, il peut s'agir de sélectionner le disque 2 une fois que le numéro de lecteur est 2.
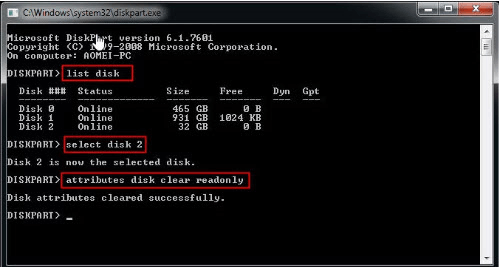
Étape 8 : Une fois le disque sélectionné, un message s'affichera dans diskpart indiquant que le disque a été sélectionné.
Étape 9 : Entrez la commande " Attributes disk clear readonly " et appuyez sur Entrée.
Lorsque toutes les étapes ci-dessus sont terminées, vous pouvez gérer les données sur votre partition USB et y enregistrer à nouveau de nouveaux fichiers.
4Retirer la protection en écriture de clé usb avec Regedit
Une autre méthode que vous pouvez utiliser pour enlever la protection en écriture sur votre clé USB est le registre Windows. C'est une méthode très efficace qui vous permet de formater à nouveau votre disque. Voici les étapes pour l'utiliser.
Étape 1 : Connectez votre clé USB à votre système.
Étape 2 : Appuez sur Windows et X.
Étape 3 : Sélectionner Exécuter.
Étape 4 : Saisissez Regedit et appuyez sur OK.
Étape 5 : Dans l'Éditeur du Registre, accédez à HKEY_LOCAL_MACHINE > SYSTEM > CurrentControlSet > Control et enfin cliquez sur StorageDevicePolicies.
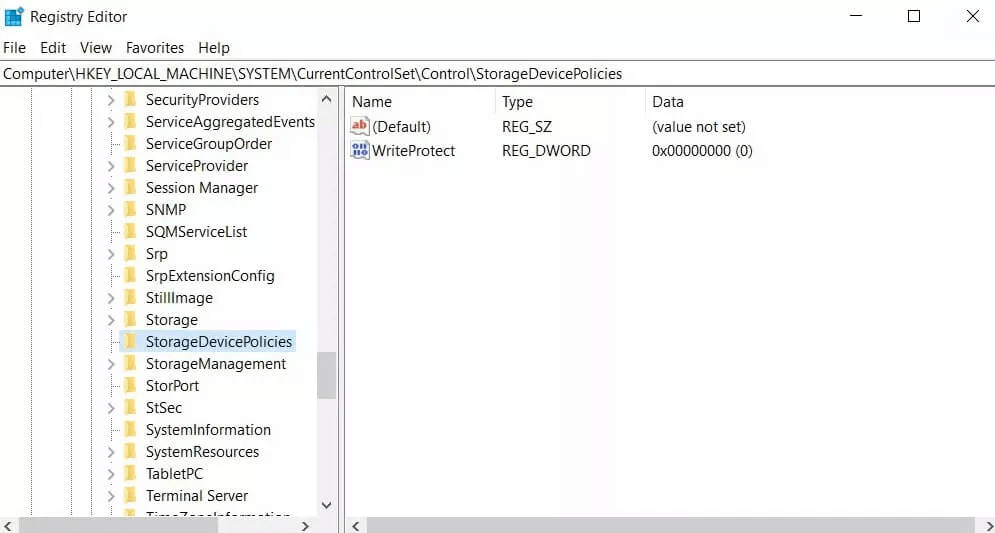
Étape 6 : Double-cliquez sur WriteProtect pour ouvrir Edit Dword.
Étape 7 : Dans la zone de texte (données de valeur), modifiez le nombre en Zéro.
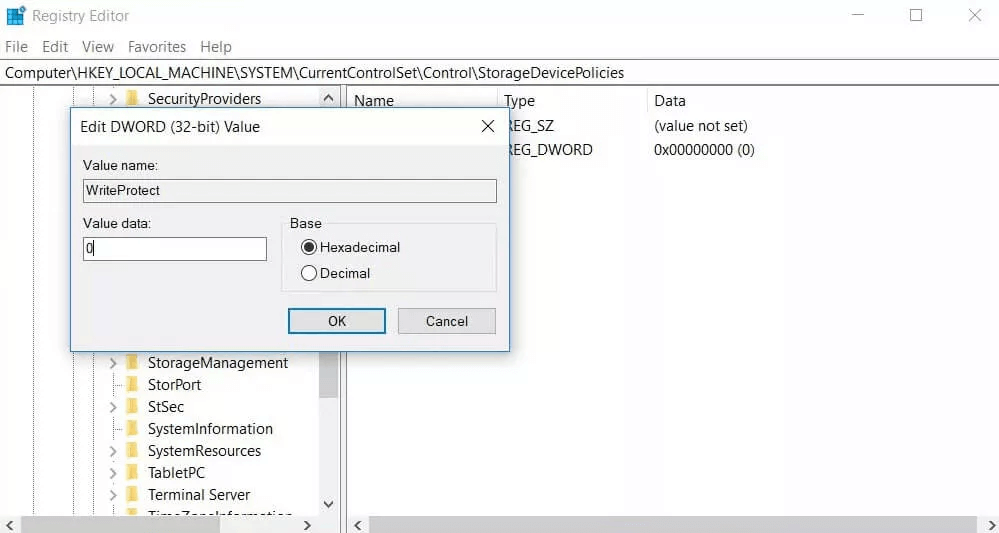
Étape 8 : Appuyez sur OK et fermez l'Éditeur du Registre.
Étape 9 : Faites redémarrer votre système et vous pouvez maintenant formater ce lecteur USB.
Comment récupérer des données depuis une clé USB après avoir enlevé la protection en écriture
Une fois que vous avez réussi à enlever la protection en écriture d'une clé USB et à formater votre clé USB, les fichiers auront disparu. Si cela se produit, vous aurez besoin d'un outil puissant de récupération de données comme iMyFone D-Back for Windows pour récupérer les fichiers supprimés/perdus à partir de votre clé USB facilement. Il peut répondre à différents besoins des utilisateurs. C'est l'une des raisons pour lesquelles il a tendance à devenir très populaire.
Vous pouvez récupérer des fichiers supprimés d'une clé USB chez vous en suivant des étapes simples et rapides.
Étape 1. Téléchargez et installez D-Back for Windows sur votre PC Windows.
Étape 2. Sélectionnez le disque à partir duquel vous souhaitez récupérer les données, généralement sur votre lecteur C ou D. Cliquez sur "Démarrer" pour lancer l'analyse.

Étape 3. Attendez que D-Back for Windows effectue une analyse approfondie de vos dossiers.

Étape 4. Vous pouvez prévisualiser les fichiers et cliquer sur Récupérer pour récupérer les fichiers d'une clé usb formatée.
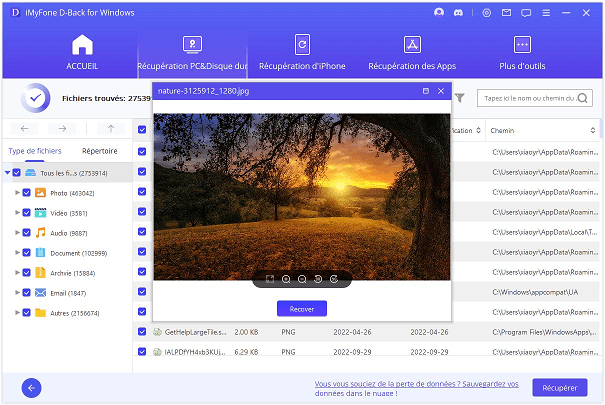
Conclusion
Sur la base de ce qui précède, il est conseillé de retirer la protection en écriture de la clé USB par les 4 méthodes. Choisissez simplement une méthode qui vous conviendra. Cependant, n'oubliez pas que vous risquez de perdre certaines données lorsque cette clé USB a été formatée, ce qui rend iMyFone D-Back for Windows utile.