Le curseur de la souris a disparu sur PC prtable ? Ce problème, fréquemment rencontré, peut rapidement devenir frustrant. Sans curseur, il est difficile de naviguer, de sélectionner des fichiers ou d'exécuter des tâches essentielles sur votre PC.
Heureusement, il existe plusieurs solutions simples et professionnelles pour faire réapparaître votre pointeur. Dans cet article, nous vous proposons un guide complet qui vous expliquera comment retrouver votre curseur de souris disparu en ajustant les paramètres de Windows, en utilisant des raccourcis clavier, ou en mettant à jour vos pilotes.

- Solition 1. Redémarrez votre ordinateur
- Solition 2. Vérifiez la connexion de la souris (pour différents types de souris)
- Solition 3. Réactivez la souris
- Solition 4. Mettez à jour le pilote de la souris
- Solition 5. Modifiez les paramètres de position du curseur
- Solition 6. Affichez la position de la souris à l'aide des touches de raccourci
Solition 1 : Redémarrez votre ordinateur pour retrouver le pointeur de souris disparu
Comment faire réapparaître le curseur de souris ? Le redémarrage de votre PC est souvent la première solution à essayer lorsque votre souris (ou d'autres périphériques) cesse soudainement de fonctionner. Cette opération simple permet généralement au système Windows de résoudre automatiquement le problème. Il suffit de :
- Appuyez simultanément sur les touches Windows + X.
- Utilisez la touche directionnelle « Haut » pour sélectionner l’option « Fermer ou se déconnecter ».
- Naviguez jusqu'à l’option Redémarrer à l'aide des touches directionnelles, puis appuyez sur Entrée.
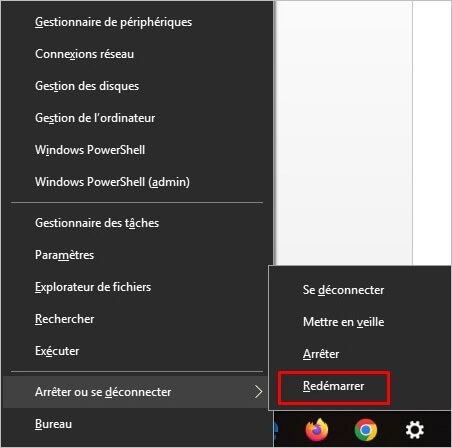
- Une fois votre PC redémarré, déplacez la souris pour vérifier que le curseur est revenu.
Cette méthode rapide et accessible résout fréquemment le problème du pointeur disparu, vous permettant de reprendre le contrôle de votre ordinateur sans complications.
Solition 2. Comment remettre le curseur sur l'ordinateur - Vérifiez la connexion de la souris
Mon curseur de souris apparait à l'ouverture de Windows, est fonctionnel puis au bout d'une minute se bloque puis disparait. Merci d'avance pour votre aide pour retrouver l'utilisation du curseur/souris.
—Communauté Microsoft
Vous pouvez également faire réapparaître le curseur de souris disparu de votre écran en vérifiant l'état de connexion de la souris. Cependant, il est important de savoir que celle-ci se fait en fonction du type de souris que vous utilisez :
Cas 1. S’il s’agit d’une souris USB, déconnectez la souris du port et la reconnectez pour vérifier si le curseur revient.
Cas 2. Si vous utilisez une souris laser, assurez-vous que la batterie/pile de votre souris n’est pas déchargée. Et vérifiez que sa sortie USB est bien connectée à votre ordinateur.
Cas 3. Par contre, si vous utilisez une souris Bluetooth, vérifiez que le bluetooth de votre machine est actif, et que la liaison est établie.
Solition 3. Comment réactiver la souris pour faire réapparaître le pointeur de curseur disparu ?
Plus de curseur de souris ? Vous pouvez activer votre souris pour que le curseur réapparaisse sur votre écran. Suivez simplement ces étapes :
Étape 1. Appuyez simultanément les touche Windows + R, puis taper main.cpl dans la petite fenêtre qui s'affiche, ensuite appuyer sur Entrée.
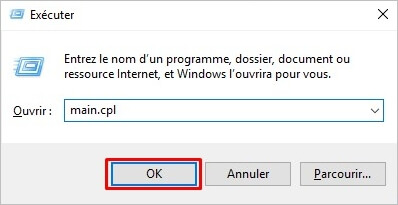
Étape 2. Une fois que les propriétés de votre souris s’ouvriront, accéder à l'onglet Paramètres de l'appareil à l'aide la touche TAB et des touches directionnelles.
Étape 3. Continuez à appuyer sur TAB jusqu'à ce qu'un cadre pointillé apparaisse sur le bouton Activer.
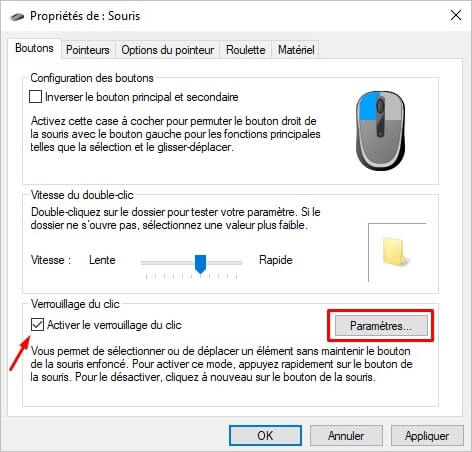
Étape 4. Appuyez sur Appliquer.
Ces étapes simples devraient réactiver le curseur de votre souris sur PC, vous permettant ainsi de reprendre le contrôle de votre interface sans difficulté.
Solition 4. Mettez à jour le pilote de la souris pour faire réapparaître le pointeur de souris disparu
La disparition de votre curseur peut être due à des pilotes obsolètes. Dans ce cas, la mise à jour du pilote de votre souris est essentielle pour rétablir le fonctionnement normal de curseur de souris.
Étape 1. Appuyez sur simultanément Windows + R.
Étape 2. Tapez devmgmt.msc dans l'invite de commande Exécuter, ensuite appuyer sur Entrée.
Étape 3. Défilez les listes avec les touches directionnelles haut et bas. Ensuite allez dans Souris et autres périphériques de pointage, et appuyez sur la directionnelle Droite.
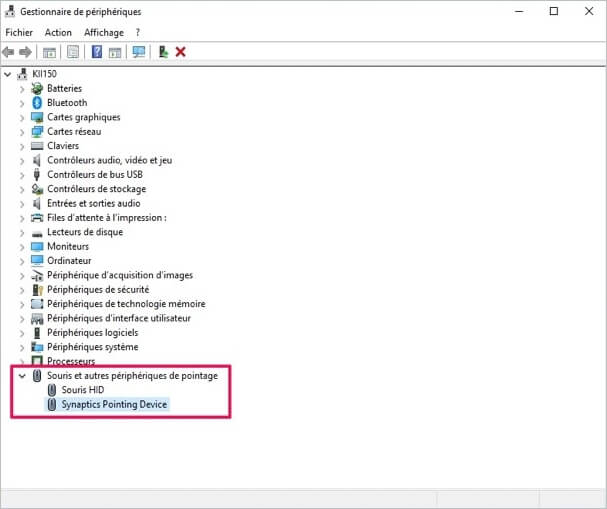
Étape 4. Appuyez sur la touche directionnelle Bas pour accéder au sous-menu, ensuite sélectionnez votre souris.
Étape 5. Appuyez à la fois Maj et F10, et l'autre des touches de direction, allez dans propriétés et appuyez sur Entrée.
Étape 6. Appuyez successivement sur la touche TAB jusqu’à atteindre l'onglet Général.
Étape 7. Accédez à l’onglet pilote à l'aide de la touche direction droite et appuyez sur Entrée.
Étape 8. Appuyez de nouveau à plusieurs reprises sur la Touche TAB pour sélectionner l’onglet Mettre à jour le pilote. Une fois dessus appuyez sur OK.
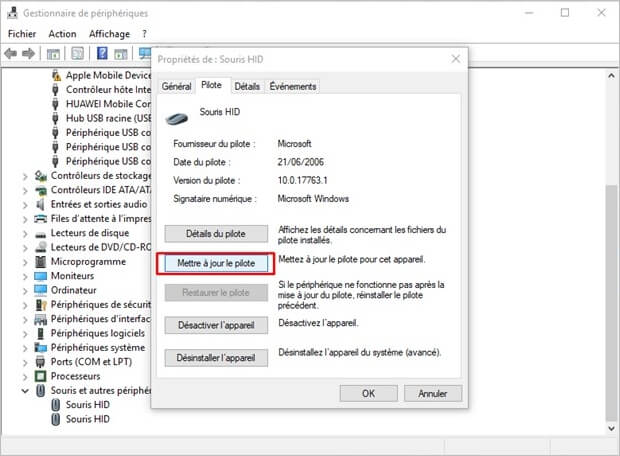
Étape 9. Avec l’aide des touches directionnelles, aller sur Rechercher automatiquement le logiciel de pilote à jour et Entrée.
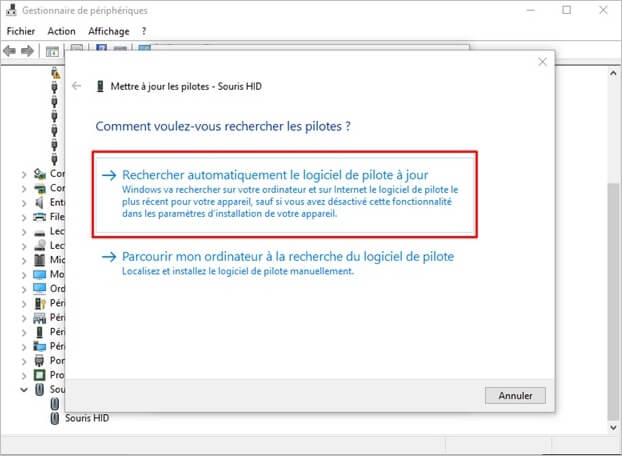
Autres questions de Windows
Comment récupérer les fichiers dans le presse-papiers ?
Impossible de se connecter au réseau Wi-Fi sur Windows 10 ?
Solution 5. Plus de curseur de souris ? Modifiez les paramètres de position du curseur
Comment retrouver le pointeur du curseur de souris ? Modifier les paramètres de position du curseur permet souvent de "rafraîchir" l'affichage du pointeur. En ajustant ces paramètres, le système est amené à redessiner le curseur, ce qui peut corriger des bugs temporaires ou des configurations erronées qui empêchent son affichage.
Pour modifier les paramètres de position du curseur, il vous suffit de :
Étape 1. Appuyez sur Windows + R et invitez la commande main.cpl.
Étape 2. A l’aide des touches de directions, allez sur l'onglet Options du pointeur et Entrée.
Étape 3. Appuyez à plusieurs reprises sur la touche TAB pour aller sur l'option Améliorer la précision du pointeur, et désélectionnez cette option en appuyant sur Entrée.
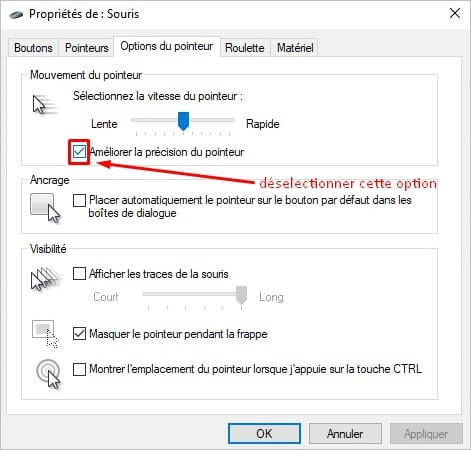
Étape 4. Tabuler jusqu’à atteindre l’onglet Afficher les traces de la souris, et appuyez sur Entrée pour l’activer.
Étape 5. Faire le même procédé pour décocher l’onglet Cacher le pointeur pendant la frappe.
Étape 6. Enfin, cochez la case Montrer l'emplacement du pointeur lorsque j'appuie sur la touche CTRL.
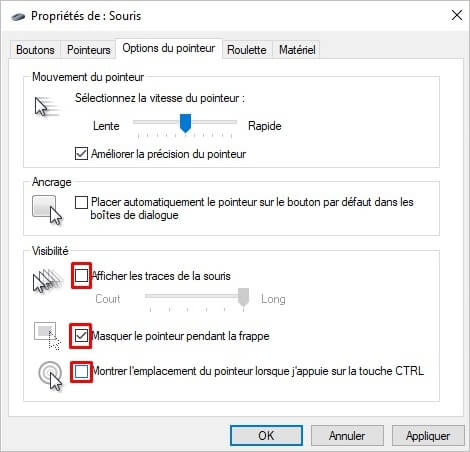
Étape 7. Appliquez, puis OK.
Étape 8. Redémarrez votre PC pour que l’action s'exécute.
Solution 6. Curseur de souris disparu : affichez la position de la souris à l'aide des touches de raccourci
Comment faire apparaître le curseur de souris disparu ? La dernière méthode consiste à utiliser les touches de raccourci de votre clavier pour afficher la position de la souris. Ici, vous pouvez utiliser les flèches du pavé numérique pour faire bouger votre curseur. Cependant, il est important de vous assurer que la touche Verr Num est activée.
Alors, pour faire bouger le curseur à l'aide des touches raccourcis, vous devez :
Étape 1. Maintenir simultanément les touches Alt Gauche + Maj gauche + Verr Num.

Étape 2. Appuyer sur Oui lorsqu’une fenêtre apparaîtra pour confirmer votre choix.
Conclusion
En conclusion, cet article vous a démontré que le problème du curseur de souris disparu sur Windows 10/11 peut être résolu grâce à plusieurs méthodes simples et efficaces. Que ce soit par un redémarrage rapide, la mise à jour des pilotes ou l'ajustement des paramètres de position, vous disposez désormais de toutes les clés pour retrouver votre pointeur.
Même s'il s'agit d'un souci récurrent chez de nombreux utilisateurs, ce guide vous permet d'agir de manière professionnelle et en toute confiance. Testez dès maintenant ces solutions et reprenez le contrôle de votre interface en un rien de temps !





