Avez-vous déjà essayé de supprimer des données de votre ordinateur sans succès ? Pour les fichiers que vous n'utilisez plus, vous souhaitez les effacer pour libérer de l'espace de stockage, donc vous voulez savoir comment supprimer un fichier qui refuse d'être supprimé, n'est-ce pas ? Nous avons remarqué que nombreux utilisateurs rencontrent la situation décrite ci-dessus, c'est pourquoi nous allons vous fournir dans ce tutoriel le meilleur soutien.
Quand vous rencontrez des problèmes de suppression de fichiers, vous pouvez vous référer aux 6 méthodes efficaces que nous vous proposons pour les supprimer de votre ordinateur, garanties fonctionnelles.

- Raisons principales de l'impossibilité de supprimer un fichier
- 6 méthodes pour forcer la suppression d'un fichier
- Fermer d'abord le dossier ou le fichier, puis réessayer de le supprimer
- Forcer la suppression d'un fichier avec « Shift » + « Delete »
- Remplacer les fichiers impossibles à supprimer
- Forcer la suppression d'un fichier via l'Invite de commandes
- Supprimer des fichiers via le Mode sans échec
- Supprimer des fichiers via le Bloc-notes de Windows
- Que faire si vous avez supprimé accidentellement des fichiers importants ? 🔥
Raisons principales de l'impossibilité de supprimer un fichier
En réalité, il existe de nombreuses raisons pour lesquelles un fichier refuse d'être supprimé, et dans la plupart des cas, une suppression forcée permet de résoudre le problème. Avant de détailler les solutions, il est essentiel d'identifier précisément "pourquoi le fichier ne peut pas être supprimé" afin de corriger plus efficacement le bug.
Nous avons recensé les situations les plus courantes :
- Le fichier est ouvert ou utilisé par un autre programme, ce qui verrouille son accès (modification, déplacement ou suppression impossible).
- Le disque, le fichier ou la Corbeille est corrompu, bloquant toute action de suppression.
- Le disque ou le fichier est en "protection en écriture" (mode lecture seule), interdisant toute modification ou suppression.
- Le fichier concerné est un fichier système critique, protégé contre la suppression.
- L'ordinateur ou le fichier est infecté par un logiciel malveillant ou un virus perturbant les fonctions de suppression.
6 méthodes pour forcer la suppression d'un fichier
Si vous souhaitez supprimer un fichier inutile mais impossible, vous devrez recourir à des méthodes de suppression forcée pour accomplir cette tâche. Lorsque vous rencontrez un message d'erreur indiquant que le fichier ne peut pas être supprimé, vous pouvez choisir l'une des méthodes suivantes pour résoudre le problème.
1 Fermez d'abord le dossier ou le fichier, puis réessayez de le supprimer
Comme mentionné précédemment, lorsque vous ouvrez un fichier, vous ne pouvez pas le déplacer ou le supprimer. Dans ce cas, une fenêtre d'avertissement apparaîtra à l'écran avec le message : "L'action ne peut pas être effectuée car le dossier ou un fichier dans le dossier est ouvert dans un autre programme". Pour résoudre ce problème, vous devez d'abord fermer le fichier ou le programme.
Vous pouvez cliquer sur l'icône "x" en haut à droite de la fenêtre pour fermer le fichier ou le programme. Si cette méthode échoue, vous pouvez également suivre les étapes ci-dessous pour forcer la fermeture de la fenêtre.
Étape 1 : Appuyez simultanément sur les touches « Ctrl » + « Alt » + « Suppr » de votre clavier pour ouvrir le « Gestionnaire des tâches ». Identifiez le programme que vous souhaitez fermer, puis cliquez sur « Arrêter la tâche ».
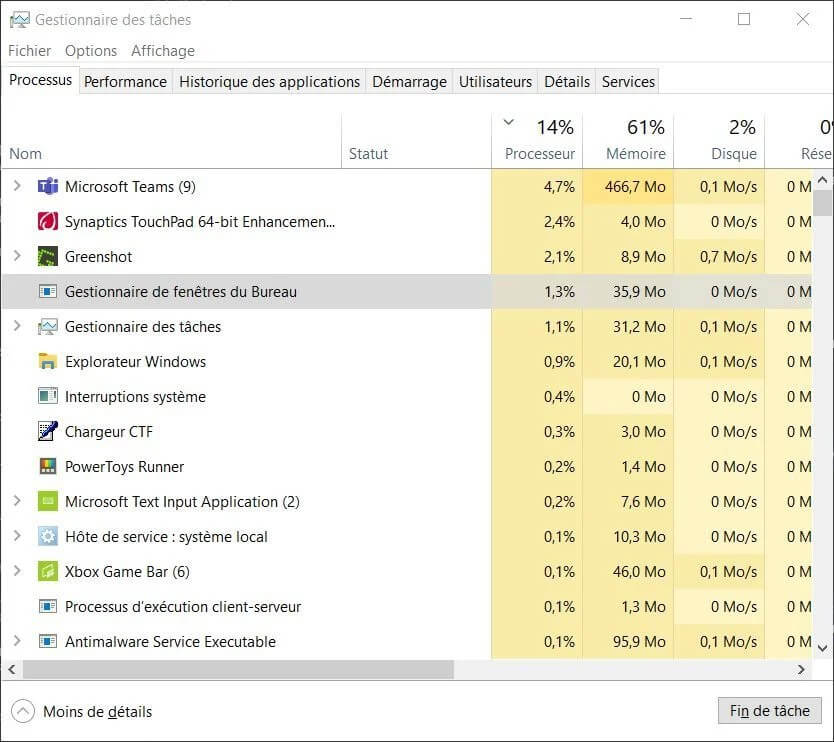
Étape 2 : Une fois terminé, essayez à nouveau de supprimer le fichier concerné.
2 Forcer la suppression d'un fichier avec « Shift » + « Delete »
Normalement, les fichiers supprimés vont d'abord dans la Corbeille. Leur destruction permanente nécessite une action supplémentaire. Si la Corbeille est corrompue, cette méthode contourne le problème.
Étape 1 : Sélectionnez le fichier cible, puis appuyez simultanément sur Shift + Delete.
Étape 2 : Cliquez sur « Oui » dans la boîte de dialogue de confirmation.
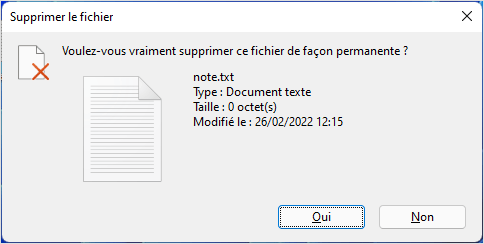
3 Remplacer les fichiers impossibles à supprimer
Cette astuce contourne l'erreur "Fichier endommagé impossible à supprimer". Si un fichier est impossible à supprimer malgré les tentatives de suppression, créez un homonyme sain pour le remplacer.
Étape 1 : Ouvrez le Bloc-notes, saisissez du texte aléatoire, puis cliquez sur « Fichier » > « Enregistrer sous ».
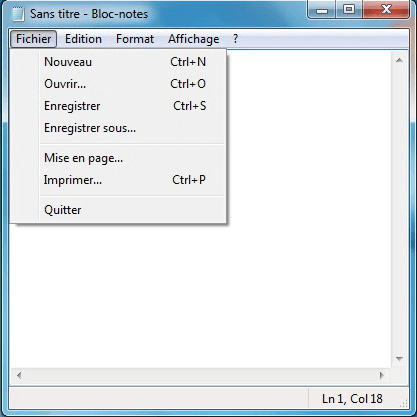
Étape 2 : Sélectionnez l'emplacement du fichier problématique, reproduisez exactement son nom, et choisissez « Tous les fichiers (*.*) » dans « Type d'enregistrement ».
Étape 3 : Cliquez sur « Enregistrer », validez le remplacement dans la boîte de dialogue, puis laissez le système écraser l'ancien fichier.
Étape 4 : Supprimez normalement le nouveau fichier non corrompu.
4 Forcer la suppression d'un fichier via l'Invite de commandes
Pour les utilisateurs avertis, l'Invite de commandes Windows permet de supprimer des fichiers impossibles à supprimer sur tout support de stockage. Méthode puissante mais exigeant une saisie précise des commandes.
Étape 1 : Dans la barre de recherche, tapez « cmd » > clic droit sur « Invite de commandes » > « Exécuter en tant qu'administrateur ».
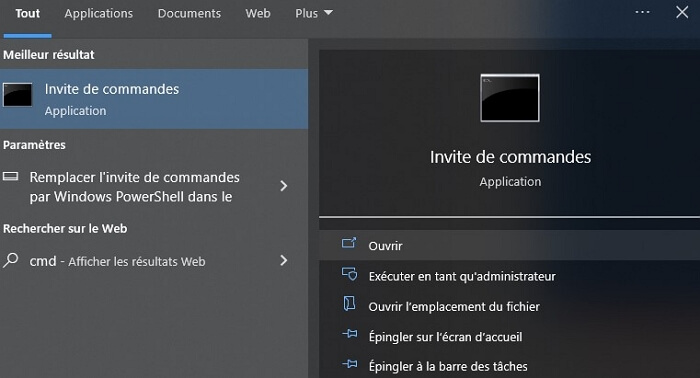
Étape 2 :
Tapez del chemin_du_fichier puis Entrée. Exemple : del "C:\Utilisateurs\Pierre\Desktop\fichier_corrompu.doc"
Étape 3 :
Si échec, utilisez les paramètres étendus : del /f /q /a chemin_du_fichier
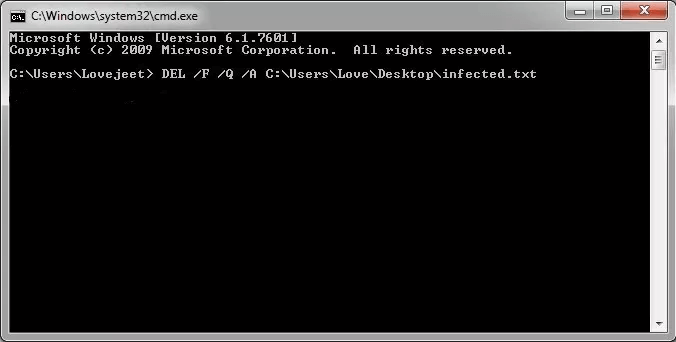
Signification des paramètres :
/f= Supprime les fichiers en lecture seule/q= Mode silencieux (pas de confirmation)/a= Cible les fichiers archivés
Pour les dossiers récalcitrants : rmdir /s /q chemin_du_dossier
Exemple : rmdir /s /q "E:\dossier_problème"
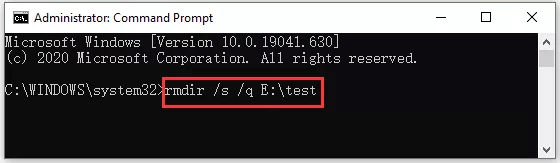
5 Supprimer des fichiers via le Mode sans échec
Le Mode sans échec démarre Windows avec les pilotes essentiels, contournant les processus bloquant la suppression de fichiers. Même si le système est déjà actif, suivez ces étapes :
Étape 1 : Menu Démarrer > « Paramètres » > « Mise à jour et sécurité » > « Récupération » > « Redémarrer maintenant ».
Étape 2 : Après redémarrage : « Choisir une option » > « Dépanner » > « Options avancées » > « Paramètres de démarrage » > « Redémarrer ».
Étape 3 : Appuyez sur F4 (mode basique) ou F5 (avec réseau) au redémarrage suivant.
Étape 4 : Supprimez le fichier problématique. Un redémarrage normal restaurera le mode standard.
6 Supprimer des fichiers via le Bloc-notes de Windows
Cette méthode alternative à l'Invite de commandes contourne les fichiers corrompus en créant un script batch. Le Bloc-notes se transforme en outil de suppression forcée[[2,7]].
Étape 1 : Ouvrez le Bloc-notes et collez ces commandes :
DEL /F /A /Q \\?\%1
RD /S /Q \\?\%1
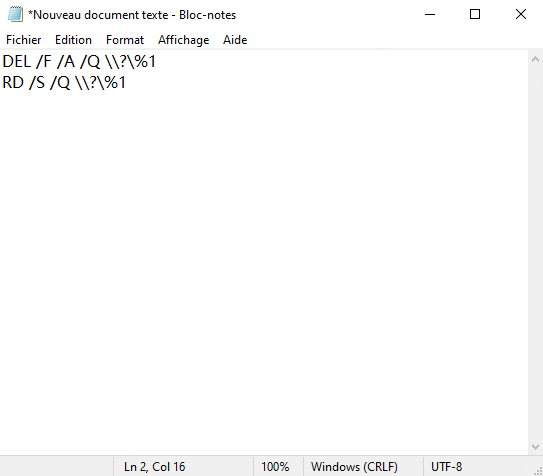
Étape 2 : « Fichier » > « Enregistrer sous », nommez le fichier files_del.bat en choisissant « Tous les fichiers » comme type.
Étape 3 : Glissez-déposez le fichier récalcitrant sur files_del.bat pour déclencher la suppression silencieuse.
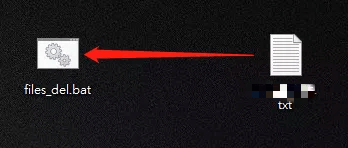
Que faire si vous avez supprimé accidentellement des fichiers importants ?
Même avec les méthodes de suppression sécurisées, une erreur est possible. Utilisez iMyFone D-Back for Windows - un logiciel professionnel de récupération de données[[3,12]].
Fonctionnalités clés d'iMyFone D-Back :
Guide pas à pas pour récupérer vos fichiers :
Étape 1 : Installez D-Back et sélectionnez l'emplacement de perte de données.

Étape 2 : Lancez l'analyse approfondie (possibilité de pause/arrêt).
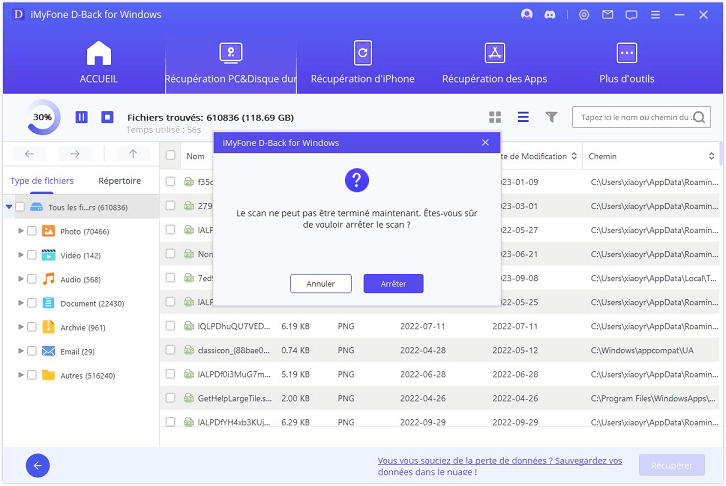
Étape 3 : Filtrez par type de fichier, prévisualisez et récupérez.
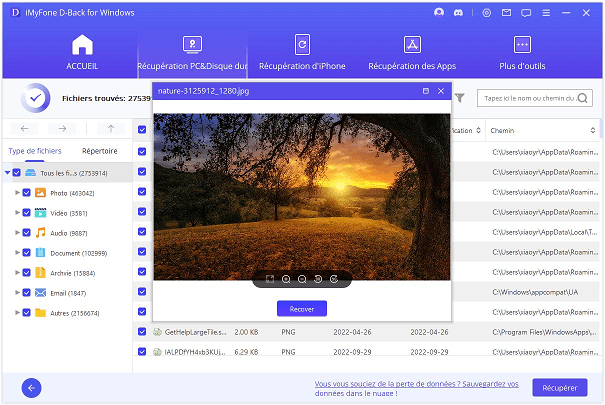
Conclusion
Quelle que soit la raison empêchant la suppression de vos fichiers, nos 6 méthodes vous permettront de résoudre le problème. En cas de suppression accidentelle, iMyFone D-Back for Windows devient votre bouée de sauvetage - un outil indispensable avec une prise en main intuitive et un taux de réussite exceptionnel pour tous les utilisateurs !





