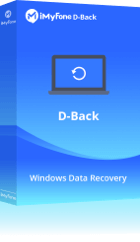Récupérer données de disque dur externe non reconnu
Récupérer 1000 types de données depuis l'ordinateur windows/MacOS, disques durs, clés USB, cartes SD, SSD, appareils photo, etc. Vous pouvez essayer de récupérer gratuitement 200M de fichiers.
Essai Gratuit *100% sûr | sans logiciel malveillant
Votre BIOS ne détecte plus votre disque dur ? Pas de panique ! Cette situation, courante à l’allumage d’un PC, peut donner l’impression que vos données sont irrécupérables. En réalité, des causes simples (câble mal connecté, paramètres BIOS désactivés, pilote manquant…) expliquent la plupart des cas de disque dur invisible sous Windows 10/11.
Dans cet article, nous vous guidons pas à pas pour diagnostiquer et réparer un disque non reconnu par le BIOS, puis, le cas échéant, récupérer vos fichiers. Grâce à des méthodes sûres et éprouvées, vous saurez exactement comment remettre votre disque en ligne et sauver vos données avant de formater ou remplacer le matériel.

Dans cet article :
Pourquoi le disque dur non reconnu par Bios ?
Avant de tenter toute réparation, identifiez d’abord la raison pour laquelle votre BIOS ne détecte pas votre disque dur. Plusieurs causes courantes peuvent être à l’origine de ce problème :
- Absence d’alimentation : le disque n’est pas suffisamment alimenté, ce qui empêche son bon fonctionnement au démarrage.
- Mauvaise connexion physique : le disque peut être mal installé ou son câble de données (SATA/IDE) endommagé.
- Désactivation dans le BIOS : veillez à vérifier que le port SATA ou IDE concerné est bien activé dans les paramètres du BIOS/UEFI.
- Compatibilité de capacité : certains BIOS anciens ne prennent pas en charge les disques dont la capacité dépasse une certaine limite (souvent 2 To sur les BIOS non-GPT).
- Défaillance matérielle : le disque dur lui‑même peut être altéré ou présenter une panne interne.
Comment réparer un disque dur non reconnu dans le BIOS ?
1 Vérifier le câble de données
Si vous rencontrez un problème avec vos appareils électroniques comme disque dur non reconnu, vérifiez avant tout la source d'alimentation et le câble de données. Veuillez donc suivre les étapes ci-dessous pour procéder à des tests :
- Reconnectez le disque dur au port USB.
- Remettez l'ancien câble en place et remplacez-le par un nouveau.
- Branchez votre disque dur sur un autre ordinateur afin de le tester.
Si le problème est alors résolu, ce qui signifie que la cause du problème était liée soit au câble, soit au port.
2 Activer disque dur dans le BIOS
Si vous branchez ce disque dur sur votre ordinateur pour la première fois, il est probable que votre ordinateur ne peut pas le reconnaître.
Donc, vous pouvez activer votre disque dur dans le BIOS manuellement, pour autoriser le BIOS à effectuer des lectures à partir de votre périphérique de stockage.
Étape 1 : Éteignez votre ordinateur, puis retirez le câble de données du disque dur.
Étape 2 : Rebranchez votre disque dur et redémarrez à nouveau votre ordinateur. Pour entrer dans le BIOS, appuyez sur la touche F2 lorsque vous redémarrez votre ordinateur.
Étape 3 : Accédez à « Paramètres » afin de vérifier si le disque dur est activé ou désactivé. Si le disque dur est éteint, cliquez sur « On » pour l'allumer.
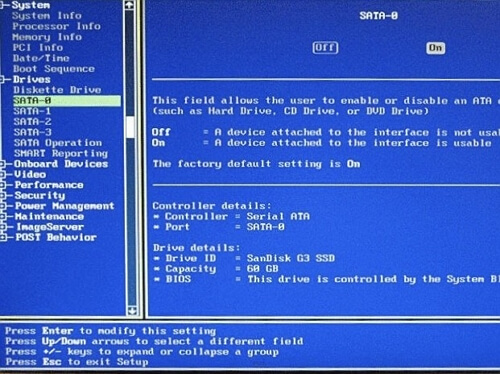
Étape 4 : Redémarrez votre ordinateur afin de vérifier si le disque dur est désormais reconnu.
3 Réparer le disque dur non reconnu
Au cas où les deux précédentes méthodes ne parviennent pas à résoudre le problème et que le BIOS ne reconnaît toujours pas le disque dur, veuillez appliquer la méthode ci-dessous. Cette procédure est relativement compliquée.
Chaque marque d'ordinateur peut avoir une interface différente. Nous prenons comme exemple la marque ASUS.
Étape 1 :Mettez à jour le BIOS avec la version la plus récente.
Étape 2 : Une fois que vous avez redémarré l'ordinateur, cliquez immédiatement sur la touche « Supprimer » pour accéder au mode EZ.
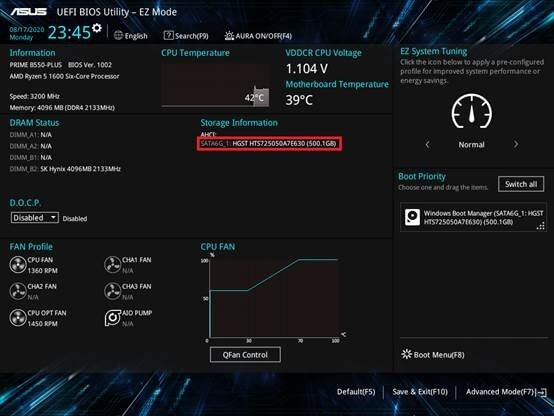
Étape 3 : Cliquez ensuite sur F7 dans le mode EZ, pour entrer dans le « Mode avancé ». Puis, cliquez sur « Lancer CSM » dans l'onglet « Démarrage » et configurez-le sur « Activé ».
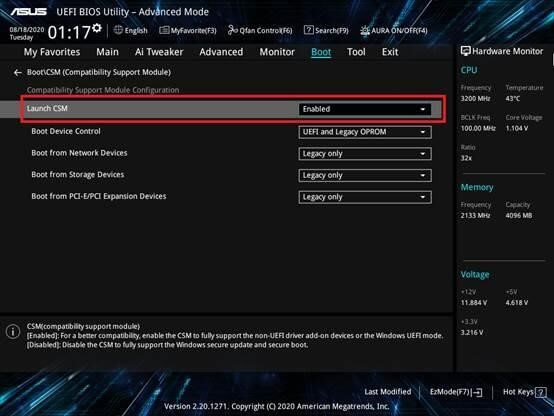
Étape 4 : Cliquez sur F10 pour sauvegarder les paramètres. Cliquez ensuite sur « OK » pour redémarrer votre ordinateur
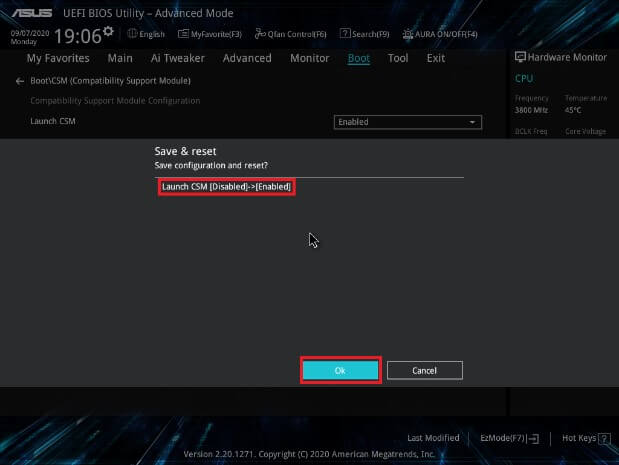
Étape 5 : Si votre processeur ou votre mémoire est saturé, il se peut que le BIOS ne reconnaisse pas votre disque dur. Dans un tel cas, vous pouvez réinitialiser votre BIOS sur les paramètres de configuration par défaut. Procédez comme indiqué à l'étape 2 afin de revenir au mode EZ, puis appuyez sur la touche F5 et cliquez sur « OK ».
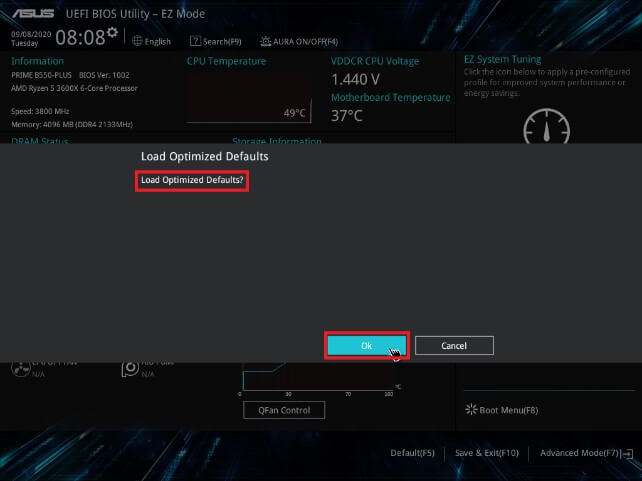
Étape 6 : Tout comme à l'étape 4, cliquez sur F10 pour sauvegarder les paramètres. Cliquez ensuite sur « D'accord » pour redémarrer votre ordinateur. Enfin, vérifiez si le BIOS peut lire maintenant le disque dur.
4 Vérifier si le disque dur non détecté tourne correctement
Si le disque dur a des problèmes de rotation, cela peut entraîner le disque dur non détecté.
La méthode la plus simple consiste à vérifier s'il tourne, mais vous pouvez vérifier à partir des aperçus s'il fonctionne normalement.
Étape 1 : Éteignez l'ordinateur, ensuite ouvrez le boîtier de l'ordinateur pour retirer le câble de données du disque dur.
Étape 2 : Rebranchez le disque dur et redémarrez l'ordinateur.
Étape 3 : Vérifiez si le disque dur tourne. Dans le cas contraire, débranchez les câbles d'alimentation et de données de l'ordinateur et du disque dur. Rebranchez-les après quelques instants et allumez-le pour savoir s'il tourne.
Étape 4 : Si le problème persiste, branchez le disque dur sur un autre ordinateur et réessayez.
5 Mettre à jour le disque dur non détecté
Des disques durs obsolètes risquent de ne pas pouvoir fonctionner automatiquement, ce qui empêche le BIOS et pc de detecter le disque dur externe
Vous pouvez donc mettre à jour le disque dur et résoudre le problème du BIOS qui est incapable de reconnaître le disque dur.
Étape 1 : Cliquez sur « Démarrer » sur votre ordinateur et entrez « Gestionnaire de périphériques » pour activer.
Étape 2 : Trouvez votre disque dur dans le lecteur de disque. Cliquez ensuite avec le bouton droit de la souris sur « Mettre à jour le pilote » et choisissez « Rechercher automatiquement les pilotes mis à jour »
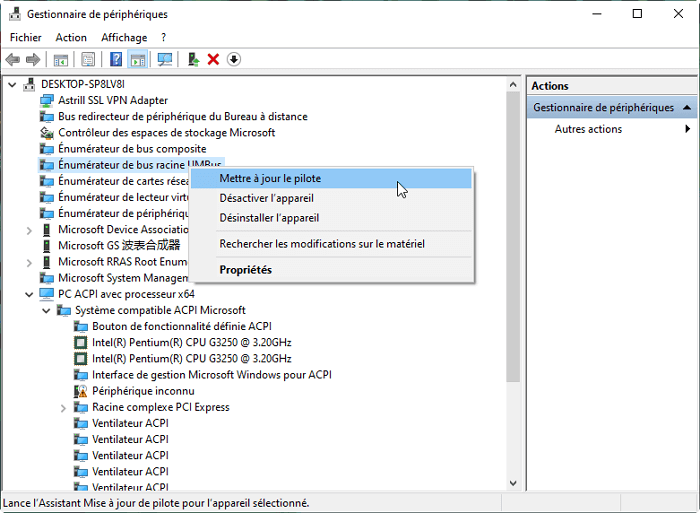
Étape 3 : Dans le cas où le BIOS ne reconnaît toujours pas le disque dur, vous pouvez recommencer l'étape 2, mais en cliquant sur « Désinstaller le périphérique ». Redémarrez l'ordinateur, qui installera alors automatiquement le pilote correspondant.
6 Initialiser et formater le disque dur non reconnu par PC
Quand votre disque dur est neuf, vous ne pouvez pas l'utiliser pour installer des programmes et enregistrer des fichiers. Vous devez donc l'initialiser manuellement pour lire les données du disque dur dans le BIOS.
Étape 1 : Cliquez sur « Démarrer » sur l'ordinateur et saisissez « Gestion des disques » pour l'activer.
Étape 2 : Recherchez et trouvez votre disque dur et cliquez sur le bouton droit de la souris. Puis choisissez « Initialiser le disque ».
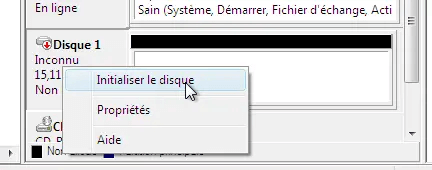
Étape 3 : Sélectionnez le bon disque dur dans la fenêtre qui s'affiche. Puis sélectionnez le style de partition approprié. Enfin, cliquez sur « Confirmer ».
FAQs sur le disque dur dans le Bios
1 Comment savoir si le disque dur est reconnu par le BIOS ?
Pour vérifier si votre disque est reconnu, il faut redémarrer votre machine, accéder à l’utilitaire BIOS/UEFI en pressant la touche dédiée durant le POST (généralement Del ou F2), puis consulter soit l’écran principal où sont listés les périphériques détectés, soit le menu de configuration SATA/boot. Si le modèle de votre disque y figure, il est reconnu par le BIOS. Sinon, vous devez inspecter les connexions, les câbles et les réglages SATA (mode UEFI/CSM)
2 Comment afficher un disque dur qui n'apparaît pas ?
Si un disque dur n’apparaît pas sous Windows, cela tient souvent à un problème de configuration ou de pilote plutôt qu’à une panne matérielle irréparable. Vous pouvez facilement le retrouver en utilisant la Gestion des disques pour le mettre en ligne, l’initialiser ou lui attribuer une lettre, puis en recourant à DiskPart ou à une actualisation des pilotes si nécessaire. Ces méthodes, rapides et intégrées à Windows, vous permettront de rendre visible un disque “invisible” sans installer de logiciel tiers.
Comment récupérer les données disque dur non reconnu par le BIOS/Windows ?
Si le disque dur en question est équipé d'un système intégré et ne peut pas être démarré à partir du BIOS, alors comment récupérer les données du disque dur ?
Le logiciel de récupération de données iMyFone D-Back for Windows peut vous aider à récupérer rapidement vos données perdues, si vous avez perdu des fichiers de disque dur non reconnu.
D-Back for PC
- Trois opportunités gratuites de réparation de données du disque dur non reconnu.
- Si vous voulez vérifier le résultat, il permet une analyse et des aperçus gratuits. Ainsi, vous pouvez confirmer les données des fichiers perdus avant de les restaurer.
- Non seulement vous pouvez retrouver vos données, mais iMyFone D-Back for Windows peut également récupérer des fichiers perdus ou supprimés sur n'importe quel périphérique de stockage, notamment les cartes SD ou TF, USB, SSD, etc. C'est un logiciel très fiable.
- Récupérer plus de 1000 types de fichiers, y compris des powerpoint, des images, des vidéos, des fichiers zip, etc.
Pour récupérer toutes les données de votre disque dur, tout ce que vous avez à faire est de choisir, scanner, prévisualiser et restaurer. Ne vous inquiétez plus du fait que le BIOS ne lit pas votre disque dur non reconnu.
Étape 1 : Téléchargez et installez iMyFone D-Back for Windows. Ouvrez le logiciel, sélectionnez dans la page principale l'emplacement d'origine des données à restaurer.

Étape 2 : Patientez jusqu'à ce que le logiciel effectue un scanne en profondeur.
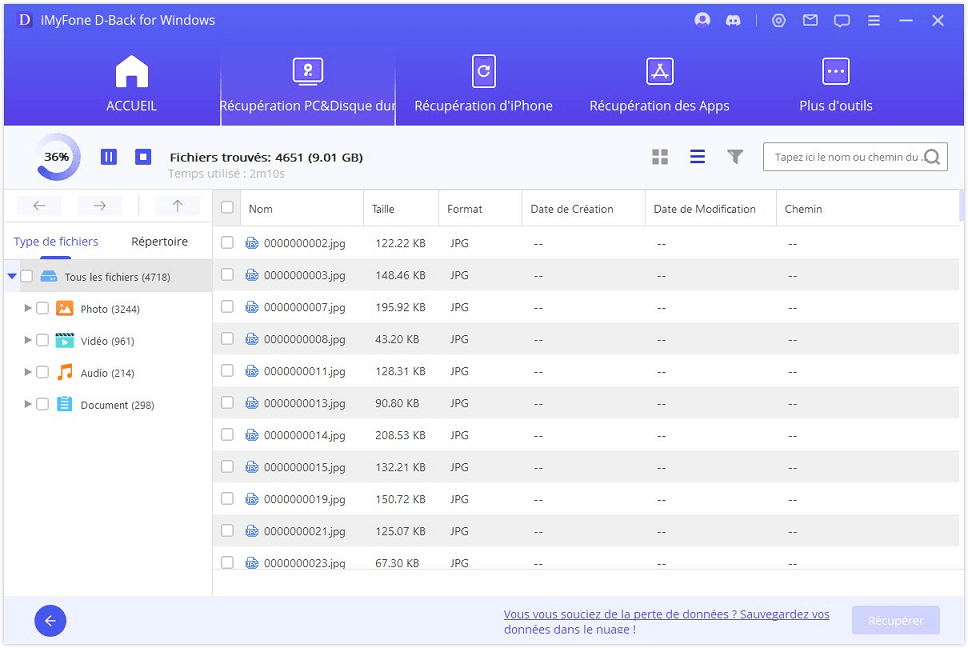
Étape 3 : Après avoir terminé l'analyse, vous pouvez cliquer sur les fichiers pour les prévisualiser. Sélectionnez ceux que vous souhaitez restaurer et cliquez sur « Récupérer ». Voilà le résultat !
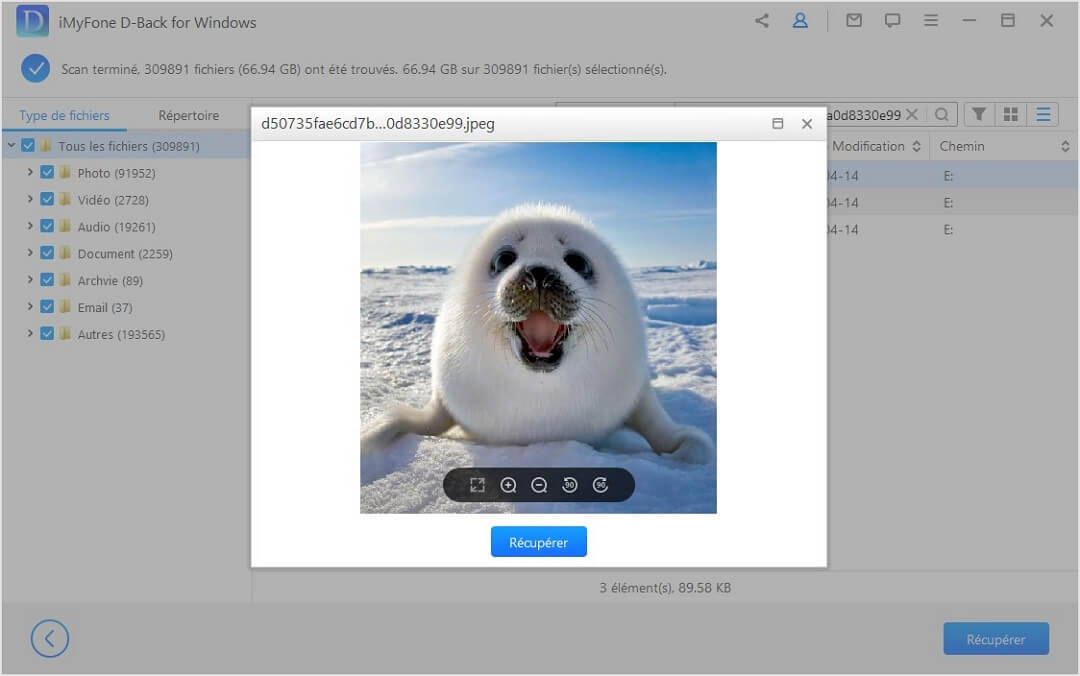
Conclusion
Si le BIOS ne reconnaît pas un disque dur, commencez par en détecter la source, puis réparer disque dur non reconnu en appliquant les différentes solutions proposées dans cet article.
Même si vous avez perdu des données sur le disque dur, vous pouvez utiliser iMyFone D-Back for Windows, le logiciel que nous vous recommandons, afin de récupérer rapidement toutes vos données. Grâce à un scan complet et approfondi, ce logiciel garantit un taux de réussite de réparation très élevé. Téléchargez-le et profitez-en gratuitement tout de suite !