Il vous est déjà sûrement arrivé de forcer à quitter Windows sans succès, quand même vous cliquez sur l’icône de fermeture « X » pour faire l’affaire. Parfois, un message d’erreur s’affiche en vous demandant d’attendre jusqu’à ce que l'application réponde, ou encore que votre système d'exploitation ne peut plus ni détecter vos périphériques d’entrées, ni vous informer. Il est bien rageant de vivre cette situation.
Dans cet article, nous allons vous donner les différentes méthodes qui vous aideront à forcer la fermeture d'une application sur PC ou forcer l’arrêt de Windows.
Dans cet article, vous découvrirez
- des méthodes pour fermer de force une application sur PC
- des façons d’arrêter ou redémarrer Windows lorsque tout le reste ne répond plus

Dans cet article :
Comment forcer la fermeture d'une application sous Windows ?
11 : Forcer la fermeture d'un programme sur PC via le gestionnaire de tâches
Quand un logiciel ne répond plus malgré un clic sur la croix, le moyen le plus rapide et fiable est d’utiliser le Gestionnaire des tâches de Windows.
Étape 1. Maintenir sur les touches « Ctrl + Shift + Esc » pour ouvrir le Gestionnaire de tâches.
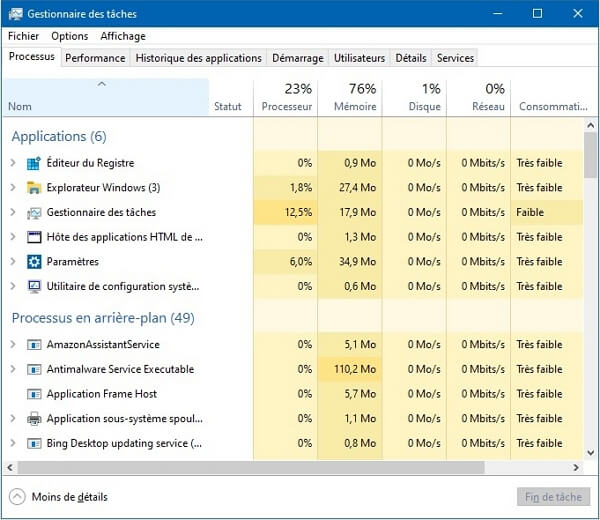
Étape 2. Une fois ouvert, tous vos programmes qui sont en cours d’exécution seront listés dans le « Gestionnaire des tâches », cherchez parmi eux celui dont vous souhaitez forcer l'arrêter.
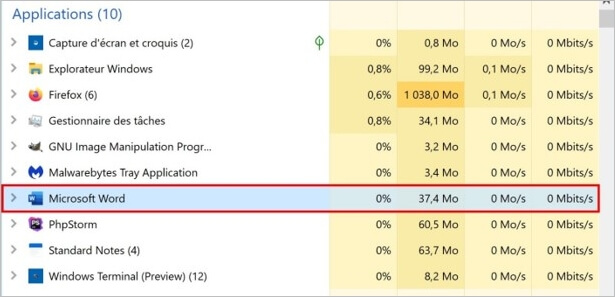
Étape 3. Sélectionnez le programme dont vous souhaitez forcer l’arrêt et appuyez sur Fin de tâche.
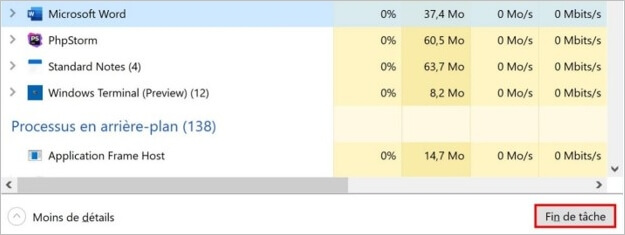
Étape 4. Ou vous pouvez faire un clic droit sur le programme et sélectionnez Fin de tâche.
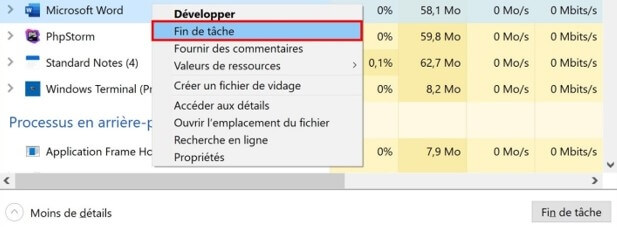
Étape 5. Ensuite, défilez jusqu'à la fin de la tâche si vous êtes sur Windows 11. Mais si vous utilisez Windows 10, vous verrez plutôt Terminer l'arborescence des processus.
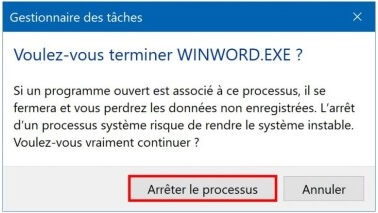
Étape 6. Une fois réalisé, le programme se fermera tout simplement.
Il peut arriver que cette méthode ne fonctionne pas, et que vous ne parvenez pas à forcer la fermeture d’un programme, et vous vous demandez comment forcer l’arrêt d’un PC ? Ne vous inquiétez pas, car il existe une autre méthode bien plus facile à réaliser, et ce, à l’aide des touches de raccourcis.
2 Forcer l'arrêt d une application sur PC par touche de raccourci
Peu connue, mais très pratique : la fermeture forcée d’un programme peut se faire simplement avec un raccourci clavier. Voici une méthode rapide et efficace :
Pour le faire voici comment vous devez procéder :
Étape 1. Mettez le programme que vous souhaitez fermer au premier plan en cliquant tout simplement dessus. Si vous avez du mal à le réaliser, maintenez les touches « Alt + Tab », jusqu’à ce que vous trouviez le programme que vous souhaitez fermer.
Étape 2. Maintenez la touche Alt, ensuite appuyez sur la touche F4.
Étape 3. Une fois le programme fermé, relâchez les deux touches.
Notons qu’il est important de bien sélectionner le programme dont vous souhaitez forcer fermeture. Car si vous si vous confondez, c’est l’application ou programme qui est mis en avant qui sera fermé.
Par contre, si aucun programme n’est sélectionné, c’est le système Windows qui s’arrêtera. Mais soyez tranquille, car celui-ci peut être annulé, si la manœuvre est lancée.
3 Fermer l'arrêt d'une application sur PC via CMD
Si les méthodes classiques (Alt+F4, Gestionnaire de tâches) ne fonctionnent pas, utilisez l’invite de commandes pour forcer la fermeture d’une application bloquée :
Étape 1. Ouvrir Exécuter en appuyant simultanément sur les touches Windows + R, ensuite taper CMD dans la zone de recherche puis ouvrez.
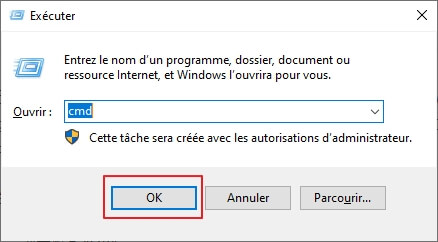
Étape 2. Entrer la commande taskkill comme suit : taskkill / im filename.exe / t / f
Note
Vous devez remplacer filename.exe par le nom de l’application ou du programme dont vous souhaitez forcer la fermeture.
Mais si vous ne vous rappelez pas le nom du programme que vous souhaitez fermer et que vous connaissez son ID de processus, Exécuter taskkill de cette manière : taskkill / pid processid / t / f.
Remplacer processid par le PID du programme dont vous souhaitez forcer la fermeture.
Si vous ne savez pas comment trouver le PID d’un programme en cours d’exécution, vous pouvez facilement le trouver dans le Gestionnaire des tâches.
Une fois que vous avez invité la commande l’application que vous avez forcé à quitter via CMD va s’arrêter immédiatement.
4 Forcer la fermeture d'un programme sur PC via PowerShell
Si les méthodes classiques échouent (Alt+F4, Gestionnaire des tâches, CMD), PowerShell offre une solution puissante et automatisable pour forcer à quiter une application bloquée :
Étape 1. Ouvrez PowerShell.
Étape 2. Saisissez PS afin de voir la liste de tous les programmes Windows en cours d’exécution
Étape 3. Entrez le nom et l’ID du programme que vous souhaitez forcer à quitter.
Étape 4. Filtrez le processus que vous souhaitez fermer comme ceci : ps *word*
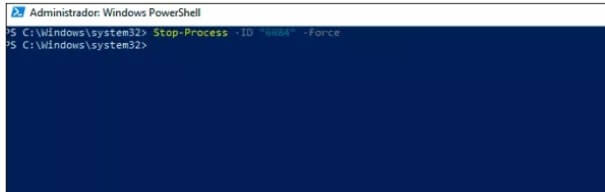
Étape 5. Forcez la fermeture du programme avec Stop-Process en spécifiant le nom du processus : Stop-Process -Name "WINWORD" -Force
Ces questions peuvent aussi vous aider
Comment forcer l’arrêt de votre PC Windows quand il ne répond plus ?
Si votre ordinateur est bloqué, voici plusieurs méthodes efficaces pour le redémarrer ou l’éteindre, classées du plus doux au plus radical :
- Via le menu Démarrer: Cliquez sur Démarrer → Alimentation → Arrêter. Si rien ne fonctionne, maintenez Shift en cliquant pour désactiver le démarrage rapide et forcer la coupure complète.
- Raccourci clavier (Alt + F4) : Appuyez sur Win + D pour accéder au bureau, puis Alt + F4, et enfin Entrée. Cela affiche un menu d’arrêt complet :contentReference[oaicite:2]{index=2}.
- Ctrl + Alt + Suppr : Ce raccourci ouvre l’écran de verrouillage. Cliquez sur l’icône Alimentation en bas à droite et choisissez Arrêter ou Redémarrer :contentReference[oaicite:3]{index=3}.
- Invite de commandes ou PowerShell : Ouvrez CMD ou PowerShell (Win + R → tapez cmd ou powershell) et exécutez : shutdown /s /f /t 0 pour arrêter immédiatement en fermant les programmes sans avertissement.
- Arrêt forcé physique (dernier recours) : Si l’ordinateur reste figé, maintenez le bouton d’alimentation 5 à 10 secondes jusqu’à extinction. Cela peut risquer la perte de données et doit rester exceptionnel.
Conclusion
Un programme qui ne répond plus peut bloquer tout votre système, mais vous disposez de solutions efficaces pour y remédier.
Il est à noter qu'en général, la fermeture de force apportée au document en cours d'utilisation dans l'application bloquée cause les modifications perdues. Surtout celles du dernier enregistrement. Dans certains cas, le logiciel restaure automatiquement la dernière version en cours, qu'il a sauvegardée dans un cache. Sinon, vous êtes toujours capable de récupérer les données perdues sur Excel, Word ou PPT.





